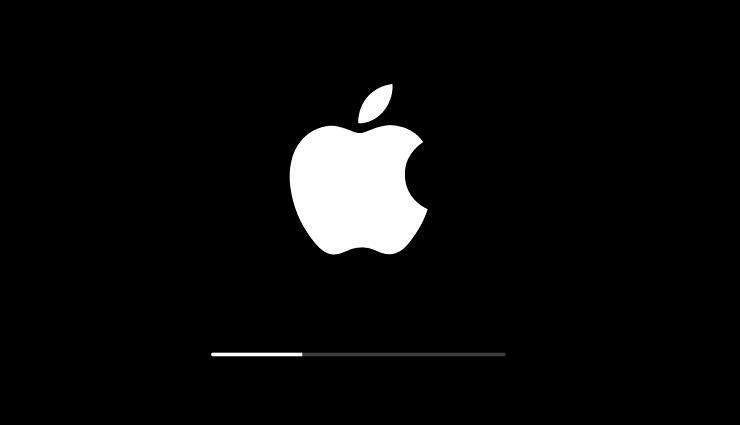16 versteckte Apple TV-Funktionen, die Sie kennen sollten
Veröffentlicht: 2022-01-29Apple ist es gewohnt, den Markt zu dominieren, wenn es um Telefone, Tablets und Smartwatches geht. Anders sieht es bei Medien-Streaming-Geräten aus, bei denen Apple TV gegen beliebte Angebote von Roku, Google und Amazon antritt.
Wenn Sie jedoch ein Apple-Fan sind, werden Sie lieben, was das Unternehmen mit der neuesten Iteration von Apple TV gemacht hat. Eine neue Fernbedienung fügt Sprachsteuerung mit Siri, ein Touchpad und einen Beschleunigungsmesser und ein Gyroskop für Spiele hinzu. Und in diesem Herbst wird es noch mehr zu sehen geben, sobald der Streamingdienst Apple TV+ verfügbar ist.
Das Standard-HD-Apple-TV kostet 149 US-Dollar für 32 GB Speicherplatz. Die Apple TV 4K Edition kostet 179 US-Dollar für 32 GB oder 199 US-Dollar für 64 GB. Mal sehen, was man damit machen kann.
1. Verwandeln Sie alles in eine Fernbedienung
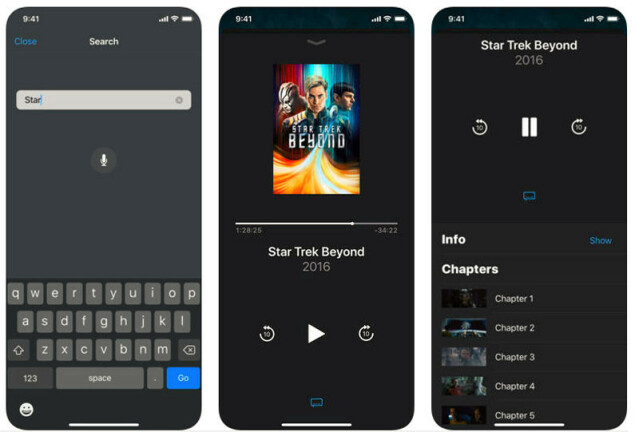
Sie benötigen die mit dem Apple TV gelieferte Fernbedienung während des Einrichtungsvorgangs, aber danach bleiben Sie nicht mehr damit hängen. Verwandeln Sie Ihr iPhone mit der Apple TV Remote App für iOS in eine Fernbedienung. (Für Android-Nutzer gibt es bei Google Play einige Apps, die nicht von Apple stammen.)
Sie können auch eine herkömmliche Fernbedienung eines Drittanbieters verwenden. Navigieren Sie auf Ihrem Apple TV zu „Einstellungen“ > „Allgemein“ > „Fernbedienungen“ > „Fernbedienung lernen“ , wo Sie Ihre Fernbedienung dem Gerät zuordnen können.
2. Überprüfen Sie den Batteriestand der Fernbedienung
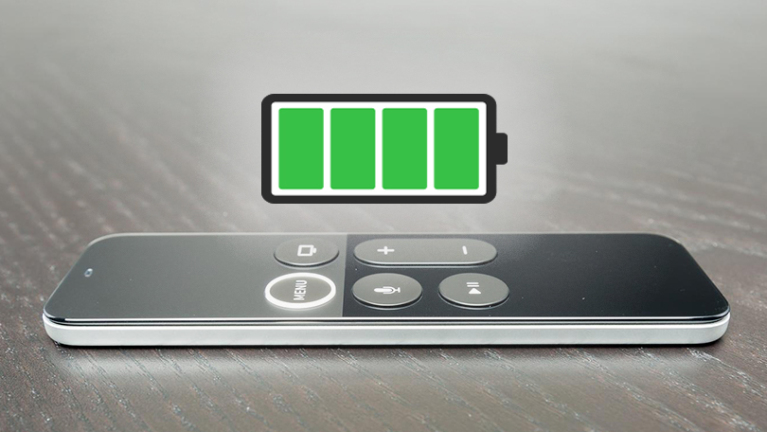
Ist Ihre Apple TV-Fernbedienung tot oder braucht sie nur neue Batterien? Gehen Sie zu Einstellungen > Fernbedienungen und Geräte , um die verbleibende Ladung anzuzeigen. Klicken Sie auf Remote, um die tatsächliche Prozentzahl anzuzeigen.
3. Suchen Sie per Sprache

Das neueste Apple TV HD und Apple TV 4K werden mit einer Siri-Fernbedienung geliefert, mit der Sie den digitalen Assistenten von Apple aufrufen und per Sprache durch den Medienstreamer navigieren können. Halten Sie die Siri-Taste gedrückt und fragen Sie nach Titel, Genre, Besetzung und mehr. Lassen Sie die Taste los und Apple TV durchsucht die verfügbaren Apps. Drücken Sie kurz die Siri-Taste, um Empfehlungen zu erhalten.
4. Passen Sie die Empfindlichkeit der Fernbedienung an
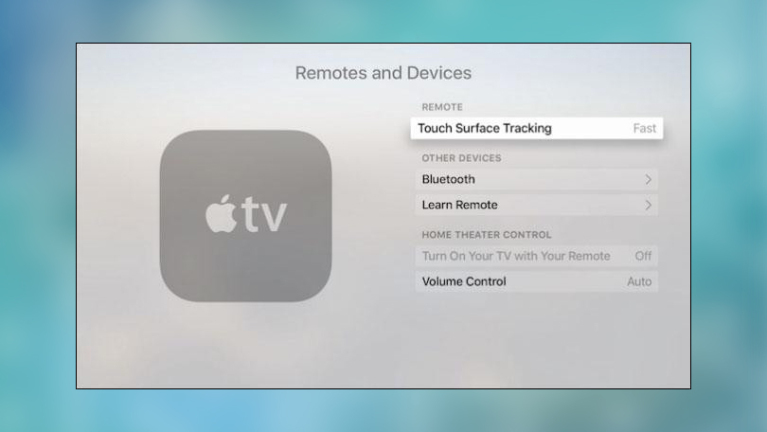
Die neueste Apple TV-Fernbedienung verwendet ein Touchpad anstelle von Richtungstasten, aber manchmal kann die Oberfläche etwas zu empfindlich sein. Wenn Sie feststellen, dass es schwierig ist, die gewünschte Auswahl zu treffen, weil Sie die Apps immer überschießen, passen Sie an, wie schnell sie scrollen, indem Sie zu Einstellungen > Fernbedienungen und Geräte > Touch Surface Tracking gehen. Die Standardeinstellung ist mittel, aber Sie können sie auf schnell oder langsam ändern.
5. Wiedergabe steuern

Haben Sie etwas verpasst, was jemand auf dem Bildschirm gesagt hat? Tippen Sie links auf die Touch-Oberfläche, um 10 Sekunden zurückzugehen, oder tippen Sie rechts, wenn Sie jeweils 10 Sekunden an einer traurigen Tierwerbung vorbeikommen müssen.
Um sich schnell durch ein Video zu bewegen, halten Sie an und streichen Sie dann mit dem Trackpad in eine der beiden Richtungen, um vor und zurück zu scrubben. Sie können Siri auch sagen „10 Minuten vorspulen“ oder sie fragen „Was hat er gerade gesagt?“ und Apple TV wird für Sie zurückspulen.
6. Verwenden Sie den App-Umschalter
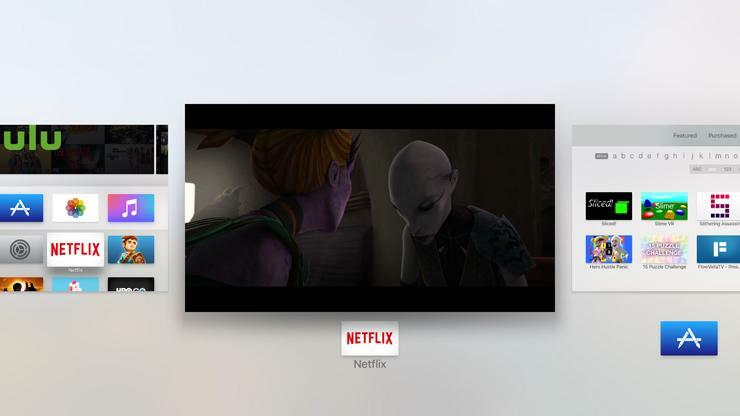
Neuere Apple TV-Modelle haben viel mit iOS-Geräten gemeinsam, und eine der nützlicheren Funktionen, die sie teilen, ist der App-Umschalter. Aktivieren Sie diese Funktion, indem Sie auf die Home-Schaltfläche doppelklicken, um eine Sammlung kürzlich verwendeter Apps anzuzeigen. Verwenden Sie das Trackpad, um zwischen verschiedenen Apps zu wischen, und wischen Sie eine weg, um sie zu schließen.
7. Organisieren Sie sich
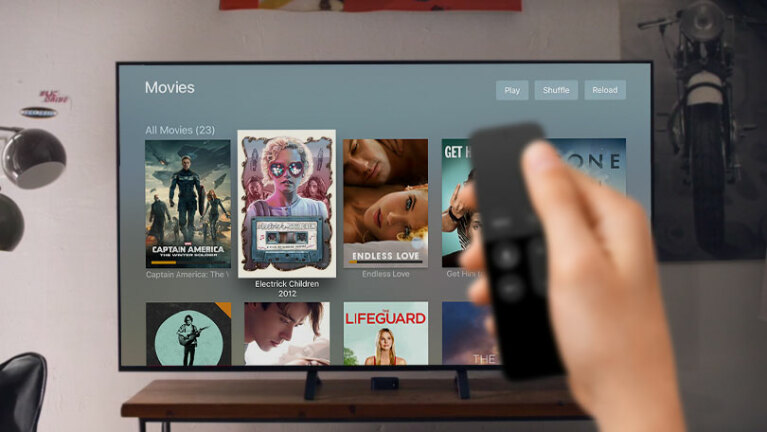
Wenn Ihr Apple TV-Startbildschirm zu unübersichtlich ist, können Sie Apps verschieben, ausblenden oder in Ordnern verstauen.
Klicken und halten Sie eine App, bis sie wackelt, dann können Sie sie auf dem Startbildschirm verschieben. Oder drücken Sie die Play/Pause-Taste, um eine ausgewählte App auszublenden.
Das neue Apple TV unterstützt Ordner, genau wie iOS-Geräte. Markieren Sie die App, die Sie in einen Ordner verschieben möchten, und halten Sie die Touch-Oberfläche gedrückt, bis sie anfängt zu wackeln. Ziehen Sie es dann auf eine andere App, die Sie im selben Ordner haben möchten.
Wenn Sie basierend auf der markierten App einen neuen Ordner erstellen möchten, halten Sie sie gedrückt und drücken Sie die Wiedergabe-/Pausetaste und wählen Sie eine Option aus. Um einen Ordner umzubenennen, tippen Sie darauf und geben Sie dann einen neuen Titel ein.
8. AirPlay-Sicherheit
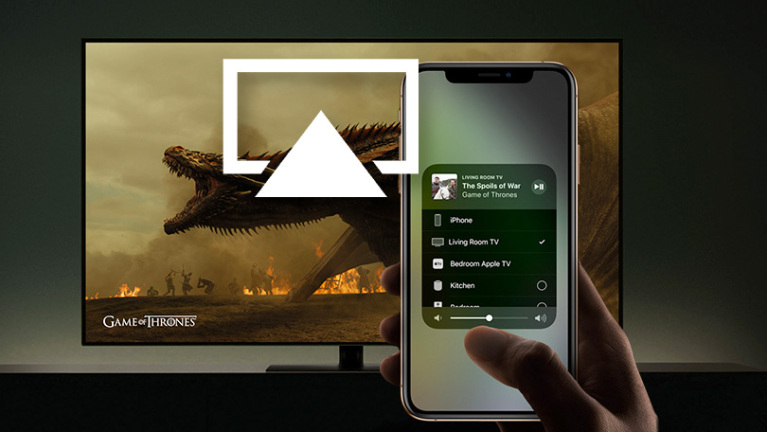
Apple TV verfügt über eine integrierte AirPlay-Kompatibilität, mit der Sie Inhalte von einem iPad oder iPhone an einen angeschlossenen Fernsehbildschirm senden können. Sie können jedoch einschränken, wer Zugriff auf Ihr Apple TV hat. Navigieren Sie zu Einstellungen > AirPlay und wählen Sie zwischen allen, allen, die mit demselben Wi-Fi-Netzwerk verbunden sind, oder Personen, die die Kontrolle über Ihre Home-App teilen. Sie können auch ein Passwort für jemanden verlangen, der AirPlay mit Ihrem Apple TV verwendet.

Gehen Sie auf älteren Geräten zu Einstellungen > AirPlay > Sicherheit , um einen Bestätigungscode oder ein Passwort für das Gerät festzulegen.
9. Legen Sie elterliche Einschränkungen fest

Wenn Sie den Kindern zu Hause bestimmte Inhalte sperren möchten, können Sie auf ähnliche Weise Einschränkungen unter Einstellungen > Allgemein > Einschränkungen aktivieren und dann einen vierstelligen Code zum Aktivieren festlegen.
Mit Apple TV können Sie die Möglichkeit, Käufe zu tätigen und auf anstößige Inhalte zuzugreifen, einschränken oder blockieren. Filtern Sie TV, Filme, Musik und Podcasts nach Sprache, Bewertungen oder Alter. Neuere Modelle können auch Multiplayer-Spiele, Bildschirmaufzeichnung, Ortungsdienste und mehr deaktivieren.
10. Weitere Konten hinzufügen
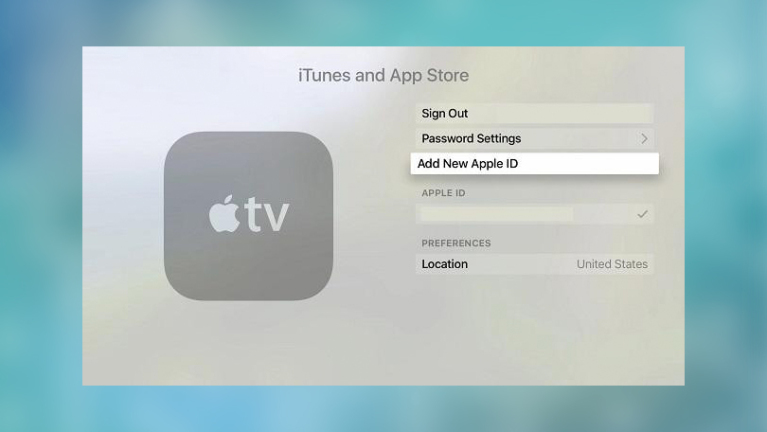
Wenn Sie Ihr Apple TV mit anderen teilen, müssen Sie nicht deren Vorlieben teilen. Richten Sie separate Konten mit individuellen Apple-IDs ein. Gehen Sie auf dem Startbildschirm zu Einstellungen > Konten > iTunes und App Store . Wählen Sie „Neue Apple-ID hinzufügen“ und geben Sie einen Apple-ID-Benutzernamen und ein Kennwort ein. Um ein weiteres Konto hinzuzufügen, melden Sie sich ab und wiederholen Sie den Vorgang. Sie können zwischen Konten wechseln, indem Sie zu den Einstellungen zurückkehren.
11. Teilen Sie Filme, TV, Apps mit der Familienfreigabe
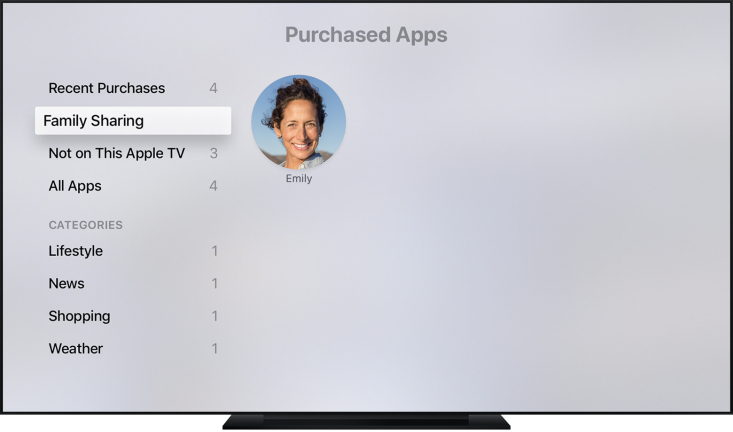
Die Familienfreigabe ermöglicht Familienmitgliedern einfachen Zugriff auf gekaufte Inhalte, sodass mehrere Mitglieder einer Familie nicht zwei- oder dreimal dasselbe kaufen müssen. Auf Apple TV können Sie auf geteilte Filme, TV-Sendungen und Apps zugreifen. Gehen Sie einfach zu Filme, Fernsehsendungen oder App Store. Wählen Sie „Käufe“ > „Familienfreigabe“ und dann Ihr Familienmitglied aus, um dessen Inhalt anzuzeigen.
12. Mit Bluetooth verbinden

Das Apple TV ist mit Bluetooth kompatibel, sodass Sie es mit Kopfhörern, Tastaturen, Gaming-Controllern und mehr verbinden können. Navigieren Sie zu Einstellungen > Fernbedienungen und Geräte > Bluetooth (oder Einstellungen > Allgemein > Bluetooth bei älteren Geräten) und versetzen Sie Ihr Zubehör in den Kopplungsmodus.
13. Abonnements kündigen
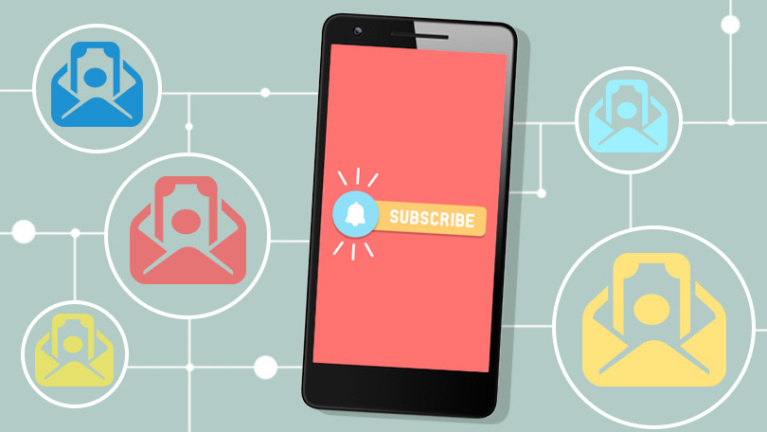
Es ist leicht, den Überblick über Ihre Abonnementdienste zu verlieren, aber auf Apple TV können Sie diejenigen überwachen und kündigen, für die Sie sich über Apple angemeldet haben. Gehen Sie zu Einstellungen > Konten > Abonnements verwalten , wählen Sie Ihr aktives Abonnement aus und kündigen Sie es.
14. Sehen Sie sich Live-TV an
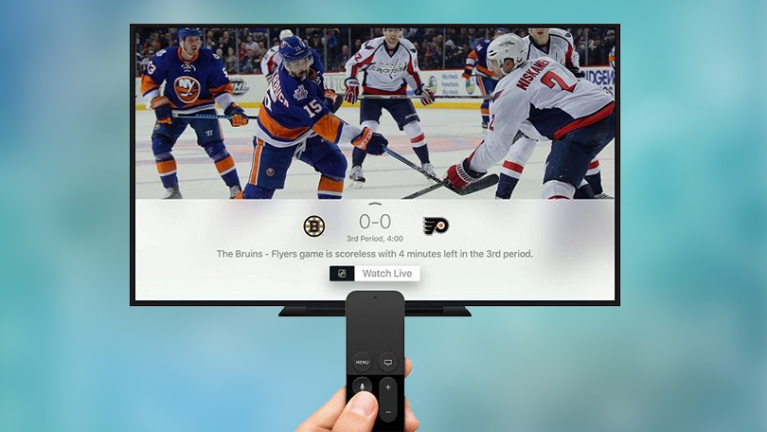
Streaming-Apps sind großartig, aber manchmal geht nichts über das Live-TV-Erlebnis, besonders wenn es um Sport geht. Mit einigen Apps für US-Fernsehsender können Sie Live-TV über Apple TV ansehen. Dazu gehören ABC News, CBS, CBS News, CNN Go, Cooking Channel, Disney Channel, Disney Jr, Disney XD, DIY, ESPN, Food Network, FXNOW, HGTV, TBS, TNT und Travel Channel.
Wenn Sie ein Apple TV der vierten Generation haben, können Sie einfach das Mikrofonsymbol auf der Fernbedienung gedrückt halten und darum bitten, einen Kanal live zu sehen. Siri versteht sogar, wenn Sie nach einem bestimmten Sportereignis suchen, z. B. „Wann spielen die Flyers?“.
15. Fühlen Sie sich wie zu Hause
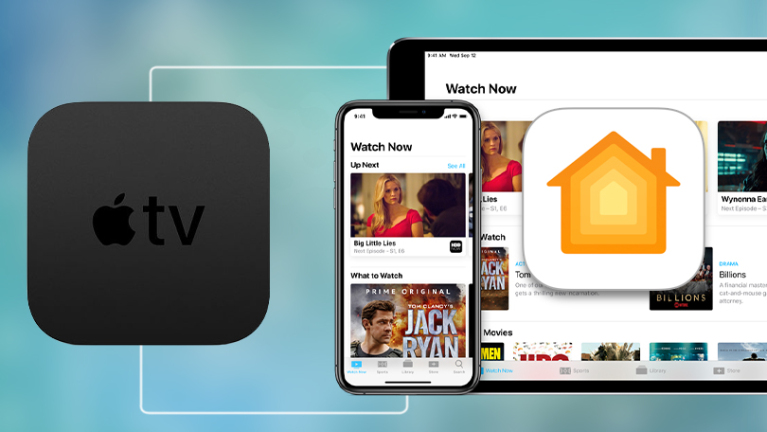
Ihr Apple TV der dritten oder vierten Generation kann als Smart-House-Hub dienen, wenn Sie über HomeKit-fähige Geräte verfügen.
Um Apple TV als Hub einzurichten, müssen Sie dasselbe iCloud-Konto für Ihr Apple TV und die iOS-Geräte verwenden, die Sie mit HomeKit verwenden. Der Vorgang sollte automatisch ablaufen. Wenn nicht, gehen Sie zu Apple TV und navigieren Sie zu Einstellungen > Konten > iCloud , suchen Sie nach HomeKit und stellen Sie sicher, dass es verbunden ist.
Apple verlangt außerdem, dass Sie die Zwei-Faktor-Authentifizierung in iCloud einrichten, um sicherzustellen, dass Ihre Geräte sicherer sind. Öffnen Sie ein iOS-Gerät und gehen Sie zu Einstellungen > iCloud > Passwörter & Sicherheit > Zwei-Faktor-Authentifizierung einrichten . Außerdem müssen Sie den iCloud-Schlüsselbund unter Einstellungen > iCloud > Schlüsselbund einrichten .