13 Gründe für die Verwendung des Edge-Browsers von Windows 11
Veröffentlicht: 2022-01-29Als Microsoft ankündigte, dass es seinen eigenen Webbrowser-Code für den von Googles Art Open-Source-Chromium-Code, der den marktführenden Chrome-Webbrowser antreibt, aufgeben würde, war ich skeptisch. Warum dann nicht einfach Chrome verwenden? Nachdem ich gesehen habe, wie schnell, kompatibel, angenehm, privat, sicher und voller Helfer der neue Edge in Windows 11 ist, bin ich ein Konvertit. Seine hilfreich anpassbare Homepage, Geschwindigkeit, Sammlungsfunktion, integriertes Screenshot-Tool, stapelbare Registerkarten und progressive Web-App-Unterstützung sind nur einige der ansprechenden Funktionen des Browsers.
Edge ist der Standard-Webbrowser in Windows 11, und es gibt einige Microsoft-spezifische Links, die nur er laden kann. Sie können die Standardeinstellung ohne allzu große Probleme ändern, möchten dies jedoch möglicherweise nicht, wenn Sie sehen, was der neue Edge zu bieten hat. Edge dient auch als integrierter Web-Viewer für Apps, die über WebView2 auf das Internet zugreifen müssen. Edge ist auch für andere Plattformen verfügbar, darunter Android, iOS, Linux und macOS sowie frühere Windows-Versionen. Das bedeutet, dass Sie Einstellungen und mehr zwischen all diesen Plattformen von Windows 11 synchronisieren können. Hier sind einige Gründe, warum Sie Edge zum Surfen verwenden sollten.
1. Hat einen neuen sehenswerten Look
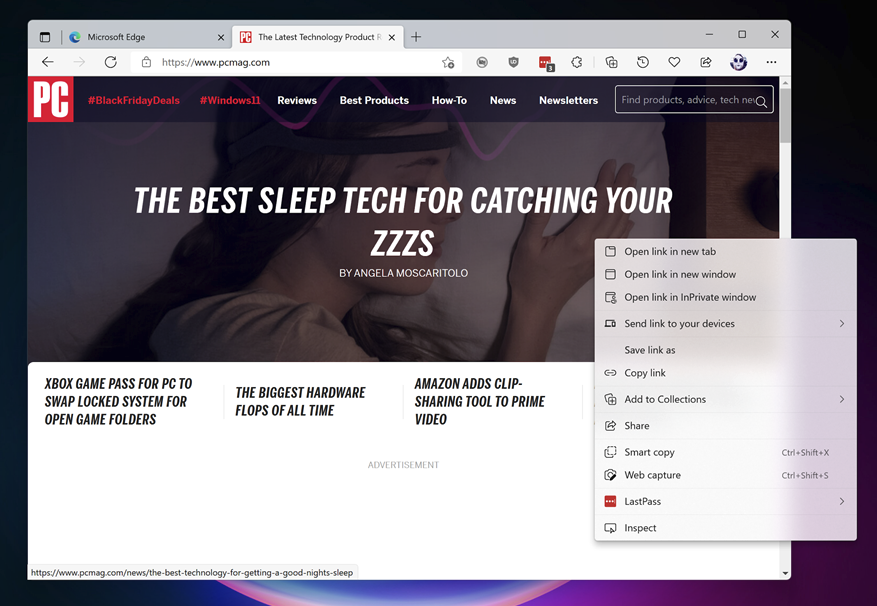
Wie jede App in Windows 11 hat Edge ein neues Aussehen. Es implementiert einen Teil der Fluent-Designsprache in größerem Umfang als in Windows 10. Zum Beispiel enthalten Dropdown-Menüs jetzt das halbtransparente Acrylmaterial (zu sehen im Rechtsklick-Kontextmenüdialog oben). Ein weiteres, subtileres neues Designmaterial, das vom Browser verwendet wird, heißt Mica, das das Erscheinungsbild eines Elements wie der Titelleiste basierend auf der Farbe des dahinter liegenden Fensters oder Desktops ändert. Möglicherweise bemerken Sie auch die abgerundeten Ecken des Fensters.
2. Erleichtert das Hinzufügen von Add-Ons
In Windows 11 erscheinen Erweiterungen und Add-ons wie Themes nicht mehr im Microsoft Store, sondern in einer Webseiten-Galerie, wie Sie hier sehen können:
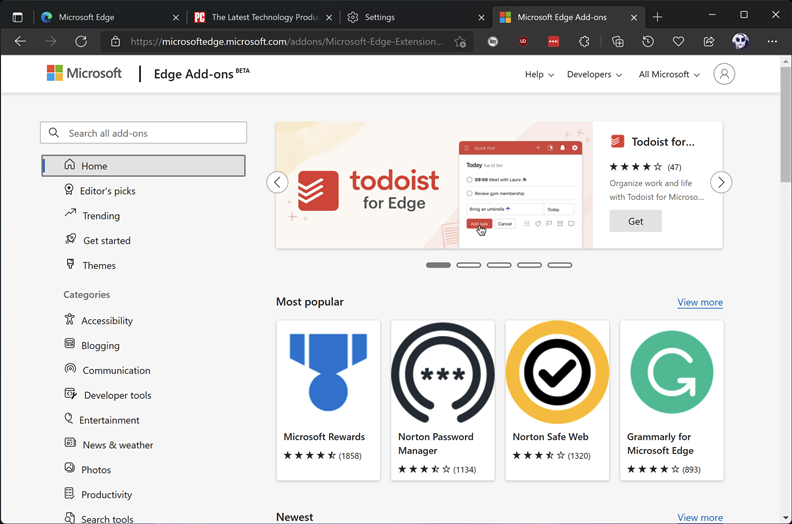
Sie können auch weiterhin Add-ons aus dem Chrome Web Store verwenden. Sie können Ihre Add-Ons in der oberen Browser-Symbolleiste ein- oder ausblenden und auswählen, ob sie aktiv sein sollen, während Sie sich in einem InPrivate-Fenster befinden. Ich empfehle nicht, Add-Ons zu verwenden, während Sie InPrivate verwenden. Ich vermute, dass viele Benutzer überrascht wären, wenn sie erfahren würden, dass die meisten Erweiterungen Zugriff auf alle Ihre Browseraktivitäten haben, unabhängig davon, ob Sie die Erweiterung verwenden oder nicht. Sie können die Fähigkeit einer Erweiterung, Ihre Browseraktivitäten zu sehen, auf der Seite „Einstellungen für Erweiterungen verwalten“ ändern.
3. Verbessert die Datenschutzoptionen und das Speichern von Passwörtern
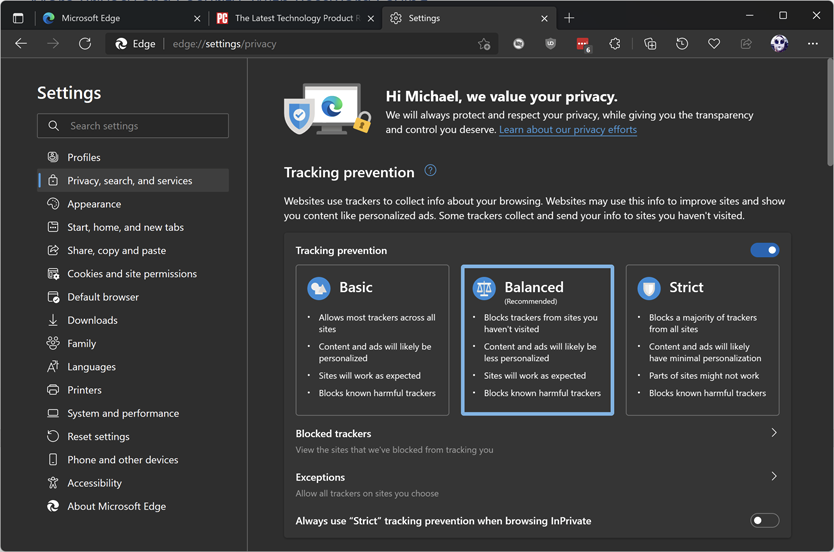
Edge bietet klare Datenschutzoptionen. Wie bei den meisten Entscheidungen im Leben gibt es einen Kompromiss: Je sicherer und privater die von Ihnen gewählte Datenschutzebene ist, desto weniger Website-Features und weniger Funktionalität erhalten Sie. Strenge Tracking-Prävention in InPrivate-Fenstern ist eine weitere gute Option, da Sie wahrscheinlich nicht möchten, dass während privater Browsersitzungen Cross-Site-Tracking stattfindet.
Im Vertrauen Der Modus ist Edges Äquivalent zu dem, was einige andere Browser als Inkognito bezeichnen oder einfach privates Surfen Modus. Im InPrivate-Modus speichert Edge keinen Browserverlauf, Suchen oder Cookies und teilt Ihre Microsoft-Kontoidentität auch nicht mit Websites, die Sie besuchen. Um Ihre Browsing-Aktivitäten vollständig vor Ihrem ISP und Websites zu verbergen, verwenden Sie am besten immer noch einen VPN- oder Proxy-Dienst.
Die Möglichkeit, Ihre Passwörter zu speichern, kann auch Ihre Sicherheit erhöhen, obwohl alle gängigen Browser jetzt einige Passwort-Manager-Funktionen enthalten. Edge kann Anmeldungen automatisch erfassen, wenn Sie sie auf Webseiten eingeben, und sie dann für die Verwendung auf anderen Geräten synchronisieren, auf denen Sie sich bei Edge angemeldet haben.
Edge hat eine Option dazu Speichern Sie Kredit- und Debitkarteninformationen und speichern und synchronisieren Sie jetzt auch alle Details, einschließlich CVCs, für Online-Einkäufe auf jeder Instanz von Edge, die Sie verwenden. Persönlich ziehe ich es vor, den CVC manuell eingeben zu müssen, obwohl ich es mag, Online-Checkout-Seiten automatisch auszufüllen, anstatt all diese Ziffern einzugeben. Die Informationen werden während der Synchronisierung Ende-zu-Ende verschlüsselt, aber jemand, der bei Ihrem Computer angemeldet ist, könnte die Karteninformationen verwenden, also seien Sie sicher und sperren Sie Ihren PC, wenn Sie ihn an einem Ort lassen, dem Sie nicht vertrauen, könnte ihn verwenden. Sie würden Ihre tatsächlichen Kartendaten jedoch nicht sehen, ohne dass Sie den Zugriff authentifizieren.
4. Organisiert Ihre Webseiten mit Sammlungen
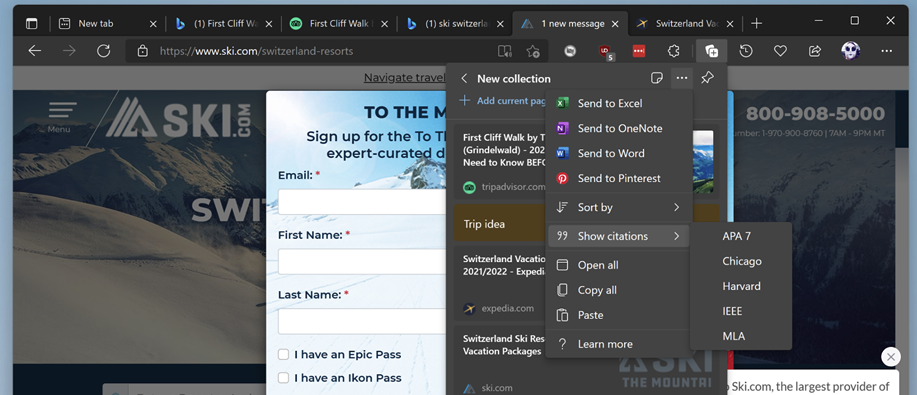
Web-Clipping-Dienstprogramme und Erweiterungen zum Organisieren von Webrecherchen gibt es schon seit langem, aber die integrierte Sammlungsfunktion von Edge ist eine der einfachsten und nützlichsten, die ich je gesehen habe. Ich fand es hilfreich, wenn ich einen Artikel schreiben musste, für den mehrere Webressourcen gesammelt und sogar dem PCMag-Team präsentiert werden mussten. Auf das Web-Clipping kann über eine obere Symbolleistenschaltfläche auf der rechten Seite zugegriffen werden, die das Werkzeugfenster öffnet.
Das Hinzufügen der aktuellen Seite zu einer Sammlung ist eine Ein-Klick-Angelegenheit, und Sie können alle geöffneten Registerkarten mit einer Rechtsklick-Option in der Registerkartenleiste hinzufügen. Fügen Sie bei Bedarf Notizen mit Textgestaltungsoptionen hinzu. Sammlungen werden mit allen Ihren Geräten synchronisiert, die bei Edge angemeldet sind. Die Funktion umfasst eine Funktion zum Hinzufügen von Zitaten in den Formaten APA 7, Chicago, Harvard, IEEE oder MLA. Mit den Exportoptionen können Sie die Sammlung an Word, Excel, OneNote oder Pinterest senden.
5. Spart beim Einkaufen automatisch Geld
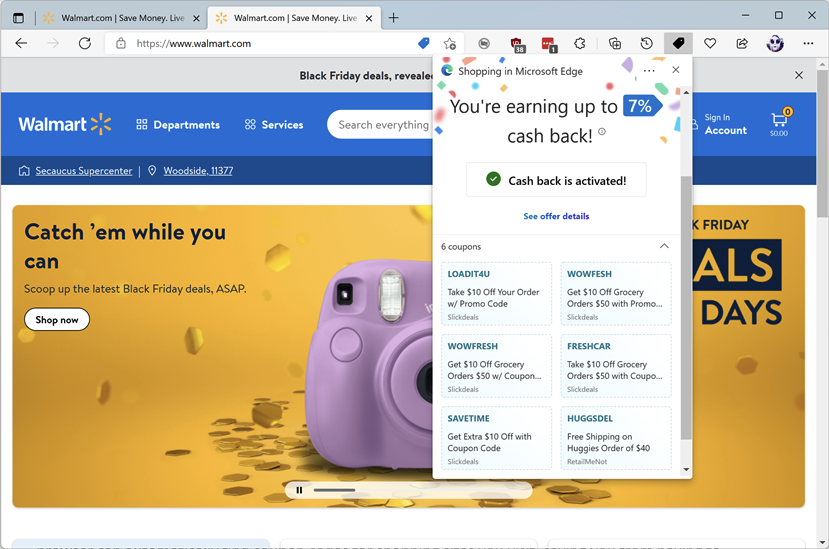
Die Leute kaufen heutzutage viel im Internet ein, und Edge bietet Tools, die ihnen beim Sparen helfen. Der Browser kann Gutscheincodes für von Ihnen besuchte Einkaufsseiten automatisch finden, sodass Sie nicht im Internet danach suchen müssen. Bei einigen Einkaufsseiten kann Edge automatisch alle potenziell anwendbaren Coupons ausprobieren; Sie müssen nicht einmal kopieren und einfügen. Einige Websites nutzen auch ein Cashback-Programm, wie Sie im Screenshot sehen können. Sie können diese Funktion deaktivieren, wenn Sie möchten.
6. Vereinfacht das Spenden von Punkten an Wohltätigkeitsorganisationen
Wohltätigkeitsseiten fordern Edge manchmal auf, Sie wissen zu lassen, dass Sie mit Microsoft Points zu ihren Anliegen beitragen können. Sie verdienen Microsoft Points, indem Sie mit Bing suchen, Artikel im Microsoft Store kaufen und Xbox-Herausforderungen und Trivia-Spiele abschließen. Diese Funktion ist nicht neu, aber es ist immer wieder schön, wenn man mit etwas, was man vielleicht auch tut, Geld für einen guten Zweck verdienen kann.
7. Verleiht Tab Hoarders fantastische neue Funktionen
Edge bietet seit langem Vorteile und Annehmlichkeiten in seinen Registerkarten, einschließlich vertikaler Registerkarten, Registerkartengruppen und der Möglichkeit, Registerkarten anzuheften. Eine weitere scheinbar einfache, aber zumindest für mich sehr hilfreiche Aktion ist die Verwendung von Alt-Tab, um zwischen Browser-Tabs zu wechseln. Dies ist die Reflexaktion für viele Benutzer beim Wechseln von Fenstern und erleichtert dies wirklich für Tabs, da Sie oft zwischen Browser-Tabs wechseln möchten, als wären sie separate Programme.

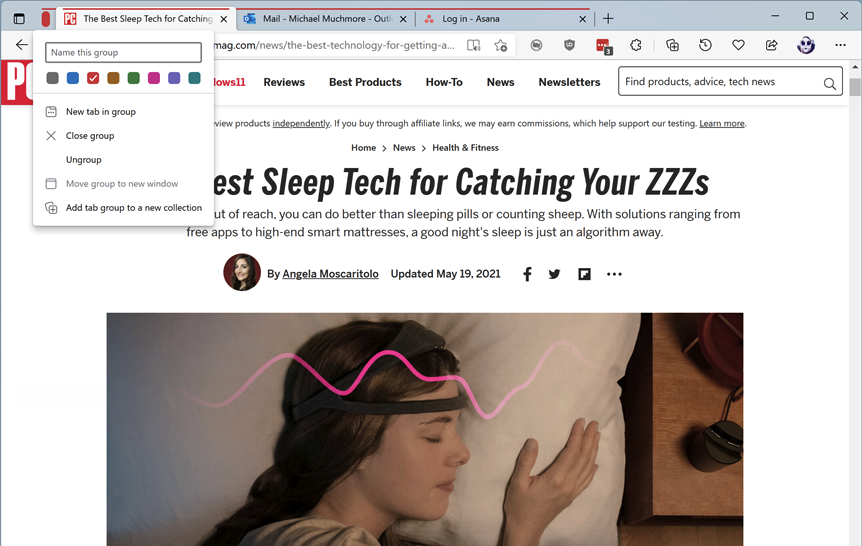
Farbcodierte Registerkartengruppen sind eine weitere Komfortfunktion für das Tabulatoren. Ein raffinierter Tipp ist, dass durch Tippen auf die dicke rote Schaltfläche, die ganz links in der Registerkartenleiste im Bild oben angezeigt wird, die Gruppe reduziert wird, damit Sie sich auf andere Registerkarten konzentrieren können. Durch erneutes Antippen wird die gesamte Registerkartengruppe erneut geöffnet.
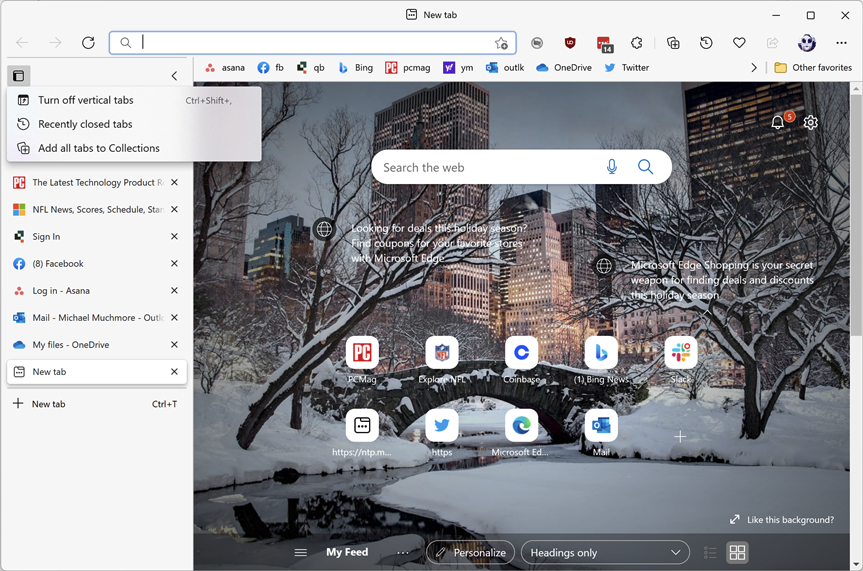
Vertikale Tabs sind eine große Hilfe für diejenigen, die dazu neigen, übermäßig viele Tabs offen zu lassen. Wenn sie entlang der linken Schiene gestapelt sind, sind sie identifizierbar, im Gegensatz zu dem undifferenzierten Meer aus winzigen Registerkarten in Chrome.
8. Reduziert Ablenkungen mit dem immersiven Lesemodus
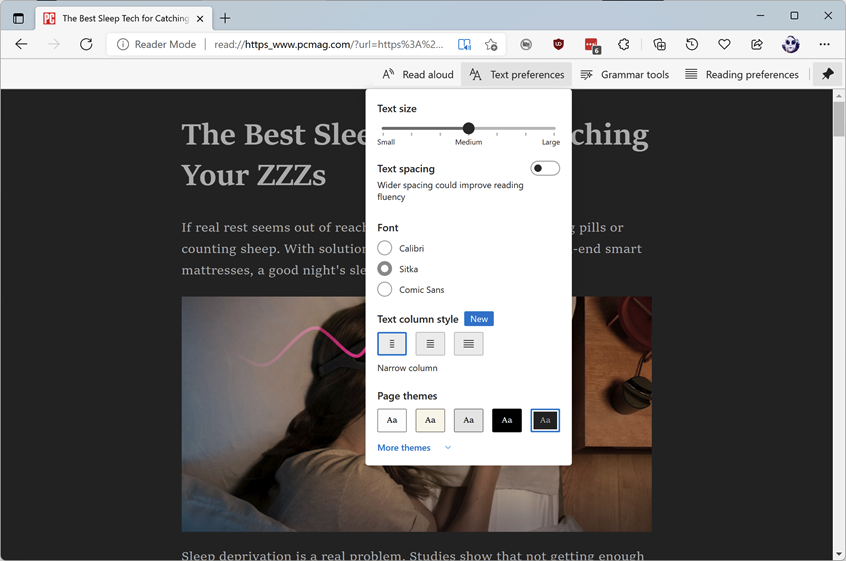
Eine äußerst nützliche Funktion – und eine, die ich in anderen Browsern nicht gesehen habe – ist Immersive Reader. Ja, Firefox, Opera und Safari haben augenfreundliche Leseansichten, aber Edge kann den Text tatsächlich mit einer überraschend natürlichen Stimme laut für Sie vorlesen. Diese Funktion hebt den Text hervor und scrollt automatisch, um Lernenden oder Personen mit Leseschwierigkeiten zu helfen, also ist es auch ein Hilfsmittel für die Barrierefreiheit.
9. Erfasst ganzseitige Screenshots
Integrierte Screenshots sind ein weiterer Vorteil des Web Capture-Tools. Sie können einen Bereich einer Webseite für einen Screenshot auswählen, aber der coolste Trick ist, dass es eine ganze Webseite erfassen kann, indem es automatisch nach unten scrollt. Nach der Aufnahme können Sie den Screenshot mit einem Stift markieren oder zu einer Sammlung hinzufügen (siehe oben).
Von unseren Redakteuren empfohlen

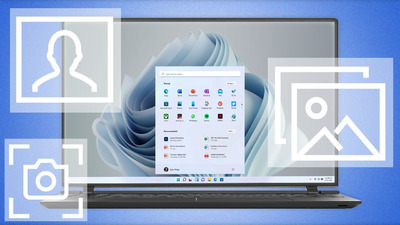
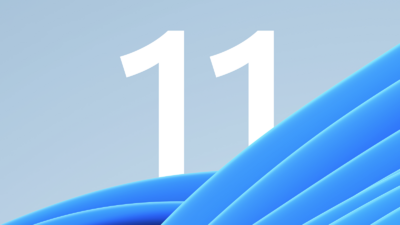
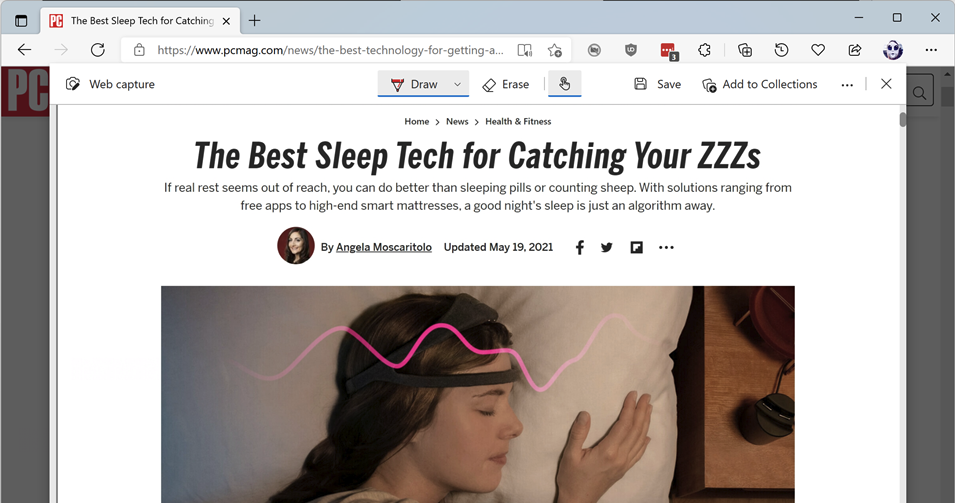
10. Startet Websites als Apps
Mit Windows 11 gehen die Fähigkeiten von Edges Progressive Web Apps (PWAs) sogar noch weiter als in früheren Versionen des Browsers. Früher mussten Sie sich durch Menüs jagen, um einen dieser Website-Anwendungs-Hybride zu verwenden. Sie finden PWAs jetzt in der Microsoft Store-App des Betriebssystems. Wenn eine Website PWA-fähig ist, ist die Einrichtung einfacher denn je. Über eine Schaltfläche in der Symbolleiste des Browsers können Sie eine Site als Webanwendung starten, ohne dass die Ablenkungen der Browser-Oberfläche auftreten. Beliebte Websites, die meiner Erfahrung nach gut als PWAs funktionieren, sind Gmail, Outlook, Spotify und Twitter.
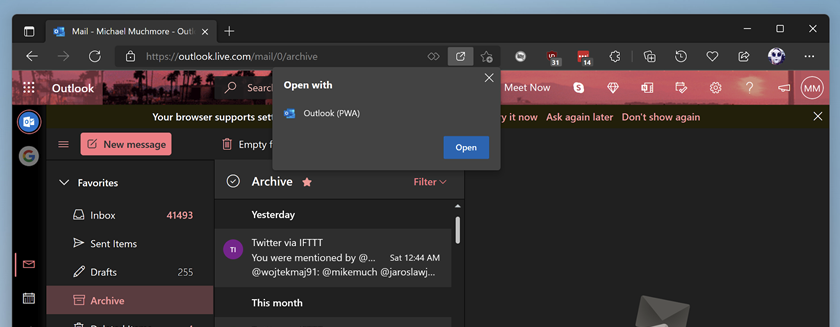
11. Drei weitere coole Funktionen
Microsoft gibt Ihnen neben den großen, die ich bereits erwähnt habe, so viele weitere Gründe, den neuen Edge-Browser in Windows 11 zu verwenden. Hier sind ein paar mehr, die Sie verlockend finden könnten.
Ein Helfer, der für Schüler interessant sein wird, ist der Math Solver . Damit können Sie eine Gleichung auf dem Bildschirm auswählen, um sie zu lösen, oder eine mit der Tastatur eingeben. Laut seiner Startschnittstelle kann es alles von „einfacher Arithmetik bis hin zu fortgeschrittener Algebra, Trigonometrie und mehr“ lösen.
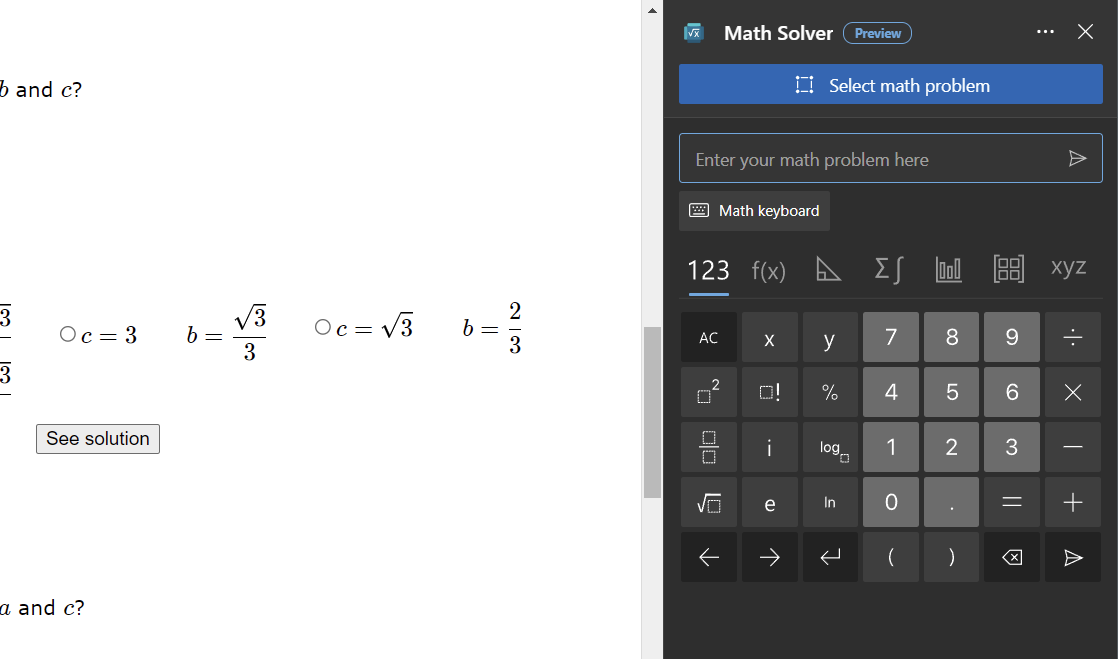
Mit der Leistungstaste können Sie den Browser in einen energieeffizienten Modus umschalten, falls Sie einen Laptop ohne Zugang zum Aufladen verwenden und die Akkulaufzeit verlängern möchten. Sie können sich in den Einstellungen auch dafür entscheiden, die Startzeit des Browsers zu beschleunigen, indem Sie ihn bei der Windows-Anmeldung im Hintergrund ausführen, und die Grafikhardwarebeschleunigung verwenden, falls verfügbar.
Wenn Sie es in den Einstellungen aktivieren, kann der Browser Hotels und Aktivitäten basierend auf Ihrer Reise-Website vorschlagen (der Dienst sammelt keine persönlich identifizierbaren Informationen).
Ob es Ihnen gefällt oder nicht, einige Unternehmen haben Web-Apps entwickelt, oft für den internen Gebrauch durch Mitarbeiter, für deren Funktion immer noch der Internet Explorer erforderlich ist. Wenn Sie Edge mit Windows 11 verwenden, können Sie in einen Modus wechseln, der die Verwendung von Internet Explorer für diese Legacy-Apps nachahmt, ohne diesen Webbrowser tatsächlich öffnen zu müssen. Sie müssen diesen Modus jedoch in den Einstellungen aktivieren und den Browser neu starten. Wenn Sie eine Site laden, für die Internet Explorer erforderlich ist, wählen Sie Im Internet Explorer-Modus neu laden. Mit Edge können Sie eine Liste von Websites speichern, die Sie automatisch im Modus öffnen möchten.
Wenn Sie mit Websites gerne mit einem Stift interagieren, unterstützt Windows 11 Digital Ink mit dem neuen Surface Pen 2 für Microsoft Surface-Tablets. Edge verbessert Ihre Erfahrung. Tatsächlich berichtet das Unternehmen, dass Tests im Vergleich zu Windows 10 eine Verbesserung der Latenz um 240 % zeigen, wenn Sie den Stift auf den Bildschirm legen. Eine Ink-API ermöglicht es Entwicklern, diese Beschleunigung in ihren Web-Apps zu nutzen.
Weitere Informationen zum neuesten Betriebssystem von Microsoft finden Sie auf unserer Windows 11-Seite und lesen Sie unbedingt unseren ausführlichen Test von Windows 11.
