13 PlayStation 5-Tipps, um das Beste aus Ihrer Konsole herauszuholen
Veröffentlicht: 2022-01-29Moderne Konsolen ähneln PCs mehr als je zuvor, aber sie zielen immer noch darauf ab, ein möglichst optimiertes Spielerlebnis zu bieten. Die PlayStation 5 von Sony erfüllt dieses Ziel mit einer Reihe weniger bekannter Funktionen, die Ihr Spiel ohne großen Aufwand verbessern – zusätzlich zu der verbesserten Grafikleistung. Hier sind die Einstellungen und Verknüpfungen, die Sie am ersten Tag kennen (und ändern) sollten, wenn Sie es schaffen, eine zu bekommen.
Migrieren Sie Spiele und Spielstände von Ihrer PS4
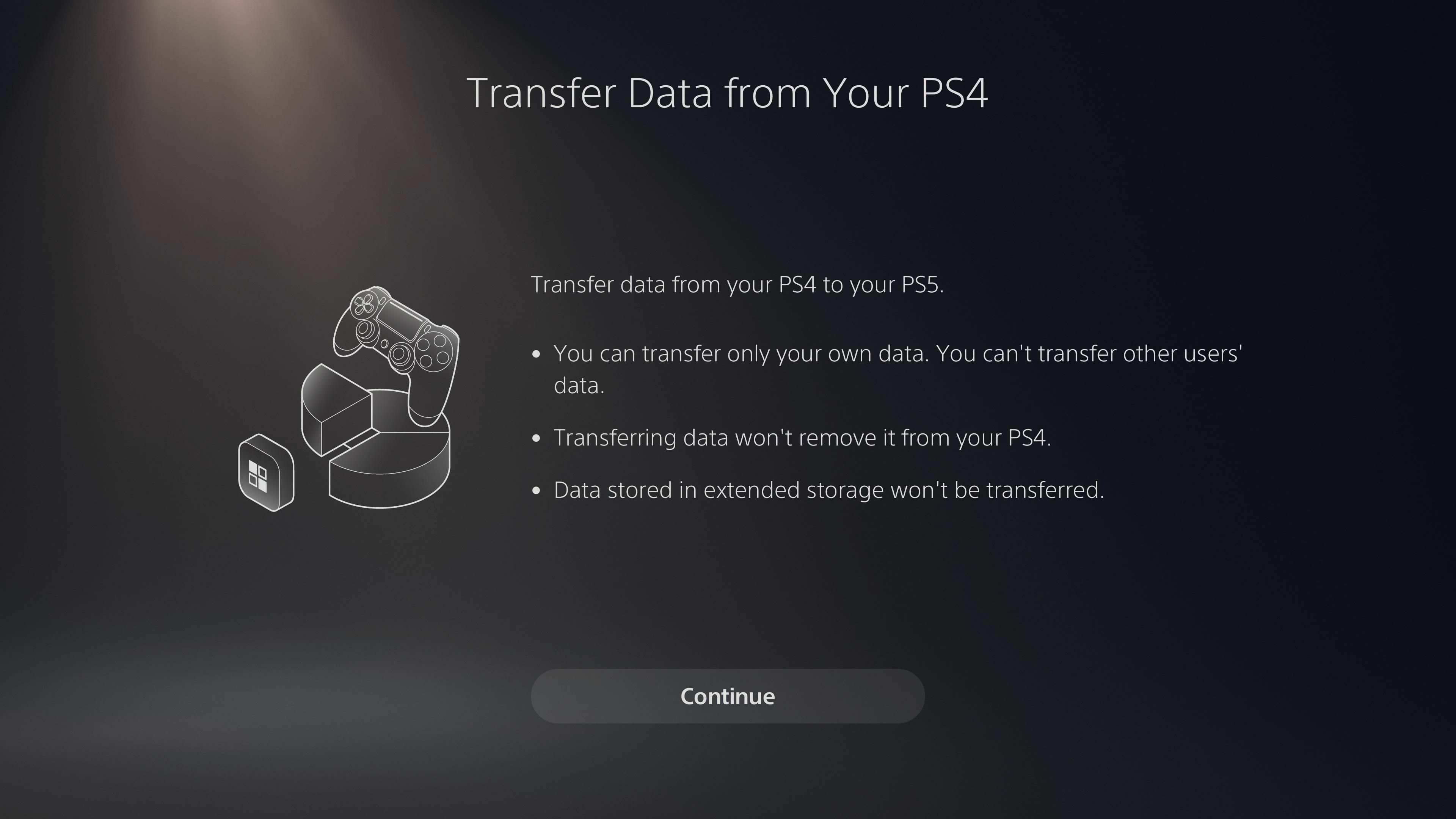
Die PS4 hat vielleicht ein paar Funktionen, die die PS5 nicht hat, aber die Chancen stehen gut, dass Sie alle Ihre Spiele – alte und neue – auf der leistungsstärkeren Konsole spielen möchten. Schließlich laufen einige dieser alten PS4-Spiele dank des integrierten Game Boost der PS5 reibungsloser als je zuvor, und Sie können den komfortableren DualSense-Controller nutzen.
Du kannst diese Spiele – und deine Spielstände – in nur wenigen Schritten über dein Netzwerk auf die PS5 übertragen. Gehen Sie einfach zu Einstellungen > System > Systemsoftware und wählen Sie Datenübertragung , um loszulegen. Es wird ein bisschen warten, aber hey, es ist schneller, als sie von Grund auf neu herunterzuladen.
Legen Sie Schwierigkeit, Leistung und Kameraeinstellungen fest
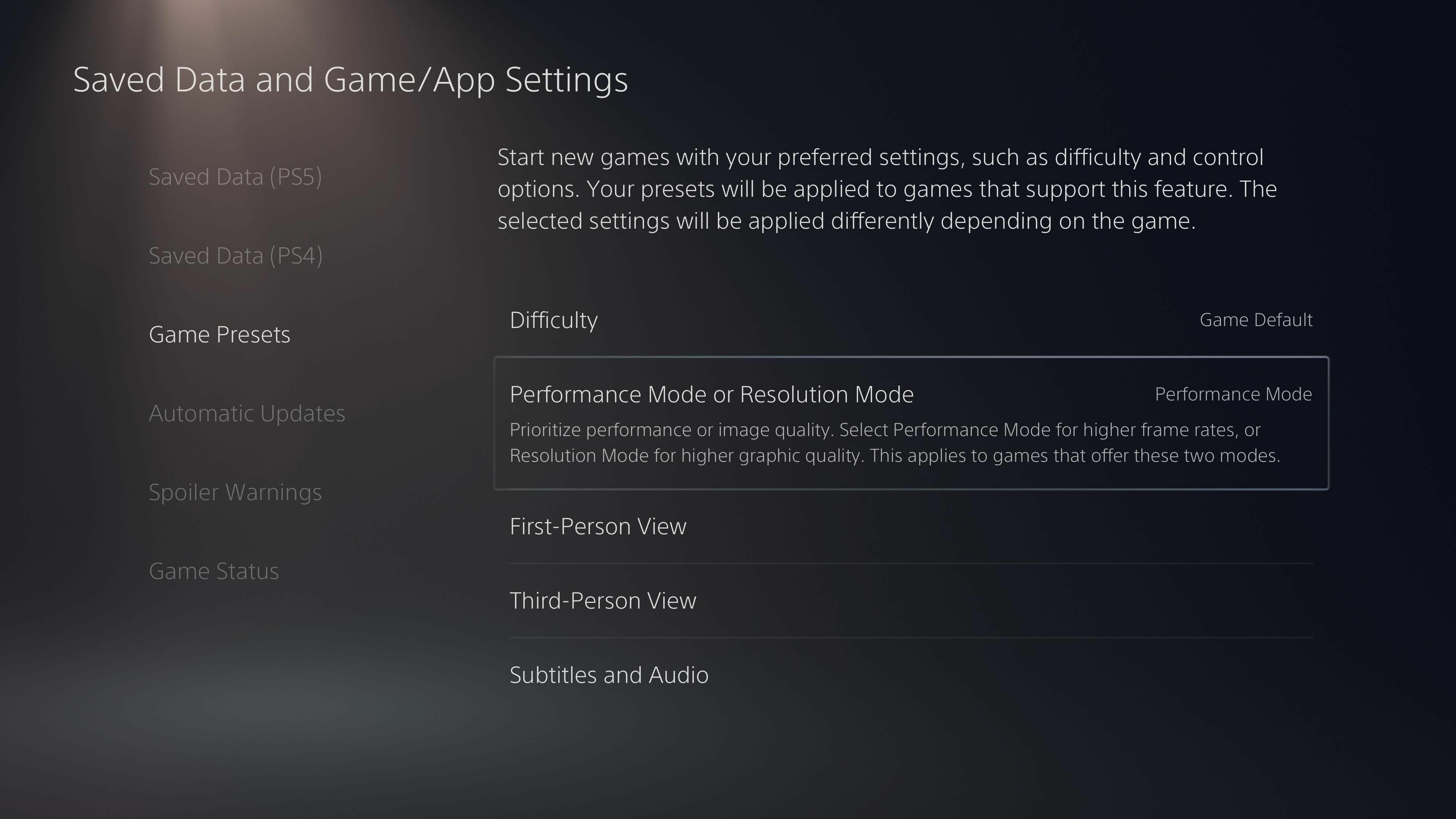
Es gibt bestimmte Einstellungen, die Sie wahrscheinlich jedes Mal anpassen, wenn Sie ein neues Spiel erhalten. Zum Beispiel versetze ich meine immer in den Leistungsmodus (falls vorhanden) und schalte Untertitel aus. Mit der PS5 können Sie eine Reihe von Standardeinstellungen systemweit festlegen, sodass Ihre Spiele zu Ihren bevorzugten Einstellungen wechseln, sobald Sie sie starten. Legen Sie Ihren bevorzugten Schwierigkeitsgrad, Leistungsmodus, Kamerasteuerung, Untertitel und Audio unter Einstellungen > Gespeicherte Daten und Spiel-/App-Einstellungen > Spielvoreinstellungen fest .
Vermeiden Sie Spoiler in Spielen, die Sie spielen
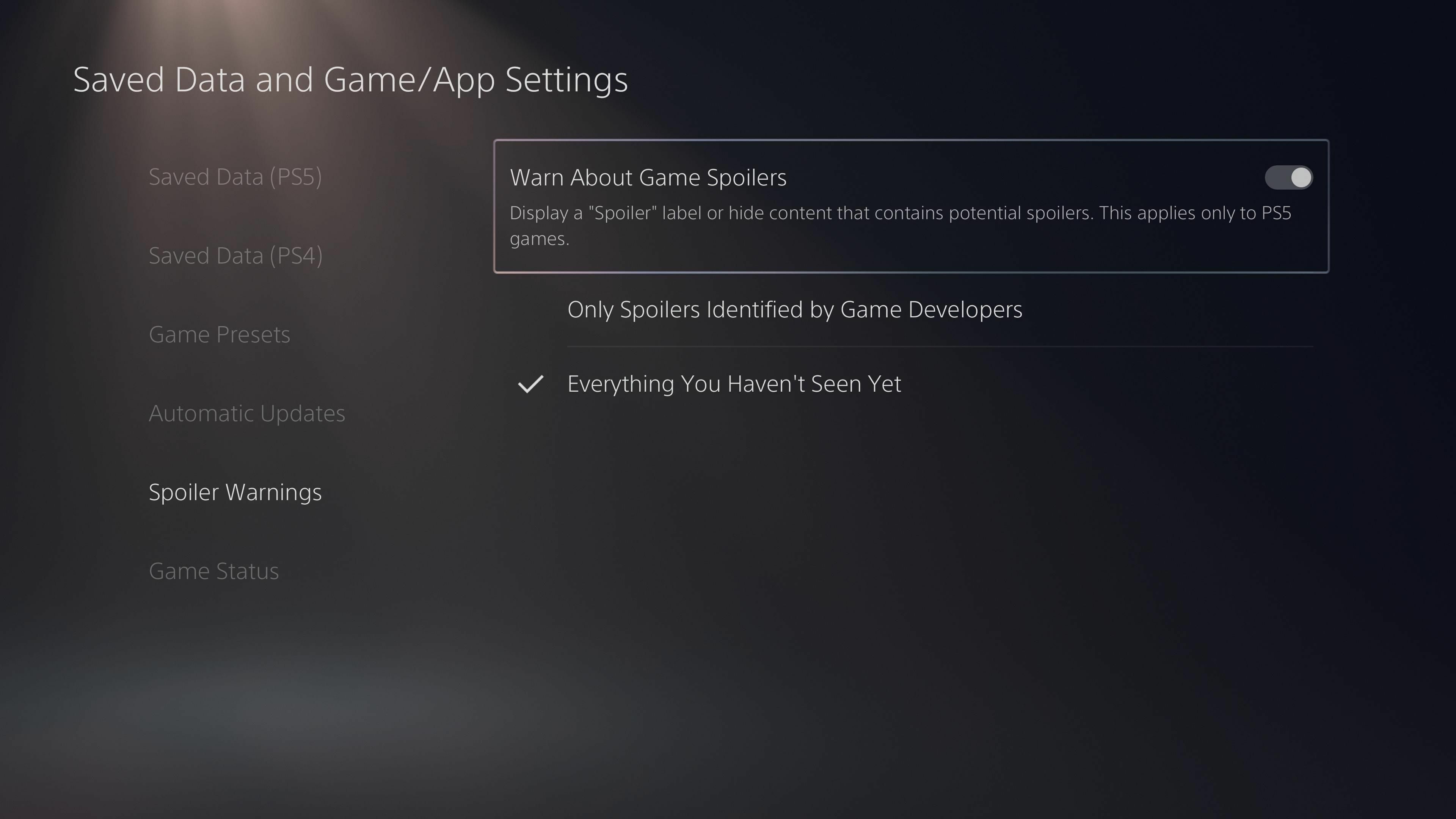
Hier ist ein wahnsinnig cleveres Feature für diejenigen, die ein gewisses Mysterium in ihren Spielen mögen. Mit der PS5 können Sie Spoiler vermeiden, wenn andere Spieler Screenshots und Gameplay-Clips teilen, basierend auf dem, was Sie bisher gespielt haben. Öffnen Sie Einstellungen > Gespeicherte Daten und Spiel-/App-Einstellungen > Spoiler-Warnungen und passen Sie Ihre Einstellungen entsprechend an. Sie können bestimmte Spoiler ausblenden, die von Spieleentwicklern identifiziert wurden, oder Screenshots und Clips von Teilen eines Spiels ausblenden, die Sie noch nicht gespielt haben.
Kalibrieren Sie Ihre HDR-Stufen
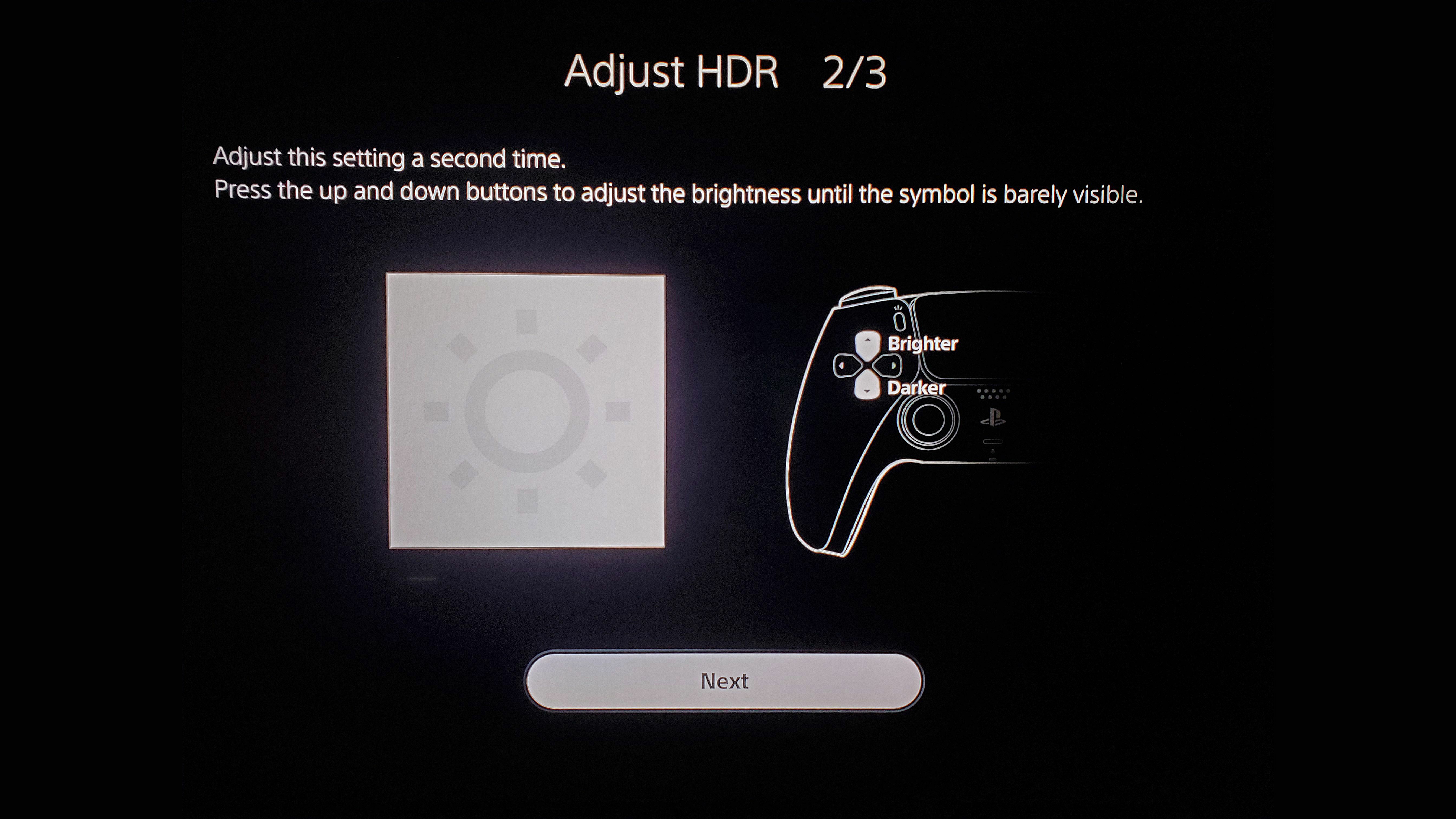
Wenn Sie einen relativ neuen Fernseher haben, der HDR-fähig ist, sollten Sie sicherstellen, dass Ihre PS5 ihn in vollem Umfang nutzt. Nicht jeder Fernseher hat die gleichen HDR-Fähigkeiten. Indem Sie Ihrer PS5 mitteilen, wie hell Ihr Gerät werden kann, wird sichergestellt, dass Sie jedes Detail sehen, während Sie immer noch diesen HDR-„Pop“ erhalten.
Möglicherweise haben Sie diese Kalibrierung während der Einrichtung durchgeführt, aber wenn Sie seitdem einen anderen Fernseher verwenden oder wenn Sie TV-Einstellungen geändert haben, gehen Sie auf Ihrer PS5 zu Einstellungen > Bildschirm und Video > HDR anpassen und führen Sie die Kalibrierung erneut durch . In unserem Leitfaden erfahren Sie mehr darüber, wie Sie das beste HDR-Erlebnis auf PS5 erzielen.
Sparen Sie Batterie auf Ihrem Controller
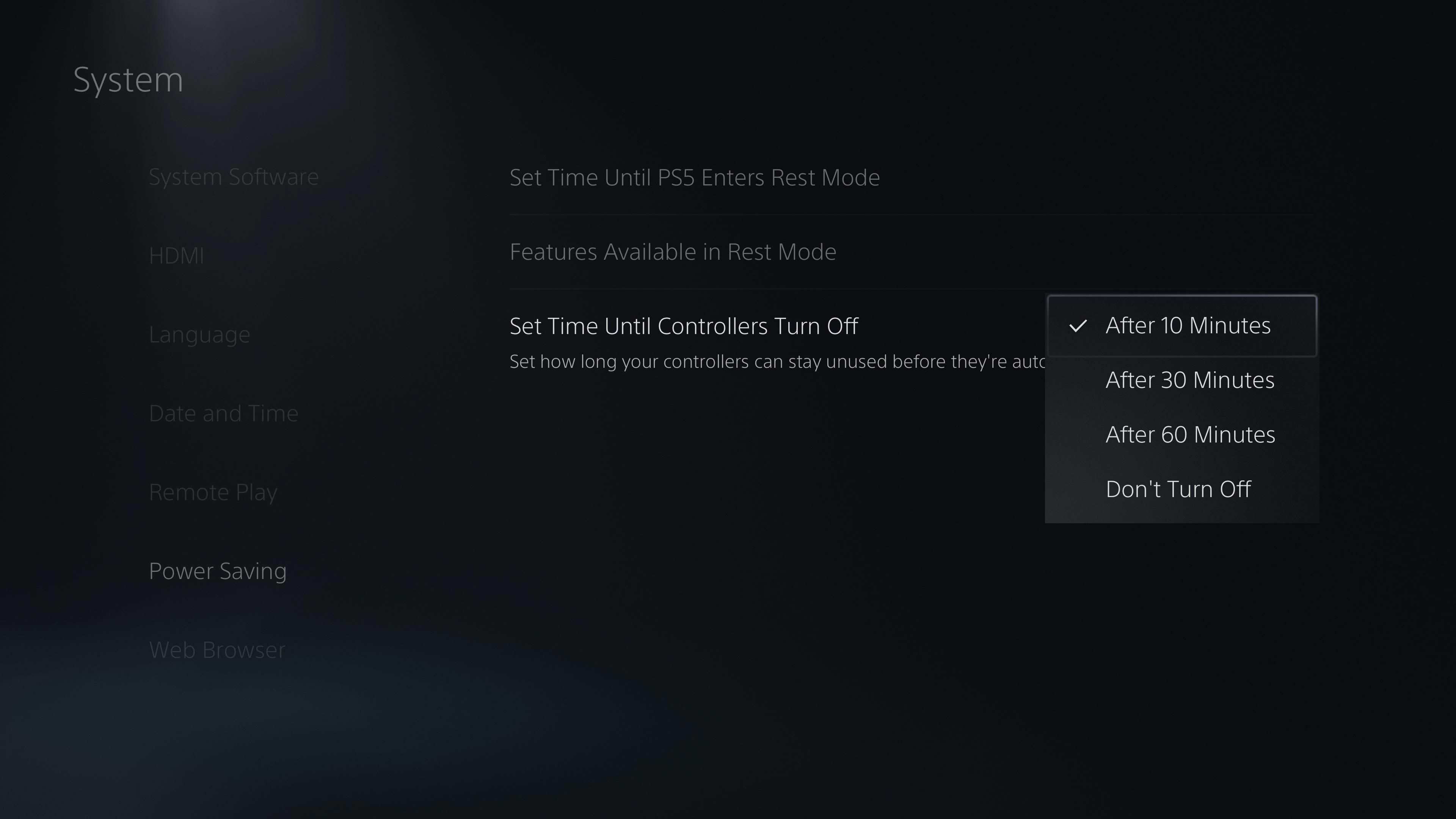
Standardmäßig bleibt der DualSense-Controller eingeschaltet, wenn er sich im Leerlauf befindet, sodass Sie sofort loslegen und weiterspielen können. Aber ich persönlich spare lieber Akkulaufzeit, wenn ich ihn nicht benutze – es ist keine große Sache, die PS-Taste zu drücken, wenn ich zurückkomme. Unter Einstellungen > System > Energiesparen können Sie die Zeit einstellen, bis sich Ihr Controller ausschaltet. Ich habe es auf die niedrigste Einstellung von 10 Minuten gestellt, um so viel Batterie wie möglich zu sparen.
Optimieren Sie DualSense Vibration, Lautstärke, Helligkeit
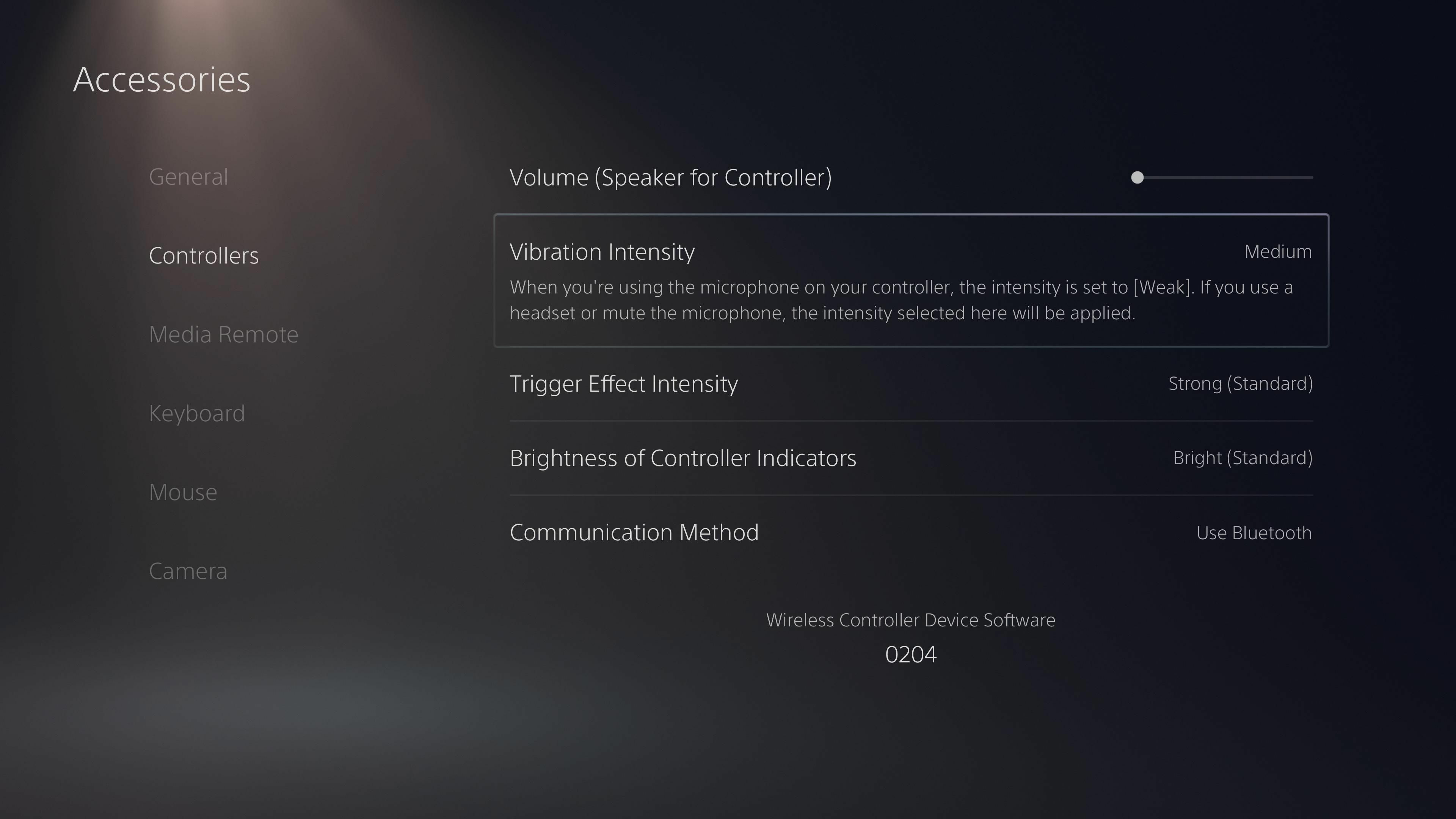
Apropos DualSense: Der neueste Controller von Sony ist der bisher fortschrittlichste. Aber wenn Ihnen diese ausgefallene Haptik etwas zu stark und laut ist oder Sie den eingebauten Lautsprecher nicht mögen, können Sie sie nach Ihren Wünschen anpassen. Navigieren Sie zu Einstellungen > Zubehör > Controller , wo Sie die Lautsprecherlautstärke des Controllers verringern, die Intensität von Vibrationen und resistiven Auslösern verringern und die Helligkeit der integrierten Lichtleiste anpassen können.
Holen Sie sich 3D-Audio auf jedem Kopfhörerpaar
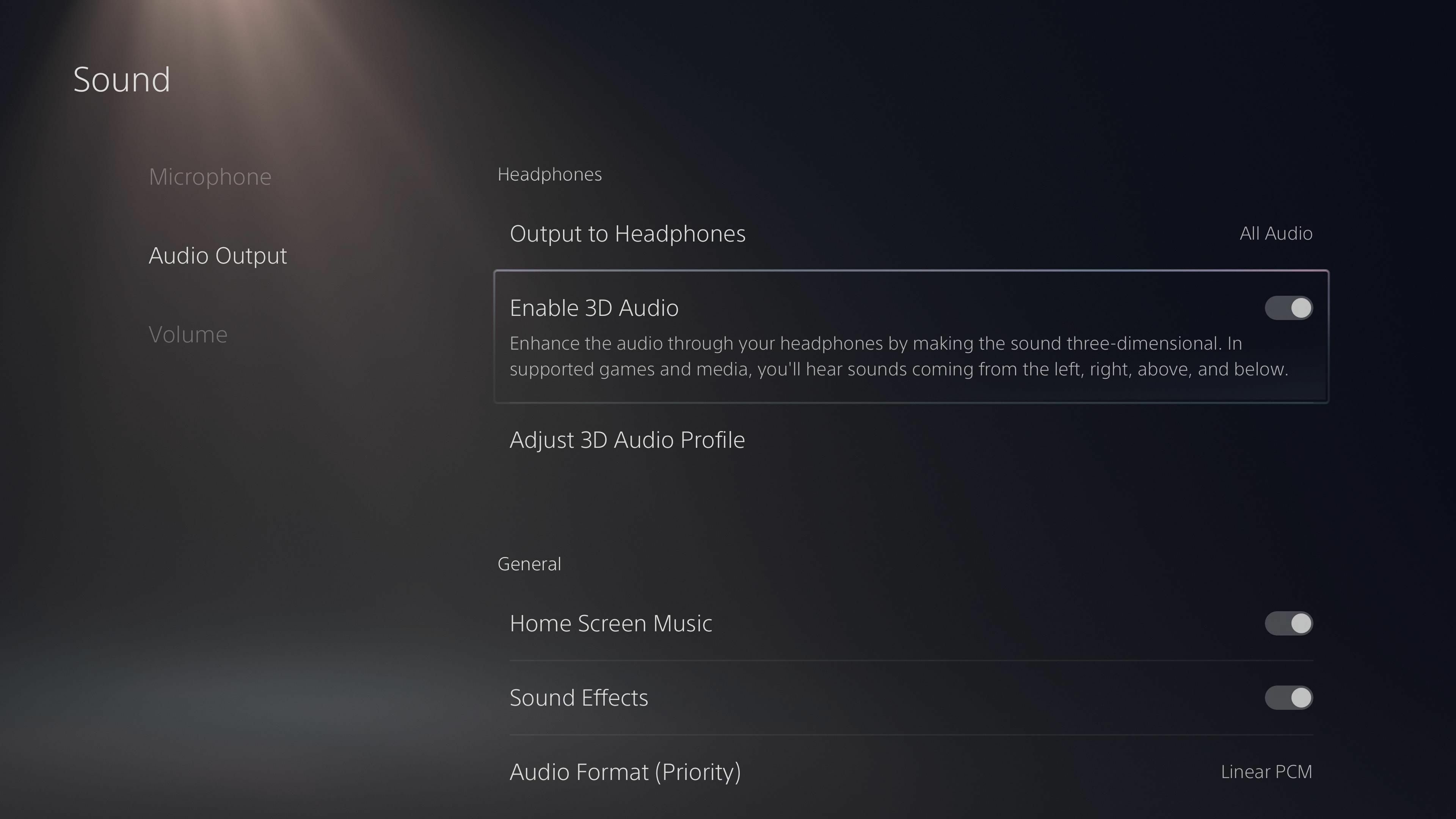
Viele Gaming-Headsets sind mit einer „virtuellen Surround“-Funktion ausgestattet, die versucht, Ihr Spiel-Audio räumlicher und immersiver zu machen. Einige dieser Implementierungen sind besser als andere, aber Sony verfügt über einige der besten virtuellen Surround-Verarbeitungen der Branche – daher ist es ziemlich cool, dass es seinen neuen 3D-Audioalgorithmus auf jedem Kopfhörer ermöglicht.
Um es zu aktivieren, schließen Sie Ihre Kopfhörer an, indem Sie entweder den USB-Dongle einstecken oder das 3,5-mm-Kabel an der Unterseite Ihres Controllers einstecken, und gehen Sie zu Einstellungen > Ton > Audioausgabe . Wenn Ihre PS5 den Ton korrekt an Ihre Kopfhörer ausgibt, sollten Sie die Option „3D-Audio aktivieren“ am unteren Rand des Menüs sehen. Stellen Sie sicher, dass Sie „3D-Audioprofil anpassen“ auswählen, um es an Ihre Ohren anzupassen, bevor Sie ein Spiel spielen.

Reduzieren Sie Benachrichtigungen
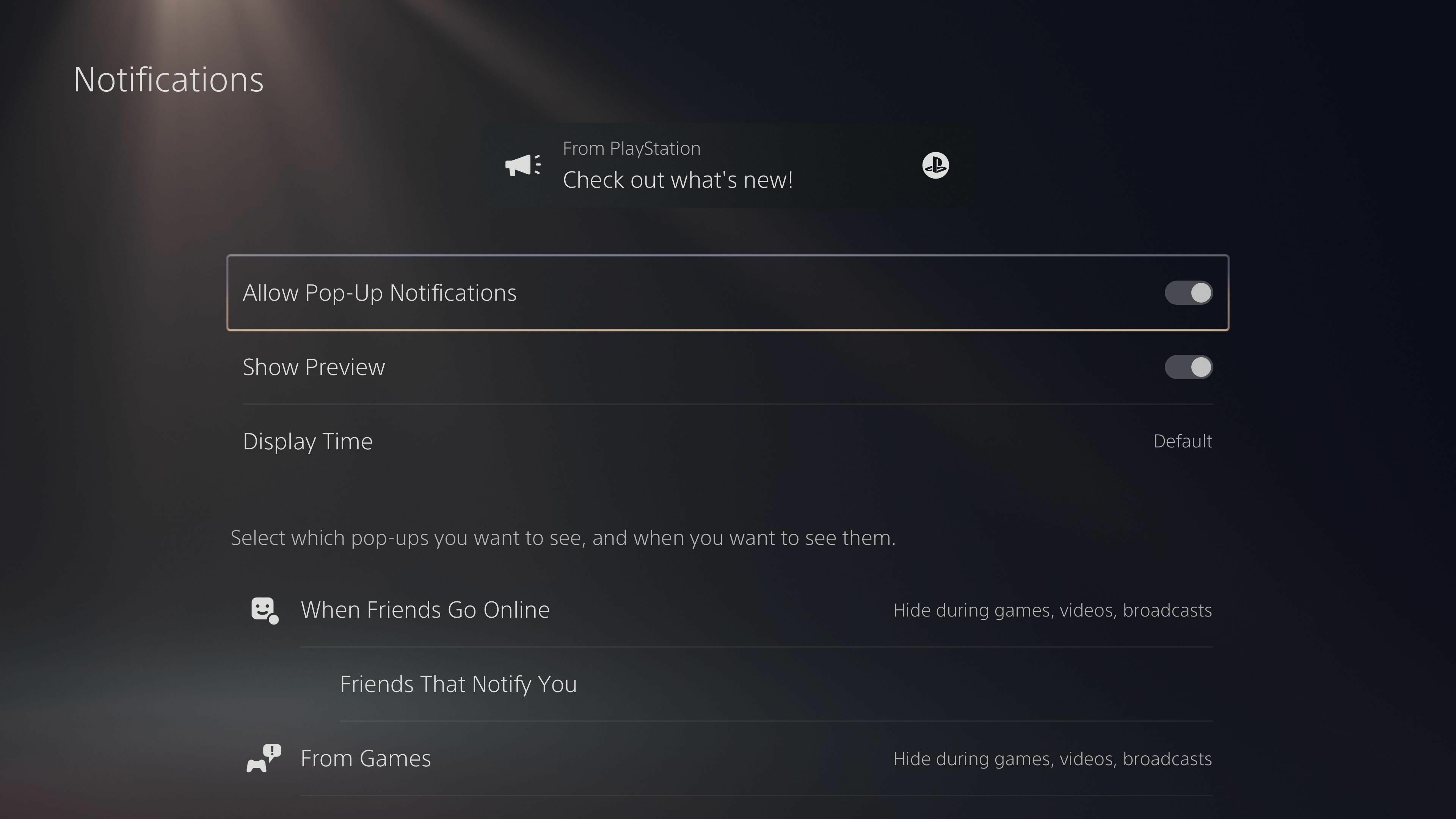
Ich weiß nicht, wie es euch geht, aber ich mag es nicht, jedes Mal Popup-Benachrichtigungen zu sehen, wenn ich einen Erfolg erhalte oder ein neues Update heruntergeladen wurde. Unter Einstellungen > Benachrichtigungen können Sie diese entweder deaktivieren oder bestimmte Arten von Popups ausblenden, während Sie ein Spiel spielen und Filme ansehen.
Halte die PS-Taste gedrückt, um nach Hause zu gehen
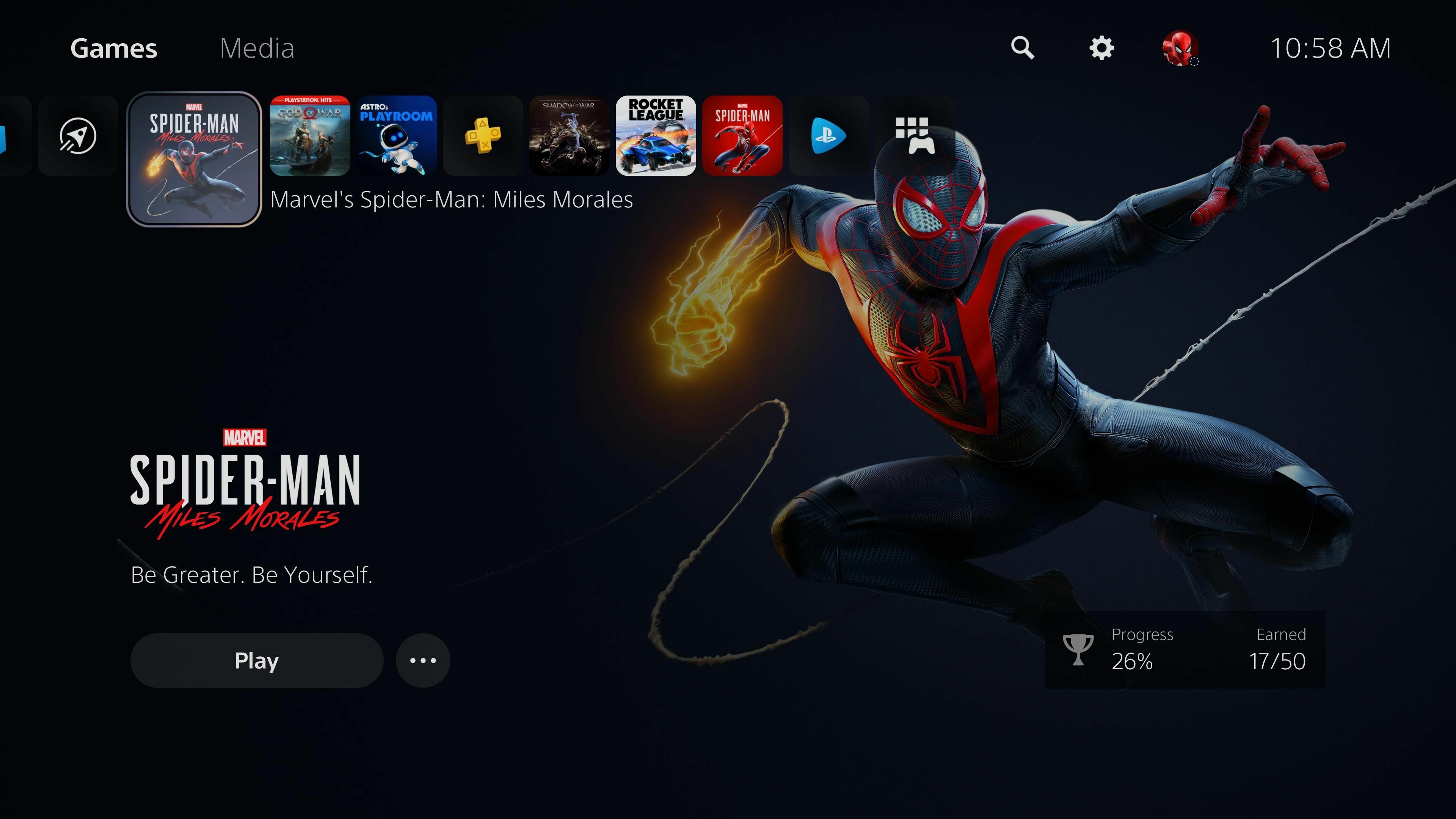
Wenn Sie von einer PS4 kommen, sind Sie wahrscheinlich daran gewöhnt, dass die PS-Taste Sie zum Hauptmenü zurückbringt. Auf der PS5 öffnet das Drücken dieser Taste unten ein Schnellmenü mit einem Home-Symbol, das Sie zum Startbildschirm führt. Wenn Sie lieber direkt zum Hauptbildschirm gehen möchten, halten Sie einfach die PS-Taste gedrückt – das erspart Ihnen ein zusätzliches Antippen.
Von unseren Redakteuren empfohlen


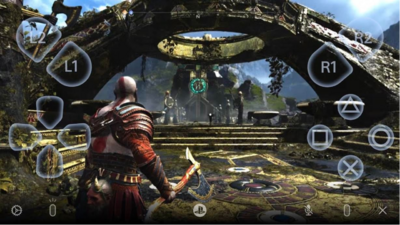
Zeigen Sie die Spielzeit eines Spiels an
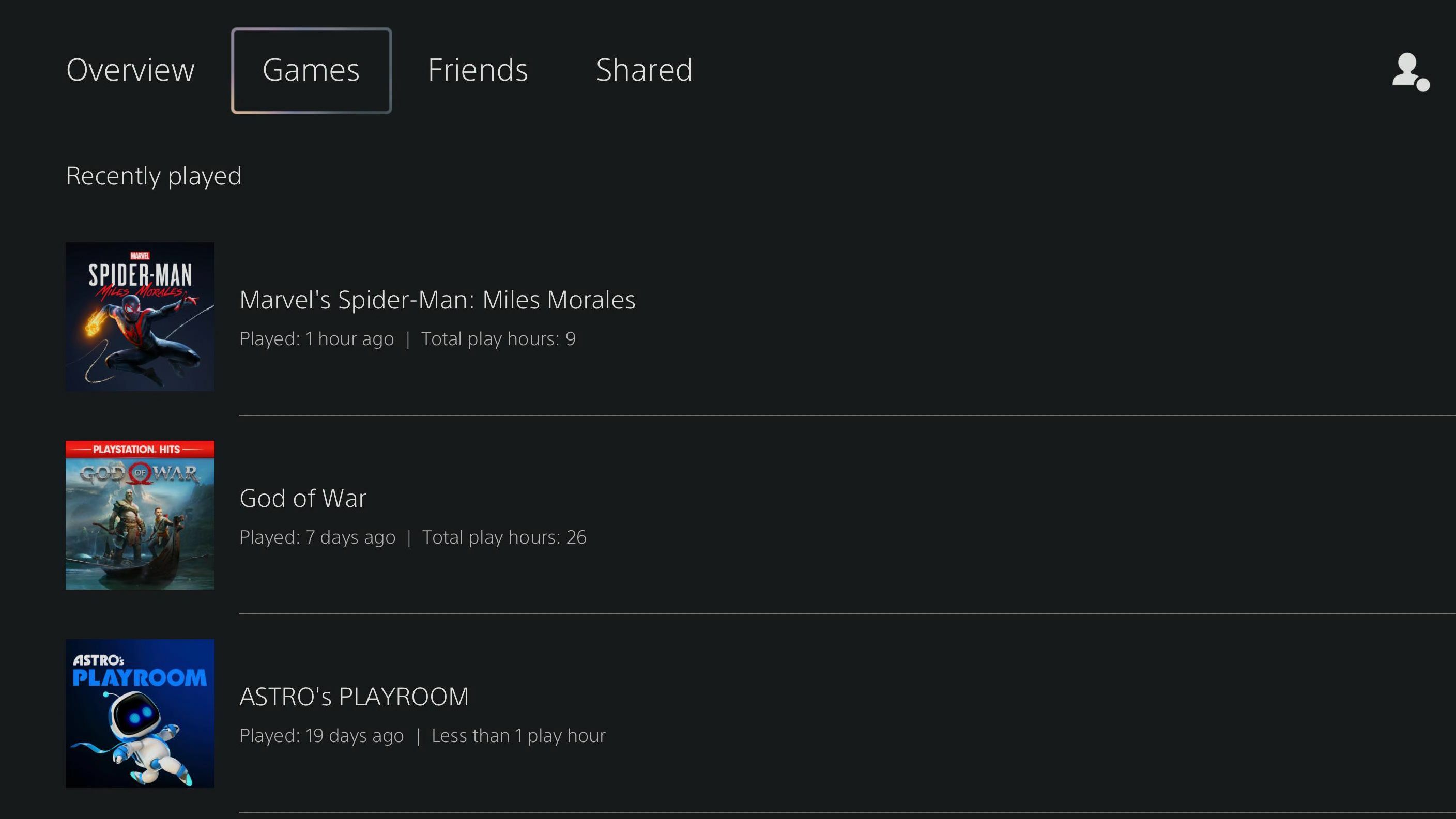
Wenn Sie wissen möchten, wie viele Stunden Sie mit einem bestimmten Spiel verbracht haben (fragen Sie mich nicht nach meiner Skyrim-Gewohnheit), können Sie Ihre Spielzeitstatistiken unter Ihrem PlayStation-Profil einsehen. Wählen Sie Ihr Profilbild aus dem Hauptmenü, wählen Sie dann Profil und markieren Sie die Registerkarte Spiele. Sie sehen vollständige Statistiken für jedes Spiel, das Sie besitzen, einschließlich derjenigen, die Sie auf PS4 gespielt haben.
Teilen Sie Screenshots und Videoclips

Wenn Sie gerade einen wirklich coolen Move gemacht haben, drücken Sie die Share-Taste auf dem DualSense-Controller (die kleine über dem D-Pad). Es öffnet sich ein Menü, mit dem Sie einen Screenshot machen, mit der Aufnahme eines neuen Clips beginnen oder einen Videoclip aus Ihrem letzten Spiel exportieren können (auch wenn Sie vergessen haben, zuerst auf Aufnahme zu klicken). Sie können diese Fotos dann in der Mediengalerie der PS5 bearbeiten und teilen.
Kaufen und laden Sie Spiele von Ihrem Telefon herunter
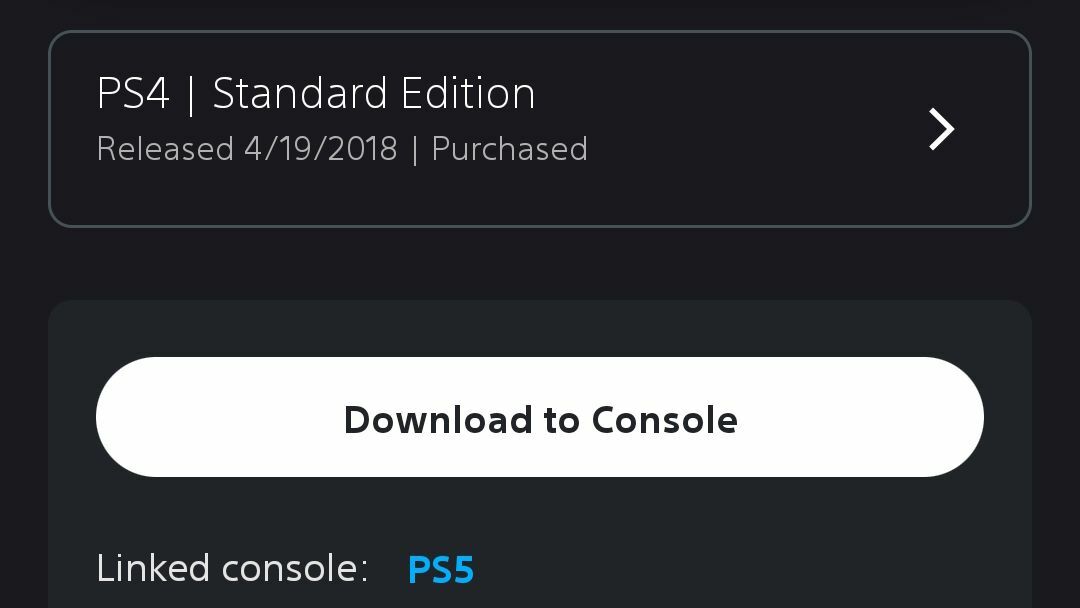
Sag mir, wenn dir das bekannt vorkommt: Du hängst mit einem Freund ab und sie sagen, dass du unbedingt Rocket League spielen musst , auch wenn du nicht auf Autos oder Fußball stehst. Wenn Sie die PlayStation-App auf Ihrem Telefon (Android, iOS) haben, müssen Sie sie jetzt nur noch im PlayStation Store finden, kaufen (falls erforderlich) und auf die Schaltfläche „Auf Konsole herunterladen“ tippen. Dies ist besonders nützlich, wenn Sie ein Spiel vorbestellt haben und es am Tag vor dem Start herunterladen möchten, damit es spielbereit ist.
Möglicherweise müssen Sie „Mit dem Internet verbunden bleiben“ unter „ Einstellungen“ > „System“ > „Energiesparen“ > „Im Ruhemodus verfügbare Funktionen “ und „Automatischer Download“ unter „ Einstellungen“ > „Gespeicherte Daten“ und „Spiel-/App-Einstellungen“ > „Automatische Updates “ aktivieren, falls dies nicht der Fall ist schon.
Streamen Sie Spiele auf Ihren PC, Ihr Telefon oder Ihre PS4
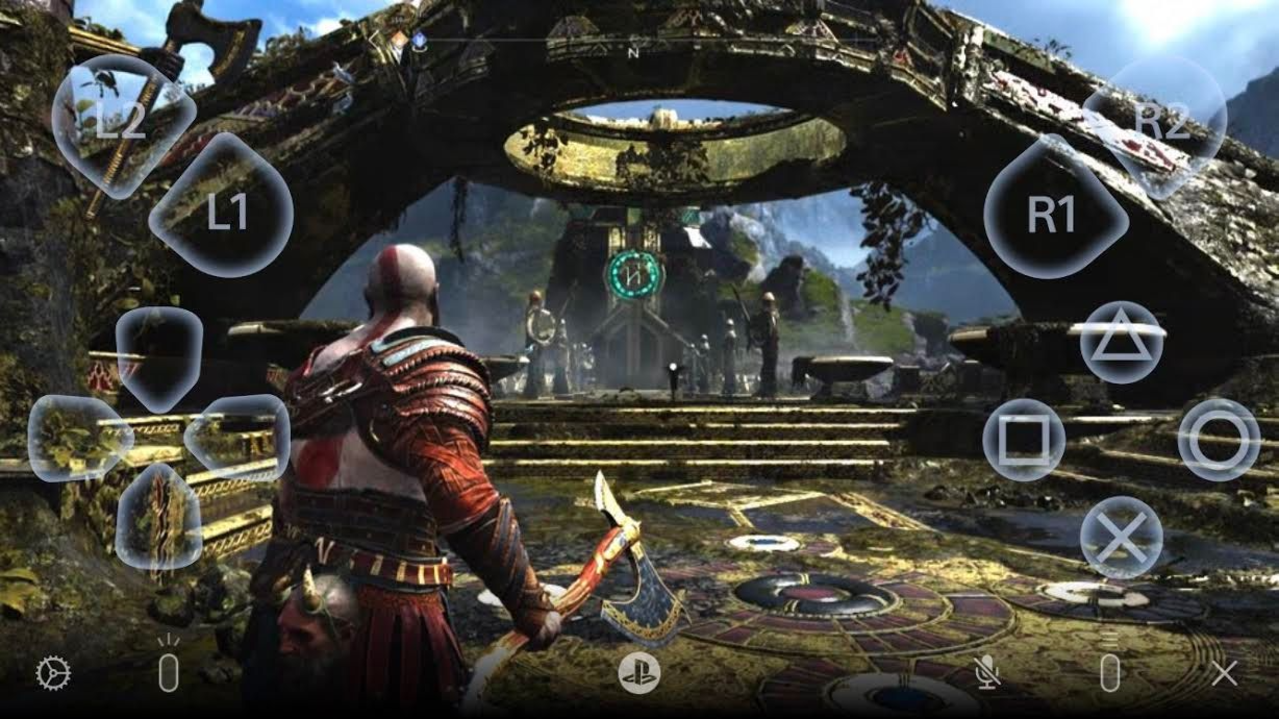
Wenn Sie jetzt sofort nach Ihrem God of War-Fix suchen, sich aber nicht in der Nähe Ihrer PS5 befinden, können Sie die PS Remote Play-App verwenden, um Ihre PS5-Spiele auf einen PC, Mac, ein Telefon, ein Tablet oder eine PS4 zu streamen – entweder in im selben Haus oder über das Internet. Sie benötigen eine schnelle Verbindung, aber um sie einzurichten, lesen Sie unseren PS5-Streaming-Leitfaden.
