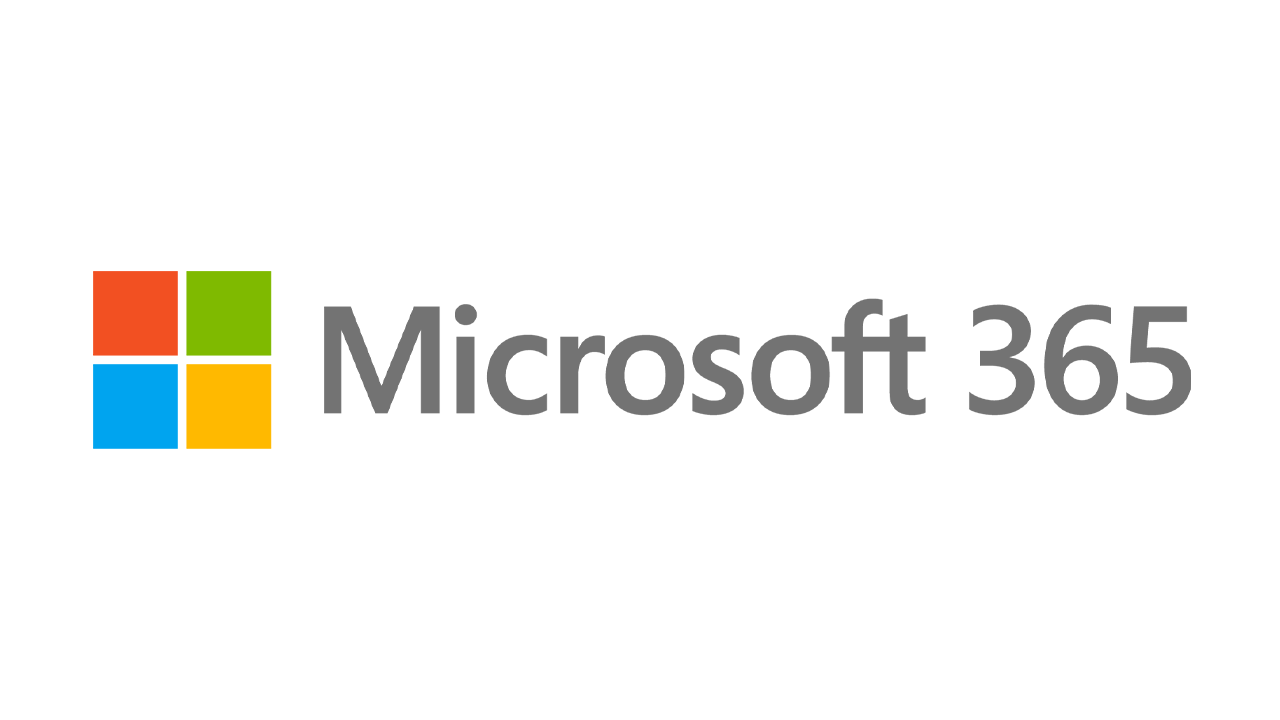12 einfache Optimierungen zur Beschleunigung von Windows 10
Veröffentlicht: 2022-01-29Da die PC-Hardware immer schneller wird, tut dies auch die Software, und Windows 10 ist da keine Ausnahme. Dies gilt insbesondere für die Startzeit: Wenn Sie von Windows 7 oder früher upgraden, werden Sie angenehm überrascht sein, wie schnell Ihr Computer einsatzbereit ist. Es gibt jedoch noch andere Leistungsfaktoren, die Sie nach der Inbetriebnahme berücksichtigen sollten. Selbst die neueste, glänzendste Windows-Version ist nicht immun gegen Verlangsamungen.
Das Problem mit vielen Windows-Beschleunigungsgeschichten ist, dass sie Ihnen sagen, dass Sie einige der unterhaltsameren Funktionen des Betriebssystems, wie z. B. visuelle Animationen, deaktivieren sollen. Die meisten unserer Tipps zeigen Ihnen, wie Sie Ihr Windows 10-System beschleunigen können, ohne das Aussehen und die Funktionalität zu beeinträchtigen. Die meisten sind auch kostenlos, aber einige erfordern, dass Sie ein wenig Geld für Software oder Hardware ausgeben. Für Leute mit älteren, leistungsschwachen Maschinen, die einen Geschwindigkeitsschub wünschen, sich aber nicht um zusätzliche Goodies kümmern, steigern einige der Tipps gegen Ende die Systemleistung auf Kosten des visuellen Bling.
Beachten Sie, dass Sie sich vor diesen "Beschleunigen Sie Ihren PC!" Anzeigen für Registry Cleaner, die oft zu Malware führen. Microsoft unterstützt die Verwendung von Registry Cleanern für Windows 10 kategorisch nicht.
Es wird empfohlen, Ihre Betriebssystemversion auf dem neuesten Stand zu halten. Dies mag zu offensichtlich erscheinen, um es unten als separaten Schritt aufzunehmen. Gehen Sie regelmäßig zum Windows Update-Bereich der Einstellungs-App, um zu sehen, ob es Sicherheits- und Zuverlässigkeitsupdates gibt, die Sie installieren sollten. Ihr PC läuft nach einem dieser Programme möglicherweise schneller, da sie auch Hardwaretreiber-Updates enthalten können. Tun Sie dies auch dann, wenn Sie noch kein großes Feature-Update wünschen – Sie können diese wichtigen Updates im selben Abschnitt der Einstellungen verzögern.
1. Führen Sie ein Tune-Up-Dienstprogramm aus
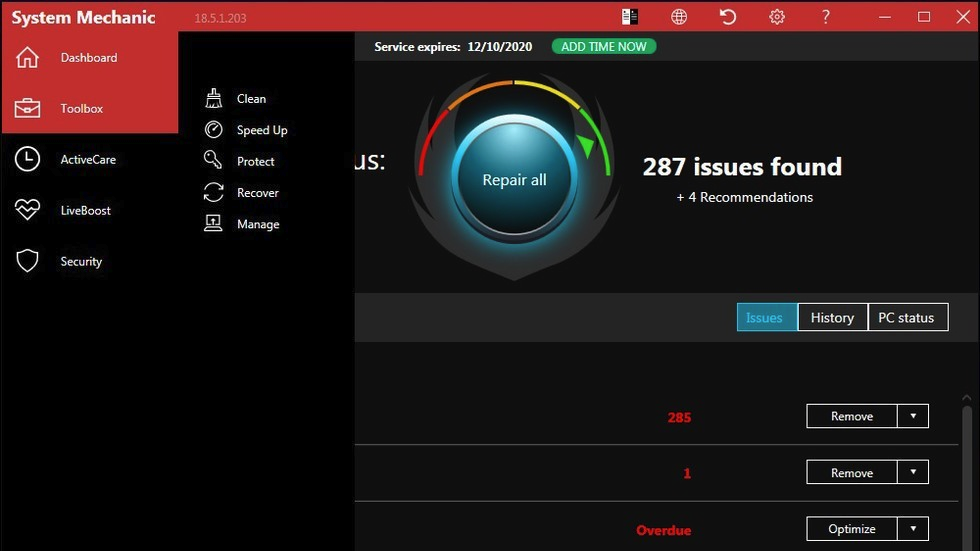
Jeffrey Wilson von PCMag hat die besten Systembeschleunigungs- und Bereinigungsprogramme von Drittanbietern für Windows 10 sorgfältig bewertet. Er hat festgestellt, dass die meisten von ihnen tatsächlich die PC-Leistung steigern, auch wenn es nur eine bescheidene Leistungssteigerung ist. Natürlich gibt es viele bösartige Downloads, die behaupten, Ihren PC zu beschleunigen, also halten Sie sich unbedingt an Wilsons Liste der getesteten Produkte. Iolo System Mechanic schneidet bei seinen Tests am besten ab, aber andere sind aufgrund ihrer Funktionsvielfalt und Preisklasse einen Blick wert.
2. Crapware deinstallieren
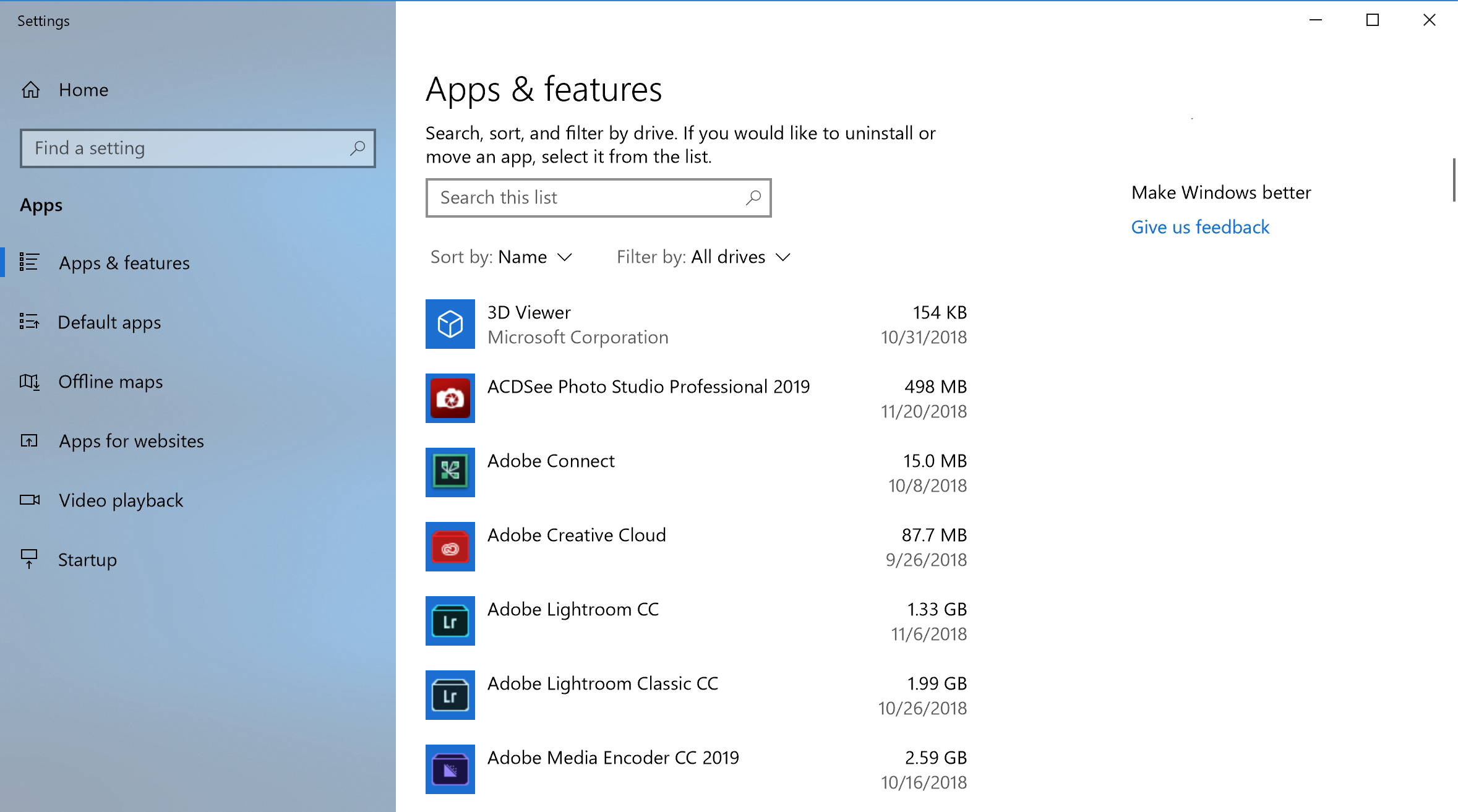
Obwohl sich die Situation verbessert, ist unnötige vorinstallierte Software, die von PC-Herstellern installiert wird, bei einigen neuen Computern weiterhin ein Problem. Vor ein paar Jahren waren auf einem von uns getesteten Lenovo-PC fast 20 sogenannte Hilfsprogramme installiert, die gelegentlich und ungewollt auftauchten und unsere Arbeit auf dem Computer unterbrachen. In letzter Zeit ist die Zahl der vorinstallierten, unnötigen Software gesunken. Ein neuer HP-Laptop enthielt nur neun dieser Apps, während ein neueres Asus-Modell nur fünf hatte. Sogar Microsoft ist an diesem Spiel nicht schuldlos, einschließlich einiger Spiele von King und vielleicht einiger Mixed-Reality-Software, an der Sie vielleicht nicht interessiert sind.
Sie können einfach mit der rechten Maustaste auf eine unerwünschte App-Kachel in Start klicken und Deinstallieren wählen. Dadurch wird das Programm sofort deinstalliert. Sie können auch mit der rechten Maustaste auf die Startschaltfläche des Windows-Logos klicken und die oberste Option Programme und Funktionen auswählen. Oder geben Sie einfach Programme in das Cortana-Suchfeld neben der Schaltfläche Start ein.
Sie können die Schuldigen normalerweise finden, indem Sie die Liste der installierten Apps nach dem Namen Ihres PC-Herstellers sortieren. Andere gute Optionen sind die Sortierung nach Zuletzt verwendet, um zu sehen, ob es Programme gibt, von denen Sie nicht wussten, dass Sie sie installiert haben. oder nach Größe, um sehr große Gegenstände loszuwerden, die Sie nicht benötigen. Wenn Sie unerwünschte Junk-Apps gefunden haben, wählen Sie sie einfach aus und klicken Sie auf Deinstallieren. Leider können Sie nur einen nach dem anderen entfernen, also nehmen Sie sich etwa eine halbe Stunde Zeit für dieses Projekt, wenn Sie eine Menge Bloatware haben. Vergessen Sie nicht, das Beil zu Apps zu bringen, die Sie selbst installiert haben, aber nicht mehr möchten, und für Software, die Sie nicht möchten und die neben der gewünschten Software installiert wurde.
Denken Sie daran, dass es bei Windows 10 zwei Arten von Anwendungen gibt, traditionelle Desktop-Anwendungen und moderne Windows Store-Apps. Sie sehen beide Arten auf der Seite „Apps & Funktionen“ der modernen Einstellungs-App. Aber für Nicht-Store-Apps öffnet sich die Systemsteuerung, wo Sie gute alte Desktop-Programme deinstallieren können. In beiden Fällen können Sie nach Größe, Installationsdatum oder Name sortieren oder nach einer bestimmten App suchen.
Ein Grund, warum das Entfernen von Apps die Leistung verbessert, ist, dass viele Programme beim Booten Prozesse laden und wertvolle RAM- und CPU-Zyklen beanspruchen. Während Sie sich im Abschnitt Programme und Funktionen von Control befinden, können Sie auch auf Windows-Funktionen ein- oder ausschalten klicken und die Liste durchsuchen, um festzustellen, ob Sie etwas nicht verwenden. Weitere Hilfe zum Entfernen finden Sie unter So befreien Sie einen PC von Crapware.
3. Begrenzen Sie Startprozesse
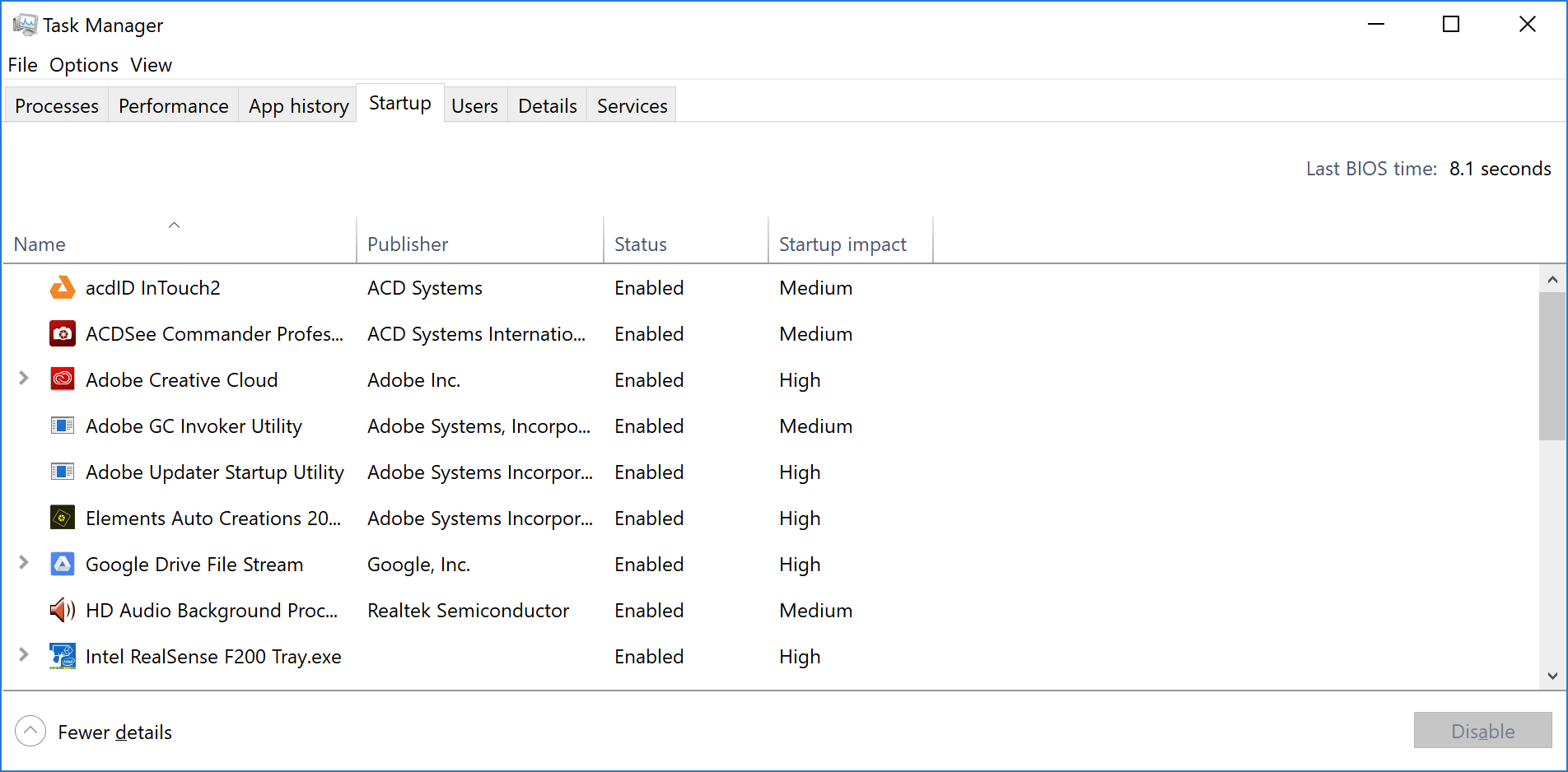
Wie im letzten Eintrag erwähnt, installieren viele Programme Nebenprozesse, die jedes Mal ausgeführt werden, wenn Sie Ihren PC starten, und einige davon sind Dinge, die Sie nicht ständig auf Ihrem System ausführen müssen. Verglichen mit Windows 7, in dem Sie das Dienstprogramm MSCONFIG ausführen mussten, bietet Ihnen Windows 10 (und Windows 8. x davor) eine einfachere Möglichkeit, die Ausführung beim Start einzuschränken – über den aktualisierten Task-Manager.
Am einfachsten rufen Sie den Task-Manager auf, indem Sie Strg-Umschalt-Esc drücken. Wechseln Sie zur Registerkarte Startup, und Sie sehen alle Programme, die beim Windows-Start geladen werden. Das Dialogfeld hat sogar eine Spalte, die Ihnen die Startauswirkung für jeden anzeigt. Die Spalte Status zeigt an, ob das Programm beim Start ausgeführt werden kann oder nicht. Sie können mit der rechten Maustaste auf einen beliebigen Eintrag klicken, um diesen Status zu ändern. Es ist normalerweise ziemlich einfach, Dinge zu sehen, die Sie nicht ausführen möchten. Wenn Sie zum Beispiel nie iTunes verwenden, müssen Sie iTunesHelper wahrscheinlich nicht ständig ausführen.
4. Bereinigen Sie Ihre Festplatte
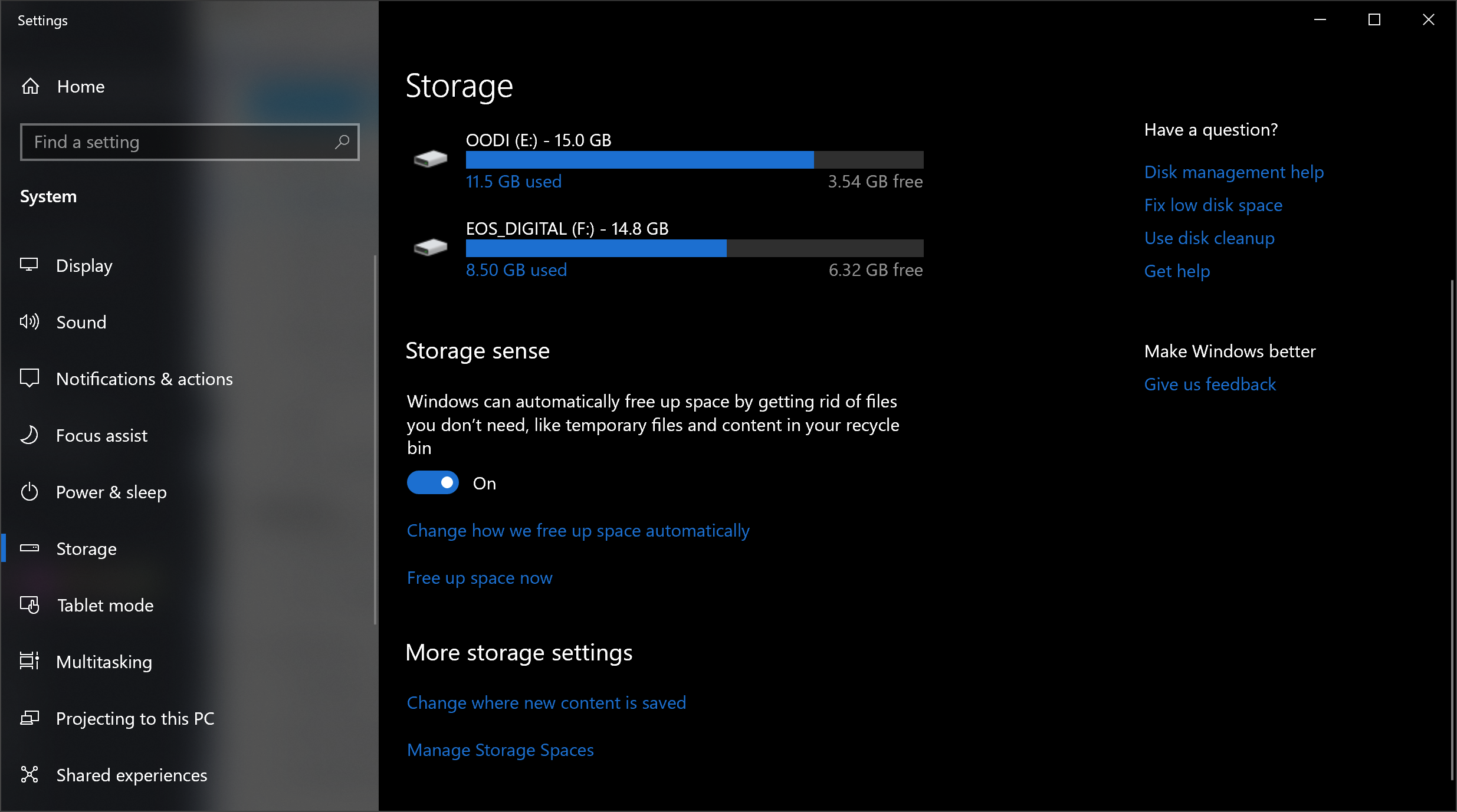
Geben Sie im Startmenü Datenträgerbereinigung ein. Dadurch wird das vertrauenswürdige Dienstprogramm zur Datenträgerbereinigung geöffnet, das seit mehreren Generationen des Betriebssystems Teil von Windows ist. Disk Cleanup findet unerwünschten Müll wie temporäre Dateien, Offline-Webseiten und Installationsdateien auf Ihrem PC und bietet an, sie alle auf einmal zu löschen. Möglicherweise stellen Sie sogar fest, dass sich Ihr Papierkorb an den Nähten wölbt. Dies wirkt sich jedoch im Allgemeinen nur dann spürbar auf die Geschwindigkeit aus, wenn Ihr Laufwerk fast voll ist.
Wenn Sie keine regelmäßige Defragmentierung der Festplatte geplant haben, richten Sie dies im Tool „Laufwerke optimieren“ ein, das Sie finden, indem Sie seinen Namen in das Cortana-Suchfeld neben der Schaltfläche „Start“ eingeben. Beachten Sie, dass Sie sich nicht um die Defragmentierung kümmern müssen, wenn Ihre Hauptfestplatte eine SSD ist, da es keine beweglichen Teile gibt, die die Festplatte lesen.
Eine noch neuere Möglichkeit, die Speichernutzung aufrechtzuerhalten, besteht darin, die Option Storage Sense zu aktivieren (siehe Abbildung oben). Dadurch wird automatisch Speicherplatz freigegeben, indem temporäre Dateien und Elemente aus dem Papierkorb entfernt werden. Einen vollständigen Überblick über die Verwendung dieser Funktion finden Sie unter So geben Sie Festplattenspeicher unter Windows 10 frei.
5. Fügen Sie mehr RAM hinzu

Windows 10 verwaltet den Arbeitsspeicher effizienter als frühere Versionen des Betriebssystems, aber mehr Arbeitsspeicher kann den PC-Betrieb potenziell beschleunigen. Für viele der heutigen Windows-Geräte, wie z. B. die Surface Pro-Tablets, ist das Hinzufügen von RAM jedoch keine Option. Gaming- und Business-Laptops erlauben oft noch RAM-Upgrades, aber das wird immer seltener. Die neuen, schlankeren Ultrabooks und Convertibles sind meist fest verbaut. Wenn Sie immer noch einen Desktop-Tower verwenden, kann Ihnen dieser Artikel zeigen, wie Sie RAM hinzufügen. Die Websites der größeren RAM-Hersteller (Crucial, Kingston, Corsair) bieten alle Produktfinder an, die Ihnen zeigen, welche Art von RAM Ihr PC benötigt, und die Preise sind ziemlich vernünftig. Sie können 8 GB Hochleistungs-DDR4-RAM für etwa 60 US-Dollar erhalten.
Wenn das immer noch zu viel ist und Ihr Computer sehr alt ist, eine Festplatte statt einer SSD hat (siehe unten) und wenig RAM hat, können Sie versuchen, ReadyBoost mit einem USB-Stick zu verwenden. Dadurch werden Daten im Speicher des tragbaren Speichergeräts zwischengespeichert, um den Speicherzugriff zu beschleunigen, der bei einer sich drehenden Festplatte langsamer wäre. Gehen Sie einfach zum Datei-Explorer-Eintrag des USB-Sticks, klicken Sie mit der rechten Maustaste, um Eigenschaften zu öffnen, und wechseln Sie zur Registerkarte ReadyBoost, um loszulegen. Für die meisten aktuellen Systeme ist diese Funktion nicht verfügbar und würde keine Leistungssteigerung bieten.
PCMag-empfohlenes Windows-Zubehör
6. Installieren Sie ein SSD-Startlaufwerk

Der Windows-Start profitiert nicht, aber das Laden und Verwenden anspruchsvoller Anwendungen wie Adobe Photoshop geht mit einer SSD viel schneller. Windows Store-Apps können auf der Seite „Apps und Funktionen“ in den Einstellungen sogar problemlos von einer sich drehenden Festplatte auf eine SSD verschoben werden.

Für die Systembeschleunigung ist es sinnvoll, Ihre interne Startfestplatte auszutauschen, und wenn Sie einen Laptop verwenden, kann dies auch eine Option sein. Aber auch bei speicherintensiven Anwendungen kann eine externe SSD mit USB-3.0-Anschluss für einen Geschwindigkeitsschub sorgen. Hilfe bei der Auswahl des zu installierenden Geräts finden Sie im PCMag-Artikel Die besten SSDs.
7. Suchen Sie nach Viren und Spyware
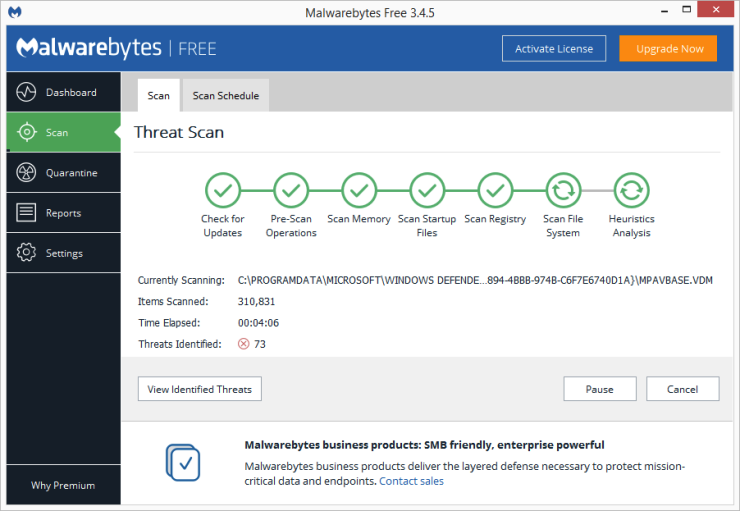
Sie können dazu den integrierten Windows Defender oder eine Drittanbieter-App ausführen, aber Sie werden am besten von PCMag-Sicherheitsguru Neil Rubenkings Top-Empfehlung unter den Malware-Bereinigungsprogrammen, Malwarebytes Anti-Malware, bedient – es ist kostenlos! Aber vergessen Sie nicht, auch einen fortlaufenden Malware-Schutz zu verwenden. Einige der AV-Produkte haben einen geringeren Einfluss auf die Systemleistung als andere, und das leichteste von allen ist laut Rubenking Webroot SecureAnywhere AntiVirus. Rubenking verleiht der AV-Software von Bitdefender und Kaspersky außerdem 4,5-Sterne-Editor's Choice. Sehen Sie sich seine vollständige Zusammenfassung der besten Antivirus-Software für alle Details an.
8. Ändern Sie die Energieeinstellungen auf „Höchstleistung“, um die Geschwindigkeit zu optimieren
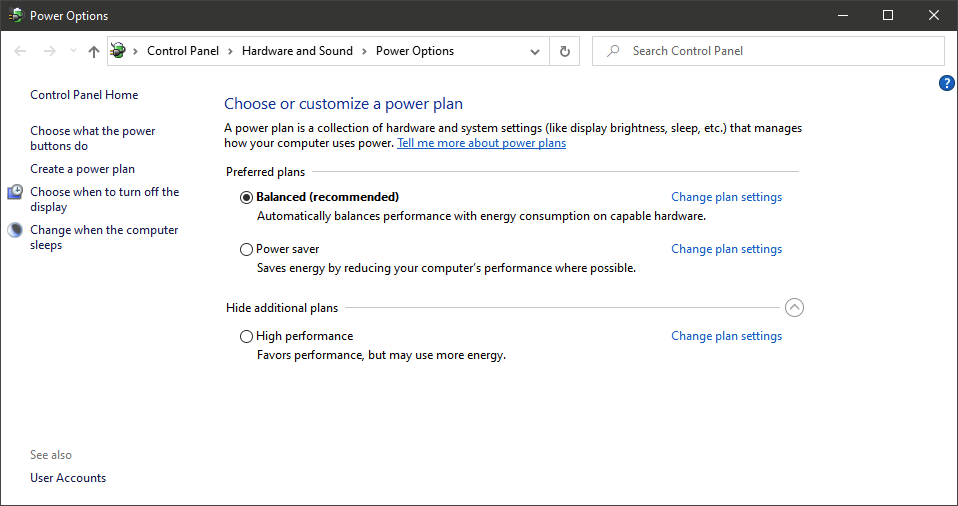
Das ist natürlich keine gute Wahl, wenn Sie Strom sparen wollen, aber es könnte die Rechengeschwindigkeit Ihres PCs steigern. Gehen Sie zur Option System > Power & Sleep der App Einstellungen und klicken Sie dann auf den Link Zusätzliche Energieeinstellungen . Klicken Sie von hier aus auf den Dropdown-Pfeil auf der rechten Seite zu „Zusätzliche Pläne anzeigen“ und wählen Sie dann „Hochleistung“.
Von unseren Redakteuren empfohlen

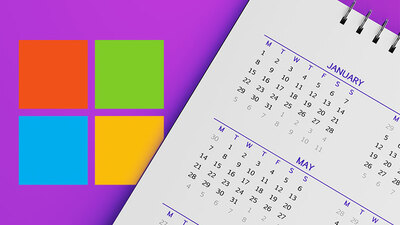
9. Führen Sie Fehlerbehebungen aus
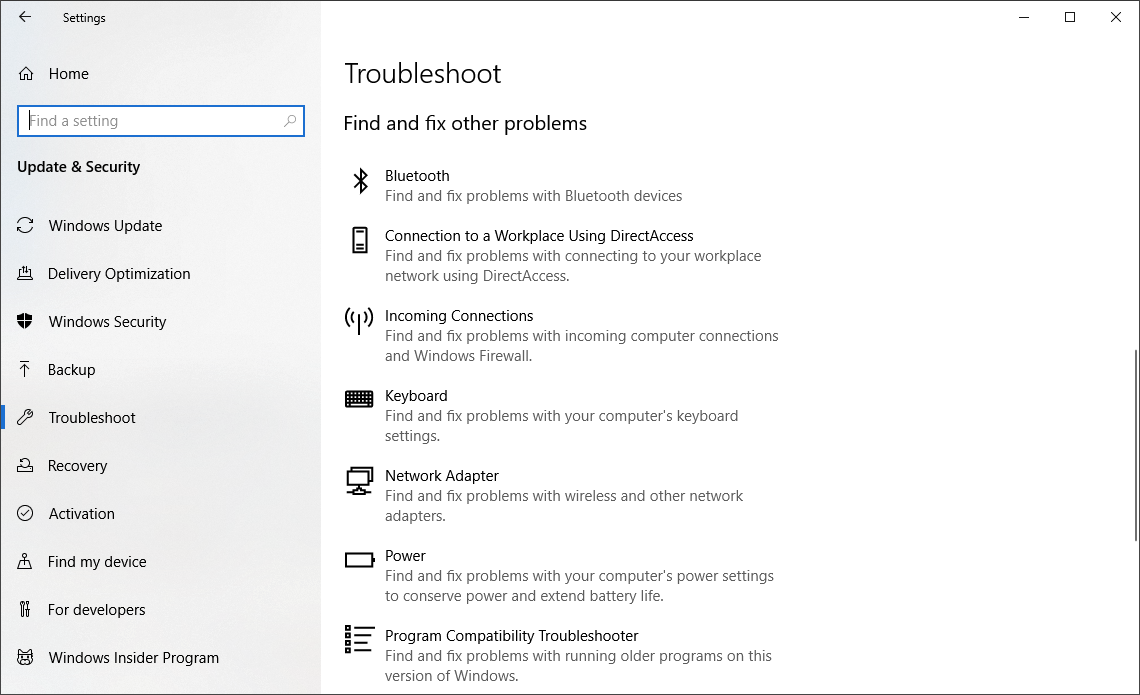
Öffnen Sie die Einstellungen-App und suchen Sie nach Fehlerbehebung. Windows empfiehlt Dienstprogramme zur Fehlerbehebung, die Sie ausführen sollten, und Sie können wählen, ob Sie sie automatisch oder manuell ausführen möchten. Führen Sie zur Sicherheit die anderen Problembehandlungen aus, einschließlich Suche und Indizierung, Hardware und Geräte und Windows Store-Apps. Gehen Sie auch zum System der alten Systemsteuerung und besuchen Sie die Seite Sicherheit > Sicherheit und Wartung (oder geben Sie einfach Wartung in das Suchfeld des Startmenüs ein), klicken Sie auf Wartung und klicken Sie auf Wartung starten. Dies geschieht automatisch nach einem täglichen Zeitplan (Sie können die Zeit ändern, zu der es ausgeführt wird – meine war auf 2 Uhr morgens eingestellt), aber wenn Sie Verlangsamungen feststellen, ist es einen Versuch wert.
Wenn Ihr PC immer noch hoffnungslos festgefahren ist, können Sie die Neustartoption der Windows-Sicherheits-App verwenden, aber seien Sie gewarnt, dass dadurch einige Ihrer installierten Programme entfernt werden können, Ihre persönlichen Dateien jedoch erhalten bleiben.
10. Aussehen in den Leistungsoptionen ändern
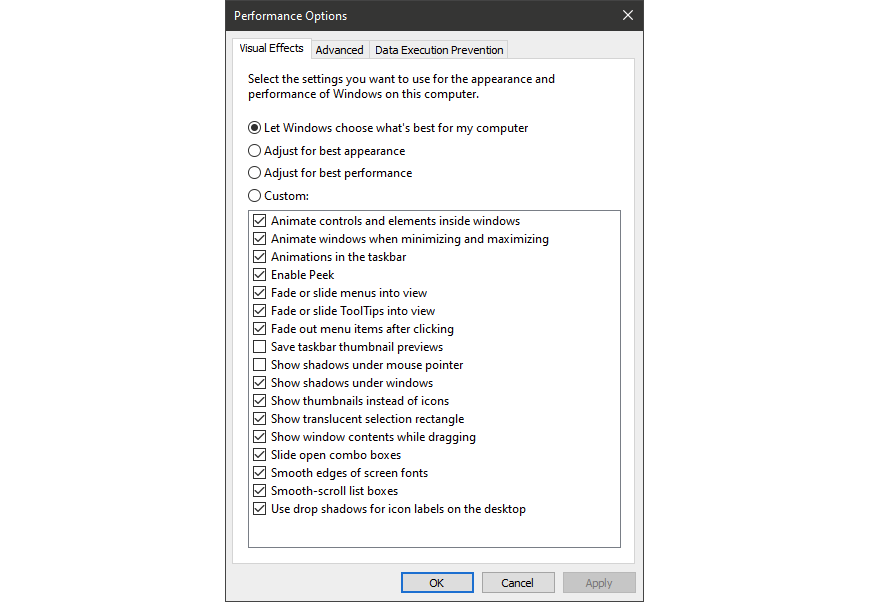
Sie können diese Einstellung ganz einfach erreichen, indem Sie Aussehen anpassen in das Suchfeld des Startmenüs eingeben. Im Dialogfeld können Sie das Optionsfeld oben mit der Bezeichnung Für beste Leistung anpassen verwenden oder aus der langen Liste von Kontrollkästchen unter diesen Optionen auswählen, auf welche Augenschmausfunktionen Sie verzichten können. Wenn Sie die Schaltfläche mit der insgesamt besten Leistung auswählen, verlieren Sie alle visuellen Effekte. Beispielsweise sehen Sie nicht, wie sich der Inhalt eines Fensters bewegt, sondern nur ein Rechteck, das die Ränder des Fensters darstellt. Es ist wahrscheinlich besser, die Effekte, die Ihnen gefallen, im Dialogfeld aktiviert zu lassen. Sie können dieses Tool auch über die neue App „Einstellungen“ aufrufen und nach „Wartung“ oder „Leistung“ suchen.
11. Deaktivieren Sie die Suchindizierung
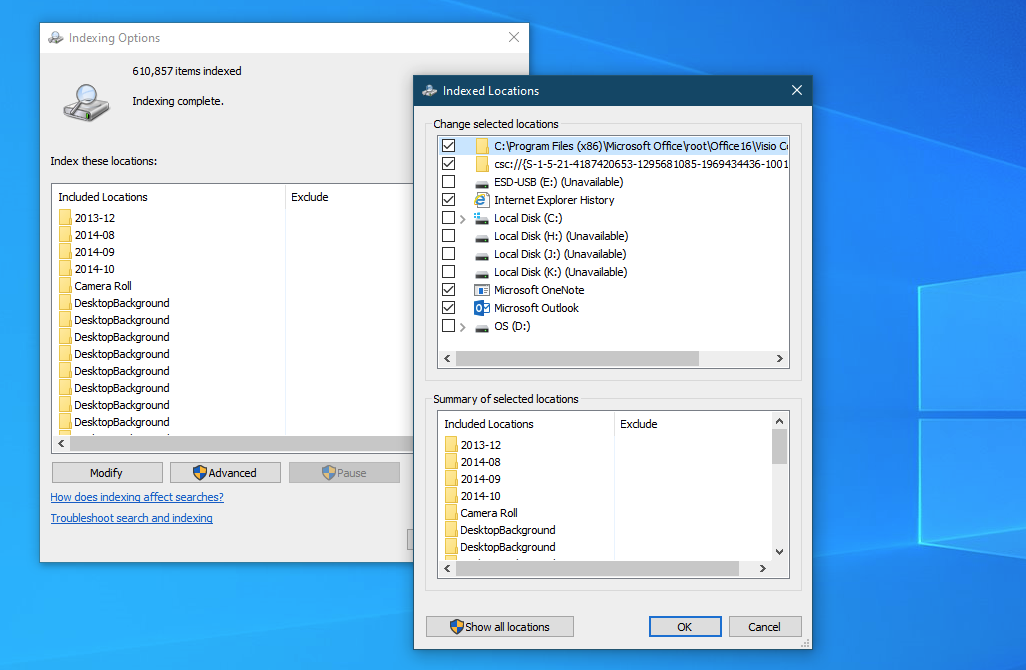
Besonders bei leistungsschwächeren PCs kann die Suchindizierung Systemressourcen verbrauchen, wenn auch nur vorübergehend. Wenn Sie viel suchen, wird Ihnen dies nicht gefallen, da einige Suchen langsamer sein werden. Um die Indizierung zu deaktivieren, öffnen Sie das Fenster „Indexing Options Control Panel“ (Sie können auch einfach „ index “ in das Suchfeld der Schaltfläche „Start“ eingeben, um die Indexierungsoptionen oben in der Ergebnisliste anzuzeigen). Klicken Sie auf Ändern und deaktivieren Sie Standorte, die Sie nicht indizieren möchten. Wenn Sie Erweitert wählen, können Sie entscheiden, welche Dateitypen indiziert werden sollen und welche nicht.
Wenn Sie die Suchindizierung eingeschaltet lassen, aber feststellen, dass sie Ihren PC gelegentlich verlangsamt, können Sie den Vorgang stoppen, wenn Sie zusätzliche Geschwindigkeit benötigen. Klicken Sie auf dem Desktop mit der rechten Maustaste auf Dieser PC (oder geben Sie Computer in das Suchfeld ein) und wählen Sie Verwalten. Doppelklicken Sie dann auf Dienste und Anwendungen und wählen Sie Dienste aus.
Suchen Sie die Windows-Suche und doppelklicken Sie darauf. In diesem Dialogfeld „Eigenschaften“ können Sie den Starttyp „Manuell“ oder „Deaktiviert“ auswählen, um den Prozess standardmäßig stumm zu schalten. Der Starttyp „ Automatisch (verzögerter Start) “ wird laut Microsoft-Hilfe „dem automatischen Starttyp vorgezogen, da er dazu beiträgt, die Auswirkung auf die Gesamtstartleistung des Systems zu verringern“. Das kann standardmäßig eingeschaltet sein.
Eine letzte Option besteht darin, zum rechten Bereich zu gehen, auf Weitere Optionen und dann auf Stopp zu klicken. Sie können auch einfach die Stopptaste über dem Mittelteil drücken. Vergessen Sie nicht, es irgendwann wieder einzuschalten, wenn Sie Ihr System durchsuchen möchten.
12. Deaktivieren Sie Tipps und Benachrichtigungen
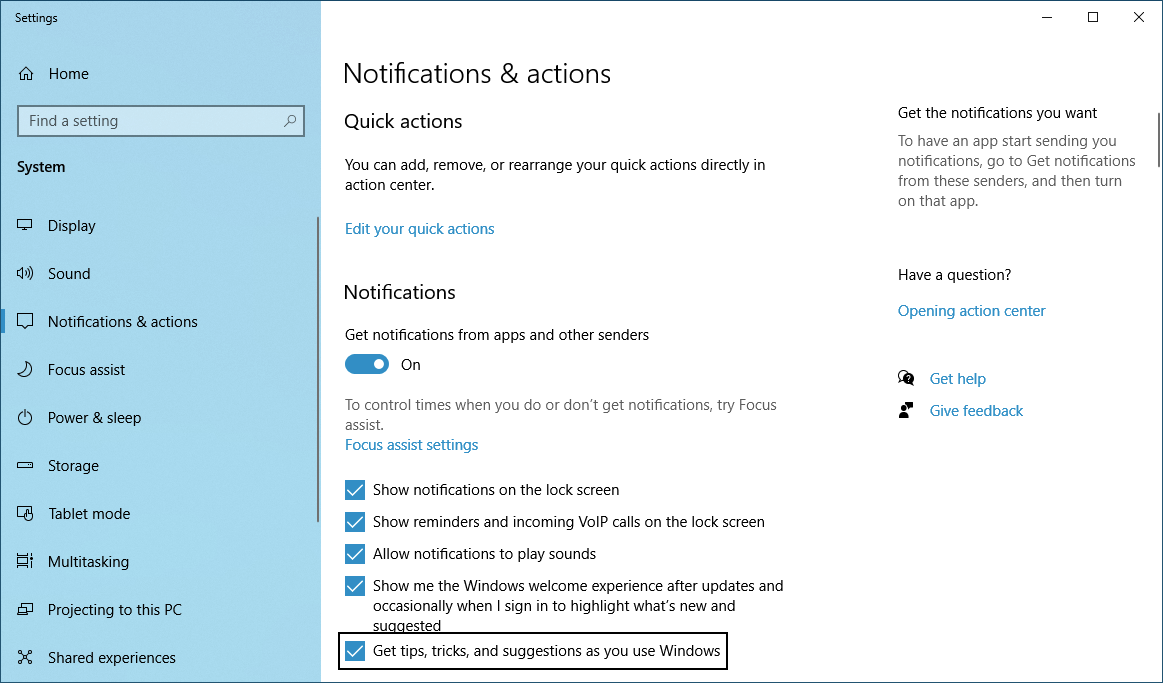
Es mag seltsam erscheinen, dass ein Tipps-Artikel Sie auffordert, die Tipps-Funktion von Windows 10 zu deaktivieren, aber es kann die Verarbeitung reduzieren, die Windows durchführen muss, um relevante Tipps für Ihr System anzuzeigen. Dasselbe gilt für Benachrichtigungen. Wenn Windows keine Benachrichtigung generieren muss, wird Ihr Computing schneller. Ich habe über 40 Apps, die Benachrichtigungen senden können. Öffnen Sie einfach die Seite „Benachrichtigungen & Aktionen“ der App „Einstellungen“, um die Benachrichtigungseinstellungen zu ändern. Sie sehen eine Liste einzelner Apps, die Benachrichtigungen senden können, und Sie können diejenigen deaktivieren, von denen Sie nichts hören möchten. Wenn Sie auch viele davon haben, gehen Sie die Liste durch und Sie werden bestimmt Quellen finden, von denen Sie nicht benachrichtigt werden müssen. Allein die Ablenkungseinsparungen können Ihre PC-Nutzung beschleunigen, wenn auch nur in Bezug auf Ihre Wahrnehmung der Rechengeschwindigkeit. Eine einfache Möglichkeit, Benachrichtigungen zu pausieren, besteht darin, im Action Center auf die Schaltfläche Focus Assist zu tippen. Dies erleichtert auch die spätere erneute Aktivierung.