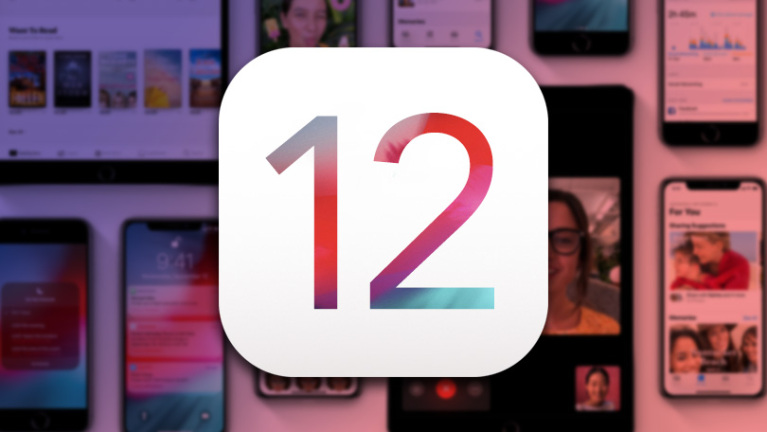12 Tipps, die Ihnen helfen, Apples Mojave zu meistern
Veröffentlicht: 2022-01-29Mojave, die nächste Version von macOS, erschien im September 2018 und führte viele neue Funktionen ein, um Ihr Mac-Erlebnis noch benutzerfreundlicher zu machen. Das einzige Problem besteht darin, die neuen Goodies im Auge zu behalten und herauszufinden, wie man sie benutzt.
Das vorherige macOS-Update High Sierra war eher ein Härtungs- und Leistungsupdate für das Betriebssystem. Dieses Mal enthält Mojave mehrere neue Funktionen und Funktionen, die Mac-Benutzern helfen, organisiert zu bleiben, effizienter zu suchen und einfache Aufgaben schneller auszuführen.
Wenn Sie gerade erst dazu kommen, Ihr Betriebssystem zu aktualisieren, oder einfach nicht alles herausgefunden haben, was Sie tun können, finden Sie hier 12 Tipps, die Ihnen helfen, das Beste aus Mojave herauszuholen. Sie haben das Upgrade noch nicht durchgeführt? Besuchen Sie den Mac App Store und laden Sie es jetzt herunter.
Deaktivieren Sie das dynamische Hintergrundbild
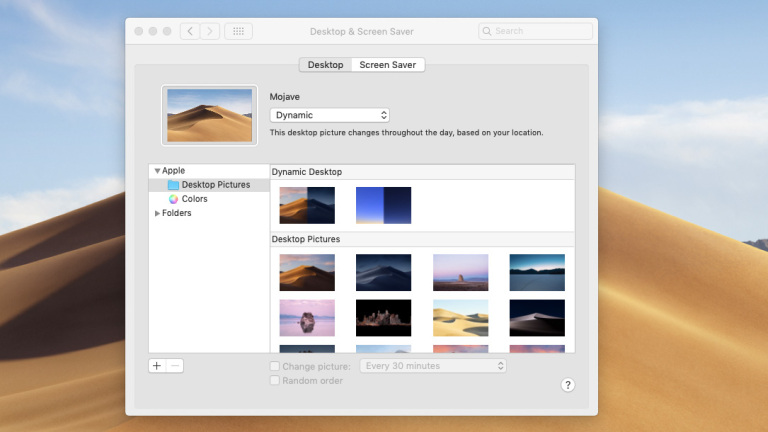
Eines der ersten Dinge, die Sie in Mojave bemerken werden, ist das dynamische Hintergrundbild, das als Hintergrund Ihres Desktops dient. Apple ließ sich von der Wüste inspirieren und fügte ein Bild einer Sanddüne hinzu, die sich je nach Tageszeit ändert. Die Sonne bewegt sich am Himmel, und wenn die Nacht hereinbricht, wird die Landschaft dunkel.
Dies ist zwar ein cooles kleines Feature und größtenteils harmlos, aber es verwendet Standortdaten, um die Tageszeit genau zu bestimmen. Wenn Sie damit nicht zufrieden sind, entfernen Sie es und ersetzen Sie es durch ein statisches Bild. Gehen Sie einfach zu Systemeinstellungen > Desktop & Bildschirmschoner > Desktop und wählen Sie zwischen dynamischen Bildern und einfachen Bildern.
So aktivieren Sie den dunklen Modus in Mojave
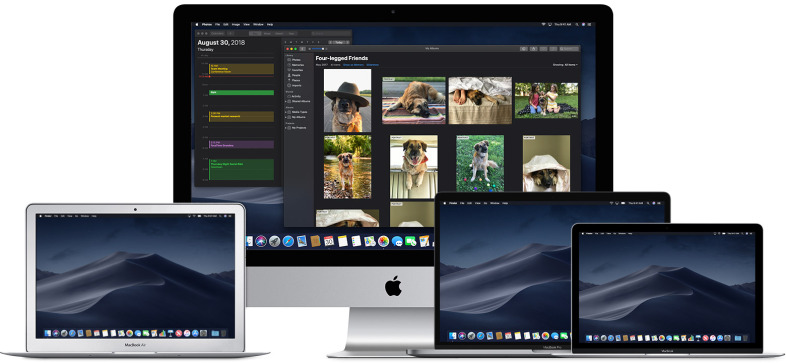
Gönnen Sie Ihren Augen eine Pause. Mojave führt einen Dunkelmodus ein, um diese hellen Lichter etwas schmackhafter zu machen. Schalten Sie es ein, indem Sie zu Systemeinstellungen > Allgemein > Aussehen: Dunkel navigieren. Der Dunkelmodus von Apple transformiert effektiv jedes Fenster, Programm und jede Anwendung – einschließlich Finder, Safari, Kalender und Nachrichten. Entwickler von Drittanbietern können den Dark Mode auch in Mojave implementieren; für Chrome ist es bereits in Arbeit.
Kennzeichnen Sie alle Ihre Dateien farblich
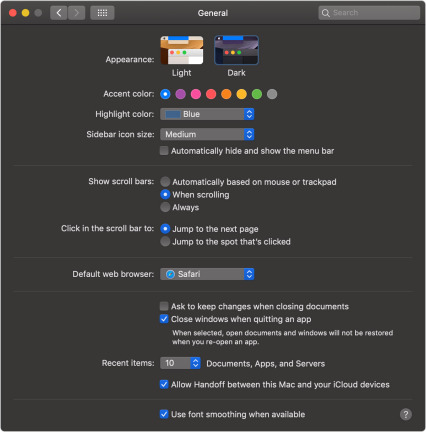
Organisieren Sie Ihren Desktop mit Stapeln
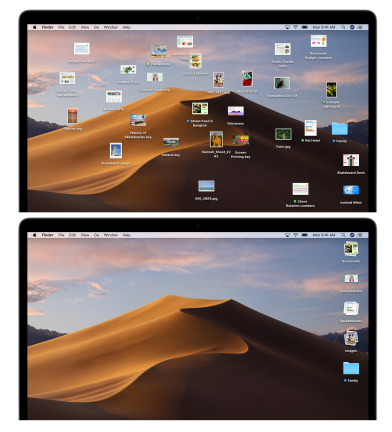
Mojave stellt sicher, dass Sie nie wieder von der Menge an Dateien auf Ihrem Desktop überwältigt werden. Eine neue Funktion namens Stacks ermöglicht es Ihnen, Inhalte so zu gruppieren, wie es am sinnvollsten ist.
Um die Stacks-Funktion zu verwenden, klicken Sie mit der rechten Maustaste auf eine Datei oder den Desktop und wählen Sie Use Stacks aus dem Dropdown-Menü. Im Wesentlichen werden Screenshots mit Screenshots, Fotos mit Fotos und PDFs mit PDFs usw. gruppiert. Sie können Stapel auch mit Schlüsselwort-Tags anordnen.
Sobald die Dateien gruppiert sind, können Sie mit dem Trackpad durch den Inhalt des Stapels schrubben, ohne sich durchklicken zu müssen. Klicken Sie auf einen Stapel, um den Inhalt auf dem Desktop zu erweitern. Machen Sie Stapel auf die gleiche Weise rückgängig, wie Sie sie aktiviert haben.
Bearbeiten Sie Dateien, ohne sie zu öffnen
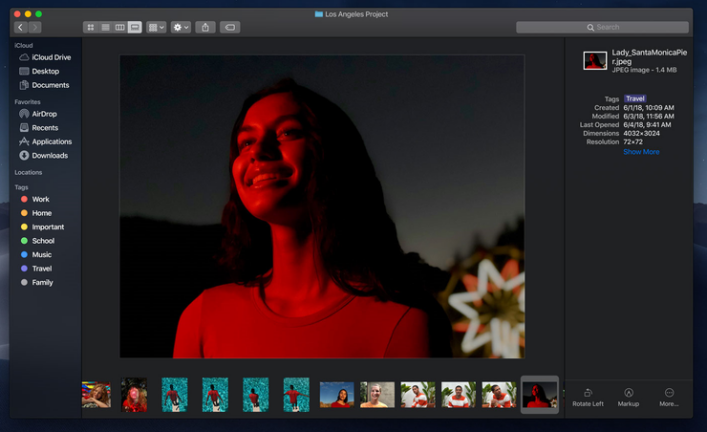
Mit der Galerieansicht im Finder hat Apple die Interaktion Ihres Computers mit all Ihren gespeicherten Dateien überarbeitet. Es bietet eine horizontale Ansicht aller Ihrer Miniaturansichten sowie einen schnellen Zugriff auf Markup-Optionen, Bearbeitungssteuerelemente und Metadaten.
Bearbeiten Sie Fotos und Videos, ohne die Dateien zuerst öffnen zu müssen. Klicken Sie auf eine Datei und drücken Sie die Leertaste, um auf die Datei in der Schnellansicht zuzugreifen, und nehmen Sie dann Ihre Änderungen vor. Markieren Sie Screenshots, schneiden und drehen Sie Fotos, schneiden Sie Audio- und Videodateien und erstellen Sie sogar ein PDF, indem Sie mehrere Dateien auswählen.
Alle Änderungen an einem Dokument in der Schnellansicht können rückgängig gemacht, überschrieben oder als separates Dokument gespeichert werden. Teilen Sie Ihre Dateien ganz einfach über Dienste wie AirDrop und Mail. Sie werden in den Bearbeitungsprozess ein- und aussteigen, bevor ein Programm wie Photoshop überhaupt hochfahren kann.
Mojave gibt Ihnen auch Zugriff auf alle Metadaten in Ihren Fotos. Sie können all diese Informationen vollständig anpassen, was bedeutet, dass Bilder nach Objektiv, Blende, Farbe und allem anderen, was Ihnen einfällt, kategorisiert werden können.
Machen Sie bessere Screenshots und Videos
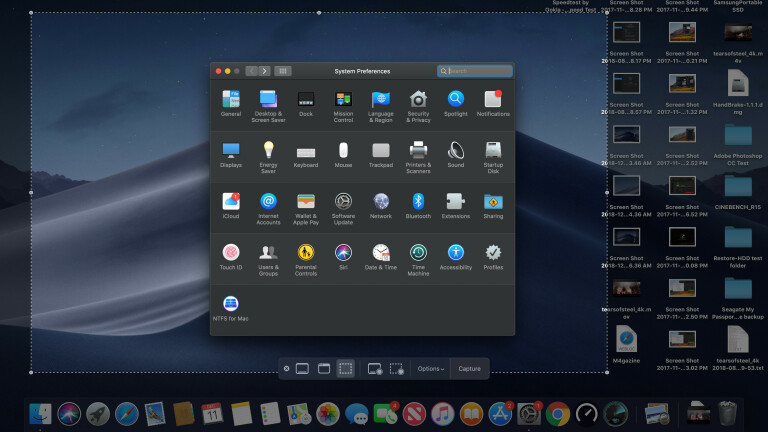
Mit dem neuen Screenshot-Tool von Mojave können Sie Screenshots unterschiedlicher Größe aus demselben Fenster aufnehmen: den gesamten Bildschirm, ein ausgewähltes Fenster oder einen benutzerdefinierten Teil.
Wenn Sie Ihren Bildschirm aufzeichnen möchten, ermöglicht Apple dies jetzt auch. Neben den Screenshot-Optionen befinden sich die Optionen zum Aufzeichnen Ihres gesamten Bildschirms oder eines ausgewählten Teils. Es gibt auch Optionen, um das Speicherziel zu ändern, einen Timer einzustellen und auszuwählen, was im Screenshot angezeigt wird, wie z. B. Ihr Mauszeiger.
Starten Sie das Screenshot-Tool, indem Sie zu Launchpad (F4) > Other > Screenshot gehen. Während viele der Screenshot-Hotkeys, die Mac-Benutzern vertraut sind, immer noch gleich funktionieren, wird das Tool jetzt mit Shift + Command + 5 aktiviert.

Erledigen Sie mehr mit den neuen Apple Stock Apps
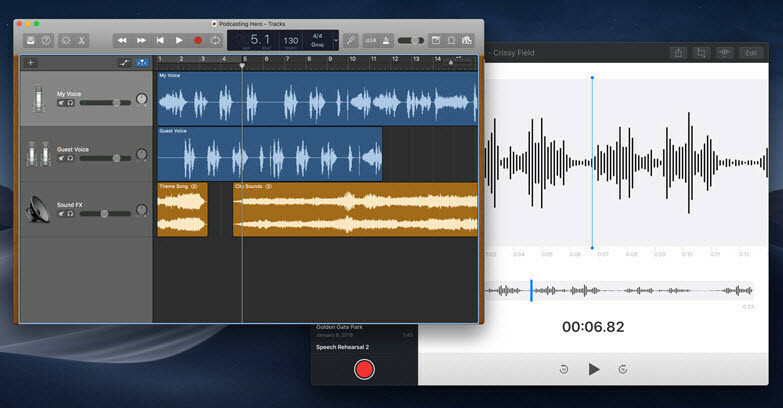
Einer der großen Schwerpunkte von Apple in Mojave ist die Erweiterung der iOS-App-Funktionalität auf den Desktop, um Ihnen zu helfen, produktiver zu sein. Mit den Aktien-Apps von Mojave, die sich im Launchpad befinden, können Sie die Nachrichten verfolgen, den Aktienmarkt überwachen, Sprachnotizen erstellen, Ihr Smart Home steuern und Ihre Leseauswahl organisieren.
- Bleiben Sie über die neuesten Nachrichten auf dem Laufenden und wählen Sie bestimmte Themen (Wirtschaft, Sport usw.) oder Outlets ( Wall Street Journal , NPR usw.) aus, denen Sie mit Apple News folgen möchten, wodurch Sie auch Benachrichtigungen erhalten und Lesevorgänge für später speichern können.
- Behalten Sie Ihr Portfolio im Auge und lesen Sie zugehörige Finanznachrichten mit Stocks. Eine Watchlist hält alles an einem Ort organisiert.
- Erstellen Sie Aufnahmen mit Sprachmemos und speichern, bearbeiten oder teilen Sie sie direkt in der App.
- Steuern Sie Ihre HomeKit-fähigen Smart-Geräte direkt von Ihrem Computer aus mit der Home-App. Erstellen Sie Automatisierungen für Ihre intelligenten Glühbirnen, Thermostate und Türschlösser mit Ihrem Apple TV oder HomePod über die Desktop-App. (Sie benötigen außerdem ein iPhone oder iPad, um die erste Kopplung vorzunehmen.)
- Mojave hat auch eine eigene Version der neuen Apple Books App. Obwohl es unwahrscheinlich ist, dass Sie lange Wälzer auf Ihrem Computerbildschirm lesen, ist es dennoch schön, hier etwas Kontinuität zu haben, um den Überblick über Ihre Bibliothek zu behalten. (Weitere Informationen dazu finden Sie unter So verwenden Sie Apple Handoff.)
So verwenden Sie die Durchgangskamera
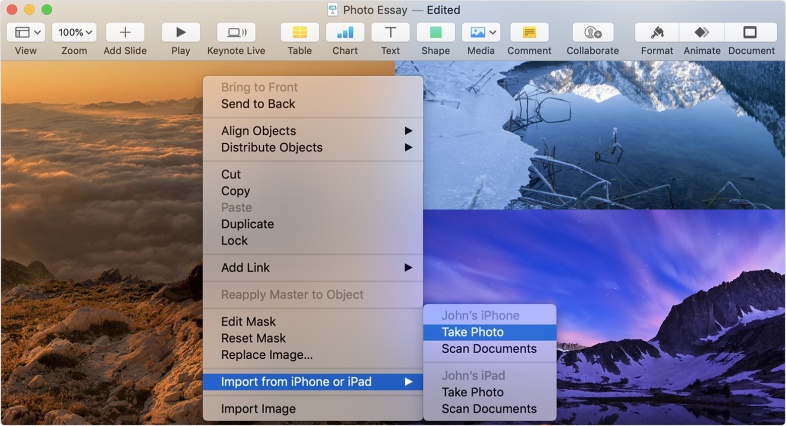
Mit Continuity Camera können Sie Bilder auf Ihrem iOS-Gerät aufnehmen und diese sofort auf Ihrem Mac verfügbar haben.
Damit dies funktioniert, müssen auf Ihren Mac- und iOS-Geräten WLAN und Bluetooth aktiviert und mit derselben Apple-ID und aktivierter Zwei-Faktor-Authentifizierung bei iCloud angemeldet sein. Das iOS-Gerät muss iOS 12 haben, und der Mac braucht natürlich Mojave.
Öffnen Sie dann eine der unterstützten Apps (Finder, Keynote 8.2, Mail, Nachrichten, Notizen, Numbers 5.2, Pages 7.2 und TextEdit). Klicken Sie bei gedrückter Strg-Taste auf die Stelle, an der das Foto angezeigt werden soll, und wählen Sie „ Importieren“ oder „Von iPhone oder iPad einfügen“ > „Foto aufnehmen“ . Das öffnet die Kamera-App auf Ihrem iPhone oder iPad. Machen Sie eine Aufnahme, wählen Sie Foto verwenden und es wird auf Ihrem Mac angezeigt. (Oder scannen Sie Bilder über Importieren oder Einfügen von iPhone oder iPad > Dokumente scannen.)
Passwörter mit Siri verwalten
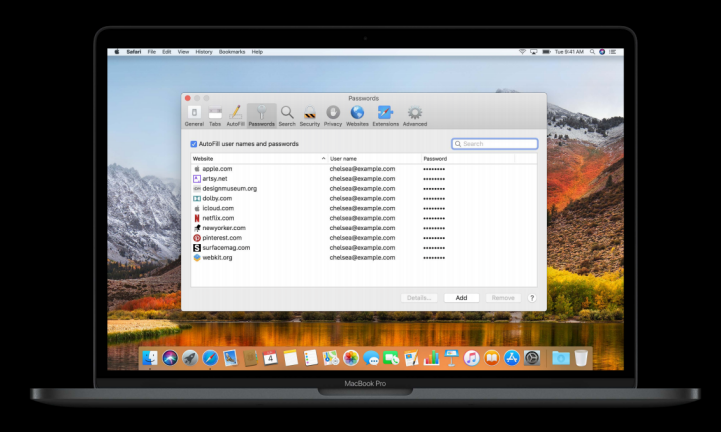
Anstatt sich jedes Passwort merken zu müssen, das Sie auf Ihrem Mac verwenden, können Sie es Ihrem Computer mit dem iCloud-Schlüsselbund merken, der jetzt mit Siri kompatibel ist. Bitten Sie sie einfach, sie hochzuziehen. Aber keine Sorge – nicht jeder kann Zugriff erhalten. Sie müssen Ihre Identität mit einem Passwort oder einer Touch ID bestätigen, bevor Sie alle Ihre Sicherheitsdaten einsehen können.
Ein sichereres Safari-Erlebnis
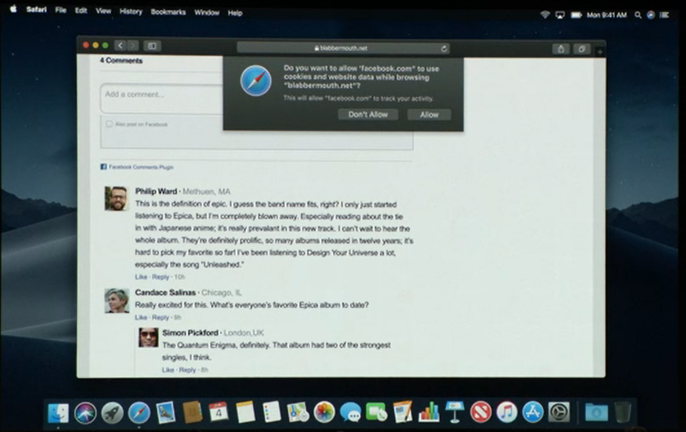
Mit dem Mojave-Update fügt Safari neue Tracking-Schutzfunktionen hinzu. Ihr Browser benachrichtigt Sie jetzt, wenn er einen Social Tracker auf einer Webseite erkennt, und hindert Websites daran, Sie basierend auf Ihrem technischen Fußabdruck zu verfolgen. Safari zeigt auch eine vereinfachte Konfiguration für alle Websites, die möglicherweise zuschauen, wodurch im Wesentlichen alle Mac-Benutzer identisch aussehen.
Mac App Store-Update
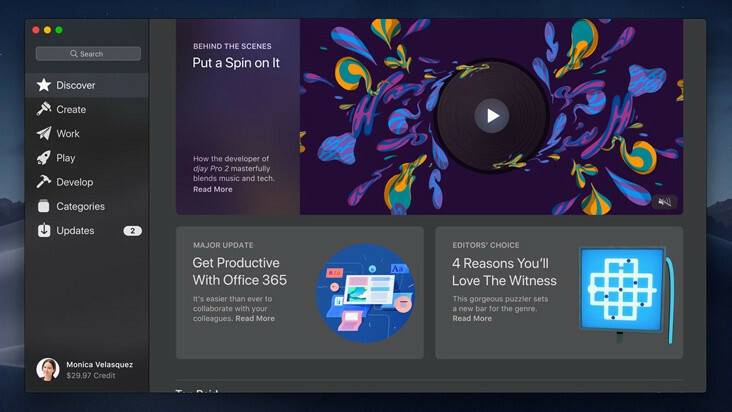
Mit Mojave hat Apple den App Store neu gestaltet, um ihn konsistenter mit seinem mobilen Gegenstück zu machen, und Inhalte in verschiedene Registerkarten aufgeteilt, um die Suche einfacher und effektiver als zuvor zu machen.
Discover fungiert als Homepage, während Create sich auf Kunst konzentriert, Work Produktivitäts-Apps bietet, Play Spiele enthält und Develop Entwicklungstools für Programmierer bietet. Jeder Abschnitt enthält eine Editor's Choice-Auswahl und Apples eigene Vorschläge.
Wenn Sie nach spezifischeren Kategorien wie Unterhaltung, Musik oder Sport suchen, können Sie mit Kategorien den Inhalt des Shops filtern. Updates enthalten alle ausstehenden Updates, die für Ihre Apps verfügbar sind, aber Mojave-spezifische Updates befinden sich an anderer Stelle.
Bleiben Sie an einem neuen Ort auf dem Laufenden
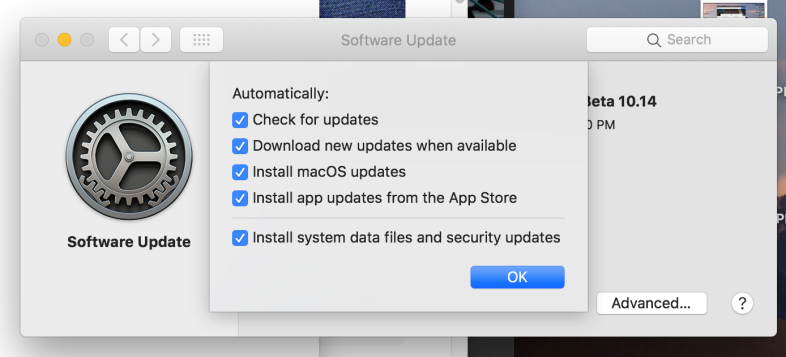
Ab Mojave werden macOS-Updates nicht mehr im App Store zur Verfügung gestellt. Stattdessen hat Apple automatische Updates sowohl für das Betriebssystem als auch für Store-Apps eingeführt. Das bedeutet, dass Sie jetzt auswählen können, wo Sie Ihre Updates herunterladen möchten.
Um nach verfügbaren Updates zu suchen, gehen Sie zu Systemeinstellungen > Software-Update . Um zu steuern, wann Sie sie erhalten, aktivieren und deaktivieren Sie alle gewünschten Optionen, z. B. ob Sie automatische Updates erhalten oder nicht, ob Ihr Computer nach Updates sucht und ob er diese Updates herunterlädt. Sie können auch die spezifischen Dateien steuern, die Ihr Computer herunterlädt, egal ob es sich um macOS-Updates, App Store-App-Updates oder Sicherheitsupdates handelt.