12 Standardeinstellungen von Microsoft Excel, die Sie ändern sollten
Veröffentlicht: 2022-09-30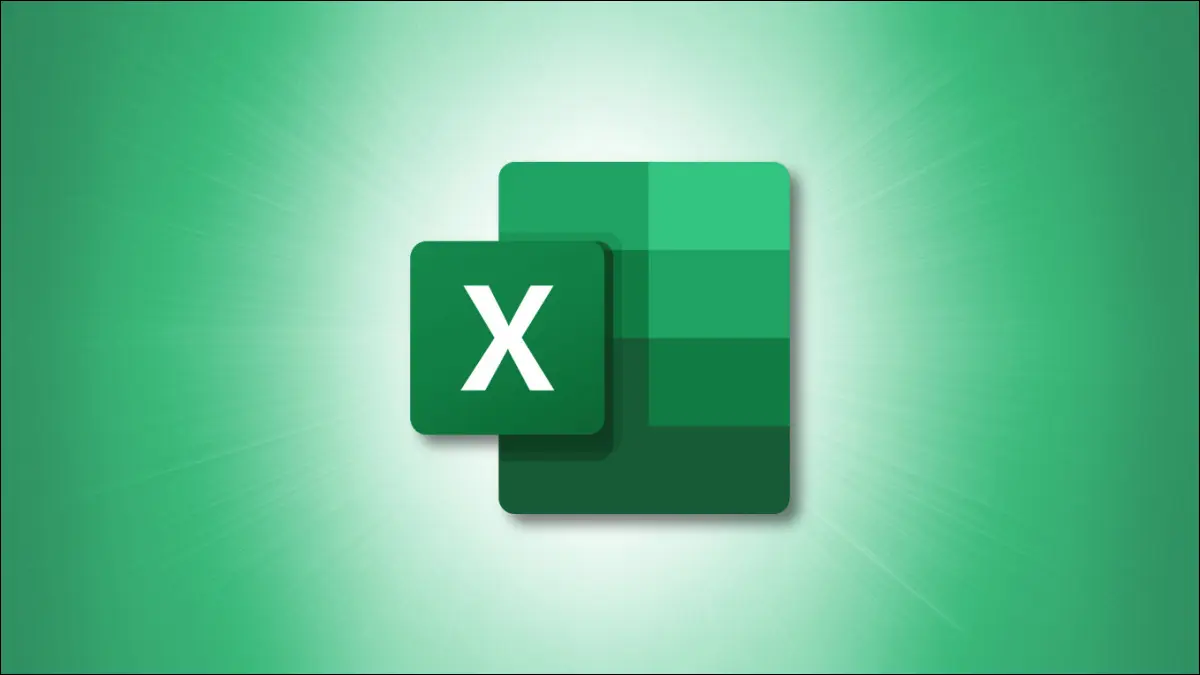
Wie jedes andere Programm verfügt Microsoft Excel über einige Standardeinstellungen, die nicht für alle gut funktionieren. Sie können möglicherweise Zeit und Energie sparen, indem Sie ändern, was jedes Mal passiert, wenn Sie Excel öffnen und darin arbeiten.
Während Microsoft Excel viel mehr Einstellungen hat, als wir hier auflisten, sind dies einige der häufigsten, die Sie ändern sollten.
Zugriff auf die Standardeinstellungen
1. Symbolleiste für den Schnellzugriff
2. Schriftstil und -größe
3. Nach neuen Blättern suchen
4. Zu öffnende Arbeitsmappe
5. Anzahl der letzten Arbeitsmappen
6. Anzahl der Blätter
7. Linealeinheiten
8. Geben Sie das Tastenverhalten ein
9. Nachkommastellen
10. Berechnungsmethode
11. Dateiformat beim Speichern
12. Pivot-Tabellenlayout
Zugriff auf die Standardeinstellungen
Für jede der unten aufgeführten Einstellungen gehen Sie zum gleichen Ausgangspunkt, um die Änderung vorzunehmen, nämlich die Excel-Optionen.
Öffnen Sie Excel und wählen Sie die Registerkarte Datei. Wählen Sie unten links „Optionen“.
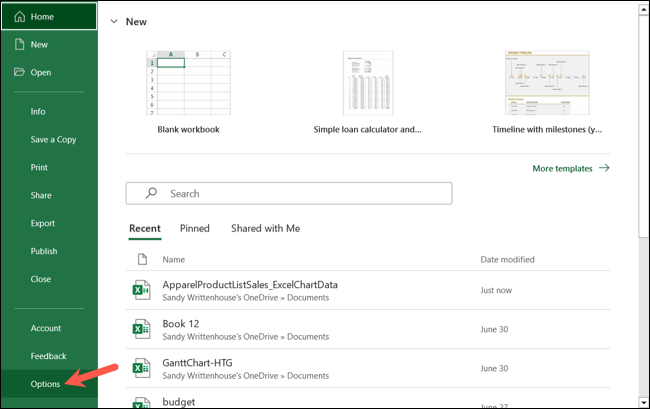
Dadurch werden die Excel-Optionen geöffnet, in denen sich alle Einstellungen befinden. Sie können dann auf der linken Seite den richtigen Menüreiter für die entsprechende Einstellung auswählen, wie wir unten beschreiben werden.
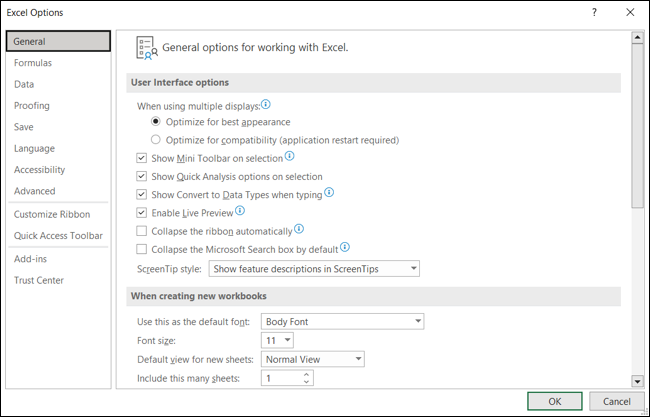
1. Symbolleiste für den Schnellzugriff
Eine der besten Einstellungen, die Sie sich bei der Verwendung von Excel ansehen sollten, ist die Einrichtung der Symbolleiste für den Schnellzugriff. Dieser praktische Ort ist ideal, um Dinge schnell zu erledigen. Beispielsweise möchten Sie möglicherweise eine Schaltfläche zum Speichern unter anstelle von nur Speichern oder eine schnelle Möglichkeit, die Datei per E-Mail zu versenden.
RELATED: So passen Sie die Symbolleiste für den Schnellzugriff in Microsoft Office-Apps an
Wählen Sie „Symbolleiste für den Schnellzugriff“ und verwenden Sie das Dropdown-Feld Befehle auswählen aus, um eine Auswahl an Optionen anzuzeigen. Wählen Sie einen Befehl in der Liste aus und wählen Sie „Hinzufügen“, um ihn in die rechte Symbolleiste zu verschieben. Klicken Sie auf „OK“, um Ihre Änderung zu speichern.
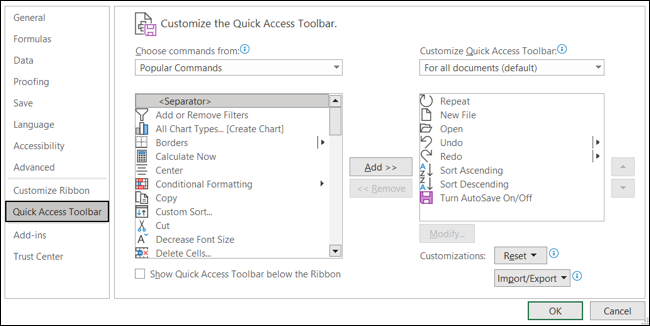
2. Schriftstil und -größe
Eine weitere gute Standardeinstellung, die Sie ändern können, wenn Sie eine bevorzugte Schriftart haben, ist der Stil und die Größe. Möglicherweise bevorzugen Sie einen bestimmten Schriftstil oder müssen bei jeder neuen Arbeitsmappe, die Sie öffnen, eine bestimmte Größe verwenden.
VERWANDT: So legen Sie die Standardschriftart und -schriftgröße für neue Arbeitsmappen in Excel fest
Wählen Sie links „Allgemein“ und gehen Sie zum Abschnitt Beim Erstellen neuer Arbeitsmappen. Sie sehen hier die beiden oberen Einstellungen für den Standardschriftstil und dann die Größe. Treffen Sie Ihre Auswahl in diesen Dropdown-Feldern und klicken Sie auf „OK“, um sie zu speichern.
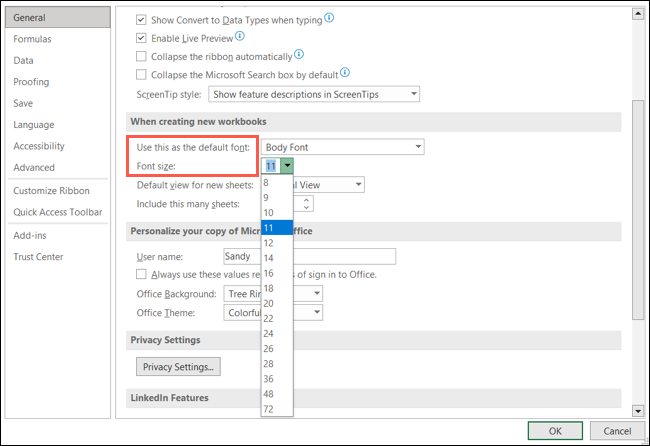
3. Nach neuen Blättern suchen
Obwohl es vielleicht nicht so üblich ist, die Standardschriftart zu ändern, müssen Sie die Ansicht, die Sie in Excel verwenden, möglicherweise anpassen. Vielleicht arbeiten Sie immer in der Seitenlayoutansicht oder möchten einfach nur neue Blätter in der Seitenumbruchansicht öffnen.
Wählen Sie „Allgemein“ und gehen Sie zum Abschnitt Beim Erstellen neuer Arbeitsmappen. Wählen Sie das Dropdown-Feld Standardansicht für neue Blätter und wählen Sie die gewünschte Ansicht aus. Zusammen mit den beiden genannten Optionen können Sie „Normale Ansicht“ auswählen. Klicken Sie auf „OK“, um Ihre Änderung zu speichern.
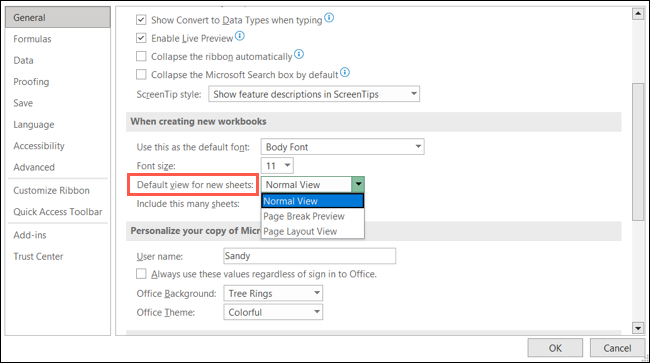
4. Zu öffnende Arbeitsmappe
Öffnen Sie fast immer dieselbe Arbeitsmappe in Excel? Sie können eine Änderung vornehmen, sodass die benötigte Arbeitsmappe automatisch geöffnet wird, wenn Sie Excel starten.
Es gibt zwei verschiedene Möglichkeiten, dies zu erreichen. Eine beinhaltet das Ändern des in Excel integrierten XLSTART-Ordners, und Sie finden alle Details zu dieser Option in unserer Anleitung zum automatischen Öffnen bestimmter Arbeitsmappen.
VERWANDT: So öffnen Sie bestimmte Arbeitsmappen automatisch, wenn Sie Excel starten
Eine weitere einfachere Option besteht darin, die Arbeitsmappen zu öffnen, die in einem von Ihnen angegebenen Ordner enthalten sind. Wählen Sie „Erweitert“ und gehen Sie zum Abschnitt „Allgemein“. Geben Sie neben Beim Start alle Dateien öffnen in den Pfad für den Ordner ein, in dem Sie die gewünschte Arbeitsmappe gespeichert haben (möglicherweise möchten Sie den Pfad mithilfe des Datei-Explorers kopieren). Klicken Sie auf „OK“, um Ihre Änderung zu speichern.
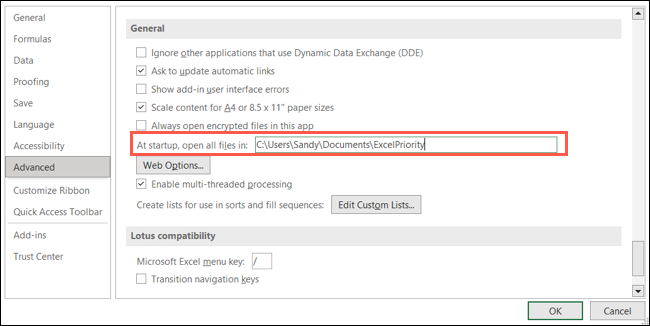
5. Anzahl der letzten Arbeitsmappen
Wenn Sie beim Öffnen von Excel die zu verwendende Arbeitsmappe aus der Liste Zuletzt verwendete Arbeitsmappen auswählen, können Sie die angezeigte Zahl anpassen. Die Liste kann jedoch ziemlich lang werden, und Sie müssen möglicherweise nur Ihre 10 letzten Arbeitsmappen im Gegensatz zu 50 sehen.
Wählen Sie „Erweitert“ und gehen Sie zum Abschnitt Anzeige. Geben Sie oben im Abschnitt neben Diese Anzahl zuletzt verwendeter Arbeitsmappen anzeigen eine Zahl ein oder verwenden Sie die Pfeile, um nach oben oder unten zu navigieren. Klicken Sie auf „OK“, um Ihre Änderung zu speichern.

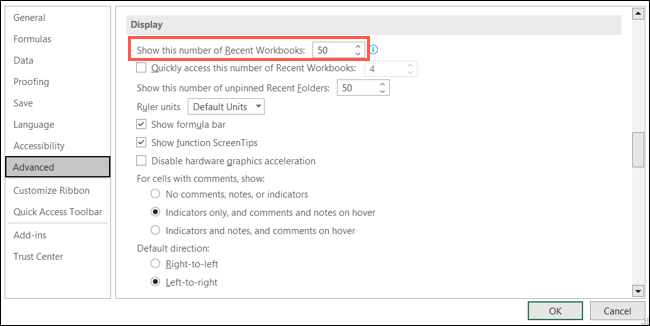
6. Anzahl der Blätter
Wenn Sie eine neue Arbeitsmappe erstellen, möchten Sie möglicherweise lieber mit einer bestimmten Anzahl von Blättern beginnen. Anstatt sie nach und nach hinzuzufügen, können Sie neue Arbeitsmappen mit einer bestimmten Anzahl von Tabellenkalkulationen öffnen.
Wählen Sie „Allgemein“ und gehen Sie zum Abschnitt Beim Erstellen neuer Arbeitsmappen. Geben Sie neben „Diese vielen Blätter einbeziehen“ eine Zahl ein oder verwenden Sie die Pfeile, um die Zahl auszuwählen. Klicken Sie auf „OK“, um Ihre Änderung zu speichern.
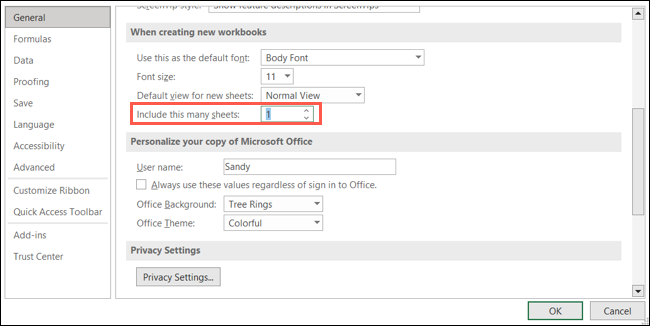
7. Linealeinheiten
Während das Lineal standardmäßig die Maßeinheit für Ihre Region verwendet, möchten Sie diese möglicherweise in Zoll, Zentimeter oder Millimeter ändern. Dies kann besonders nützlich sein, wenn Sie mit internationalen Kollegen zusammenarbeiten.
Wählen Sie „Erweitert“ und gehen Sie zum Abschnitt Anzeige. Verwenden Sie das Dropdown-Feld neben Linealeinheiten, um die gewünschte auszuwählen. Klicken Sie auf „OK“, um Ihre Änderung zu speichern.
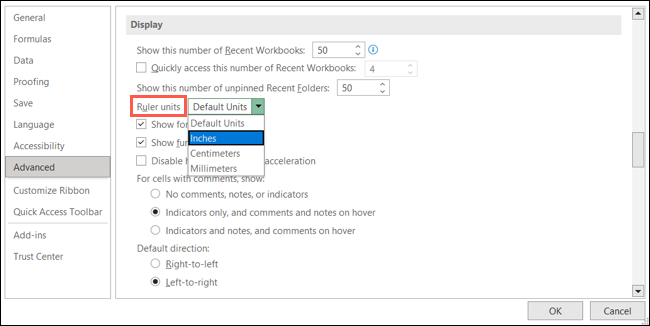
VERWANDT: So konvertieren Sie fast jede Einheit in Microsoft Excel
8. Geben Sie das Tastenverhalten ein
Während Sie Daten in ein Blatt eingeben, bewegt das Drücken der Eingabetaste Ihren Cursor nach unten in die darunter liegende Zelle. Aber in Ihrem Fall könnten Sie Ihre Daten horizontal nach rechts oder links eingeben. Sie können die Standardrichtung ändern, indem Sie die Eingabetaste drücken.
VERWANDT: So ändern Sie das Verhalten der Eingabetaste in Excel
Wählen Sie „Erweitert“ und gehen Sie zum Abschnitt „Bearbeitungsoptionen“. Verwenden Sie das Dropdown-Feld „Richtung“ unten, nachdem Sie die Eingabetaste gedrückt haben, Auswahl verschieben, um „Nach unten“, „Rechts“, „Oben“ oder „Links“ auszuwählen. Klicken Sie auf „OK“, um Ihre Änderung zu speichern.
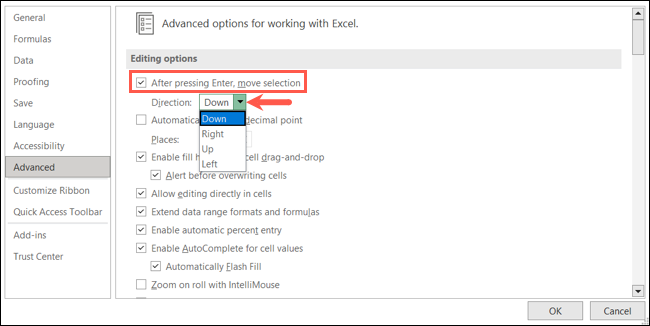
9. Nachkommastellen
Wenn Sie in Ihren Excel-Tabellen viel mit Dezimalstellen arbeiten und ständig die Nachkommastellen ändern, können Sie auch diese Vorgabe anpassen.
Wählen Sie „Erweitert“ und gehen Sie zum Abschnitt „Bearbeitungsoptionen“. Aktivieren Sie das Kontrollkästchen Dezimalpunkt automatisch einfügen und geben Sie dann eine Zahl ein oder verwenden Sie die Pfeile neben Stellen. Klicken Sie auf „OK“, um Ihre Änderung zu speichern.
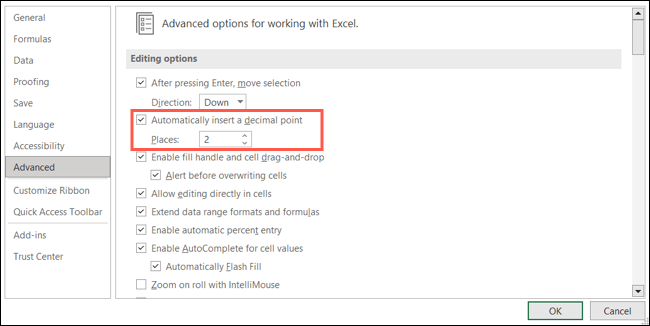
10. Berechnungsmethode
Standardmäßig sind Berechnungen in Excel-Arbeitsmappen automatisch. Dies ist eine weitere Einstellung, die Sie möglicherweise ändern möchten, wenn Sie sie lieber manuell oder nur automatisch für alles außer Datentabellen durchführen möchten.
VERWANDT: So berechnen Sie manuell nur das aktive Arbeitsblatt in Excel
Wählen Sie „Formeln“ und gehen Sie zum Abschnitt Berechnungsoptionen. Markieren Sie auf der linken Seite des Abschnitts die Option, die Sie für Ihre Arbeitsmappenberechnungen verwenden möchten. Wenn Sie Manuell auswählen, können Sie optional die Einstellung markieren, um die Arbeitsmappe vor dem Speichern neu zu berechnen. Klicken Sie auf „OK“, um Ihre Änderung zu speichern.
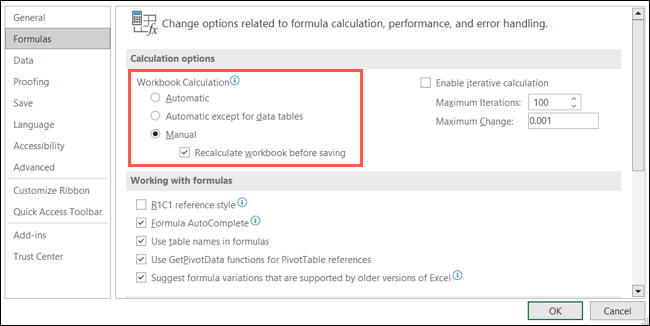
11. Dateiformat beim Speichern
Wenn Sie ein anderes Dateiformat als das standardmäßige Excel-Format XLSX benötigen, können Sie auch dieses ändern. Dadurch ersparen Sie sich das Ändern des Dateityps „Speichern unter“ für neue Arbeitsmappen.
Wählen Sie „Speichern“ und gehen Sie zum Abschnitt „Arbeitsmappen speichern“. Wählen Sie neben Dateien in diesem Format speichern das Format aus der Dropdown-Liste aus. Sie sehen Optionen wie ältere Excel-Versionen, CSV, Text und viele mehr. Klicken Sie auf „OK“, um Ihre Änderung zu speichern.
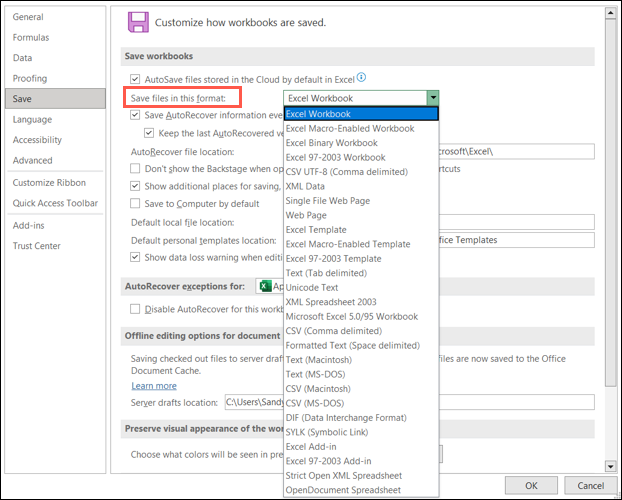
12. Pivot-Tabellenlayout
Vielleicht verwenden Sie in Excel häufig Pivot-Tabellen, um große Datenmengen zu analysieren. Wenn Sie ständig bestimmte Einstellungen für Ihre Pivot-Tabellen ändern, passen Sie stattdessen die Standardeinstellungen an.
VERWANDT: Verwendung von Pivot-Tabellen zur Analyse von Excel-Daten
Wählen Sie „Daten“ und gehen Sie zum Abschnitt Datenoptionen. Klicken Sie neben „Änderungen am Standardlayout von PivotTables vornehmen“ auf „Standardlayout bearbeiten“.
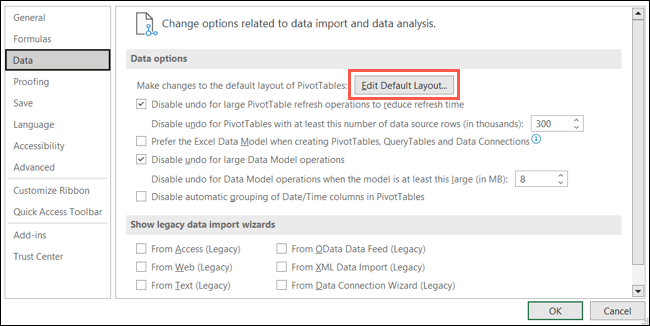
Wenn das Feld „Standardlayout bearbeiten“ geöffnet wird, verwenden Sie die Dropdown-Felder und Kontrollkästchen, um Ihre Änderungen vorzunehmen. Sie können beispielsweise anpassen, wie Zwischensummen und Gesamtsummen in Ihrer Tabelle angezeigt werden.
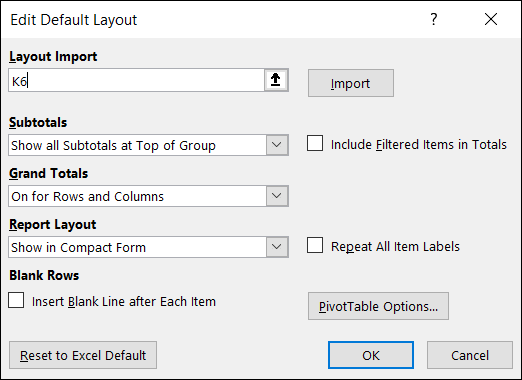
Klicken Sie im kleinen Fenster und im Excel-Optionsfenster auf „OK“, um Ihre Änderungen zu speichern.
Sparen Sie ein wenig Zeit, indem Sie bei jedem Öffnen von Excel dieselben Einstellungen anpassen, indem Sie stattdessen die Standardeinstellungen ändern. Und denken Sie daran, wenn Sie Ihre Meinung später ändern, kehren Sie einfach an dieselbe Stelle in den Excel-Optionen zurück und setzen Sie die Einstellung zurück.
VERWANDT: 7 praktische Microsoft Excel-Funktionen, die Sie möglicherweise verpasst haben
