11 Windows 11-Datenschutzeinstellungen zum Ändern
Veröffentlicht: 2023-05-28
Wenn Ihnen Ihre Privatsphäre wichtiger ist als alles andere, gibt es einige Einstellungsmöglichkeiten, die Sie auf Ihrem Windows 11-PC ändern können, um Ihre Daten für sich zu behalten. Hier sind einige der wichtigsten Datenschutzeinstellungen, die Sie auf Ihrem Computer ändern können.
1. Deaktivieren Sie die Online-Spracherkennung
2. Deaktivieren Sie die Anzeigenverfolgung von Windows 11
3. Verhindern Sie, dass Ihr PC Diagnosedaten an Microsoft sendet
4. Deaktivieren Sie den Aktivitätsverlauf
5. Verwalten Sie den Standortzugriff für Ihre Apps
6. Deaktivieren Sie geteilte Erfahrungen
7. Aktivieren Sie DNS über HTTPS
8. Deaktivieren Sie personalisierte Vorschläge
9. Verwenden Sie ein lokales Konto anstelle eines Online-Microsoft-Kontos
10. Schalten Sie OneDrive aus
11. Löschen Sie Ihre Microsoft-Kontodaten
1. Deaktivieren Sie die Online-Spracherkennung
Apps, die die Online-Spracherkennungstechnologie von Microsoft nutzen, senden Ihre Sprachdaten an die Verarbeitungszentren von Microsoft. Wenn Sie solche Apps nicht verwenden, empfiehlt es sich, diese Funktion zu deaktivieren. Beachten Sie, dass nicht alle sprachbezogenen Apps von Windows 11 auf dieser Technologie basieren. Beispielsweise verwendet die Windows-Spracherkennungsfunktion diese Online-Technologie nicht.
Um die Option zu deaktivieren, gehen Sie zu Einstellungen > Datenschutz & Sicherheit > Sprache und deaktivieren Sie den Schalter „Online-Spracherkennung“.
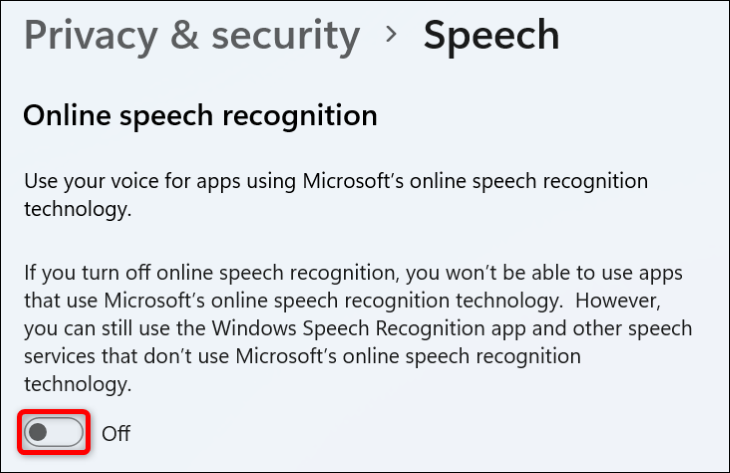
2. Deaktivieren Sie die Anzeigenverfolgung von Windows 11
Windows 11 weist Ihnen eine eindeutige Werbe-ID zu, wenn Sie Ihren Computer verwenden. Mit dieser ID können Werbetreibende Ihnen personalisierte Werbung basierend auf Ihrer Computernutzung schalten. Falls Sie diese benutzerdefinierten Anzeigen nicht möchten, deaktivieren Sie die Anzeigenverfolgungsfunktion Ihres PCs.
Öffnen Sie dazu „Einstellungen“ > „Datenschutz und Sicherheit“ > „Allgemein“ und deaktivieren Sie „Apps erlauben, mir mithilfe meiner Werbe-ID personalisierte Werbung anzuzeigen“.
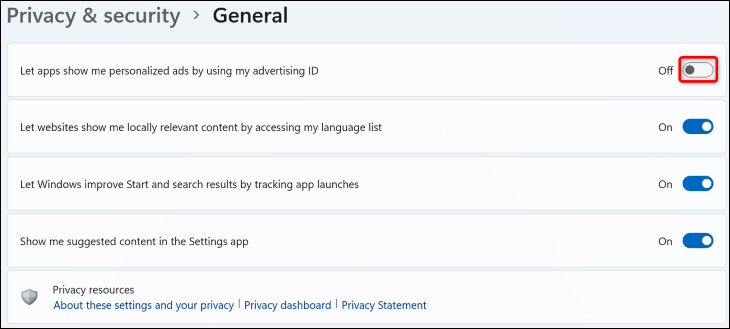
VERWANDT: So deaktivieren Sie personalisierte Werbung auf jedem Smartphone, Tablet oder PC
3. Verhindern Sie, dass Ihr PC Diagnosedaten an Microsoft sendet
Microsoft sammelt Daten von Ihrem PC, um das Unternehmen dabei zu unterstützen, sein Windows-Betriebssystem zu verbessern, es sicher zu halten und sicherzustellen, dass es wie erwartet funktioniert. Darüber hinaus werden optionale Diagnosedaten von Ihrem Computer erfasst, darunter die von Ihnen besuchten Websites, die Art und Weise, wie Sie auf Apps und Funktionen zugreifen, sowie erweiterte Fehlerberichte.
Sie können verhindern, dass Ihr PC diese optionalen Daten an Microsoft sendet, und das Unternehmen gibt an, dass Ihr PC auch dann gleichermaßen sicher bleibt, wenn Sie diese zusätzlichen Daten nicht an Microsoft senden.
Um diese Option zu optimieren, gehen Sie zu Einstellungen > Datenschutz und Sicherheit > Diagnose und Feedback > Diagnosedaten. Deaktivieren Sie hier „Optionale Diagnosedaten senden“.
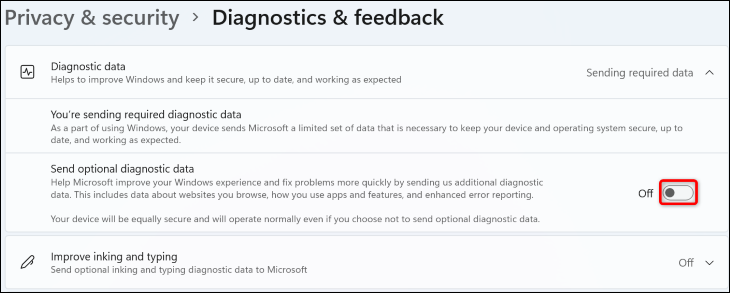
4. Deaktivieren Sie den Aktivitätsverlauf
Der Aktivitätsverlauf in Windows 11 sammelt verschiedene Daten über Sie, z. B. welche Websites Sie durchsuchen, welche Dateien Sie öffnen und wie Sie auf Ihre Apps und Funktionen zugreifen. Während diese Daten lokal auf Ihrem System gespeichert werden, hat Microsoft Zugriff darauf, wenn Sie sich bei einem Schul- oder Arbeitsplatzkonto angemeldet und dem Unternehmen die Erlaubnis erteilt haben, Ihre Daten anzuzeigen. Microsoft sagt, dass es diese Daten verwendet, um Ihnen personalisierte Erlebnisse zu bieten.
Wenn Sie nicht möchten, dass das Unternehmen diese Daten über Sie einsieht, gehen Sie zu Einstellungen > Datenschutz & Sicherheit > Aktivitätsverlauf und deaktivieren Sie die Option „Meinen Aktivitätsverlauf auf diesem Gerät speichern“. Anschließend löschen Sie Ihre bereits erfassten Daten, indem Sie auf „Löschen“ klicken.
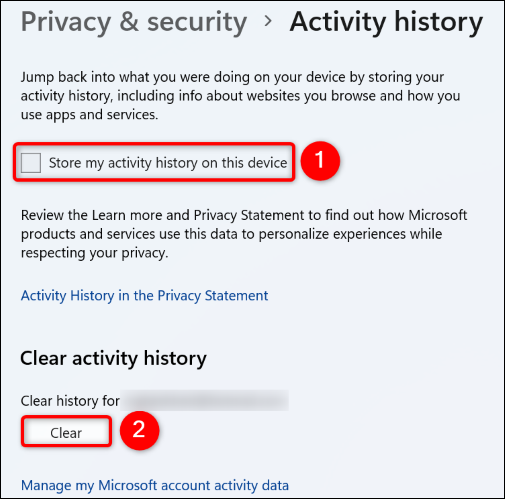
VERWANDT: Windows 10 sendet Ihren Aktivitätsverlauf an Microsoft, auch wenn Sie es nicht zulassen
5. Verwalten Sie den Standortzugriff für Ihre Apps
Nicht alle Apps auf Ihrem PC benötigen Zugriff auf Ihre Standortdaten, viele verlangen jedoch, dass so viele Informationen wie möglich über Sie erfasst werden. Glücklicherweise können Sie dies verhindern, indem Sie den Standortzugriff für diese Apps deaktivieren.

Öffnen Sie dazu „Einstellungen“ > „Datenschutz und Sicherheit“ > „Standort“ > „Apps Zugriff auf Ihren Standort erlauben“. Suchen Sie die App, der Sie Ihre Standortinformationen nicht mitteilen möchten, und schalten Sie dann neben der App den Schalter aus.
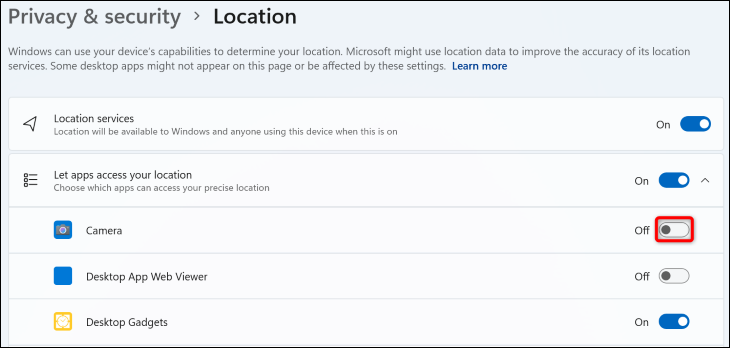
Ihre ausgewählten Apps können nicht mehr auf Ihre Standortdaten zugreifen.
VERWANDT: Warum Windows 10 sagt: „Auf Ihren Standort wurde kürzlich zugegriffen“
6. Deaktivieren Sie geteilte Erfahrungen
Mit den Shared Experiences von Windows 11′ können Sie eine Aktivität auf einem Gerät hinterlassen und sie auf einem anderen Gerät fortsetzen, auf dem Sie mit demselben Microsoft-Konto angemeldet sind. Das bedeutet im Grunde, dass Ihre Aktivitätsdaten von Microsoft erfasst werden, damit Sie Ihre Aktivität dann auf einem anderen Gerät fortsetzen können.
Wenn Sie das nicht möchten, gehen Sie zu „Einstellungen“ > „Apps“ > „Apps & Funktionen“ > „Auf allen Geräten teilen“ und wählen Sie „Aus“.
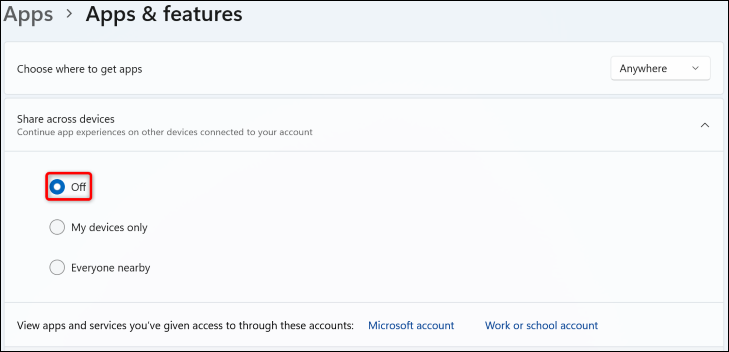
7. Aktivieren Sie DNS über HTTPS
Wenn Sie versuchen, auf eine Website zuzugreifen, fordert Ihr PC Ihre DNS-Server auf, diesen Domänennamen in eine IP-Adresse zu übersetzen. Traditionell fand dieser Vorgang über unverschlüsselte Verbindungen statt und gefährdete so Ihre Privatsphäre.
Mit DNS über HTTPS (DoH) können Sie diese Anfragen verschlüsseln, sodass externe Einheiten wie Ihr ISP nicht darauf zugreifen können. Sie müssen eine Option in der Einstellungen-App Ihres Windows 11-PCs aktivieren, um diese Funktion zu aktivieren und zu verwenden. Sehen Sie sich daher unsere spezielle Anleitung zu diesem Thema an, um zu erfahren, wie das geht.
VERWANDT: So aktivieren Sie DNS über HTTPS unter Windows 11
8. Deaktivieren Sie personalisierte Vorschläge
Microsoft kann die von Ihnen gesendeten Diagnosedaten nutzen, um Ihnen personalisierte Anzeigen, Tipps und Empfehlungen zukommen zu lassen. Wenn Sie diese maßgeschneiderten Erlebnisse nicht wünschen, schalten Sie sie aus.
Gehen Sie zu Einstellungen > Datenschutz und Sicherheit > Diagnose und Feedback > Maßgeschneiderte Erlebnisse und schalten Sie den Schalter aus.
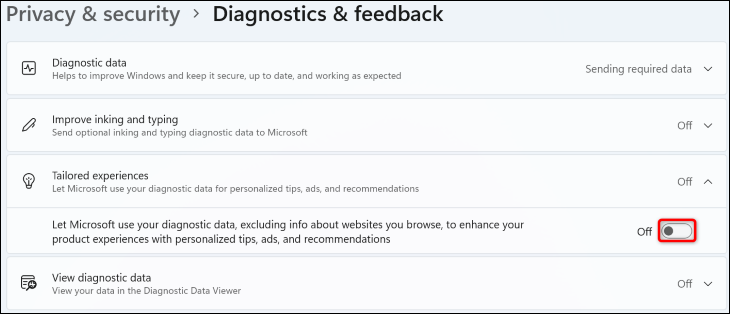
9. Verwenden Sie ein lokales Konto anstelle eines Online-Microsoft-Kontos
Solange Sie auf Ihrem PC mit einem Microsoft-Konto angemeldet sind, besteht die Möglichkeit, dass Sie eine App oder einen Dienst nutzen, der Ihre Daten an das Unternehmen sendet. Um diese Möglichkeiten zu reduzieren, sollten Sie die Verwendung eines lokalen Kontos anstelle eines Microsoft-Kontos auf Ihrem PC in Betracht ziehen.
Sie können Ihr bestehendes Online-PC-Konto in ein lokales Konto umwandeln, sodass Sie kein Konto von Grund auf erstellen und konfigurieren müssen. Schauen Sie sich unseren Leitfaden zu diesem Thema an, um zu erfahren, wie Sie genau das tun.
10. Schalten Sie OneDrive aus
OneDrive ist der Cloud-Speicherdienst von Microsoft, der mit Windows 11 verknüpft ist. Wenn Sie diesen Cloud-Speicheranbieter nicht nutzen und dort lieber nichts hochladen möchten, empfiehlt es sich, den Dienst auf Ihrem PC auszuschalten.
Wir haben eine Anleitung zum Deaktivieren von OneDrive geschrieben. Befolgen Sie daher die Anweisungen dort, um zu erfahren, wie Sie diese App von Ihrem PC entfernen.
11. Löschen Sie Ihre Microsoft-Kontodaten
Schließlich möchten Sie möglicherweise die Daten löschen, die Microsoft bereits über Sie gesammelt hat. Dazu gehören die Websites, die Sie in Edge besucht haben, die Orte, an denen Sie waren und mehr. Sie können alle diese Daten selbst einsehen und auswählen, welche Sie löschen möchten.
Öffnen Sie dazu einen Webbrowser auf Ihrem PC und rufen Sie die Datenschutzseite von Microsoft auf. Melden Sie sich bei Ihrem Konto an, falls Sie dies noch nicht getan haben.
Erweitern Sie nach der Anmeldung verschiedene Optionen auf der Webseite, um Ihre Daten anzuzeigen und zu entfernen. Um beispielsweise die Standortdaten anzuzeigen, die Microsoft über Sie hat, erweitern Sie die Registerkarte „Standortaktivität“. Um die Daten auf dieser Registerkarte zu löschen, klicken Sie auf die Option „Alle Standortaktivitäten löschen“.
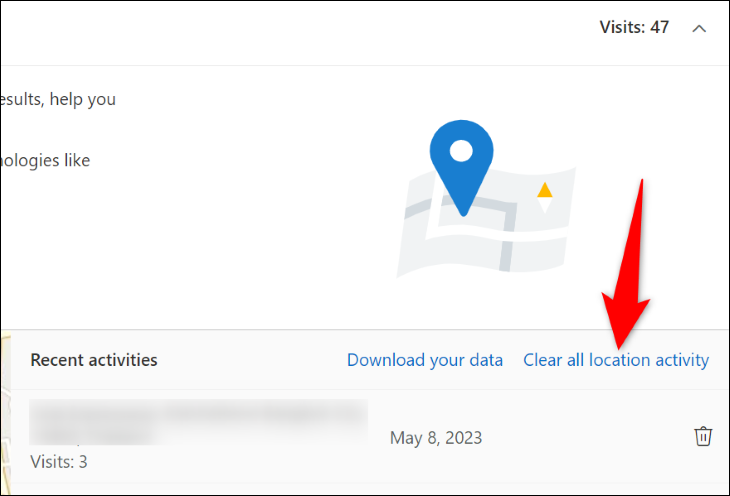
Erkunden Sie auf ähnliche Weise alle Registerkarten auf der Webseite, um alle von Microsoft erfassten Daten über Sie anzuzeigen und zu löschen.
Und das sind einige der Möglichkeiten, um auf Ihrem Windows 11-Computer noch privater zu sein. Möglicherweise möchten Sie Ihre Daten noch weiter schützen, indem Sie beispielsweise die Google-Datenschutzeinstellungen anpassen, die PS5-Datenschutzeinstellungen ändern und auch einige wichtige Facebook-Datenschutzeinstellungen überprüfen.
