11 wichtige Android Oreo-Tipps
Veröffentlicht: 2022-01-29Während sich Google bereits auf Android P vorbereitet, fangen viele Android-Nutzer gerade erst an, die Leckereien zu entdecken, die im stark verbesserten Android Oreo des Unternehmens versteckt sind.
Wenn die Verteilung der neuesten Android-Version von Google ein Hinweis darauf ist, hat Android 8.0 Oreo eine lange und fruchtbare Herrschaft vor sich. Der Löwenanteil der Android-Nutzer muss noch von Marshmallow und Nougat auf das neueste mobile Betriebssystem upgraden. Aber wenn sie das tun, ist Oreo randvoll mit neuen Funktionen und Upgrades, um ihnen den Geschmack von Nougat aus dem Mund zu spülen – von intelligenten Symbolen und neuen Emojis bis hin zu einem Bild-in-Bild-Modus und intelligenteren Benachrichtigungs- und Sicherheitskontrollen.
Wir haben mit Oreo auf einem Google Pixel 2 XL (199,95 $ bei Amazon) herumgespielt, um die raffiniertesten Funktionen und versteckten Leckereien zu finden, die in Android Oreo eingebaut sind, sowohl in Version 8.0 als auch im verbesserten 8.1-Update.
1. Bild-im-Bild-Modus
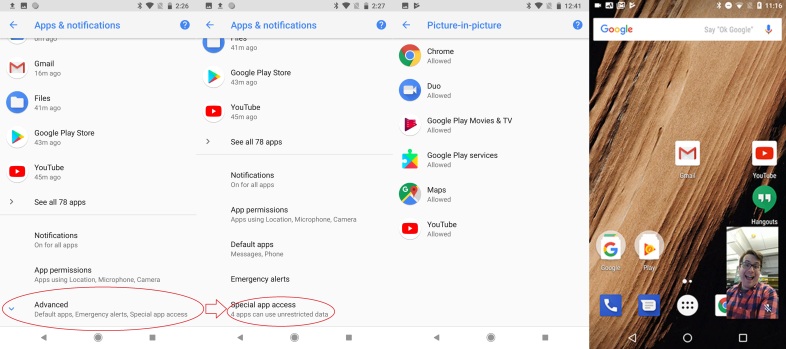
Die auffälligste Funktion von Oreo ist der Picture-in-Picture- oder PIP-Modus, mit dem Sie eine App oder ein Video in der Ecke Ihres Bildschirms laufen lassen können, während Sie andere Apps und Aufgaben auf Ihrem Smartphone durchsuchen. Derzeit funktioniert PIP nur mit einigen der Standard-Apps von Google: Chrome, Duo, Google Play, Maps und YouTube.
Zuerst müssen Sie sicherstellen, dass PIP in den Einstellungen aktiviert ist. Wählen Sie im neu gestalteten Einstellungshauptmenü „Apps & Benachrichtigungen“ und scrollen Sie nach unten zu „Erweitert“. Öffnen Sie das erweiterte Menü und tippen Sie auf Spezieller App-Zugriff. Von dort aus sehen Sie eine Bild-in-Bild-Option in der alphabetischen Liste, in der Sie PIP für jede App ein- und ausschalten können. Nach der Aktivierung können Sie einfach von einer unterstützten App zum Startbildschirm zurückkehren und das PIP sollte in der unteren rechten Ecke Ihres Bildschirms angezeigt werden.
Es gibt jedoch einen Haken. Sie können Bild-in-Bild für YouTube, die App, für die Sie PIP wahrscheinlich am häufigsten verwenden, nur freischalten, wenn Sie sich für YouTube Red anmelden. Ich konnte PIP jedoch erfolgreich für den Duo-Video-Chat sowie für Google Maps zum Laufen bringen, sobald ich eine Reise begonnen hatte.
2. Verknüpfungen und Widgets anheften
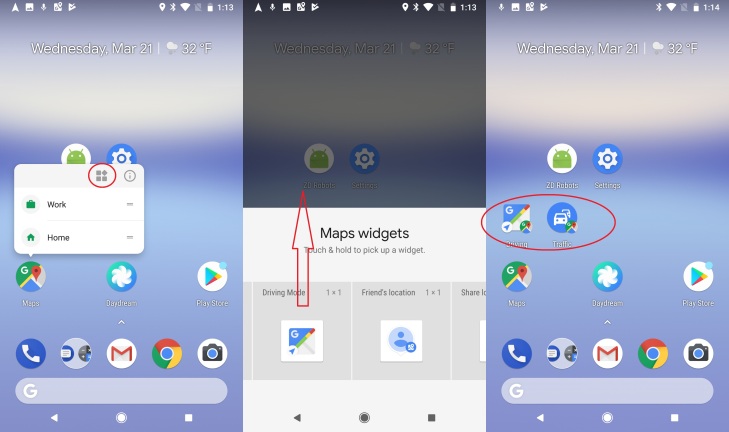
3. Passen Sie Autofill-Passwörter an
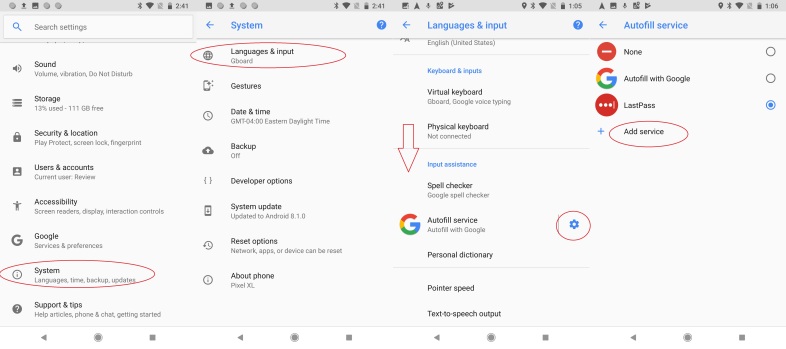
Oreo-Benutzer können jetzt auch die Autofill-Einstellungen nicht nur mit den Google-Standardeinstellungen verknüpfen, sondern auch Anmeldeinformationen von mehreren unterstützten Passwort-Managern von Drittanbietern abrufen. Um dies anzupassen, müssen Sie in einen etwas seltsamen Bereich Ihrer Android-Einstellungen gehen.
Scrollen Sie im Hauptmenü Einstellungen ganz nach unten zu System. Die erste Option auf der nächsten Seite ist Sprachen & Eingabe, von der aus Sie die erweiterten Einstellungen unten öffnen und den Autofill-Dienst auswählen müssen. Von hier aus können Sie Ihre Passwörter automatisch von Google ausfüllen, die Funktion ganz deaktivieren oder einen von vier unterstützten Passwortmanagern verbinden: Dashlane, Keeper, LastPass oder 1Password. Um die Funktion zu testen, habe ich mit LastPass synchronisiert. Sobald Sie sich angemeldet und den Dienst aktiviert haben, ruft Ihr Smartphone alle Ihre Anmeldedaten für das automatische Ausfüllen direkt aus Ihrem Passwort-Manager ab.
4. Überprüfen Sie Ihre Batterie „Vitals“
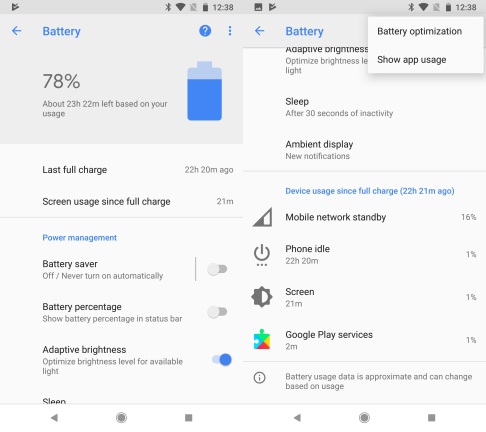
5. Legen Sie granulare Benachrichtigungen fest
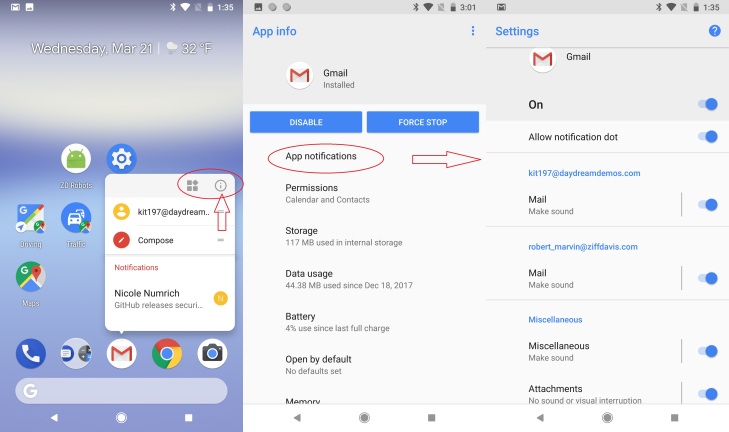
Eine der stärksten Verbesserungen von Oreo ist der Umgang mit Benachrichtigungen. Google hat Benachrichtigungspunkte (ein kleiner roter Punkt über den App-Symbolen) hinzugefügt, um Ihnen anzuzeigen, wenn Sie auf Benachrichtigungen warten, aber es ist einfach genug, diese durch langes Drücken auszuschalten, um das Verknüpfungsfeld aufzurufen. Tippen Sie von dort aus auf das Informationssymbol oben rechts und wählen Sie die Option App-Benachrichtigungen aus dem Menü, um die Benachrichtigungseinstellungen für diese bestimmte App zu öffnen. Von dort aus können Sie eine Vielzahl von Benachrichtigungseinstellungen ein- und ausschalten, darunter Punkte, Töne und mehr. Wenn sich der Entwickler einer bestimmten App für Kategorien entschieden hat, können Sie die Benachrichtigungseinstellungen noch genauer steuern.
Auf Twitter können Sie beispielsweise mit kategoriebasierten Benachrichtigungseinstellungen Optionen wie „Direktnachrichten“, „Notfallbenachrichtigungen“ oder „bezogen auf Sie und Ihre Tweets“ ein- und ausschalten. Sie können auch auf die Benachrichtigungseinstellungen zugreifen, indem Sie eine Benachrichtigung nach rechts schieben (siehe unten) und auf das Zahnradsymbol tippen, oder in Apps & Benachrichtigungen im Haupteinstellungsmenü.

6. Drücken Sie die Snooze-Taste
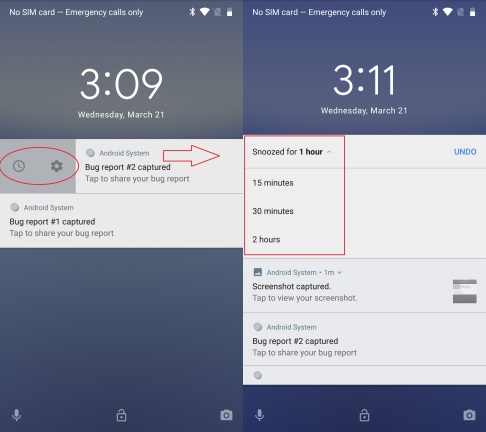
7. Passen Sie die Intensität des Nachtlichts an
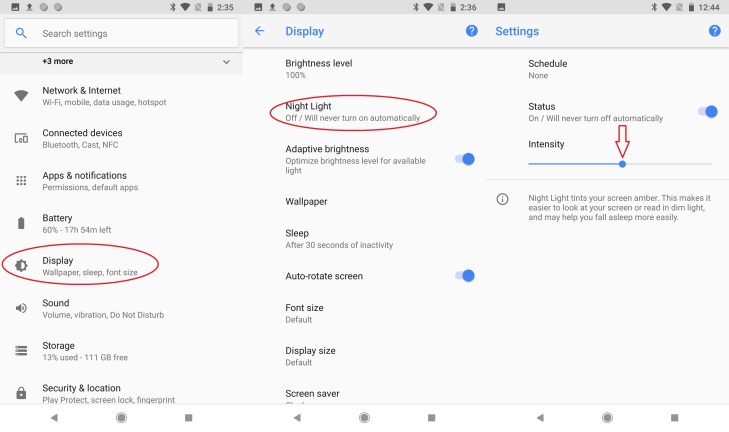
8. Intelligente Textauswahl
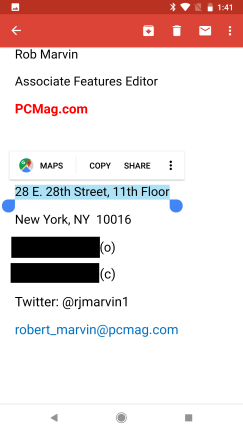
9. Spielen Sie mit neu gestalteten Emojis
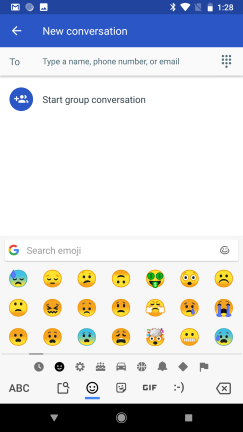
10. Spielen Sie Instant-App-Spiele
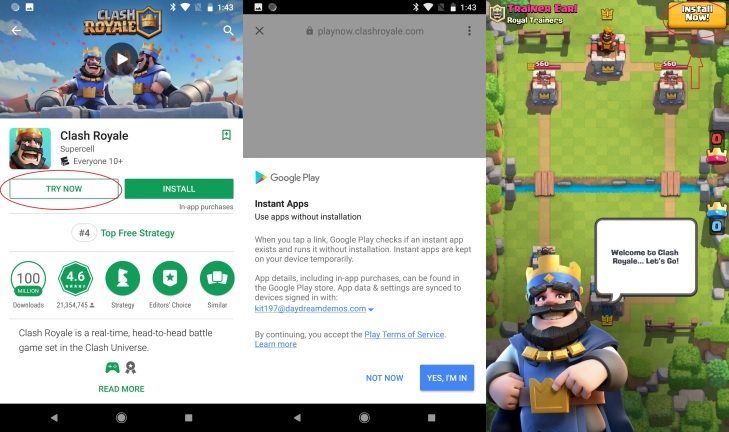
11. Finden Sie Ihren inneren Oktopus
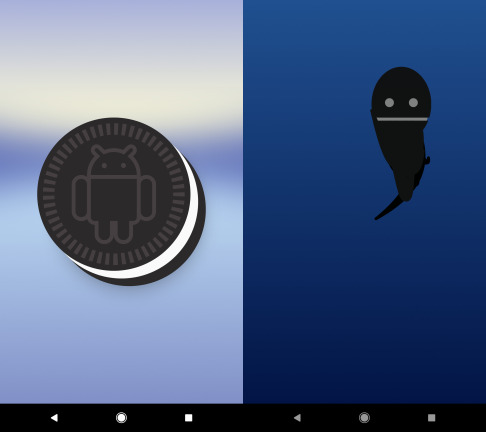
Wie üblich hat Google eine lustige Überraschung tief in das Android-Betriebssystem geschmuggelt. Scrollen Sie auf der Hauptseite der Einstellungen ganz nach unten und wählen Sie die Option System. Scrollen Sie dann wieder ganz nach unten zu About Phone. Von dort aus sehen Sie einen statischen Android-Versionseintrag, in diesem Fall 8.1.0. Sie können nicht auf die Seite klicken, aber wenn Sie schnell für ein paar Sekunden auf die Android-Versionsinformationen tippen, wird ein Android-Marken-Oreo auf Ihrem Bildschirm angezeigt. Wenn Sie lange auf das Cookie drücken, verwandelt es sich in einen schwimmenden Android-Oktopus, den Sie über den Bildschirm ziehen können.
Wenn Sie also kurz vor einem Zusammenbruch der Hyperverbindung stehen, werfen Sie Ihr schönes neues Android-Telefon nicht gegen die Wand. Passen Sie zunächst Ihre Benachrichtigungen an und schalten Sie das Rauschen aus. Wenn das nicht funktioniert, befolgen Sie diese Schritte, um mit Ihrem Tintenkopffüßer-Kumpel zu spielen, bis Sie sich beruhigt haben. Umarmen Sie Ihren inneren Tintenfisch und entspannen Sie sich.
12. Android-Chefs sprechen über Sicherheit
Google hat auch eine Vielzahl von Funktionen und Verbesserungen für die Android-Sicherheit eingeführt, darunter Google Play Protect und fortschrittlichere Bedrohungserkennungs- und -präventionsfunktionen, die auf maschinellem Lernen basieren. PCMag sprach kürzlich mit den Unternehmens- und Sicherheitschefs von Android über alle Aspekte der mobilen Sicherheit, einschließlich der Sicherheitsverbesserungen unter der Haube von Oreo. Das vollständige Video-Interview können Sie sich oben ansehen.
