10 Windows-Datei-Explorer-Funktionen, die Sie verwenden sollten
Veröffentlicht: 2023-02-07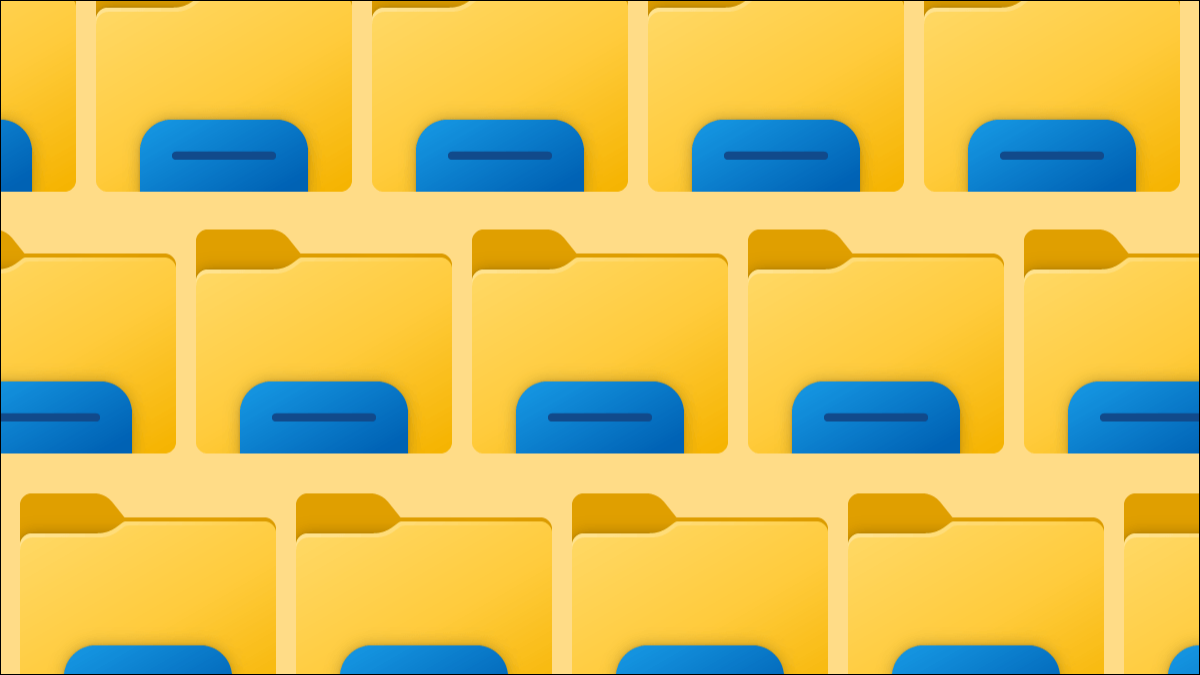
Der Windows-Datei-Explorer ist wahrscheinlich eines der am häufigsten verwendeten Tools auf Ihrem PC. Hier finden Sie Dateien und alles andere, was gespeichert werden könnte. Ein paar Tipps und Tricks können es noch besser machen, egal ob Sie Windows 10 oder Windows 11 verwenden.
Öffnen Sie schnell den Datei-Explorer
Es besteht eine gute Chance, dass Sie den Datei-Explorer über das Startmenü starten, aber es gibt tatsächlich viele verschiedene Möglichkeiten, dies zu tun. Wenn Sie den Datei-Explorer häufig öffnen, sollten Sie eine neue Verknüpfung ausprobieren.
Diese Verknüpfungen für Windows 10 gelten auch für Windows 11. Einige der schnellsten Verknüpfungen umfassen das Klicken mit der rechten Maustaste auf die Startschaltfläche und die Verwendung der Tastenkombination Windows-Taste + E. Natürlich ist das Anheften des Datei-Explorers an die Taskleiste am schnellsten, wenn Sie es verwenden es viel.
VERWANDT: 12 Möglichkeiten zum Öffnen des Datei-Explorers in Windows 10
Öffnen Sie mehrere Datei-Explorer-Registerkarten

Viele Leute wollten Registerkarten in der Datei-Explorer-Funktion von Windows 10, aber sie kamen nie an. Microsoft hat dieses Problem zum Glück in Windows 11 behoben. Microsoft hat Windows 11 zusammen mit dem Sicherheitsupdate vom November 2022 Datei-Explorer-Registerkarten hinzugefügt.
Registerkarten im Datei-Explorer funktionieren im Wesentlichen genauso wie in einem Webbrowser. Klicken Sie einfach auf das „+“-Symbol in der oberen Leiste, um einen neuen Explorer-Tab zu öffnen, oder klicken Sie mit der rechten Maustaste auf einen Ordner und wählen Sie „In neuem Tab öffnen“. Sie können auch Strg+T drücken, um einen neuen Tab zu öffnen.
Windows 10-Benutzer können weiterhin Registerkarten im Datei-Explorer erhalten – sie müssen nur eine Drittanbieter-App installieren, um Datei-Explorer-Registerkarten unter Windows 10 zu erhalten.
Fügen Sie den Papierkorb und die Systemsteuerung zum Datei-Explorer hinzu

Standardmäßig werden der Papierkorb und die Systemsteuerung nicht im Datei-Explorer angezeigt. Sie können sie jedoch ganz einfach für einen schnellen Zugriff anzeigen – und Sie müssen nicht einmal die Funktion „Schnellzugriff“ verwenden.
Öffnen Sie dazu den Datei-Explorer und klicken Sie mit der rechten Maustaste auf eine leere Stelle in der linken Seitenleiste. Aktivieren Sie „Alle Ordner anzeigen“ aus dem Menü, und Sie sehen den Papierkorb und die Systemsteuerung. Das ist es!
Zeigen Sie das Vorschaufenster des Datei-Explorers an

Wenn Sie nach einer bestimmten Datei suchen, sich aber nicht an den Dateinamen erinnern können, können Sie im Vorschaubereich im Datei-Explorer einen Blick darauf werfen, ohne die Datei zu öffnen. Es ist standardmäßig nicht aktiviert, aber Sie sollten es aktivieren.
Das Aktivieren des Vorschaufensters unterscheidet sich in Windows 10 und Windows 11. Öffnen Sie in Windows 11 den Datei-Explorer und wählen Sie „Ansicht“ in der oberen Symbolleiste. Klicken Sie dann im Menü auf Anzeigen > Vorschaubereich. Wenn Sie jetzt eine Datei auswählen, sehen Sie eine Vorschau in der rechten Seitenleiste.
VERWANDT: So zeigen Sie das Vorschaufenster des Datei-Explorers unter Windows 10 an
Löschen Sie den Suchverlauf aus dem Datei-Explorer
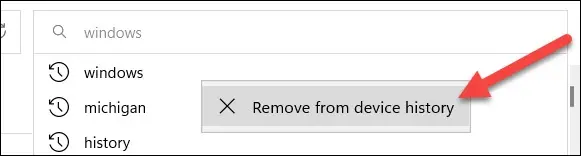
Windows speichert die Suchbegriffe, die Sie im Datei-Explorer verwenden. Das ist praktisch für wiederholte Suchen, aber Sie können die Vorschläge von Zeit zu Zeit löschen. Zum Glück ist es unter Windows 10 und 11 einfach.
Zunächst können Sie einfach mit der rechten Maustaste auf einen Begriff klicken und „Aus Geräteverlauf entfernen“ auswählen. Wenn Sie den gesamten Suchverlauf entfernen möchten, können Sie dies ebenfalls tun. Folgen Sie unserer Anleitung, um dies in Windows 10 zu tun. Für Windows 11 müssen Sie auf das Drei-Punkte-Symbol in der oberen Symbolleiste klicken und zu „Optionen“ gehen. Klicken Sie im Fenster „Optionen“ neben „Datei-Explorer-Verlauf löschen“ auf „Löschen“.

VERWANDT: So löschen Sie den Suchverlauf im Windows-Datei-Explorer
Führen Sie den Datei-Explorer als Administrator aus

Wenn Sie den Datei-Explorer unter Windows 11 öffnen, wird er standardmäßig mit Standardrechten geöffnet. Möglicherweise müssen Sie es jedoch mit erhöhten Rechten ausführen, um bestimmte Aufgaben auszuführen oder weitere Optionen anzuzeigen. Dazu müssen Sie den Datei-Explorer als Administrator ausführen.
Im Gegensatz zu den meisten Apps können Sie nicht einfach mit der rechten Maustaste klicken und „Als Administrator ausführen“ auswählen. Stattdessen müssen Sie die Explorer-EXE-Datei finden und mit der rechten Maustaste darauf klicken, um „Als Administrator ausführen“ auszuwählen. Sowohl für Windows 10 als auch für Windows 11 finden Sie die Datei unter Dieser PC > Windows (C:) > Windows.
VERWANDT: So führen Sie den Datei-Explorer als Administrator in Windows 11 aus
Deaktivieren Sie die Kontrollkästchen des Datei-Explorers

Ab Windows Vista hat der Datei-Explorer Kontrollkästchen angezeigt, wenn Sie eine Datei auswählen. Dies soll darauf hinweisen, dass Sie mehrere Elemente auswählen können, diese jedoch möglicherweise unnötig und lästig finden.
Die gute Nachricht ist, dass es einfach ist, die Kontrollkästchen in Windows 11 und Windows 10 auszublenden (oder anzuzeigen). Der Vorgang ist in Windows 10 und 11 derselbe, aber in Windows 10 können Sie das Klicken auf „Anzeigen“ im Menü „Ansicht“ überspringen .
VERWANDT: So deaktivieren Sie die Kontrollkästchen des Datei-Explorers unter Windows 11
Ordner aus dem Schnellzugriff hinzufügen oder entfernen
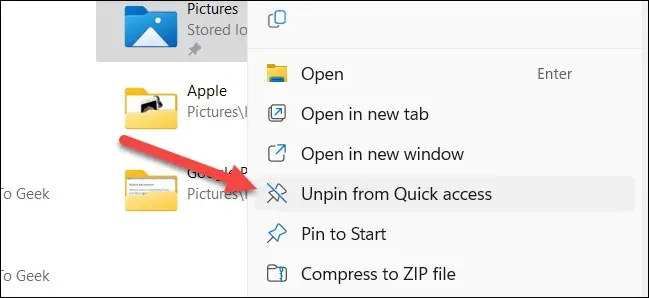
„Schnellzugriff“ ist der Bereich in der linken Seitenleiste des Datei-Explorers, in dem Ordner für den Schnellzugriff angeheftet werden können. Es ist standardmäßig mit einigen gängigen Ordnern gefüllt, aber Sie sollten es für sich selbst anpassen.
Alles, was Sie tun müssen, ist mit der rechten Maustaste auf einen Ordner zu klicken und „An Schnellzugriff anheften“ oder „An Schnellzugriff entfernen“ auszuwählen. Jetzt müssen Sie nicht jedes Mal nach dem Ordner suchen.
RELATED: So passen Sie die Symbolleiste für den Schnellzugriff des Datei-Explorers in Windows 10 an
Fügen Sie Google Drive zum Datei-Explorer hinzu

Der Windows-Datei-Explorer muss nicht nur für Windows-Dateien geeignet sein. Sie können auch direkt im Datei-Explorer eine Verknüpfung zu Google Drive hinzufügen. Google bietet ein Tool, um dies zum Laufen zu bringen. Wenn Sie fertig sind, haben Sie ein neues Laufwerk „G:“ im Datei-Explorer für Google Drive.
VERWANDT: So fügen Sie Google Drive zum Datei-Explorer hinzu
Stellen Sie den Datei-Explorer so ein, dass er auf „Dieser PC“ öffnet

Windows 10 und 11 öffnen standardmäßig den Datei-Explorer für die Ordner „Quick Access“ – Windows 11 nennt dies „Home“. Sie können es ändern, um stattdessen „Dieser PC“ zu öffnen.
Klicken Sie für Windows 11 auf das Dreipunkt-Symbol in der Symbolleiste des Datei-Explorers und gehen Sie zu Optionen > Datei-Explorer öffnen auf und wählen Sie „Dieser PC“. Klicken Sie auf „Anwenden“.
Klicken Sie für Windows 10 im Datei-Explorer auf die Registerkarte „Ansicht“ und wählen Sie „Optionen“. Wählen Sie unter „Datei-Explorer öffnen auf“ „Dieser PC“ und klicken Sie auf „Übernehmen“.
Der Datei-Explorer ist ein unverzichtbares Tool für die Produktivität auf einem Windows-PC, daher ist es wichtig, dass er genau so funktioniert, wie Sie es möchten. Hoffentlich gibt es mit diesen Tipps und Tricks in Ihrer Gesäßtasche weniger Reibung zwischen Ihnen und Ihren Dateien.
VERWANDT: 10 versteckte Windows 10-Funktionen, die Sie verwenden sollten
