10 nützliche Flags zum Aktivieren in Chrome für Android
Veröffentlicht: 2023-05-08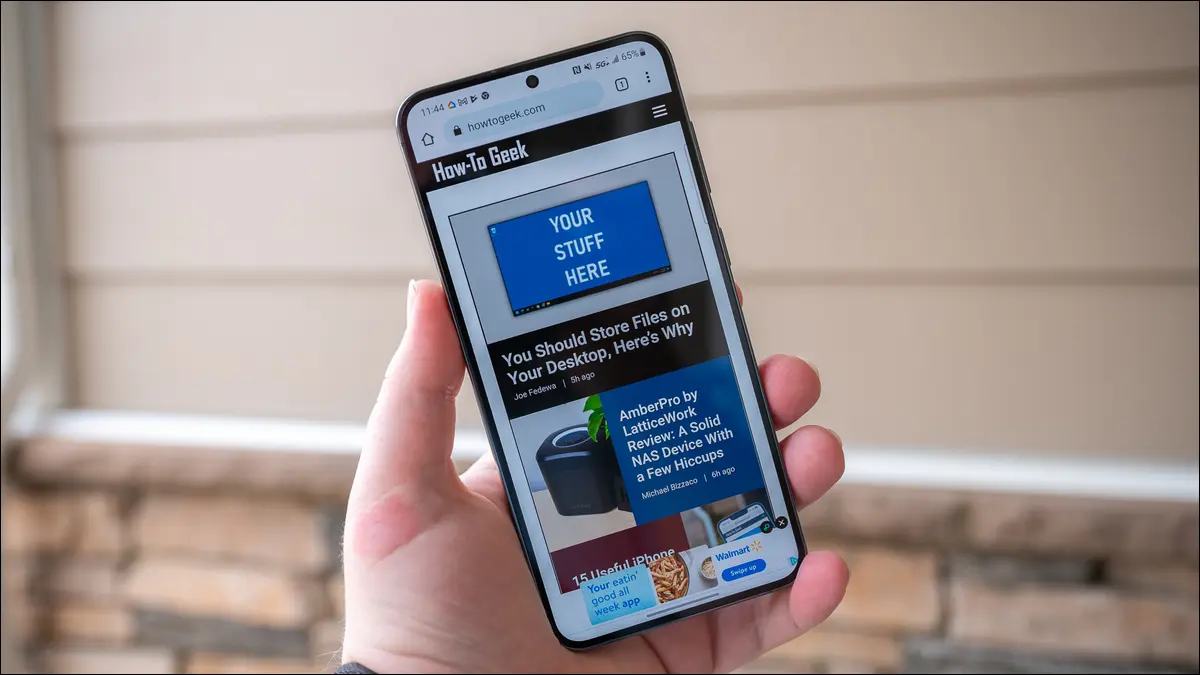
Indem Sie Flags in Chrome auf Ihrem Android-Telefon aktivieren, erhalten Sie Zugriff auf experimentelle Funktionen, die in Chrome verborgen sind. Hier sind einige der nützlichsten Flags, die Sie in Ihrem bevorzugten Webbrowser aktivieren und verwenden können.
So aktivieren Sie ein Flag in Chrome für Android
1. Inkognito-Screenshot
2. Aktivieren Sie die Inkognito-Download-Warnung
3. Reibungsloses Scrollen
4. Paralleles Herunterladen
5. Geräteneuauthentifizierung für Inkognito-Tabs
6. Automatischer (erzwungener) Dunkelmodus
7. Leseliste
8. Web-Feed
9. Zoom der Barrierefreiheitsseite
10. GPU-Rasterung
So aktivieren Sie ein Flag in Chrome für Android
Falls Sie es noch nicht wissen, ein Flag ist eine experimentelle Funktion, die Sie in Chrome aktivieren und verwenden können. Einmal aktiviert, funktionieren diese Funktionen ziemlich genau wie die Standardfunktionen, sodass Sie mehr aus Ihrem bevorzugten Webbrowser herausholen können.
Um eine Flagge zu aktivieren, müssen Sie auf eine spezielle Seite in Chrome zugreifen. Öffnen Sie dazu Chrome auf Ihrem Telefon, tippen Sie auf die Adressleiste, geben Sie Folgendes ein und drücken Sie die Eingabetaste:
chrome://flags
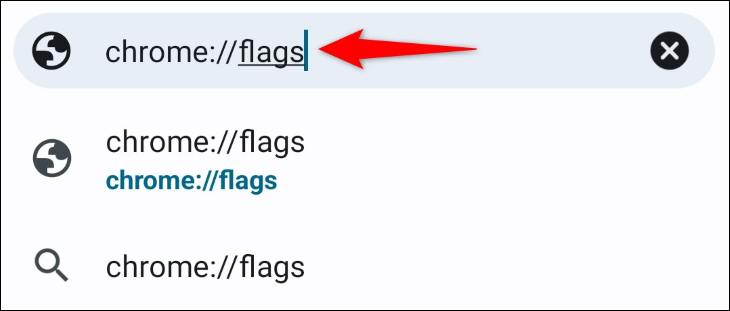
Sie sehen eine Flaggenseite. Hier listet Chrome alle experimentellen Funktionen auf, die Sie im Browser verwenden können. Um eine Flagge zu aktivieren, tippen Sie auf das Dropdown-Menü dafür und wählen Sie „Aktiviert“.
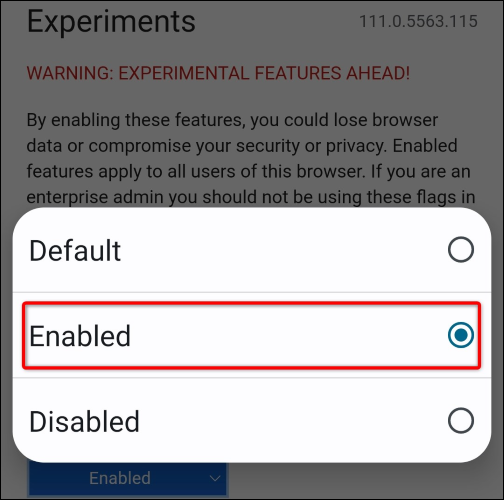
Damit Ihre Änderungen wirksam werden, müssen Sie Chrome neu starten. Tippen Sie dazu unten im Browser auf „Neu starten“.
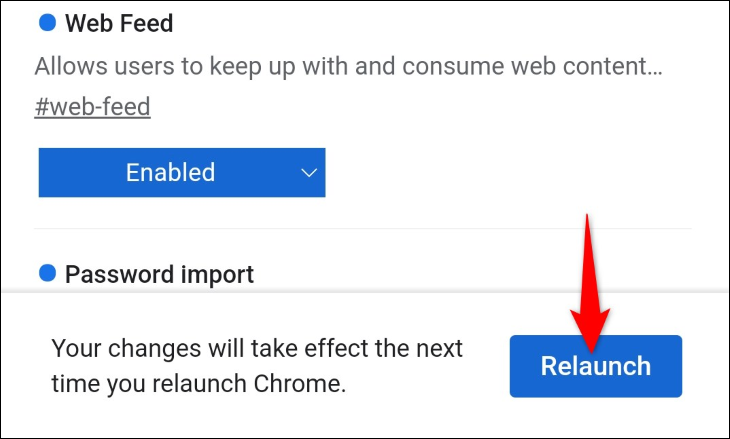
Wenn Chrome wieder geöffnet wird, können Sie Ihre Markierung verwenden (experimentelle Funktion).
Nachdem Sie nun wissen, wie Sie ein Flag in Chrome für Android aktivieren, werfen wir einen Blick auf einige der besten, die Sie in Ihrem Browser aktivieren und verwenden können:
1. Inkognito-Screenshot
Haben Sie jemals versucht, einen Screenshot im Inkognito-Modus von Chrome aufzunehmen, nur um die Erlaubnis dazu zu verweigern? Das liegt daran, dass Chrome es Ihnen standardmäßig nicht erlaubt, Screenshots in Inkognito-Tabs aufzunehmen, um Ihre Privatsphäre zu schützen.
Mit dem Flag „Inkognito-Screenshot“ können Sie sich jedoch erlauben, Screenshots in Ihren Inkognito-Fenstern zu erstellen. Nachdem Sie das Flag aktiviert haben, starten Sie Chrome neu und öffnen Sie ein Inkognito-Fenster. Nehmen Sie dann wie gewohnt einen Screenshot auf.
2. Aktivieren Sie die Inkognito-Download-Warnung
Während Ihr Browserverlauf nicht gespeichert wird, wenn Sie sich im Inkognito-Modus befinden, sind alle Dateien, die Sie in diesem Modus herunterladen, für jeden auf Ihrem Telefon zugänglich. Da Sie normalerweise den Inkognito-Modus für sensible Aktivitäten verwenden, kann das Vergessen dieser Tatsache Ihre Privatsphäre gefährden. Um jedes Mal eine Erinnerung zu erhalten, wenn Sie etwas inkognito herunterladen, aktivieren Sie das Flag „Warnung für Inkognito-Downloads aktivieren“.
Sobald Sie dies getan haben, warnt Chrome Sie jedes Mal, wenn Sie einen Dateidownload in einem Inkognito-Tab starten, dass jeder, der Ihr Telefon verwendet, auf Ihre Datei zugreifen kann, selbst wenn Sie sich im Inkognito-Modus befinden.
3. Reibungsloses Scrollen
Mit dem „Smooth Scrolling“-Flag können Sie das Scrollen Ihrer Webseite etwas flüssiger gestalten. Einmal aktiviert, stellt das Flag sicher, dass Ihre Bildläufe so reibungslos wie möglich sind. Sie werden keine zittrigen Bewegungen sehen, während Sie durch Ihre Webseiten scrollen.

4. Paralleles Herunterladen
Indem Sie „Paralleles Herunterladen“ aktivieren, erlauben Sie Chrome, Ihren Dateidownload in mehrere Teile aufzuteilen, was zu beschleunigten Downloadgeschwindigkeiten führt. Dies ist ein äußerst nützliches Flag, das Sie aktivieren können, wenn Sie schnellere Download-Geschwindigkeiten in Chrome wünschen.
5. Geräteneuauthentifizierung für Inkognito-Tabs
Wenn Sie im Inkognito-Modus zu einer anderen App auf Ihrem Telefon wechseln und zurückkommen, gibt Ihnen Chrome normalerweise direkten Zugriff auf Ihre Tabs. Das heißt, wenn jemand Ihr Telefon ergreift, wenn es entsperrt ist, kann er sehen, was Sie im Inkognito-Modus gemacht haben. Mit dem Flag „Neue Geräteauthentifizierung für Inkognito aktivieren“ können Sie Chrome jedoch dazu bringen, Ihre Inkognito-Fenster zu sperren, wenn Sie sich von ihnen entfernen, auch wenn Sie Ihr Telefon nicht sperren.
Auf diese Weise müssen Sie, wenn Sie zu Ihren privaten Registerkarten zurückkehren, die PIN- oder Fingerabdruck-Authentifizierungsmethode Ihres Telefons verwenden, um Ihre Registerkarten zu entsperren. Wenn Sie sich nicht authentifizieren, bleiben Ihre Inkognito-Tabs gesperrt, um Ihre Privatsphäre zu schützen.
6. Automatischer (erzwungener) Dunkelmodus
Wenn Sie ein Fan des dunklen Modus sind und möchten, dass jede Website im Internet diesen Modus hat, aktivieren Sie das Flag „Automatischer dunkler Modus für Webinhalte“ in Chrome. Einmal aktiviert, zwingt dieses Flag alle Websites im Internet, ein dunkles Thema zu verwenden, auch wenn sie den Modus nicht offiziell unterstützen.
Auf diese Weise können Sie überall im Internet eine dunkle Erfahrung machen. Beachten Sie jedoch, dass Ihre Websites möglicherweise nicht genau so aussehen, wie Sie es möchten, da dies eine erzwungene Methode zum Aktivieren des Dunkelmodus ist, aber in den meisten Fällen lesbar sein sollten.
7. Leseliste
Sind Sie jemals auf einen interessanten Artikel gestoßen, haben aber keine Zeit, ihn zu lesen? Speichern Sie es mit dem Chrome-Flag „Leseliste“ in Ihrer Leseliste. Wenn Sie es aktivieren, fügt dieses Flag Ihrem Lesezeichenmenü eine Leselistenoption hinzu, mit der Sie alle Webseiten speichern können, die Sie zu einem späteren Zeitpunkt lesen möchten.
8. Web-Feed
„Web-Feed“ ist ein Flag, mit dem Sie Ihren bevorzugten Websites folgen und den Feed dieser Websites zur Startseite von Chrome hinzufügen können. Nach der Aktivierung sehen Sie auf der Hauptseite von Chrome eine neue Registerkarte namens „Folgen“, auf der Sie die Artikel der Websites sehen, denen Sie folgen.
Um eine Website zu dieser Liste hinzuzufügen, greifen Sie einfach in Chrome auf diese Website zu, tippen Sie auf die drei Punkte in der oberen rechten Ecke von Chrome und wählen Sie „Folgen“.
9. Zoom der Barrierefreiheitsseite
Mit dem Flag „Accessibility Page Zoom“ erhalten Sie die Desktop-Zoom-Funktion von Chrome in der mobilen App von Chrome. Wenn Sie es aktivieren, erhalten Sie eine neue „Zoom“-Option im Drei-Punkte-Menü Ihres Browsers, mit der Sie Ihre aktuelle Webseite vergrößern und verkleinern können.
Chrome speichert Ihre Zoomeinstellungen für Ihre Websites und lädt diese Einstellungen automatisch, wenn Sie auf Ihre Websites zugreifen.
10. GPU-Rasterung
„GPU-Rasterung“ ermöglicht es Chrome, die GPU Ihres Android-Telefons für bestimmte Prozesse zu verwenden. Dies hilft Chrome, einige der Aufgaben von Ihrer CPU zu entlasten und auf die GPU zu laden, wodurch Ihre allgemeine Erfahrung mit dem Browser verbessert wird.
Beachten Sie, dass dieses Flag den Akku Ihres Telefons schneller entladen kann, also verwenden Sie es mit Bedacht.
Und das sind einige der coolen Funktionen, die Sie in Chrome auf Ihrem Android-Telefon genießen können. Viel Spaß beim Stöbern!
VERWANDT: 10 Samsung Galaxy-Funktionen, die Sie verwenden sollten
