10 Trello-Tipps, die Sie garantiert produktiver machen
Veröffentlicht: 2022-01-29Trello ist eine App im Kanban-Stil, mit der Sie Arbeit, Ideen und alle Arten von Informationen oder Aufgaben entweder alleine oder innerhalb einer Gruppe organisieren und verfolgen können. Diese App hat eine der benutzerfreundlichsten Erfahrungen, die Sie finden werden, wenn es um den Einstieg geht. Der Einstieg ist so einfach, dass Sie vielleicht nie Ihre Flügel ausstrecken und mehr darüber erfahren werden, was diese Collaboration-App leisten kann.
Diese 10 Trello-Tipps sollen Ihnen helfen, mehr zu lernen und dadurch vielleicht andere Verwendungen für Kanban-Tafeln zu finden.
1. Automatisieren Sie Rote Aufgaben mit Butler
Archivieren Sie immer eine Trello-Karte, nachdem Sie sie in eine „Fertig“-Liste verschoben haben? Bedeutet das Einsetzen einer neuen Karte auf Ihrem Board zwangsläufig, dass es mit dem Label „in Bearbeitung“ beginnen sollte? Wenn Ihre Boards und Karten vorhersehbare Aktionen haben, die immer auf eine andere Aktion folgen, können Sie eine Funktion namens Butler verwenden, um sie zu automatisieren.
Hier ist ein weiteres Beispiel: Wenn ich eine neue Karte in der „To Do“-Liste erstelle, füge die „Schritte“-Checkliste hinzu. Einige andere Aktionen, die Butler ausführen kann, sind das Ändern des Fälligkeitsdatums, das Hinzufügen eines Beauftragten und das Verschieben oder Archivieren einer Karte.
Butler ist eine der neuesten Funktionen in Trello. Es wird nicht als Power-Up angesehen und ist für alle Kontotypen verfügbar, einschließlich Trello Free.
2. Installieren Sie die Desktop-App für zusätzliche Funktionen
Erfahrene Trello-Benutzer haben vielleicht mit der Web-App angefangen und sind immer dabei geblieben, da sie zuverlässig gut funktioniert. Trello bietet jedoch eine Desktop-App für macOS und Windows an, und die Installation hat einige Vorteile.
Zum einen geben Ihnen die Desktop-Apps leicht verbesserte Benachrichtigungen, wie App-Icon-Benachrichtigungen in macOS, die Sie nicht erhalten, wenn Sie Trello in einem Browser verwenden. Zweitens können Sie benutzerdefinierte Tastenkombinationen erstellen, um zur App zu gelangen und ein Dialogfeld zum schnellen Hinzufügen zu starten. Sie finden auch weitere Standard-Tastaturkürzel für Trello auf dem Desktop. Schließlich erhalten Mac-Benutzer noch mehr Shortcuts über die Touch Bar, falls Sie kein Fan von Tastaturkürzeln sind.
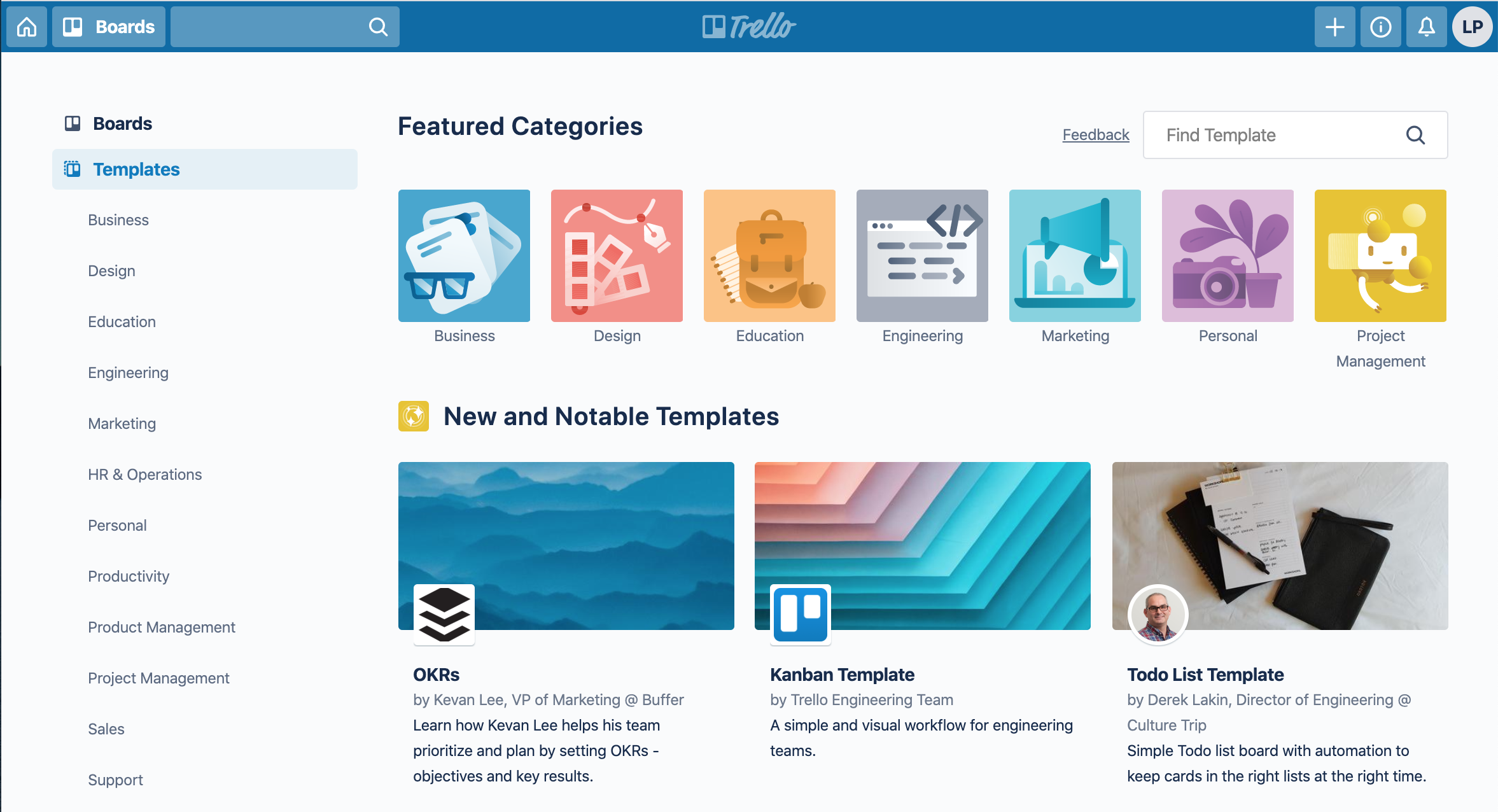
3. Sparen Sie Zeit und optimieren Sie mit Vorlagen
Trello verfügt über Vorlagen, von denen einige von Trello bereitgestellt und andere von anderen Trello-Mitgliedern erstellt wurden. Ein Grund, sie zu erkunden und in Betracht zu ziehen, sie zu verwenden, ist, wenn Sie das Gefühl haben, Trellos volles Potenzial nie verstanden zu haben. Vorlagen sagen und zeigen Ihnen, wie andere Personen die App verwenden.
Ein weiterer Grund für die Verwendung von Vorlagen besteht darin, Zeit zu sparen und Ihre Prozesse zu rationalisieren. Nehmen wir zum Beispiel an, Ihr Team hat damit begonnen, OKRs festzulegen und zu verfolgen. Sie können jedes Mal, wenn Sie neue OKRs festlegen, eine OKR-Vorlage verwenden. oder Sie können verschiedene Abteilungen oder Teammitglieder haben, die alle dieselbe Vorlage verwenden, um ihre OKRs festzulegen und zu verfolgen. Auf diese Weise muss nicht jede Person oder jedes Team ihren eigenen Weg finden, um OKRs zu verfolgen, und die Ergebnisse werden viel einheitlicher. Die Einheitlichkeit hilft allen, die OKRs der anderen schnell zu lesen und zu verstehen, sodass die Informationen nicht nur für alle transparent, sondern auch leicht verständlich sind.
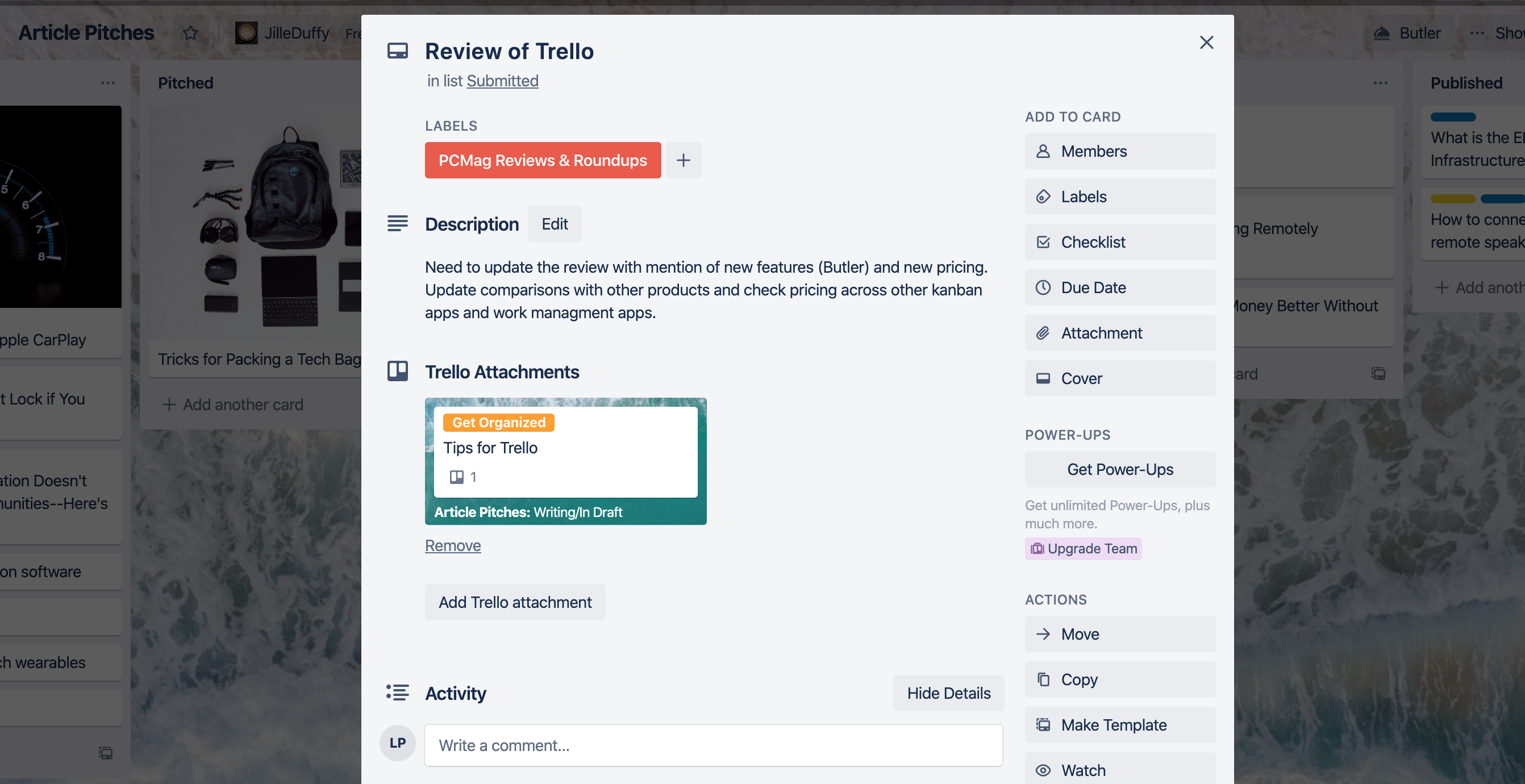
4. Verbinden Sie Karten und Boards mit anderen Karten
Wenn Sie eine Datei an Trello anhängen, besteht eine der Optionen darin, eine andere Karte oder ein Board anzuhängen, die Sie in Trello haben. Mit anderen Worten, wenn Sie Karte A bearbeiten und Karte B verwandt ist, können Sie sie anhängen und dann eine Vorschau von Karte B in Karte A sehen. Wenn Sie auf die Vorschau von Karte B klicken, wird Karte B geöffnet.
Um eine Karte anzuhängen, klicken Sie auf die Schaltfläche für Anhänge. Wählen Sie Trello als Quelle. Wenn die Liste aller verfügbaren Karten und Boards erscheint, wählen Sie einfach die gewünschte aus.
Hier ist ein Szenario, in dem es nützlich sein könnte. Stellen Sie sich vor, Sie sind Autor und verwenden ein Trello-Board, um Ihre Artikelideen zu verfolgen, welche Sie eingereicht haben und welche Sie gerade schreiben. Wenn Sie zwei verwandte Artikel haben, die gleichzeitig veröffentlicht werden sollten, weil sie aufeinander verweisen, wäre es sinnvoll, diese Karten zu verbinden. Auf diese Weise können Sie den Fortschritt des einen leicht im Auge behalten, während Sie an dem anderen arbeiten. Noch wichtiger, es wird Ihnen nicht entgehen, dass Sie beide Artikel gleichzeitig einreichen sollten. Lesen Sie einige weitere Beispiele dafür, wann es sinnvoll ist, diesen Trick in Trellos Blog-Beitrag zu verknüpften Karten und Boards anzuwenden.
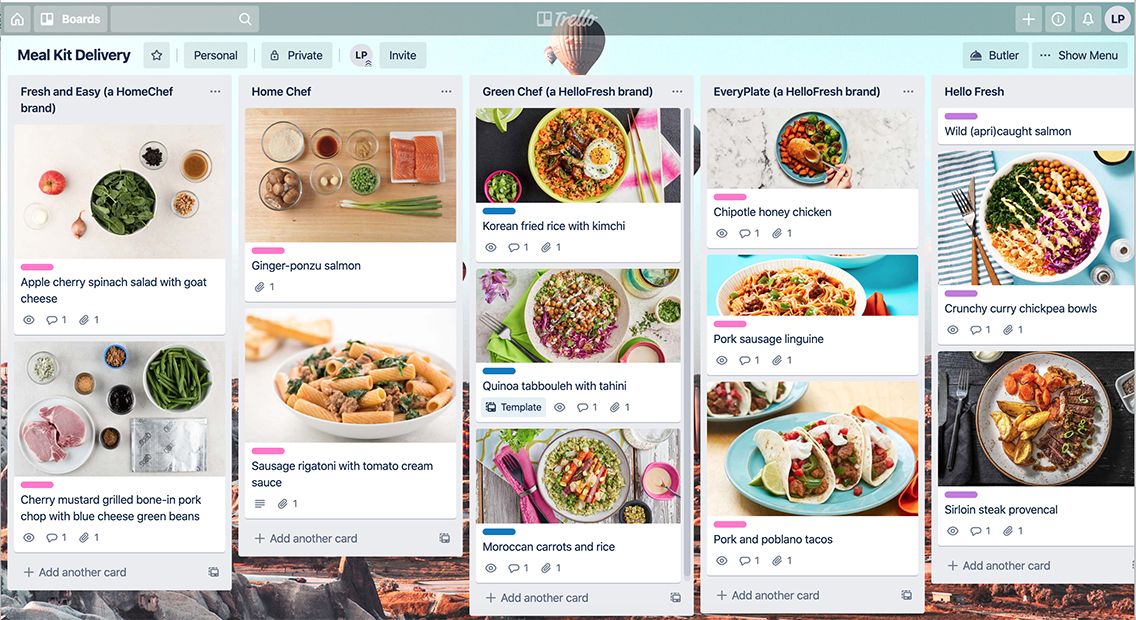
5. Fügen Sie Titelbilder hinzu
Wenn Sie Trello eine Weile nicht verwendet haben, ist die Möglichkeit, ein Titelbild festzulegen, eine stark verbesserte Erfahrung. In der Vergangenheit verwendete Trello automatisch das erste Bild, das Sie auf die Karte hochgeladen haben, als Titelbild oder das mittelgroße Bild, das Sie für die Karte in der Board-Ansicht sehen. Es war mühsam, wenn Sie eine Bilddatei angehängt haben, die Sie nicht als Cover zeigen wollten, oder wenn Sie ein Coverbild für die Board-Ansicht wollten, aber nichts zum Anhängen bereit hatten.

Beide Probleme sind jetzt gelöst, da Titelbilder getrennt von Anhängen behandelt werden. Sie können ein benutzerdefiniertes Cover hochladen, ohne dass andere Bilder, die Sie anhängen, davon betroffen sind. Darüber hinaus hat Trello ein Suchfeld hinzugefügt, in dem Sie nach lizenzfreien Bildern suchen können, die Sie als Cover hinzufügen können, damit Sie die Laufarbeit nicht selbst erledigen müssen. Jetzt können Sie ein paar Wörter in ein Suchfeld eingeben, einige Vorschauen möglicher Übereinstimmungen anzeigen und dann ein Bild auswählen, das als Cover verwendet werden soll.
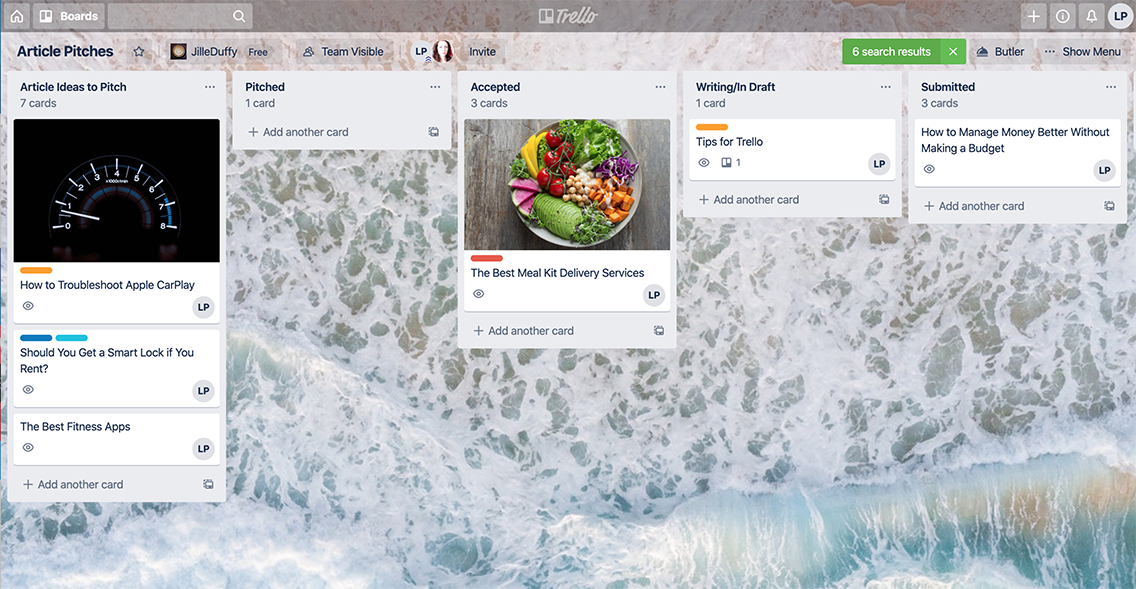
6. Drücken Sie Q, um nur Ihre Karten zu sehen
Einige Teamtafeln verzetteln sich mit Karten. Hier ist ein Tipp, der Ihnen hilft, sich auf die Karten zu konzentrieren, die Ihnen wichtig sind. Drücken Sie Q. Drücken Sie einmal darauf und Trello wendet einen Filter an, um nur Karten anzuzeigen, die Sie als Mitglied haben. Sie erhalten immer noch eine Zählung für die Gesamtzahl der Karten, die sich in jeder Liste befinden, aber nur Ihre Karten werden als Karten angezeigt. Drücken Sie Q noch einmal, und die Ansicht kehrt zur normalen Ansicht zurück.
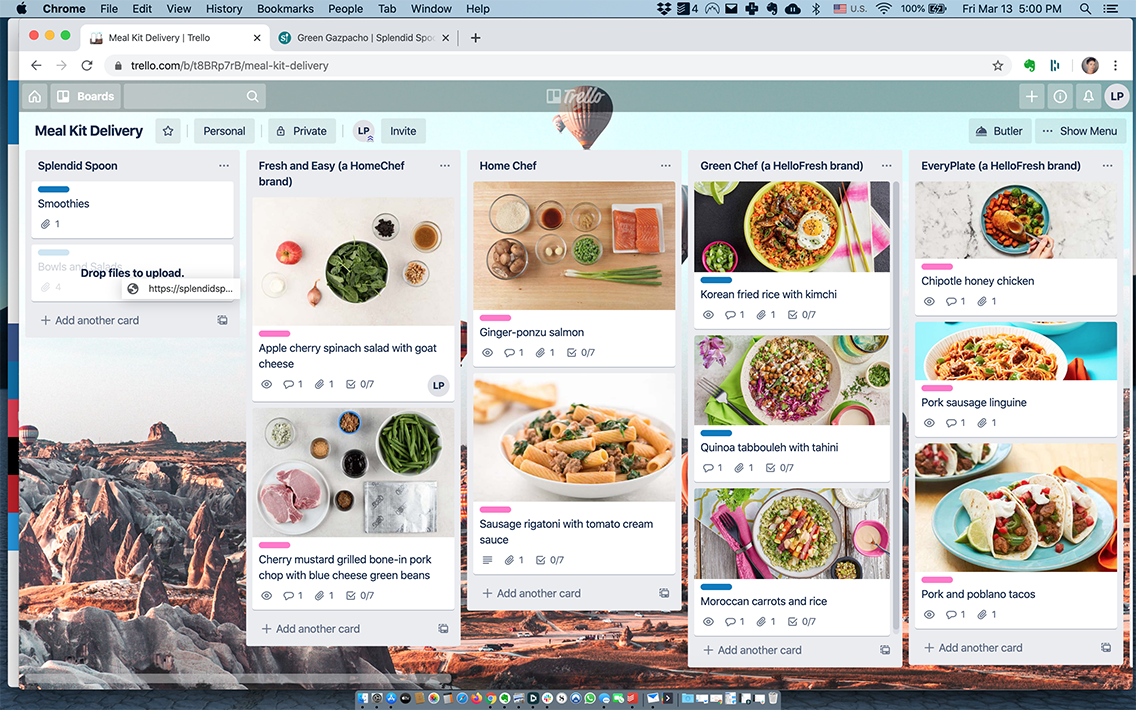
7. Drag-and-Drop-URLs
Anstatt eine URL von einer Registerkarte in eine Trello-Karte zu kopieren und einzufügen, können Sie sie dorthin ziehen und ablegen. Markieren Sie die URL, die Sie hinzufügen möchten. Ziehen Sie es in die Registerkarte mit Ihrem geöffneten Trello-Board oder in die Desktop-App. Schieben Sie den Cursor auf die Karte, auf der Sie die URL hinzufügen möchten, und lassen Sie los. (Sie müssen zwischen jedem Schritt einen Takt warten, bevor die Symbole erscheinen, um anzuzeigen, dass alles reibungslos läuft.)
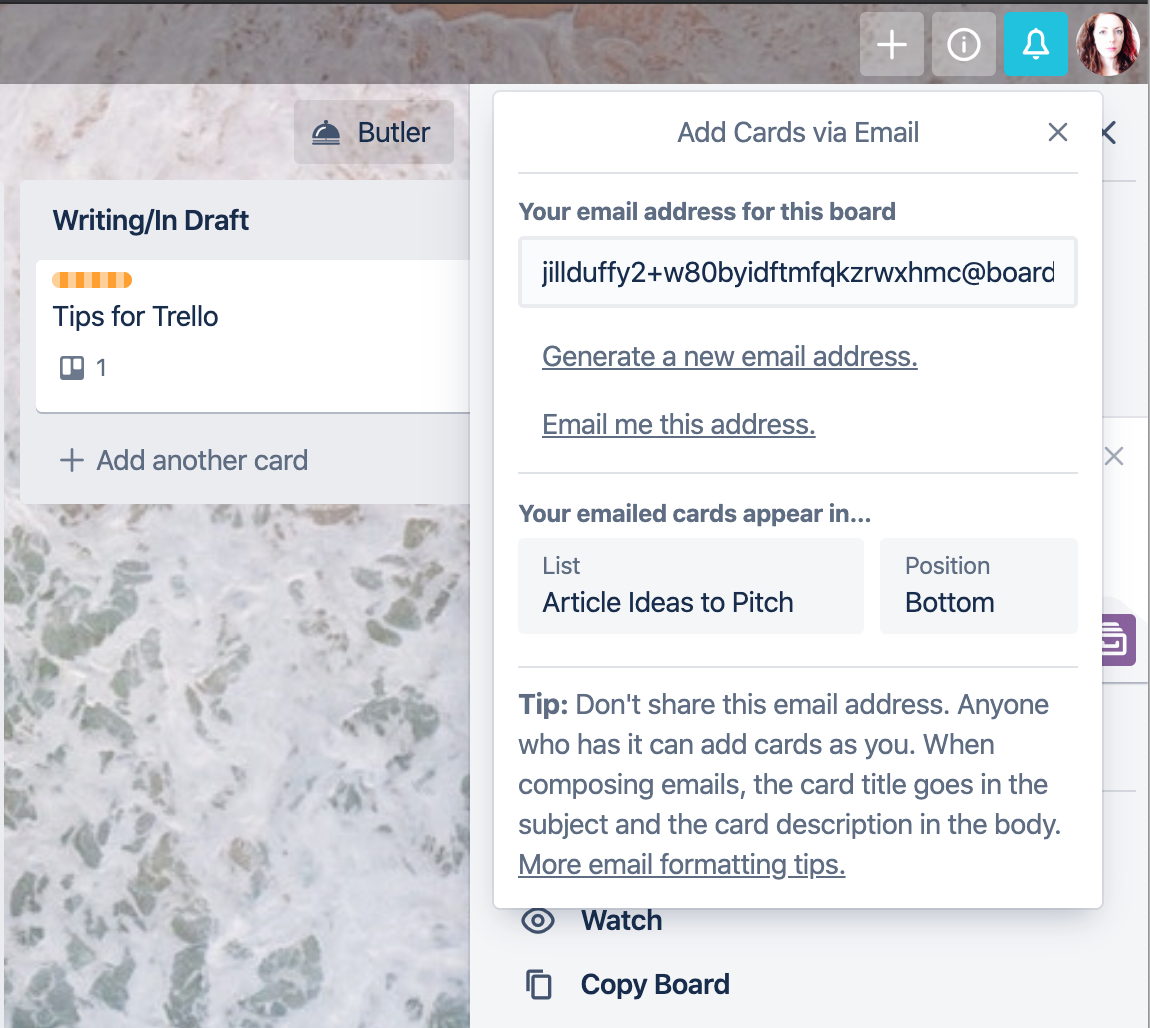
8. Verwandeln Sie E-Mails in Trello-Karten
Wenn Sie das nächste Mal eine E-Mail öffnen und feststellen, dass alle darin enthaltenen Informationen besser als Trello-Karte dienen würden, sollten Sie die Nachricht an das Trello-Board Ihrer Wahl weiterleiten. Die App verwandelt sie automatisch in eine neue Karte.
Trello hat für jedes Board eine eindeutige E-Mail-Adresse generiert. Suchen Sie die Adresse, indem Sie das Board öffnen, das Menü auf der rechten Seite öffnen und dann Mehr > E-Mail-to-Board-Einstellungen auswählen. Sie können die E-Mail-Adresse kopieren, eine neue Adresse generieren und die Liste auswählen, in der die neuen Karten erscheinen sollen. Sie können auch entscheiden, ob neue Karten oben oder unten in der Liste erscheinen sollen.
Um das Beste aus der Karte herauszuholen, sollten Sie diese fünf Details kennen:
- Die Betreffzeile wird zum Titel der Karte.
- Der Körper wird zur Beschreibung.
- Anhänge aus der E-Mail werden Anhänge in der Karte, solange sie nicht größer als 10 MB sind (zahlende Abonnenten haben ein höheres Limit für alle anderen Anhänge, 250 MB).
- Um Labels hinzuzufügen, fügen Sie der Betreffzeile ein # hinzu, gefolgt vom genauen Labelnamen, z. B. #critical
- Um Mitglieder hinzuzufügen, geben Sie in der Betreffzeile @ gefolgt vom Benutzernamen der Person ein, die Sie hinzufügen möchten, z. B. @janedoe; oder geben Sie die E-Mail-Adresse des Mitglieds in das Feld An oder CC ein, bevor Sie die Nachricht weiterleiten.
9. Wählen Sie ein tolles Hintergrundbild für jedes Board
Die meisten Trello-Benutzer wissen wahrscheinlich bereits, dass sie das Hintergrundbild oder die Farbe für ihre Boards anpassen können. Sie können Ihr eigenes Bild hochladen, eine Volltonfarbe auswählen oder mithilfe eines integrierten Tools lizenzfreie Bilder von Unsplash suchen.
Der Hauptgrund, warum Sie Ihre Board-Hintergründe deutlich machen sollten, hat mehr mit der Produktivität als mit der visuellen Attraktivität zu tun. Je mehr Sie und Ihre Teamkollegen Boards verwenden, desto mehr assoziieren Sie das Hintergrundbild bewusst oder unbewusst mit jedem Board. Wenn die Hintergründe unterschiedlich sind, kann jeder die Tafeln sofort identifizieren und unterscheiden, wenn er sie sieht, und das bedeutet weniger Verwirrung und einen schnellen Einstieg in die Arbeit.
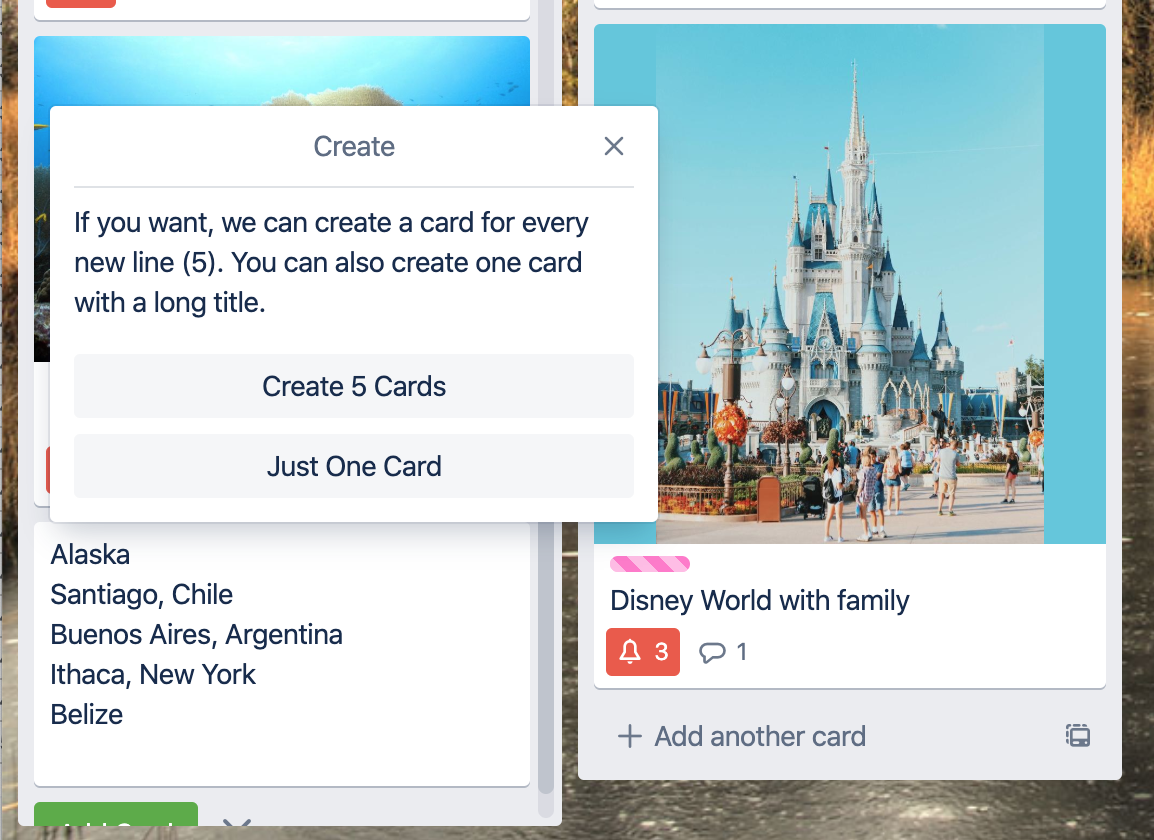
10. Kopieren und Einfügen aus Tabellenkalkulationen
Trello weiß, dass beim Kopieren und Einfügen einer Liste von Elementen aus einer Tabelle möglicherweise jede Zelle in eine eigene Karte umgewandelt werden soll. Es besteht auch die Möglichkeit, dass eine Liste auf einer Karte erscheinen soll. Die App fragt also, was Sie tun möchten, nachdem Sie die Eingabetaste gedrückt haben. Auf diese Weise können Sie schnell Blöcke von Zellen aus einer Tabellenkalkulation in Trello übertragen, in dem Wissen, dass das Ergebnis das ist, was Sie wollen, ohne viel Durcheinander und Aufhebens.
