10 Tipps zum Meistern des Apple-Kalenders
Veröffentlicht: 2022-01-29Ein Online-Kalender ist eines meiner wichtigsten Tools, um organisiert zu bleiben. Es ist der Bewahrer von Terminen, Ereignissen, Geburtstagen und Erinnerungen, meinen Hunden ihre monatlichen Herzwurmpillen zu geben. Menschen verwenden Kalender, um ihr Leben zu planen, sei es, um die besten Daten für einen Urlaub herauszufinden oder die wichtigsten Daten einer Schwangerschaft zu planen.
Wenn Sie die Kalender-App von Apple auf einem iPhone, iPad oder Mac verwenden, haben Sie wahrscheinlich auf Anhieb die grundlegenden Fähigkeiten zum Erstellen und Verwalten von Terminen gemeistert. Seit dem Debüt der App hat sie sich jedoch zu einem viel interessanteren und nützlicheren Tool entwickelt. Es gibt jetzt ein paar zusätzliche Fähigkeiten und Funktionen, die es wert sind, erlernt zu werden, da sie Ihre Kalendernutzung nicht nur effizienter, sondern auch reichhaltiger machen können.
10 Tipps und Tricks für den Apple-Kalender
Werfen Sie einen Blick auf die 10 Tipps und Tricks für den Apple-Kalender unten. Wählen Sie ein paar aus, die Sie verwenden könnten, und verbringen Sie ein oder zwei Minuten damit, sie auszuprobieren. Hoffentlich bleiben sie haften und machen Ihr Leben ein bisschen einfacher und organisierter. Mit dieser Liste von 21 versteckten Funktionen von iOS 13 können Sie noch mehr Tipps für Ihre Apple-Geräte erhalten.
1. Kalender verbinden, schneller synchronisieren
Apple Kalender hat zwei Zwecke. Erstens kann es sich um einen Online-Kalender handeln, den Sie zum Erstellen und Verwalten von Terminen sowie zum Synchronisieren zwischen Ihren Geräten verwenden. Es kann auch als Kalender -Client- App fungieren, d. h. Sie können damit Kalender anzeigen, die Sie woanders erstellt haben, z. B. Google Kalender oder Microsoft Exchange. Sie können mehrere Kalender verbinden und sie auch farblich kennzeichnen. Gehen Sie auf einem Mac zu Kalender > Konten und befolgen Sie die Anweisungen, um einen Kalender zu verbinden. Tippen Sie auf einem Mobilgerät auf Kalender > Kalender hinzufügen und befolgen Sie die Anweisungen.
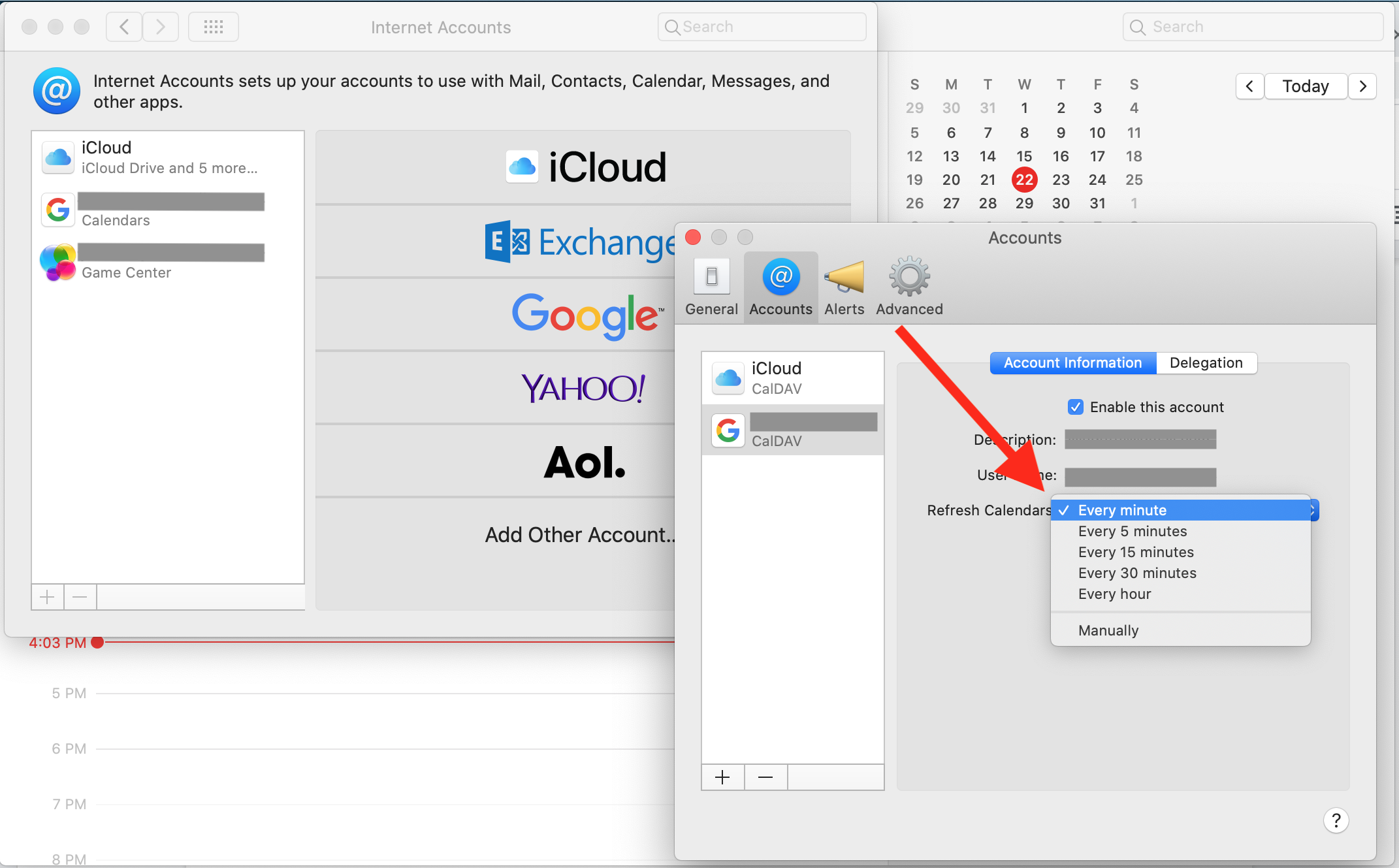
Wenn Sie einen neuen Kalender zum ersten Mal verbinden, werden nicht sofort alle Ihre Kalendereinträge aus dem anderen Dienst in Apple Kalender angezeigt. Der Grund ist, dass die Apps standardmäßig nur alle 15 Minuten synchronisiert werden. Sie können es beschleunigen, indem Sie zu Kalender > Einstellungen > Kalender aktualisieren gehen und die gewünschte Häufigkeit auswählen.
2. Lassen Sie jemand anderen einen Ihrer Kalender verwalten
Apple Kalender verfügt über eine Funktion namens Delegate, mit der Sie einen bestimmten Kalender für andere Personen freigeben können, damit diese ihn verwalten können. Die Idee ist, einem persönlichen Assistenten (oder vielleicht einem Geschäftspartner) die Möglichkeit zu geben, Ereignisse in Ihrem Kalender hinzuzufügen und zu bearbeiten, Antworten auf von Ihnen gesendete Einladungen zu verfolgen und so weiter. Es gibt jedoch eine große Einschränkung für diese Funktion. Es funktioniert nicht mit iCloud-Kalendern. Es ist wirklich so konzipiert, dass es mit Microsoft Exchange-Kalendern funktioniert.
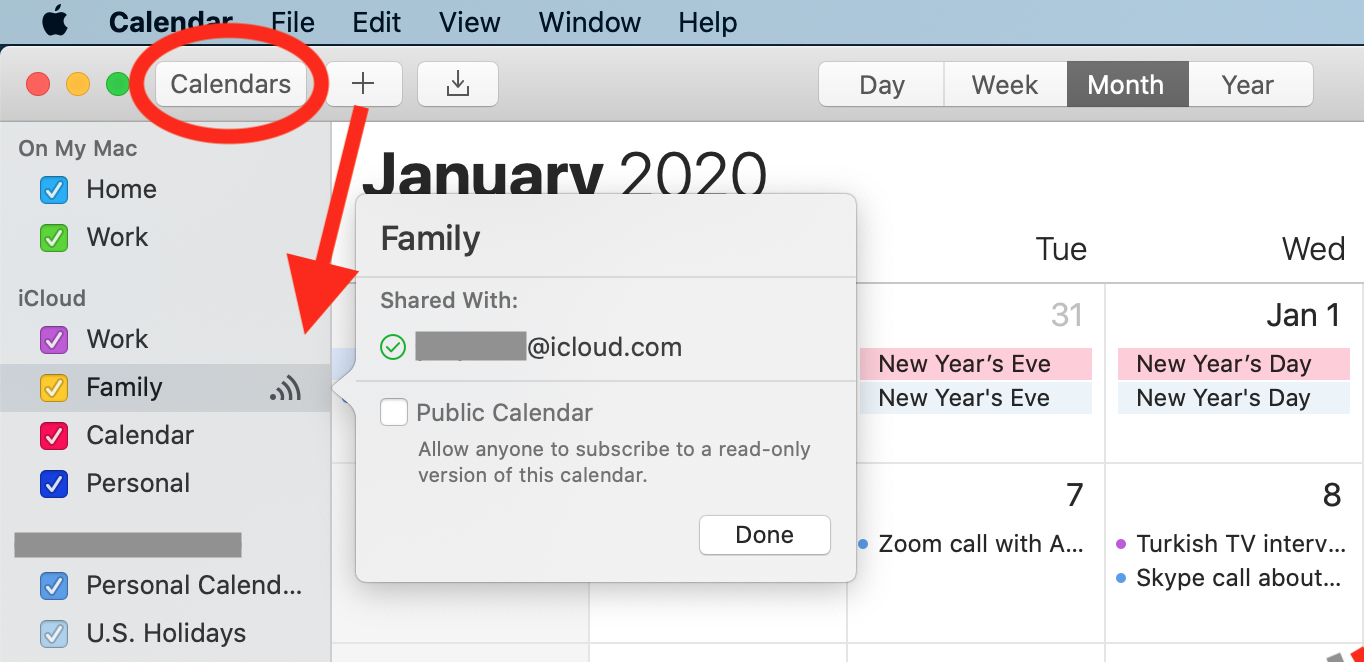
Zum Glück für uns gibt es eine Problemumgehung. Wenn Sie einen iCloud-Kalender teilen möchten, können Sie jemandem Zugriff zum Anzeigen und Bearbeiten gewähren. Um einen iCloud-Kalender zu teilen, drücken Sie die Taste „Kalender“ neben der grünen Taste für den Vollbildmodus. Klicken Sie auf den Kalender, den Sie teilen möchten. Sie können dann den Namen oder die E-Mail-Adresse einer Person eingeben; Sie müssen in Ihrer Kontakte-App aufgeführt sein, damit sie funktioniert. Sie wissen, dass der Kalender geteilt wurde, wenn Sie daneben ein Funksignalsymbol sehen. Beachten Sie, dass jeweils nur eine Person einen freigegebenen Kalender bearbeiten kann.
3. Geben Sie eine schreibgeschützte Ansicht eines Kalenders frei
Eine andere Möglichkeit, einen Kalender freizugeben, besteht darin, anderen Personen die Möglichkeit zu geben, ihn anzuzeigen, ohne ihnen die Möglichkeit zu geben, etwas daran zu ändern. Dazu müssen Sie den Kalender veröffentlichen.
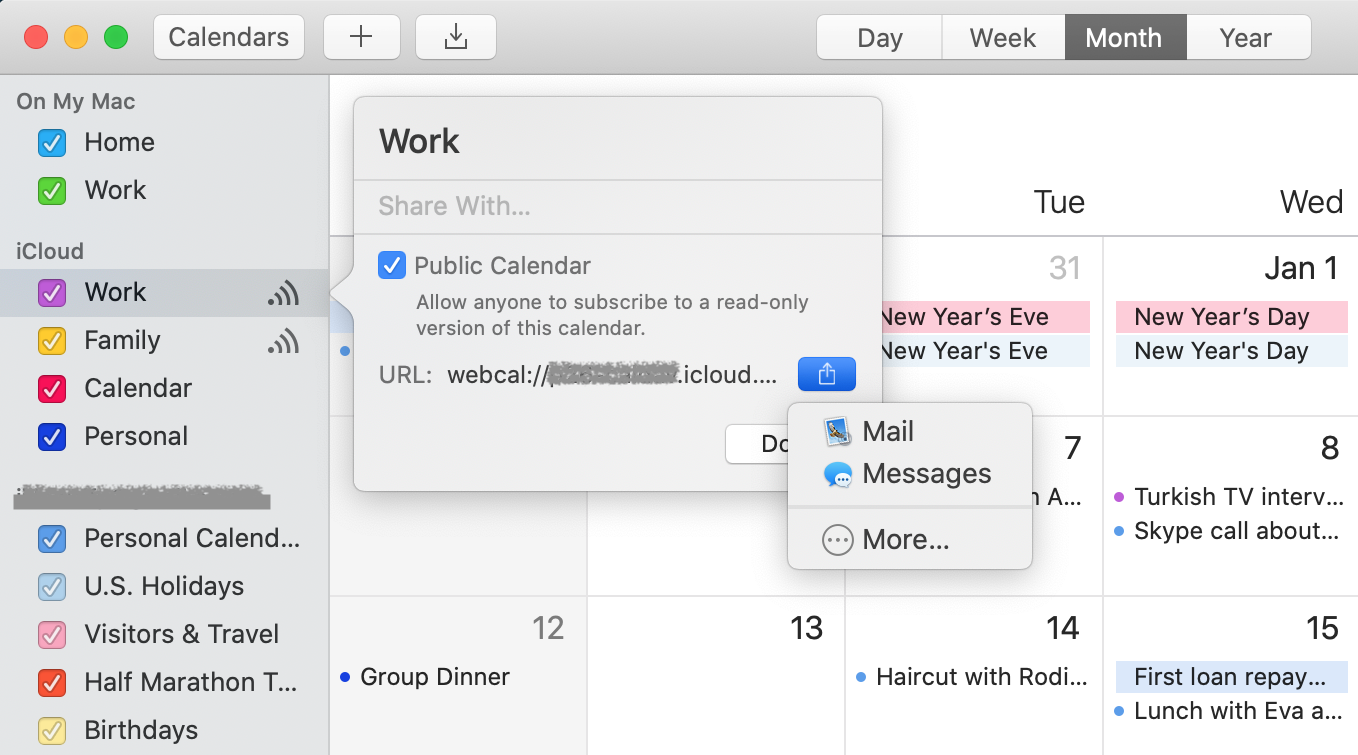
Wählen Sie den Kalender aus, den Sie freigeben möchten, und klicken Sie auf einem Mac rechts neben seinen Namen (wenn Sie direkt auf den Namen klicken, erhalten Sie ein Bearbeitungsfeld) und aktivieren Sie dann das Kontrollkästchen neben Veröffentlichen. Sie müssen keinen Mac verwenden. Sie können einen Kalender auch von einem iPhone oder iPad aus teilen.
Die App generiert eine URL, die Sie mit anderen teilen können. Sie können die URL kopieren und einfügen oder die Schaltfläche „Teilen“ verwenden, um sie auf andere Weise an jemanden zu senden. Wenn Sie die URL nicht sofort sehen, schließen Sie das kleine Fenster und öffnen Sie es erneut. Es sollte jetzt erscheinen.
4. Rufen Sie Ihren Kalender ohne Ihr Apple-Gerät auf
Was würden Sie tun, wenn Sie aus irgendeinem Grund (Verlust, Diebstahl usw.) von Ihren Apple-Geräten getrennt würden und die Details Ihres Kalenders sehen müssten? Wussten Sie, dass Sie sich bei iCloud.com anmelden und dort Ihren Kalender sehen können?
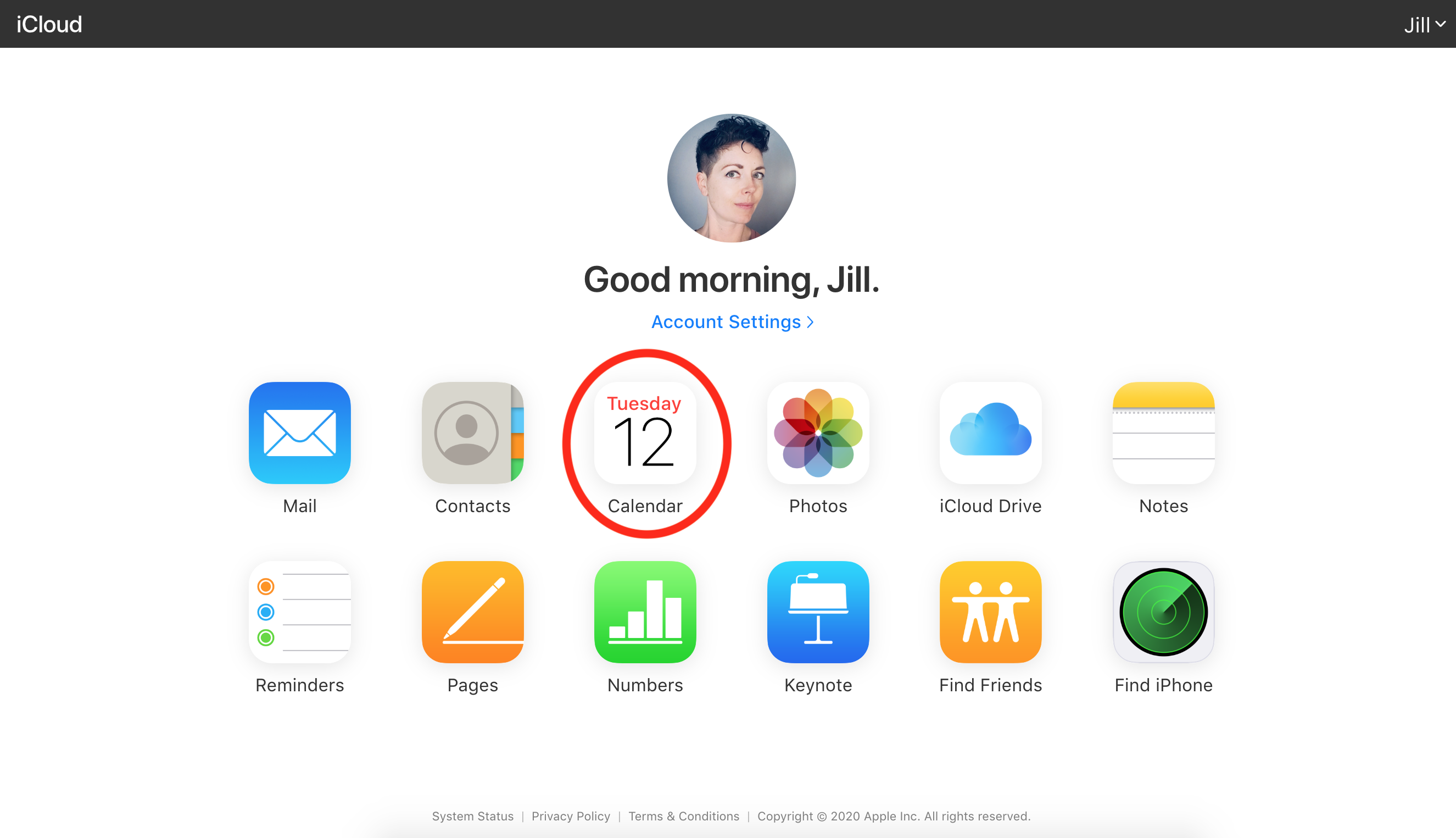
Rufen Sie mit einem beliebigen Webbrowser iCloud.com auf und melden Sie sich mit Ihrer Apple- oder iCloud-ID an. Damit der Webzugriff funktioniert, muss Ihr Apple-Kalender mit iCloud synchronisiert werden. Überprüfen Sie auf einem Mac oder Mobilgerät, indem Sie zu „Einstellungen“ > „iCloud“ gehen und sicherstellen, dass der Kalender für die Synchronisierung aktiviert ist.
5. Informieren Sie sich über die Abfahrtszeit und die Wegbeschreibung
Wenn du die Ortungsdienste aktivierst und einem Kalenderereignis eine Adresse hinzufügst, kann dir Apple Kalender basierend auf den Wegbeschreibungen in Apple Maps und der aktuellen Verkehrslage mitteilen, wann es Zeit zum Aufbrechen ist. Es ruft auch diese Anweisungen zum richtigen Zeitpunkt für Sie auf.

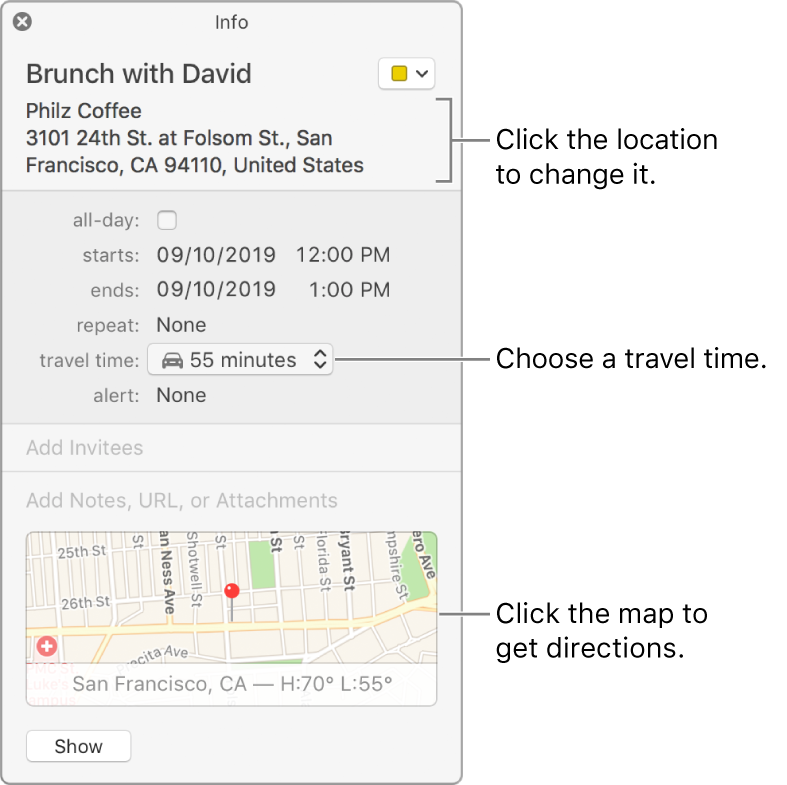
Auf dem Bild können Sie sehen, dass die App angibt, mit dem Auto zu fahren, anstatt zu Fuß, mit dem Fahrrad oder mit öffentlichen Verkehrsmitteln zu fahren. Diese Optionen können je nach Standort variieren. Wenn Sie keine Optionen sehen, verwendet die App standardmäßig das Fahren.
6. Sehen Sie sich bevorstehende Veranstaltungen an und erhalten Sie Wegbeschreibungen auf CarPlay
Eine der neuen Funktionen in iOS 13 für CarPlay ist, dass Sie jetzt Details zu Ihren bevorstehenden Kalenderereignissen auf dem Armaturenbrett sehen können.
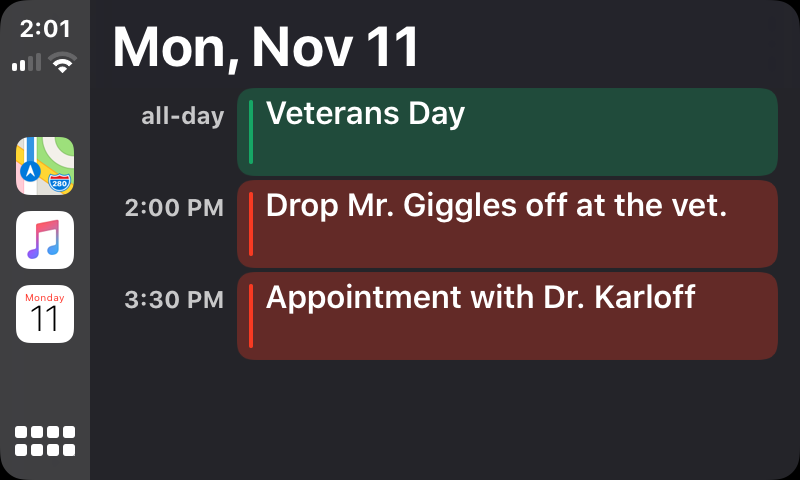
Zu diesen Details können Wegbeschreibungen gehören, wenn Sie dem Ereignis oder Termin eine Adresse hinzugefügt und die Ortungsdienste aktiviert haben.
Von unseren Redakteuren empfohlen
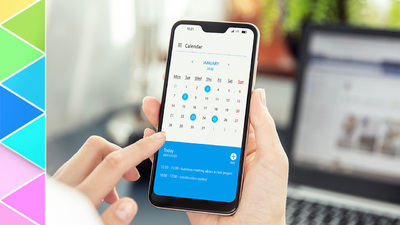

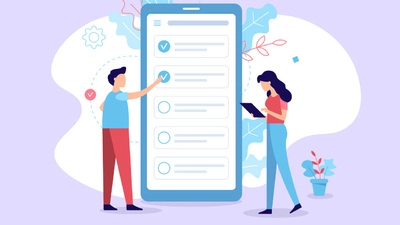
7. Automatisches Öffnen einer Datei vor einem Ereignis
Nehmen wir an, Sie haben ein wiederkehrendes wöchentliches Meeting und Sie sind vergesslich, wenn es darum geht, eine Tagesordnung festzulegen und die Ziele für das Meeting aufzuschreiben. Wenn Sie den Kalendertermin für das Meeting erstellen, können Sie auch eine benutzerdefinierte Erinnerung festlegen, die eine Datei (z. B. eine Agendavorlage) so viele Minuten vor dem von Ihnen gewählten Meeting öffnet.
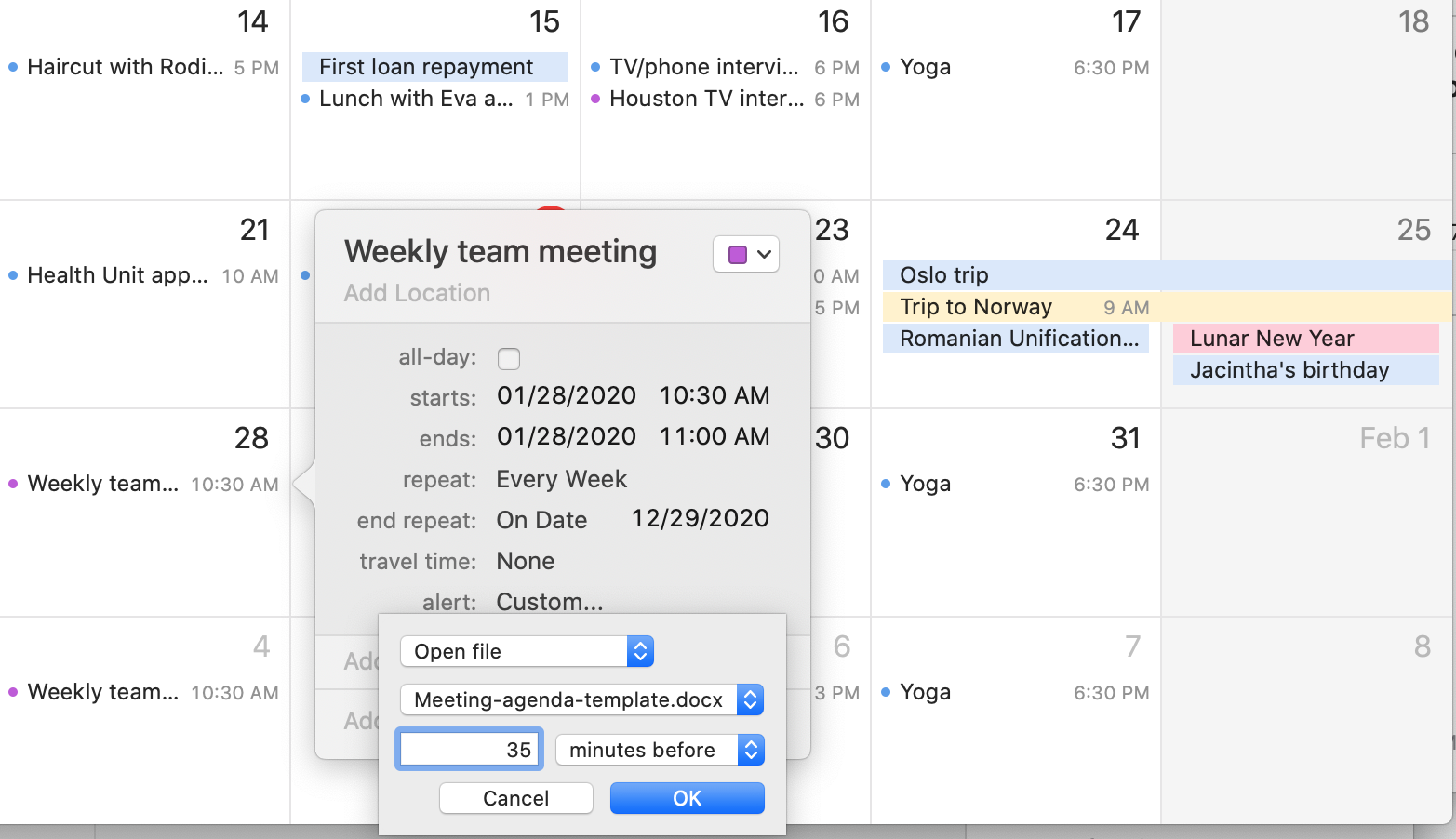
Um diesen Trick einzurichten, wählen Sie beim Einrichten des Termins Benutzerdefinierte Erinnerung und wählen Sie Datei öffnen. Wählen Sie dann die Datei aus, die Sie öffnen möchten. Eine weitere Möglichkeit ist das Versenden einer E-Mail. Dieser Trick wirkt Wunder bei der Vorbereitung auf Besprechungen und ist auch praktisch, um regelmäßig geplante Berichte zu aktualisieren, die Zeit für die Erstellung einer Rechnung und andere wiederkehrende Aufgaben zu planen.
8. Erstellen und ändern Sie Termine freihändig mit Siri
Ich benutze Siri kaum, aber ich schätze, wie nützlich es für Menschen mit eingeschränkter Mobilität oder für jemanden sein kann, der immer alle Hände voll zu tun hat (frischgebackene Eltern). Ich muss zugeben, dass ich überrascht war, wie gut es mit der Kalender-App funktioniert. Wenn Sie Siri aktivieren, können Sie eine Zusammenfassung anstehender Termine anfordern und neue Termine vereinbaren.
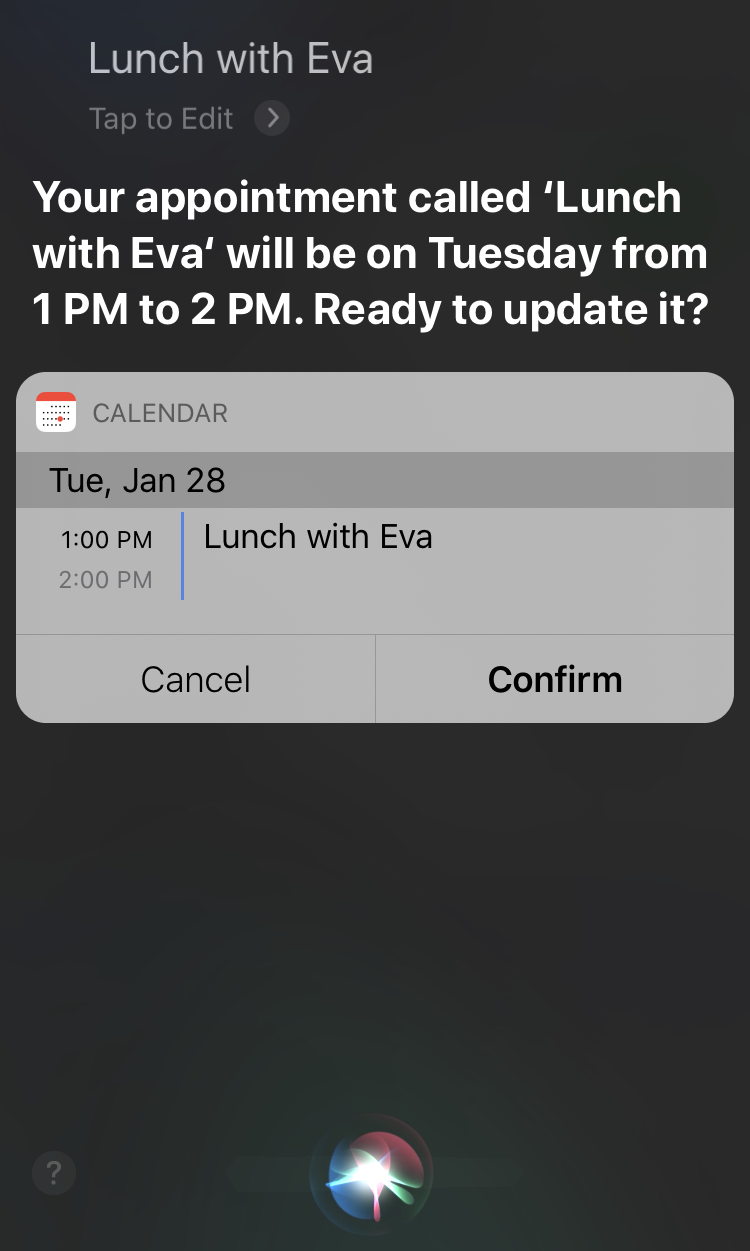
Der schönste Schocker war jedoch, dass ich auch Termine bearbeiten kann. Die Möglichkeit, einen bestehenden Termin oder eine Erinnerung zu bearbeiten, ist für einige andere Sprachassistenten ein klaffendes Loch. Als ich sagte: „Ich möchte etwas in meinem Kalender ändern“, forderte Siri mich auf, welchen Termin und was ich daran ändern wollte. Wenn Sie Siri häufiger verwenden müssen und es wie ich in letzter Zeit nicht mit der Kalender-App ausprobiert haben, sind Sie vielleicht genauso beeindruckt wie ich.
9. Ganztägige Ereignisse ein- oder ausblenden
Sieht Ihr Kalender jemals so überladen aus, dass er nicht sehr effektiv ist? Vielleicht wissen Sie bereits, dass Sie einzelne Kalender wie Ihren Arbeitskalender und Ihren persönlichen Kalender ein- und ausblenden können, um sich besser konzentrieren zu können. Wussten Sie, dass Sie auch ganztägige Termine vorübergehend ein- oder ausblenden können?
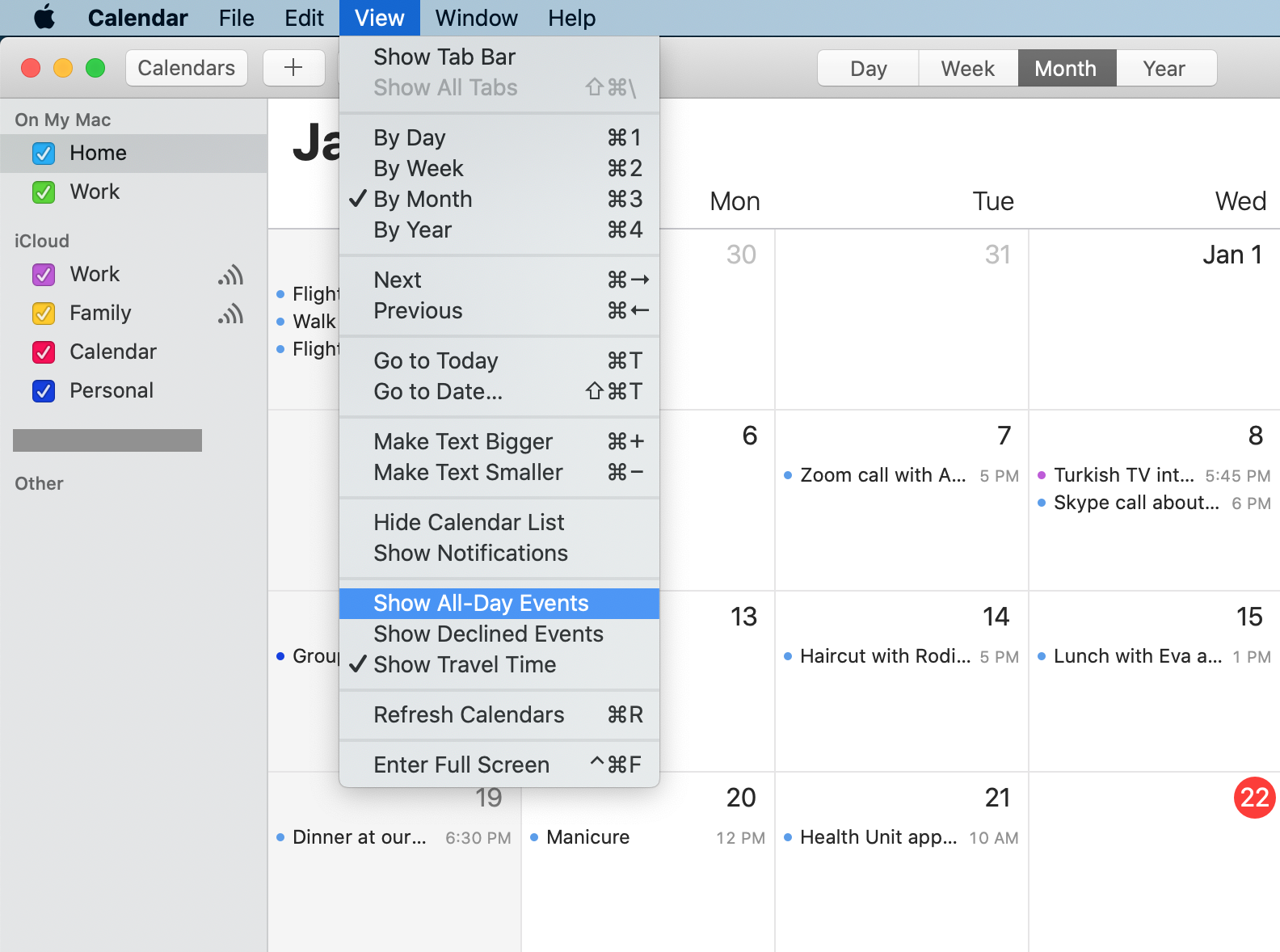
Gehen Sie in der Mac-App zur Menüleiste und wählen Sie „Ansicht“ > „Ganztägige Ereignisse anzeigen“. Wenn Sie sie sehen möchten, stellen Sie sicher, dass das Häkchen sichtbar ist, und umgekehrt, um sie auszublenden.
10. Siehe Geplante Ereignisse in der Jahresansicht
Manchmal hilft es wirklich, herauszuzoomen und sich die Jahresansicht Ihres Kalenders anzusehen, z. B. wenn Sie versuchen, Daten für ein Ereignis lange im Voraus auszuwählen. Wenn Sie sich jedoch das ganze Jahr ansehen, können Sie nicht die Details dessen sehen, was für jeden Tag geplant ist. Mit Apple Kalender ist dies möglich, obwohl Sie jeweils nur einen Tag anzeigen können. Klicken Sie einfach auf ein beliebiges Datum, um eine kurze Zusammenfassung dessen zu sehen, was dann geplant ist.
