10 Dinge, von denen Sie nicht wussten, dass Sie sie in Apple Messages tun können
Veröffentlicht: 2023-01-03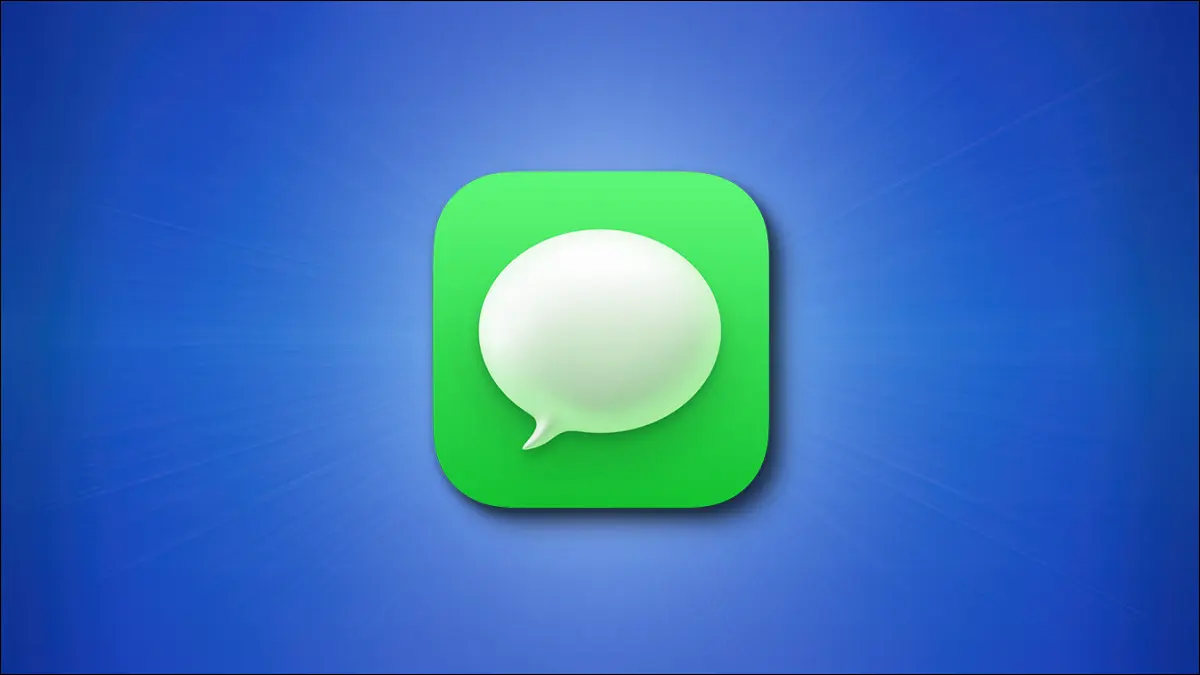
Apple Messages scheint mit jeder Version von iOS, iPadOS und macOS neue oder verbesserte Funktionen zu erhalten. Diese Häufigkeit von Ergänzungen macht es leicht, eine zu übersehen, daher sind hier einige Funktionen, die Sie vielleicht übersehen haben.
Hinweis: Alle Funktionen sind verfügbar, wenn Sie Apple-Benutzern Nachrichten mit iMessage senden. Einige Funktionen sind mit anderen Gerätetypen wie Android-Telefonen kompatibel, können jedoch etwas anders aussehen oder funktionieren.
Kürzlich gesendete Nachrichten bearbeiten
Senden für die letzte Nachricht rückgängig machen
Verwenden Sie Inline-Antworten, um Antworten zu organisieren
Verfolgen Sie Flüge und Pakete
Ersetzen Sie Wörter durch Emoji
Verwenden Sie eine Erwähnung, um Aufmerksamkeit zu erregen
Schreiben oder skizzieren Sie eine Nachricht
Nachrichten filtern
Tapback, um schnell zu reagieren
Senden Sie Blasen- oder Bildschirmeffekte
Kürzlich gesendete Nachrichten bearbeiten
Neu ab iOS 16, iPadOS 16 und macOS Ventura können Sie eine Textnachricht bis zu 15 Minuten nach dem Senden bearbeiten.
VERWANDT: So entfernen oder bearbeiten Sie eine iMessage auf iPhone, iPad und Mac
Tippen Sie auf dem iPhone und iPad auf die Sprechblase für gesendete Nachrichten und halten Sie sie gedrückt, oder klicken Sie auf dem Mac mit der rechten Maustaste. Wählen Sie „Bearbeiten“, nehmen Sie Ihre Änderung im angezeigten Textnachrichtenfeld vor und klicken Sie auf das Häkchen, um die Änderung zu speichern.
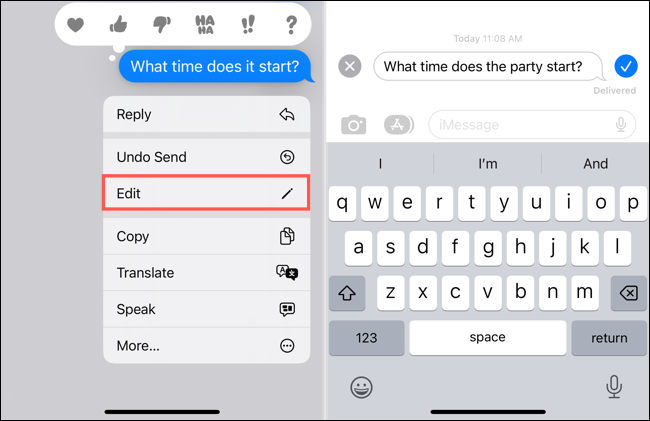
Ihr Empfänger kann unter der Nachricht einen Bearbeitet-Indikator sehen, den er auswählen kann, um die ursprüngliche Nachricht anzuzeigen.
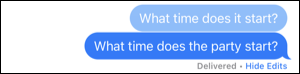
Senden für die letzte Nachricht rückgängig machen
Zusammen mit der obigen Bearbeitungsfunktion hat Apple die Möglichkeit eingeführt, eine Textnachricht zu entfernen. Dies ähnelt dem Zurückrufen einer E-Mail in Outlook oder Gmail. Sie können eine Nachricht bis zu zwei Minuten nach dem Senden zurückziehen.
Tippen Sie auf dem iPhone und iPad auf die Sprechblase für gesendete Nachrichten und halten Sie sie gedrückt, oder klicken Sie auf dem Mac mit der rechten Maustaste. Wählen Sie „Senden rückgängig machen“. Sie werden dann sehen, wie die Nachricht in einer Rauchwolke verschwindet.
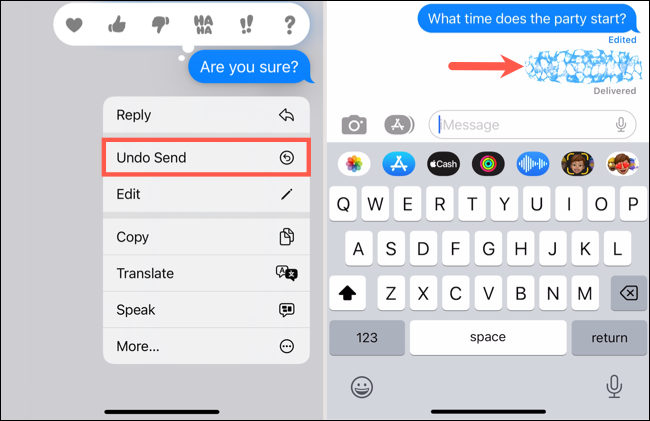
Beachten Sie, dass Ihr Empfänger die Nachricht möglicherweise sieht, bevor Sie sie zurückziehen. Es verschwindet jedoch aus dem Gespräch.
Verwenden Sie Inline-Antworten, um Antworten zu organisieren
Eine Funktion, mit der Sie Ihre Antworten organisieren können, sind Inline-Antworten. Dies ist praktisch, wenn Sie schnell hin und her schreiben und deutlich machen möchten, auf welche Nachricht in der Konversation Sie antworten.
VERWANDT: So verwenden Sie Inline-Antworten in Nachrichten auf iPhone und iPad
Tippen Sie auf dem iPhone und iPad auf die Sprechblase für gesendete Nachrichten und halten Sie sie gedrückt, oder klicken Sie auf dem Mac mit der rechten Maustaste. Wählen Sie „Antworten“. Sie sehen die spezifische Nachricht, auf die Sie antworten möchten, vorne und in der Mitte, während der Rest verschwommen ist. Geben Sie Ihre Antwort in das Nachrichtenfeld ein und senden Sie sie wie gewohnt ab.
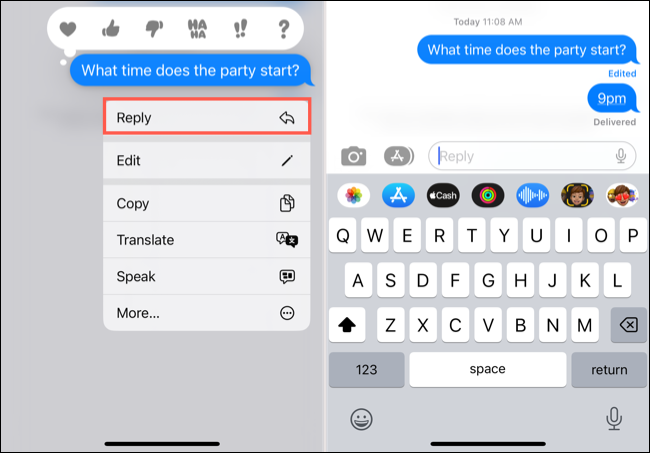
Sie und Ihr Empfänger sehen dann eine Linie, die die Antwort mit der Nachricht in der Hauptkonversation verbindet. Wählen Sie den Link „Antworten“ oder „Antworten“ unter der Nachricht aus, um die gesamte „Nebenkonversation“ mit dem Rest verschwommen anzuzeigen.
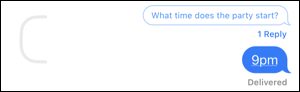
Verfolgen Sie Flüge und Pakete
Wenn Sie eine Nachricht mit einer Flugnummer für einen Reisenden oder einer Sendungsverfolgungsnummer für ein Paket erhalten, können Sie den jeweiligen Status direkt in der Nachrichten-App abrufen.
Tippen Sie auf dem iPhone und iPad auf die Nummer oder klicken Sie auf dem Mac einfach darauf. Wählen Sie für einen Flug „Flugvorschau“ und für ein Paket „Sendung verfolgen“.
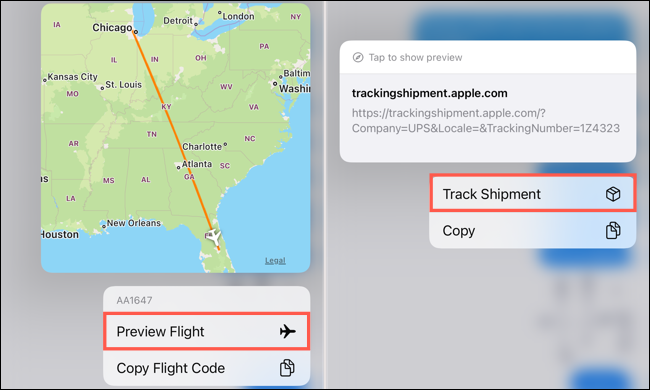
Daraufhin wird entweder ein kleines Popup-Fenster oder ein separates Fenster geöffnet, das den Status des Flugs oder Pakets anzeigt. Sie können auch zusätzliche Details wie Abfahrts- und Ankunftszeiten oder den aktuellen Standort eines Pakets abrufen, sofern verfügbar.
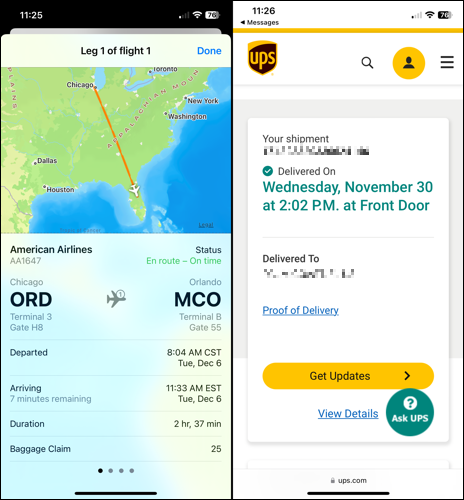
Ersetzen Sie Wörter durch Emoji
Sie haben vielleicht bemerkt, dass Sie bei der Eingabe bestimmter Wörter in das Nachrichtenfeld auf dem iPhone oder iPad die Möglichkeit haben, ein Emoji einzufügen. Sie können dies aber auch tun, nachdem Sie die gesamte Nachricht für alle Wörter eingegeben haben, für die ein Emoji verfügbar ist.
VERWANDT: So wählen Sie schnell Emoji in Nachrichten auf einem iPhone oder iPad aus
Geben Sie auf Ihrem iPhone oder iPad Ihre Nachricht in das Textfeld ein, aber senden Sie sie noch nicht ab. Öffnen Sie stattdessen die Emoji-Tastatur über das Symbol unten links.
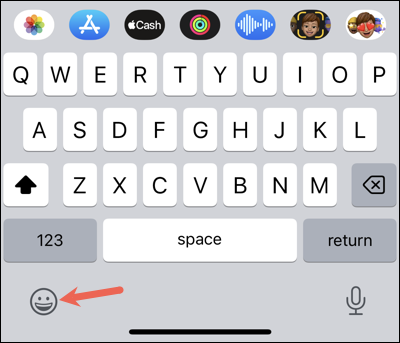
Alle Wörter in Ihrer Nachricht mit übereinstimmenden Emojis werden hervorgehoben. Tippen Sie auf ein hervorgehobenes Wort, um es durch das Emoji zu ersetzen. Bei einigen Wörtern sehen Sie möglicherweise verschiedene Optionen, die Sie direkt über dem Wort auswählen können.

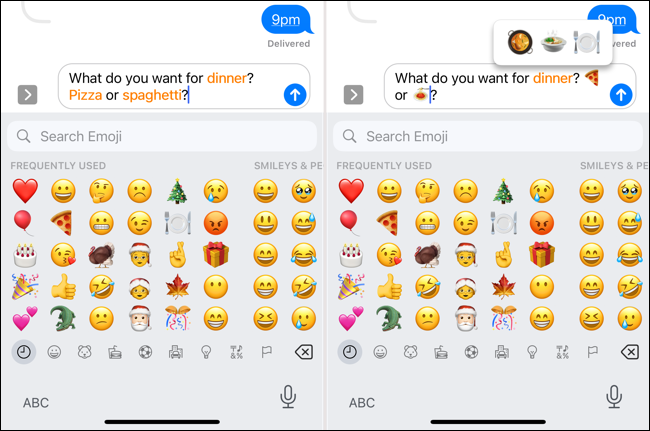
Verwenden Sie eine Erwähnung, um Aufmerksamkeit zu erregen
Während diese Funktion in Einzelgesprächen funktioniert, ist sie besonders nützlich in Gruppennachrichten. Sie können eine Person in einer Nachricht erwähnen, die dann ihren Namen fett formatiert und ihr eine Benachrichtigung sendet.
Beginnen Sie auf dem iPhone, iPad oder Mac mit der Eingabe des Namens des Kontakts und wählen Sie ihn dann aus den angezeigten Optionen aus. Geben Sie alternativ das Symbol @ (At) gefolgt von ihrem Namen ein.
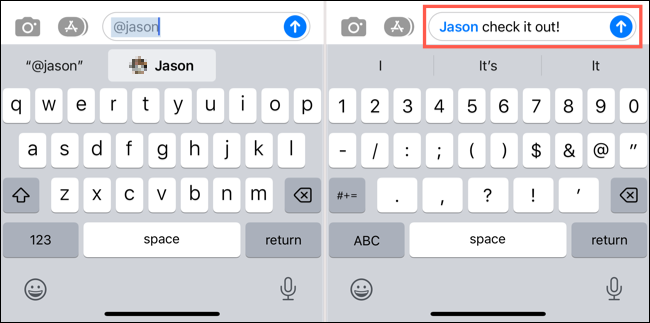
Ihr Empfänger sieht seinen Namen schön und fett, um seine Aufmerksamkeit zu erregen.
Hinweis: Sie können die Benachrichtigungen für Erwähnungen in Nachrichten steuern. Gehen Sie auf dem iPhone und iPad zu Einstellungen > Nachrichten und verwenden Sie den Umschalter Benachrichtigen. Navigieren Sie auf dem Mac zu Nachrichten > Einstellungen > Allgemein und aktivieren Sie das Kontrollkästchen Benachrichtigen, wenn mein Name erwähnt wird.
VERWANDT: 10 versteckte Mac-Funktionen, die Sie verwenden sollten
Schreiben oder skizzieren Sie eine Nachricht
Wenn Sie mit Ihrer nächsten Nachricht etwas anderes ausprobieren möchten, wie wäre es, wenn Sie sie handschriftlich schreiben oder ein Bild zeichnen? Sie können dies auf iPhone und iPad tun und es dauert nur eine Minute, um Ihre Nachricht zu etwas Besonderem zu machen.
Drehen Sie auf dem iPhone Ihr Gerät zur Seite, sodass Sie sich im Querformat befinden. Auf dem iPad können Sie beide Ansichten verwenden. Wählen Sie das Scribble-Symbol unten rechts auf der Tastatur.
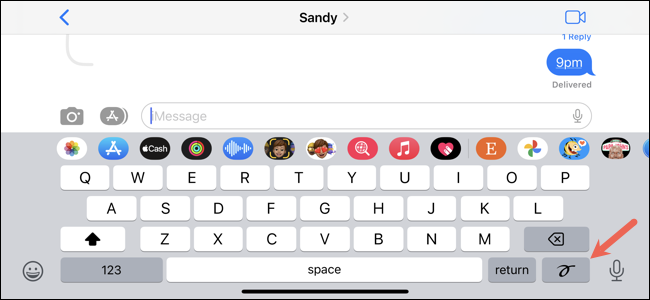
Sie sehen eine leere Leinwand, auf der Sie mit Ihrem Finger (oder dem Apple Pencil auf dem iPad) schreiben oder zeichnen können. Sie können auch die neuesten Zeichnungen und Vorschläge sehen, die Sie unten auswählen können. Fügen Sie Ihre Nachricht hinzu und tippen Sie auf „Fertig“.
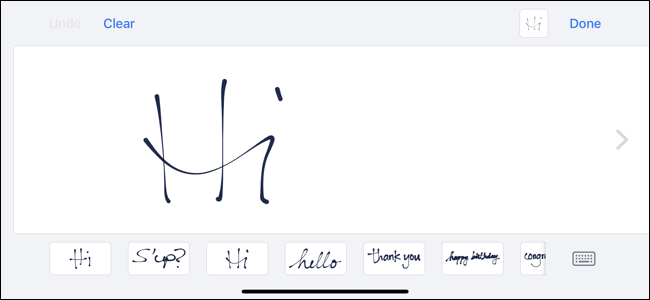
Sie sehen dann Ihre Handschrift oder Skizze im Textnachrichtenfeld. Senden Sie es einfach wie jede andere Nachricht.
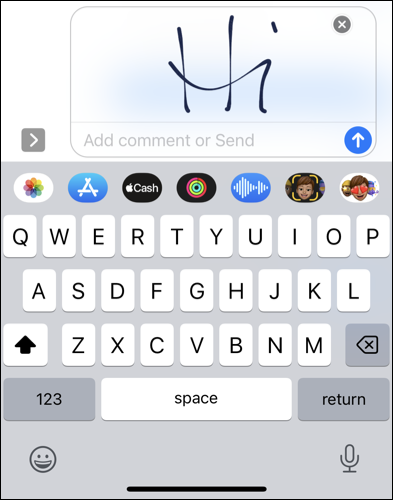
Nachrichten filtern
Um Ihre ungelesenen Nachrichten, die von bekannten oder unbekannten Absendern oder kürzlich gelöschte Texte schnell anzuzeigen, können Sie Filter mit einem Tippen oder Klicken verwenden.
VERWANDT: So verstecken Sie Spam-Texte von unbekannten Absendern auf dem iPhone
Tippen Sie auf dem iPhone und iPad auf den Filter-Pfeil oben links auf Ihrem Hauptnachrichtenbildschirm. Wählen Sie dann eine Option zum Filtern aus und sehen Sie sich Ihre Ergebnisse an.
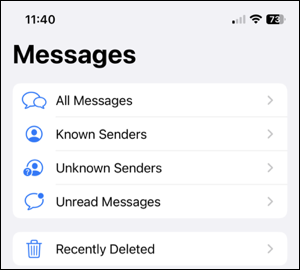
Wählen Sie auf dem Mac „Ansicht“ in der Menüleiste. Wählen Sie dann den Filter aus, den Sie verwenden möchten, um die Ergebnisse anzuzeigen.
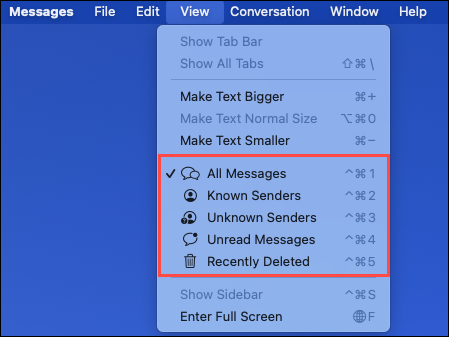
Tapback, um schnell zu reagieren
Eine der schnellsten Möglichkeiten, einen Text in Nachrichten zu bestätigen, ist ein Tapback. Sie können mit einem Herz, Daumen hoch, Daumen runter, Lachen, Ausruf oder Fragezeichen antworten.
VERWANDT: So antworten Sie mit einem Tapback in Nachrichten auf iPhone und iPad
Tippen Sie auf dem iPhone und iPad auf die Nachricht und halten Sie sie gedrückt. Klicken Sie auf dem Mac mit der rechten Maustaste darauf und wählen Sie „Tapback“. Wählen Sie die Reaktion aus, die Sie senden möchten, und das war's. Ihr Empfänger sieht das Symbol der Reaktion in der Ecke der Nachrichtenblase.
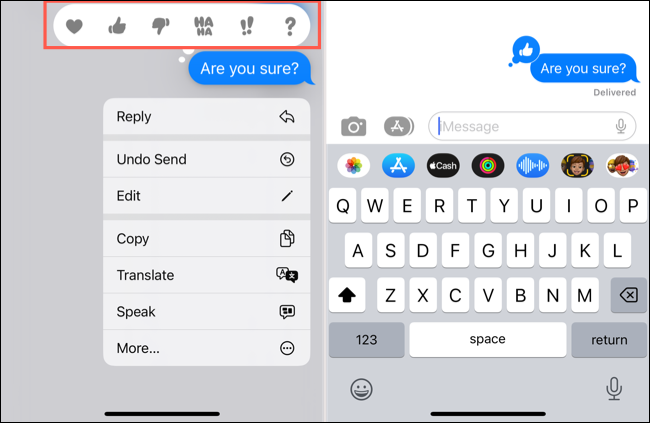
Hinweis: Bei älteren Versionen von iOS, iPadOS oder macOS sieht der Empfänger eine Textbezeichnung anstelle eines Symbols.
Senden Sie Blasen- oder Bildschirmeffekte
Eine weitere Funktion, die einfach Spaß macht, sind Nachrichteneffekte. Sie können Ihre Botschaft mit einem Blaseneffekt wie „laut“ oder „unsichtbarer Tinte“ oder einem Bildschirmeffekt wie Laser oder Feuerwerk teilen.
Geben Sie auf dem iPhone und iPad Ihre Nachricht ein und halten Sie dann die Schaltfläche „Senden“ gedrückt. Sie sehen oben einen Bildschirm mit Registerkarten für die verfügbaren Blasen- und Bildschirmeffekte. Wählen Sie eine aus, um eine Vorschau anzuzeigen, und tippen Sie einfach auf die Schaltfläche Senden für die gewünschte.
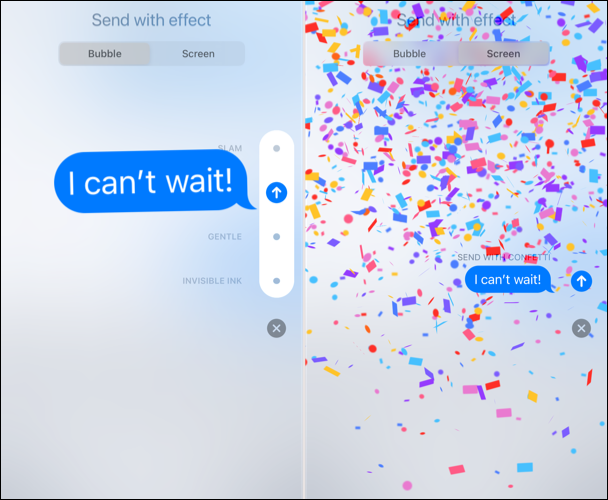
Geben Sie auf dem Mac Ihre Nachricht ein, wählen Sie das große A-Symbol links neben dem Nachrichtenfeld und wählen Sie „Nachrichteneffekte“. Sie sehen alle Bubble- und Screen-Effekte zusammen auf einem Bildschirm. Wählen Sie eines aus, um eine Vorschau anzuzeigen, und klicken Sie auf die Schaltfläche Senden, um es zu verwenden.
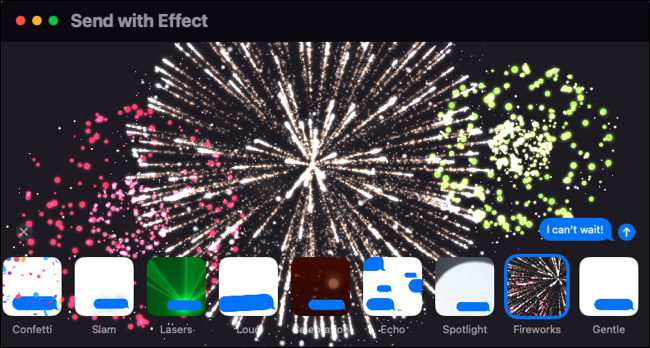
Ihr Empfänger wird Ihren Effekt sehen, wenn er die Nachricht zum ersten Mal liest. Sie können auch über der Nachrichtenblase auf „Wiederholen“ tippen, um sie noch einmal zu genießen.
Mit diesen praktischen Nachrichtenfunktionen können Sie eine gesendete Nachricht reparieren, Lieferungen verfolgen, nur die Nachrichten sehen, die Sie benötigen, und etwas Lustiges an einen Freund senden. Sind Sie wie wir und können es kaum erwarten zu sehen, was Apple als Nächstes zu Messages bringt?
VERBINDUNG: 10 großartige iPhone-Funktionen, die Sie verwenden sollten
