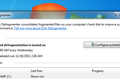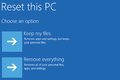10 schnelle Möglichkeiten, einen langsamen PC mit Windows 7, 8, 10 oder 11 zu beschleunigen
Veröffentlicht: 2022-11-21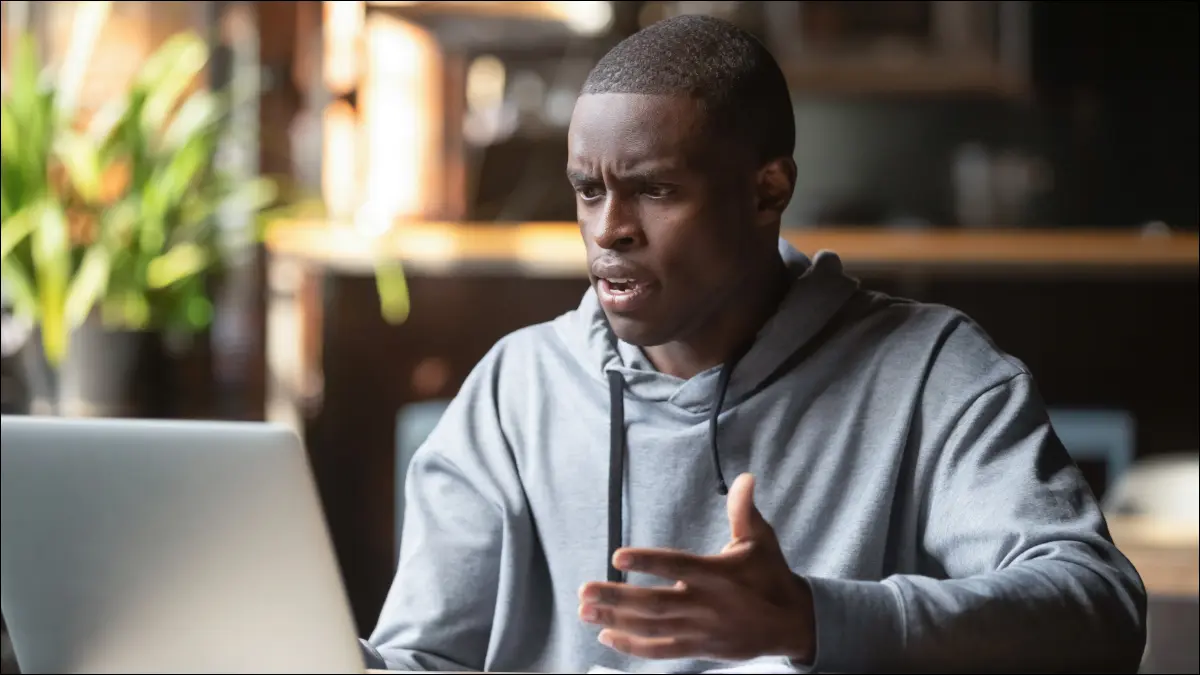
Windows-PCs müssen im Laufe der Zeit nicht langsamer werden. Ob Ihr PC allmählich langsamer geworden ist oder vor ein paar Minuten plötzlich zum Stillstand gekommen ist, es kann einige Gründe für diese Langsamkeit geben.
Wie bei allen PC-Problemen haben Sie keine Angst, Ihren Computer neu zu starten, wenn etwas nicht richtig funktioniert. Dies kann eine ganze Reihe von Problemen beheben und ist schneller als der Versuch, das Problem manuell zu beheben und selbst zu beheben.
Finden Sie ressourcenhungrige Programme
Ihr PC läuft langsam, weil etwas diese Ressourcen verbraucht. Wenn es plötzlich langsamer läuft, kann ein außer Kontrolle geratener Prozess beispielsweise 99 % Ihrer CPU-Ressourcen verwenden. Oder eine Anwendung hat möglicherweise ein Speicherleck und verwendet eine große Menge an Speicher, was dazu führt, dass Ihr PC auf die Festplatte wechselt. Alternativ kann eine Anwendung die Festplatte häufig verwenden, was dazu führt, dass andere Anwendungen langsamer werden, wenn sie Daten von der Festplatte laden oder auf der Festplatte speichern müssen.
Um dies herauszufinden, öffnen Sie den Task-Manager. Sie können mit der rechten Maustaste auf Ihre Taskleiste klicken und die Option „Task-Manager“ auswählen oder Strg+Umschalt+Escape drücken, um sie zu öffnen. Unter Windows 8, 8.1, 10 und 11 bietet der neue Task-Manager eine aktualisierte Benutzeroberfläche, die Anwendungen mit vielen Ressourcen farbcodiert. Klicken Sie auf die Überschriften „CPU“, „Speicher“ und „Festplatte“, um die Liste nach den Anwendungen zu sortieren, die die meisten Ressourcen verwenden. Wenn eine Anwendung zu viele Ressourcen verwendet, möchten Sie sie möglicherweise normal schließen. Wenn dies nicht möglich ist, wählen Sie sie hier aus und klicken Sie auf „Task beenden“, um das Schließen zu erzwingen.
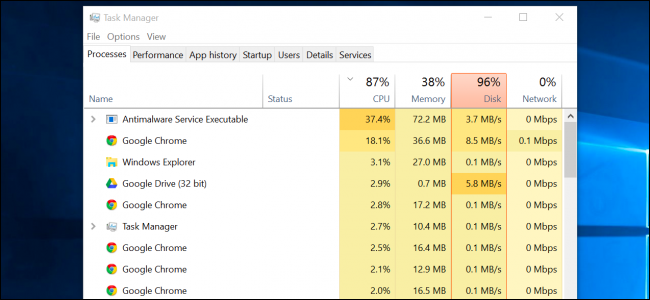
Schließen Sie die Taskleistenprogramme
Viele Anwendungen neigen dazu, in der Taskleiste oder im Infobereich zu laufen. Diese Anwendungen starten oft beim Start und laufen im Hintergrund weiter, bleiben aber hinter dem Aufwärtspfeil-Symbol in der unteren rechten Ecke Ihres Bildschirms verborgen. Klicken Sie auf den Aufwärtspfeil neben der Taskleiste, klicken Sie mit der rechten Maustaste auf alle Anwendungen, die Sie nicht im Hintergrund ausführen müssen, und schließen Sie sie, um Ressourcen freizugeben.
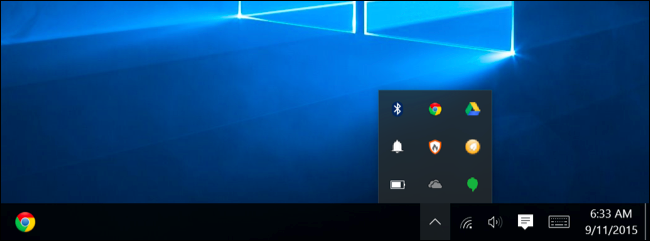
Deaktivieren Sie Autostart-Programme
RELATED: So machen Sie Ihren Windows 10-PC schneller booten
Besser noch, verhindern Sie, dass diese Anwendungen beim Start gestartet werden, um Speicher und CPU-Zyklen zu sparen und den Anmeldevorgang zu beschleunigen.
Unter Windows 8, 8.1, 10 und 11 gibt es jetzt einen Start-Manager im Task-Manager, mit dem Sie Ihre Startprogramme verwalten können. Klicken Sie mit der rechten Maustaste auf die Taskleiste und wählen Sie „Task-Manager“ oder drücken Sie Strg+Umschalt+Escape, um sie zu starten. Klicken Sie auf die Registerkarte Start und deaktivieren Sie Startanwendungen, die Sie nicht benötigen. Windows teilt Ihnen hilfreich mit, welche Anwendungen Ihren Startvorgang am meisten verlangsamen.
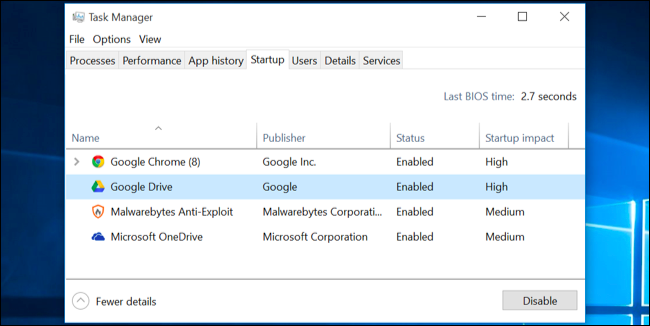
Animationen reduzieren
VERWANDT: Beschleunigen Sie jeden PC, jedes Smartphone oder Tablet, indem Sie Animationen deaktivieren
Windows verwendet eine ganze Reihe von Animationen, und diese Animationen können Ihren PC etwas langsamer erscheinen lassen. Beispielsweise kann Windows Fenster sofort minimieren und maximieren, wenn Sie die zugehörigen Animationen deaktivieren.
Um Animationen zu deaktivieren, drücken Sie Windows-Taste + X oder klicken Sie mit der rechten Maustaste auf die Schaltfläche Start und wählen Sie „System“. Klicken Sie links auf „Erweiterte Systemeinstellungen“ und dann unter „Leistung“ auf die Schaltfläche „Einstellungen“. Wählen Sie „Für beste Leistung anpassen“ unter „Visuelle Effekte“, um alle Animationen zu deaktivieren, oder wählen Sie „Benutzerdefiniert“ und deaktivieren Sie die einzelnen Animationen, die Sie nicht sehen möchten. Deaktivieren Sie beispielsweise „Fenster beim Minimieren und Maximieren animieren“, um die Minimierungs- und Maximierungsanimationen zu deaktivieren.
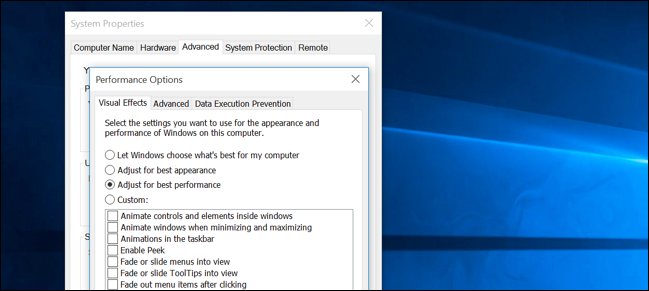
Erleichtern Sie Ihren Webbrowser
VERWANDT: So aktivieren Sie Click-to-Play-Plugins in jedem Webbrowser
Es besteht eine gute Chance, dass Sie Ihren Webbrowser häufig verwenden, daher ist Ihr Webbrowser möglicherweise etwas langsam. Es ist eine gute Idee, so wenig Browsererweiterungen oder Add-Ons wie möglich zu verwenden – diese verlangsamen Ihren Webbrowser und führen dazu, dass er mehr Speicher benötigt.
Gehen Sie in den Erweiterungs- oder Add-On-Manager Ihres Webbrowsers und entfernen Sie Add-Ons, die Sie nicht benötigen. Sie sollten auch Click-to-Play-Plug-Ins aktivieren. Durch das Verhindern des Ladens von Flash und anderen Inhalten wird verhindert, dass unwichtige Flash-Inhalte CPU-Zeit verbrauchen.
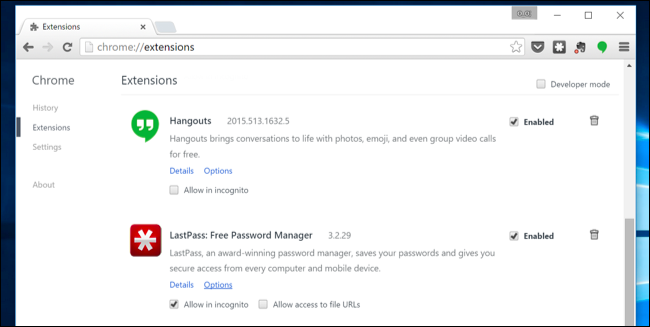

Scannen Sie nach Malware und Adware
VERWANDT: Was ist der beste Antivirus für Windows 10 und 11? (Ist Microsoft Defender gut genug?)
Es besteht auch die Möglichkeit, dass Ihr Computer langsam ist, weil bösartige Software ihn verlangsamt und im Hintergrund läuft. Dabei handelt es sich möglicherweise nicht um reine Malware – es kann sich um Software handeln, die Ihr Surfen im Internet stört, um sie beispielsweise zu verfolgen und zusätzliche Werbung hinzuzufügen.
Um besonders sicher zu sein, scannen Sie Ihren Computer mit einem Antivirenprogramm. Sie sollten es auch mit Malwarebytes scannen, das viele „potenziell unerwünschte Programme“ (PUPs) abfängt, die die meisten Antivirenprogramme tendenziell ignorieren. Diese Programme versuchen, sich auf Ihren Computer zu schleichen, wenn Sie andere Software installieren, und Sie wollen sie mit ziemlicher Sicherheit nicht.
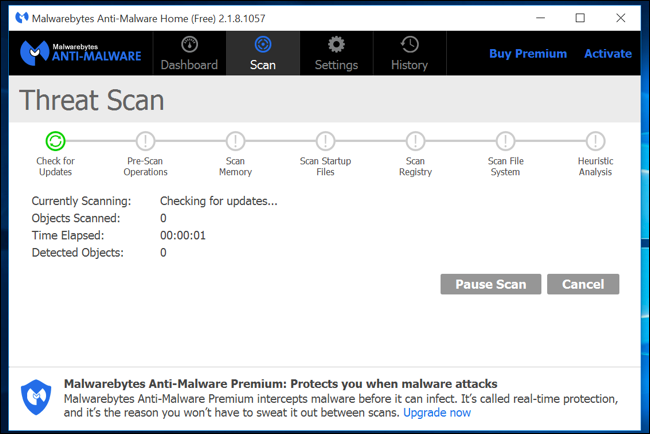
Geben Sie Speicherplatz frei
VERWANDT: 7 Möglichkeiten, Festplattenspeicher unter Windows freizugeben
Wenn Ihre Festplatte fast vollständig voll ist, läuft Ihr Computer möglicherweise merklich langsamer. Sie möchten Ihrem Computer etwas Platz zum Arbeiten auf Ihrer Festplatte lassen. Befolgen Sie unsere Anleitung zum Freigeben von Speicherplatz auf Ihrem Windows-PC, um Speicherplatz freizugeben. Sie benötigen keine Software von Drittanbietern – nur das Ausführen des in Windows enthaltenen Tools zur Datenträgerbereinigung kann sehr hilfreich sein.
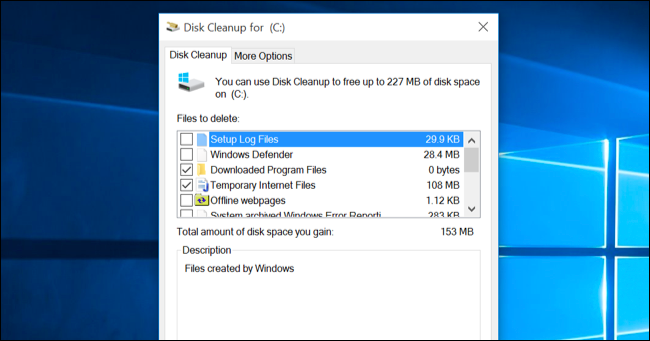
Defragmentieren Sie Ihre Festplatte
Das Defragmentieren Ihrer Festplatte sollte bei modernen Windows-Versionen eigentlich nicht erforderlich sein. Mechanische Festplatten werden automatisch im Hintergrund defragmentiert. Solid-State-Laufwerke brauchen nicht wirklich eine traditionelle Defragmentierung, obwohl moderne Windows-Versionen sie „optimieren“ – und das ist in Ordnung.
Sie sollten sich die meiste Zeit keine Gedanken über die Defragmentierung machen. Wenn Sie jedoch eine mechanische Festplatte haben und gerade viele Dateien auf die Festplatte gelegt haben – zum Beispiel eine riesige Datenbank oder Gigabyte an PC-Spieldateien kopieren – werden diese Dateien möglicherweise defragmentiert, weil Windows nicht herumgekommen ist um sie noch zu defragmentieren. In dieser Situation möchten Sie möglicherweise das Festplatten-Defragmentierungsprogramm öffnen und einen Scan durchführen, um festzustellen, ob Sie ein manuelles Defragmentierungsprogramm ausführen müssen.
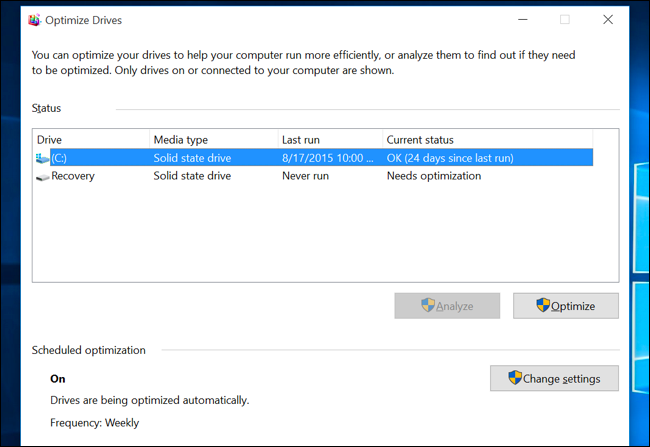
Deinstallieren Sie Programme, die Sie nicht verwenden
Öffnen Sie die Systemsteuerung, suchen Sie die Liste der installierten Programme und deinstallieren Sie nicht verwendete und nicht benötigte Programme von Ihrem PC. Dies kann dazu beitragen, Ihren PC zu beschleunigen, da diese Programme Hintergrundprozesse, Autostart-Einträge, Systemdienste, Kontextmenüeinträge und andere Dinge enthalten können, die Ihren PC verlangsamen können. Es spart auch Platz auf Ihrer Festplatte und verbessert die Systemsicherheit – zum Beispiel sollten Sie auf keinen Fall Java installiert haben, wenn Sie es nicht verwenden.
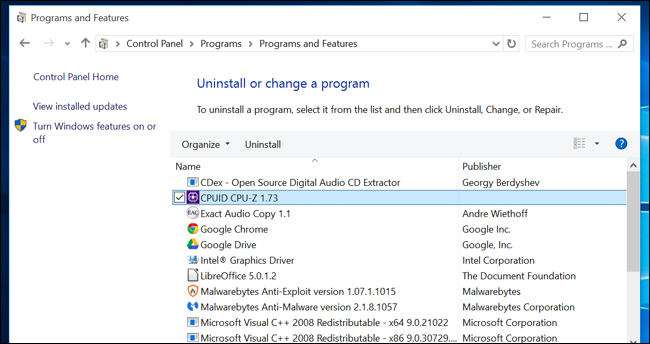
Setzen Sie Ihren PC zurück / installieren Sie Windows neu
Wenn die anderen Tipps hier Ihr Problem nicht behoben haben, besteht die einzige zeitlose Lösung zur Behebung von Windows-Problemen – abgesehen vom Neustart Ihres PCs natürlich – darin, eine neue Windows-Installation zu erhalten.
Auf modernen Versionen von Windows – also Windows 8, 8.1, 10 und 11 – ist es einfacher als je zuvor, eine neue Windows-Installation zu erhalten. Sie müssen kein Windows-Installationsmedium besorgen und Windows neu installieren. Stattdessen können Sie einfach die in Windows integrierte Funktion „PC zurücksetzen“ verwenden, um ein neues, frisches Windows-System zu erhalten. Dies ähnelt der Neuinstallation von Windows und löscht Ihre installierten Programme und Systemeinstellungen, während Ihre Dateien erhalten bleiben.
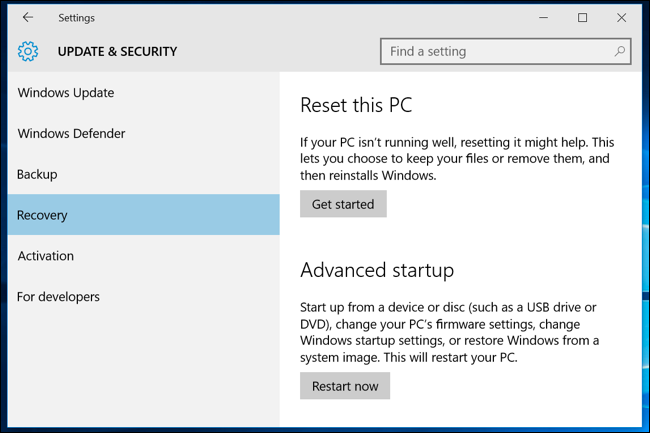
Wenn Ihr PC immer noch eine mechanische Festplatte verwendet, bietet Ihnen ein Upgrade auf ein Solid-State-Laufwerk – oder einfach nur sicherzustellen, dass Ihr nächster PC über eine SSD verfügt – ebenfalls eine dramatische Leistungssteigerung. In einer Zeit, in der die meisten Menschen schnellere CPUs und Grafikprozessoren nicht bemerken, bietet Solid-State-Speicher für die meisten Menschen die größte Steigerung der Gesamtsystemleistung.