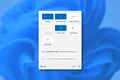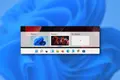10 neue Windows 11-Funktionen, die Sie verwenden sollten
Veröffentlicht: 2022-08-19
Egal, ob Sie Windows 11 schon eine Weile verwenden oder gerade erst mit einem neuen Windows 11-PC anfangen, es gibt einige praktische neue Funktionen, die Sie vielleicht übersehen haben. Hier sind zehn großartige, die Sie verwenden sollten.
Schnelleinstellungsmenü
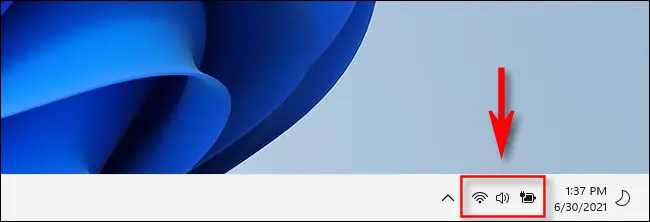
Eine der schönsten neuen Funktionen von Windows 11 ist das Schnelleinstellungsmenü, mit dem Sie schnell Systemlautstärke, Helligkeit, Wi-Fi-Einstellungen, Energieoptionen und mehr ändern können. Es ersetzt das Action Center von Windows 10.
Um es zu verwenden, drücken Sie Strg+A auf Ihrer Tastatur oder klicken Sie auf die Lautstärke- und Wi-Fi-Symbole in der rechten Ecke der Taskleiste. Wenn es erscheint, sehen Sie eine Vielzahl von Schaltflächen, mit denen Sie Aspekte Ihres PCs steuern können. Sie können das Menü anpassen, indem Sie auf das Stiftsymbol in der unteren rechten Ecke des Menüs klicken.
Neues Snap-Menü
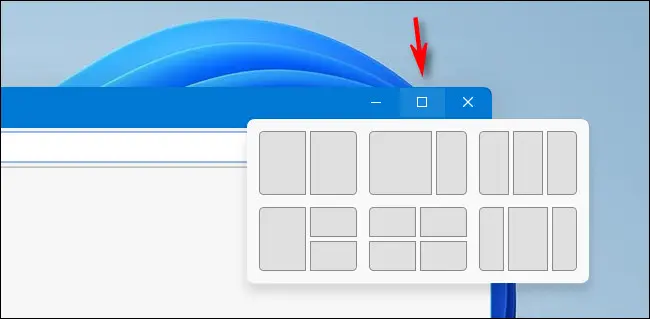
Snap – mit dem Sie schnell die Größe von Fenstern auf vordefinierte Bereiche des Bildschirms ändern können, ohne sich zu überlappen – ist keine neue Funktion von Windows 11. Aber das praktische Snap-Menü ist es. Sie können aus sechs verschiedenen Fensterlayouts mit schönen Diagrammen als Referenz auswählen. Um es zu verwenden, bewegen Sie den Mauszeiger über die Schaltfläche „Maximieren“ (das Quadrat in der oberen rechten Ecke der Titelleiste eines Fensters neben dem „X“) und klicken Sie dann auf den Bereich des Layouts, den Sie verwenden möchten. Das Fenster rastet sofort ein. Sehr schön!
VERWANDT: Funktionsweise von Snap in Windows 11
Windows-Terminal
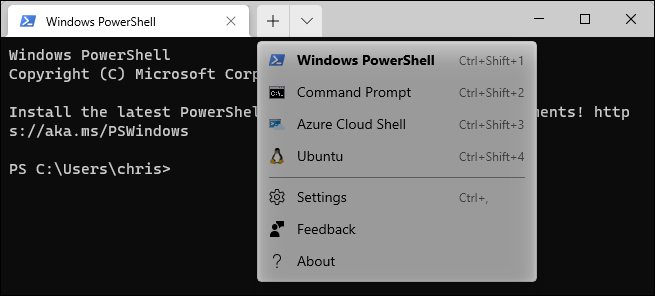
Windows Terminal war für Windows 10 verfügbar, aber es ist in Windows 11 integriert und bietet eine großartige Möglichkeit, auf die Befehlszeile zuzugreifen. Tatsächlich können Sie zwischen Windows PowerShell, Eingabeaufforderung, Azure Cloud Shell und sogar Ubuntu Linux wechseln, wenn Sie das Windows-Subsystem für Linux (WSL) installiert haben. Um Windows Terminal zu verwenden, suchen Sie im Startmenü danach oder klicken Sie mit der rechten Maustaste auf die Schaltfläche Start und wählen Sie „Windows Terminal“ im angezeigten Menü.
VERWANDT: So lässt sich Windows Terminal immer mit der Eingabeaufforderung unter Windows 11 öffnen
Neue Themen und Hintergrundbilder
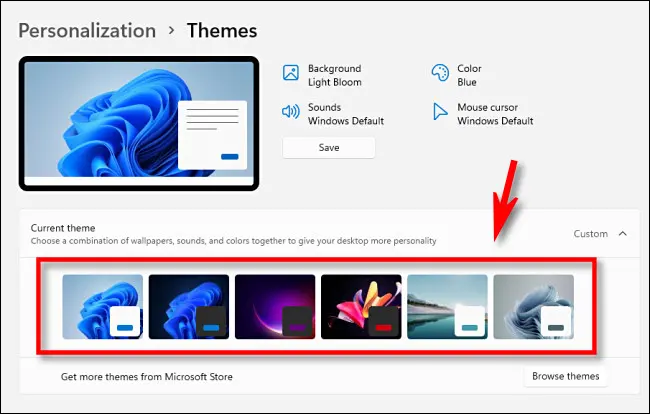
Windows 11 enthält mehrere schöne neue Themen und über ein Dutzend neuer Hintergrundbilder zur Auswahl. Die Hintergrundbilder verleihen Ihrem PC ein cooles, zeitgemäßes Aussehen, und mit den Themen können Sie je nach Stimmung schnell zwischen den Stilen wechseln.
Um Ihren Desktop-Hintergrund zu ändern, drücken Sie Windows + i (um die Windows-Einstellungen zu öffnen) und navigieren Sie zu Personalisierung > Hintergrund. Um Themen zu ändern, öffnen Sie Einstellungen und navigieren Sie zu Personalisierung > Themen. Klicken Sie auf die Miniaturansicht des gewünschten Themas, und es wechselt sofort.
VERWANDT: So sehen die neuen Hintergrundbilder von Windows 11 aus
Zentrierte Taskleistensymbole
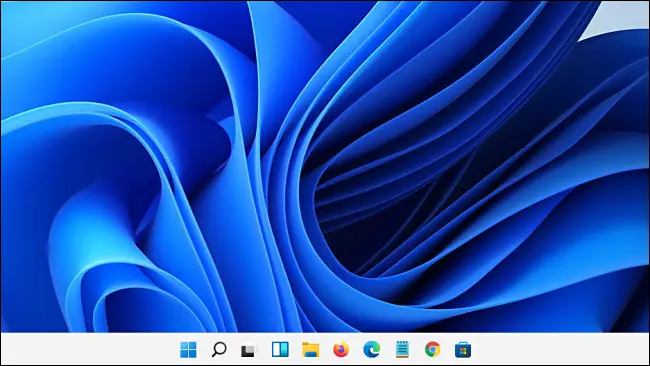
Sie haben wahrscheinlich bemerkt, dass Windows 11 die Startschaltfläche und die App - Symbole standardmäßig in der Mitte der Taskleiste positioniert – eine große Änderung gegenüber Windows 10 ( obwohl Sie sie immer noch links ausrichten können , wenn Sie dies bevorzugen) . Dieses zentrale Layout fühlt sich auf Touchscreen - Geräten gut an, aber wir sind auch überrascht, wie nützlich es sich auch im Desktop-Modus anfühlt – insbesondere auf Ultrawide -Displays (was Sie genau in der Mitte des Bildschirms benötigen). Wenn Sie also Ihre Taskleistensymbole sofort nach links ausgerichtet haben, als Sie mit der Verwendung von Windows 11 begonnen haben, versuchen Sie es mit zentrierten Symbolen – es könnte Ihnen gefallen.

VERWANDT: So verschieben Sie die Taskleistensymbole unter Windows 11 nach links
Virtuelle Desktops mit einzigartigen Hintergrundbildern
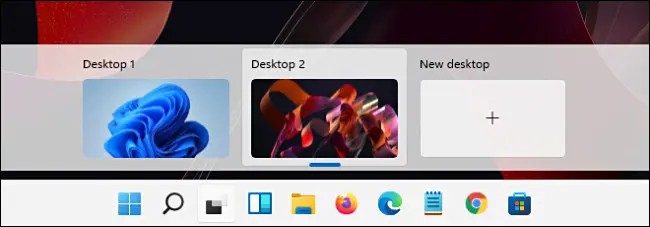
Im Gegensatz zu Windows 10 können Sie mit Windows 11 jedem virtuellen Desktop benutzerdefinierte Desktop-Hintergründe zuweisen. Dies macht es praktisch, schnell visuell festzustellen, mit welchem Desktop Sie arbeiten. Um ein Hintergrundbild zuzuweisen, wechseln Sie zum virtuellen Desktop, klicken Sie mit der rechten Maustaste auf den Desktop und wählen Sie „Personalisieren“. Wählen Sie dann „Hintergrund“ und Sie können dort Ihr Hintergrundbild ändern.
Und wenn Sie sich mit virtuellen Desktops nicht auskennen, sollten Sie diese ebenfalls verwenden. Klicken Sie auf das Aufgabenansichtssymbol in der Taskleiste (zwei überlappende Quadrate) und klicken Sie auf die Plus-Schaltfläche („+“) mit der Bezeichnung „Neuer Desktop“. Sie können in der Aufgabenansicht jederzeit zwischen den Desktops wechseln, indem Sie auf die verschiedenen Desktop-Miniatursymbole klicken.
VERWANDT: So verwenden Sie virtuelle Desktops unter Windows 11
Neuer Notizblock
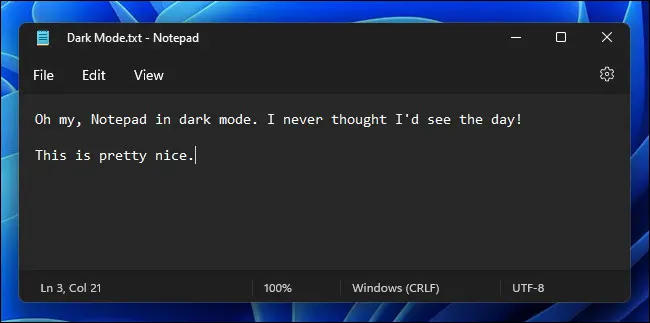
Windows 11 enthält jetzt eine neue Version des Notepad-Textdateieditors (und eines hervorragenden Schnellnotizen), die mit abgerundeten Ecken zum Systemdesign passt. Es enthält auch eine Option, um entweder im dunklen Modus zu arbeiten oder automatisch zwischen hellem und dunklem Modus zu wechseln, basierend auf dem Systemdesign (klicken Sie auf das Zahnradsymbol in der oberen rechten Ecke des Notepad-Fensters, um diese Einstellungen zu ändern). Das Beste ist, dass Sie immer noch F5 drücken können, um einen sofortigen Zeit-/Datumsstempel zu erhalten, was unsere Lieblingsfunktion ist.
VERWANDT: Windows 11 hat einen neuen Editor, hier ist, was neu ist
Microsoft Teams
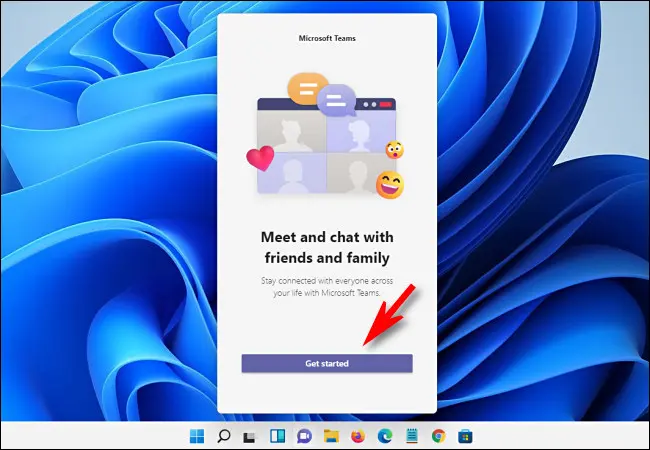
Wenn Ihr Unternehmen oder Ihre Gruppe Microsoft Teams verwendet, um sich zu koordinieren und miteinander zu kommunizieren, werden Sie erfreut sein zu wissen, dass Teams dank einer Chat-Funktion tief in Windows 11 integriert ist, auf die Sie zugreifen können, indem Sie auf das lila Wortblasensymbol in Ihrer Taskleiste klicken . Sie können Teams auch für die Zusammenarbeit, die gemeinsame Nutzung von Kalendern und Video-Chats verwenden, sodass es ein großartiges Produktivitätstool sein kann.
VERWANDT: So verwenden Sie den Teams-Chat in Windows 11
Teilen in der Nähe
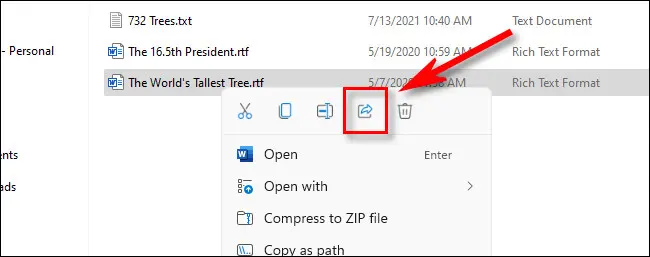
Dies ist ein bisschen ein Cheat, da es auch in Windows 10 enthalten ist, aber so wenige Leute wissen über Nearby Sharing Bescheid, dass es sich wie eine neue Funktion anfühlt. Damit können Sie Dateien drahtlos zwischen zwei Windows-Computern über Bluetooth übertragen, ähnlich wie AirDrop auf einem Mac. Um Nearby Sharing zu verwenden, müssen Sie es unter Einstellungen > System > Nearby Sharing aktivieren. Dann können Sie im Datei-Explorer mit der rechten Maustaste auf eine beliebige Datei klicken, das Freigabesymbol auswählen und den Ziel-PC im Menü auswählen. Auf dem empfangenden Computer muss Nearby Sharing ebenfalls aktiviert sein.
RELATED: „AirDrop“ für Windows: So verwenden Sie Nearby Sharing in Windows 11
Führen Sie Android-Apps aus
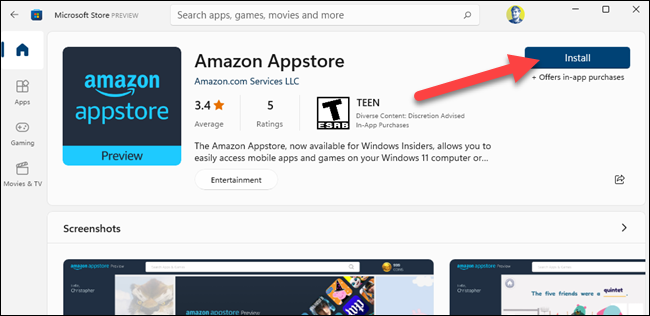
Dank des kostenlos im Microsoft Store erhältlichen Amazon Appstore können Sie jetzt Android-Apps unter Windows 11 ausführen, wenn Ihr PC Hardware-Virtualisierung unterstützt. Öffnen Sie dazu den Microsoft Store (suchen Sie danach in Start), installieren Sie dann den Amazon Appstore, und Sie werden durch einen Prozess zur Installation des Windows-Subsystems für Android geführt. Nach dem Neustart öffnet sich der Amazon Appstore automatisch. Melden Sie sich mit einem Amazon-Konto an und Sie können Android-Apps herunterladen und verwenden. Habe Spaß!
VERWANDT: So installieren Sie Android-Apps unter Windows 11