10 versteckte Windows 10-Funktionen, die Sie verwenden sollten
Veröffentlicht: 2022-12-25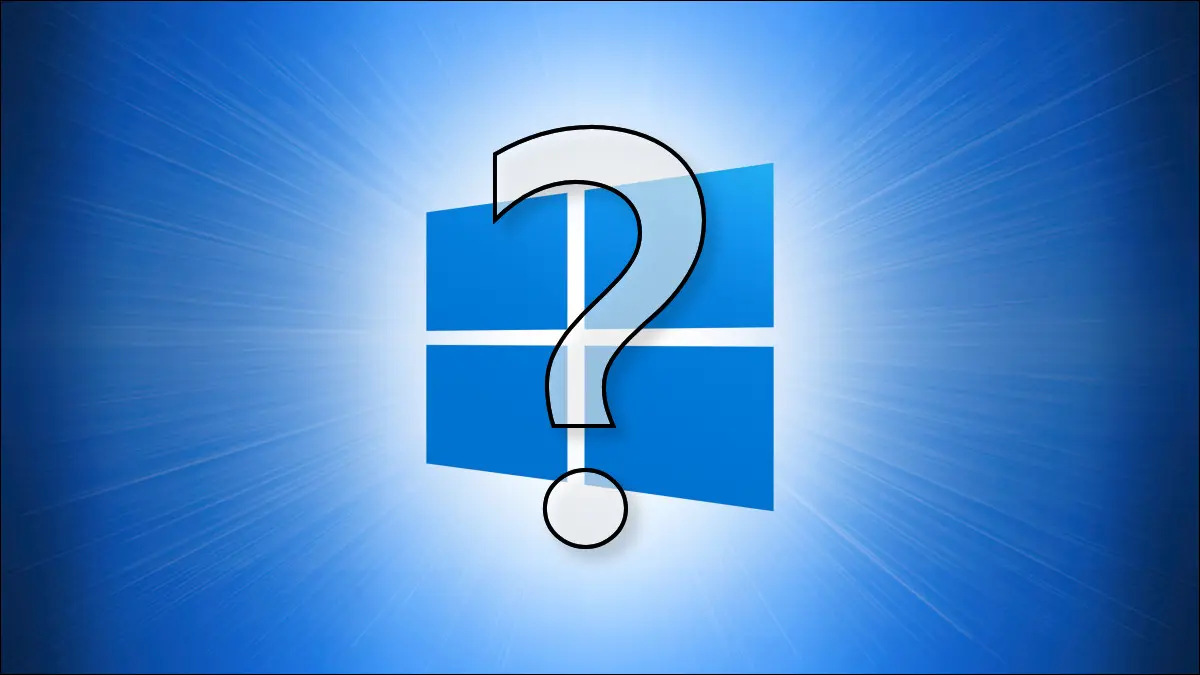
Selbst wenn Sie Windows 10 schon eine Weile verwenden, gibt es wahrscheinlich mehr als ein paar nicht offensichtliche Funktionen, die Sie noch nie zuvor ausprobiert haben. Wir haben zehn davon ausgewählt, und jeder hilft Ihnen dabei, das Beste aus Ihrem PC herauszuholen.
Haben Sie einen PC mit Windows 11? Sehen Sie sich auch unsere Lieblingsfunktionen von Windows 11 an.
Emoji-Auswahlmenü
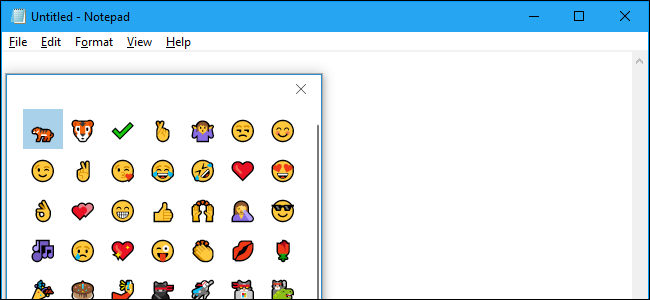
Wenn Sie ein großer Emoji-Fan sind, gibt es eine einfache Möglichkeit, Emojis in jedes Dokument einzufügen. Drücken Sie dazu Windows+Punkt („.“) auf Ihrer Tastatur. In dem kleinen Menü, das sich öffnet, können Sie durch die vollständige Liste der verfügbaren Emojis in Windows 10 blättern. Wenn Sie das gewünschte Emoji gefunden haben, klicken Sie darauf und Windows fügt es in das Textfeld ein, an dem Sie gerade arbeiten.
VERWANDT: Geheimer Hotkey Öffnet den neuen Emoji-Picker von Windows 10 in jeder App
Virtuelle Desktops
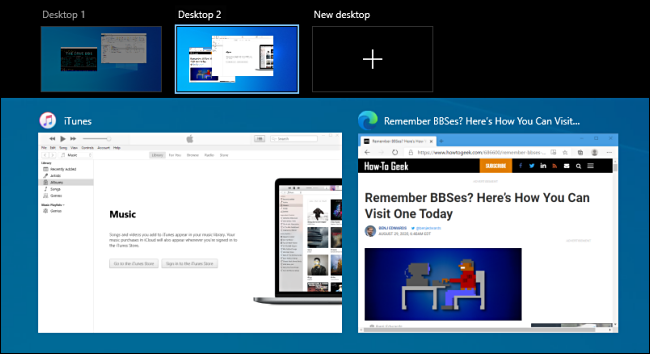
Wenn sich Ihr Windows-Arbeitsbereich überfüllt anfühlt, können virtuelle Desktops Ihnen helfen, Ihre geöffneten Fenster zu verwalten und Ihren Desktop nach Aufgaben oder Themen zu organisieren. Um einen neuen virtuellen Desktop hinzuzufügen, klicken Sie auf das Task-Ansicht-Symbol in Ihrer Taskleiste oder drücken Sie Windows+Tab. Klicken Sie in der Aufgabenansicht oben auf dem Bildschirm auf die Schaltfläche „Neuer Desktop“. (Wenn Sie in der Aufgabenansicht keine virtuellen Desktops sehen, vergewissern Sie sich, dass sie unter Einstellungen > System > Multitasking aktiviert sind.) Jetzt haben Sie einen anderen Desktop, an dem Sie arbeiten können, und Sie können in der Aufgabenansicht jederzeit zwischen den Desktops wechseln Klicken Sie auf die Miniaturansicht jedes Desktops.
VERWANDT: So wechseln Sie schnell zwischen virtuellen Desktops unter Windows 10
Sofortiger Zeitstempel im Editor
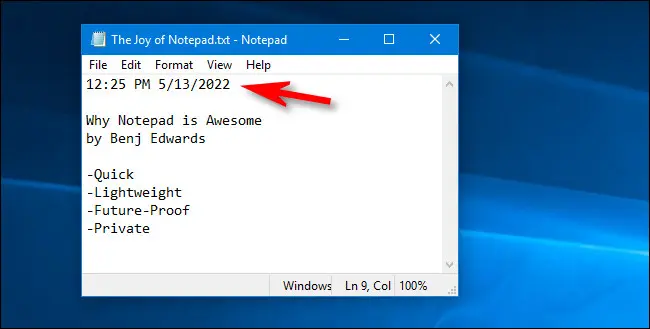
Wenn Sie gerne Notizen im integrierten Texteditor von Windows 10, Notepad, machen, wird Ihnen dieser kurze Tipp gefallen. Um einen Datums- und Zeitstempel in Notepad zu erhalten, drücken Sie jederzeit F5 auf Ihrer Tastatur. Oder Sie können Bearbeiten > Uhrzeit/Datum in der Menüleiste auswählen. Ab diesem Moment erscheinen die aktuelle Uhrzeit und das aktuelle Datum sofort an der Position Ihres Cursors. Sehr praktisch!
VERBINDUNG: Warum Notepad immer noch großartig ist, um Notizen zu machen
Ausschneiden & skizzieren
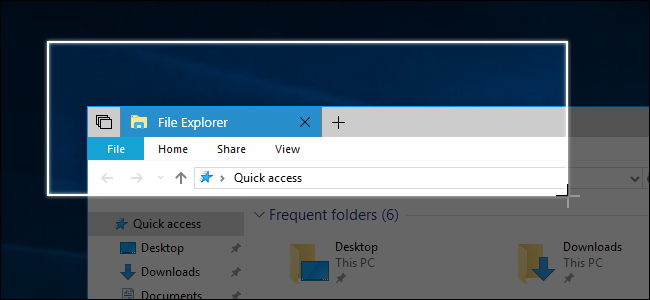
Diese integrierte App kann Screenshots von jedem Bereich Ihres Bildschirms machen und auf Knopfdruck auch einen Screenshot einer vollständigen Webseite erstellen. Um Snip & Sketch zu starten, drücken Sie Windows+Shift+S auf Ihrer Tastatur. Oder Sie können das Startmenü öffnen und „Snip & Sketch“ eingeben und dann die Eingabetaste drücken oder auf das Symbol klicken. Um einen Screenshot zu erstellen, klicken Sie in der Symbolleiste auf die Schaltfläche „Neu“ und markieren Sie dann mit der Maus den gewünschten Bereich. Sie sehen das Ergebnis im Fenster und können es speichern, indem Sie auf die Schaltfläche „Speichern“ (ein Diskettensymbol) in der Symbolleiste klicken.
VERWANDT: Verwenden des neuen Screenshot-Tools von Windows 10: Clips und Anmerkungen
Windows „Time Machine“-Sicherung
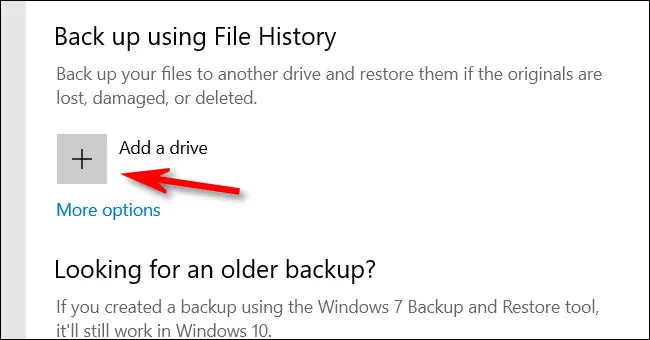
Eine integrierte Windows 10-Funktion namens Dateiversionsverlauf erstellt standardmäßig stündlich eine Sicherungskopie Ihrer Dateien, aber Sie können die Häufigkeit auf nur alle 10 Minuten ändern. Es ist ähnlich wie Time Machine auf einem Mac. Um den Dateiversionsverlauf zu aktivieren, drücken Sie Windows+i, um Einstellungen zu öffnen, und navigieren Sie dann zu Update & Sicherheit > Sicherung. Klicken Sie unter „Sichern mit Dateiversionsverlauf“ auf die Schaltfläche „Laufwerk hinzufügen“ und wählen Sie ein Laufwerk (normalerweise ein externes Laufwerk) aus, auf dem Windows Sicherungen speichern soll. Sie können die Einstellungen des Dateiversionsverlaufs konfigurieren, indem Sie unter Update & Sicherheit > Backup auf „Weitere Optionen“ klicken.

VERWANDT: So verwenden Sie den Dateiversionsverlauf von Windows zum Sichern Ihrer Daten
Bildschirmaufnahme mit Xbox Game Bar
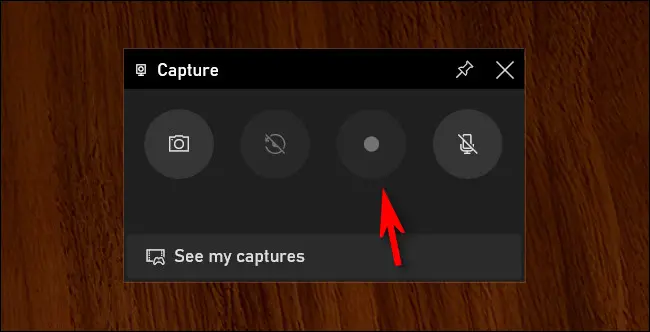
Die Xbox Game Bar ist eine der mächtigsten Geheimwaffen von Windows 10. Es wurde für Gamer entwickelt, aber jeder kann seine Funktionen nutzen, einschließlich eines praktischen Bildschirmaufzeichnungstools. Um es zu verwenden, drücken Sie Windows + G, um die Spielleiste zu öffnen. Klicken Sie im Hauptmenü der Game Bar auf das kleine „Capture“-Symbol (das wie eine Kamera aussieht). Verwenden Sie im Fenster „Capture“ die Aufnahmeschaltfläche (ein kleiner Kreis in einer Schaltfläche), um mit der Aufzeichnung Ihres Bildschirms zu beginnen. Klicken Sie auf „Aufnahme beenden“, wenn Sie fertig sind. Sie finden die Videodatei in Ihrem Videos-Ordner.
VERWANDT: So nehmen Sie den Bildschirm unter Windows 10 auf
Das Power-User-Menü
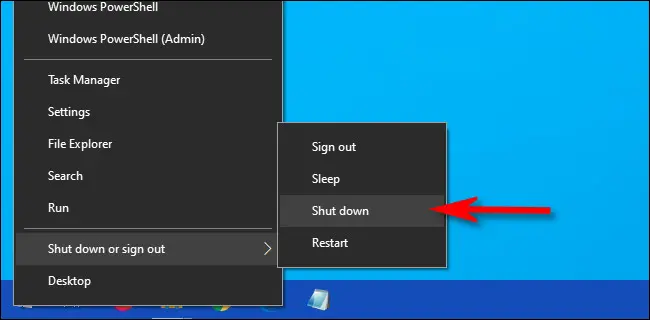
Das versteckte Power-User-Menü, das Sie durch Drücken von Windows+X auf Ihrer Tastatur oder durch Rechtsklick auf die Schaltfläche „Start“ aufrufen können, bietet Ihnen schnellen Zugriff auf einige der wichtigsten Tools und Einstellungen von Windows, wie Task-Manager, Geräte-Manager, Ereignis-Manager, Datenträgerverwaltung, Netzwerkverbindungen und mehr. Es enthält sogar Schlaf- und Herunterfahroptionen, und Sie können den Datei-Explorer schnell mit ein paar Klicks öffnen. (Bonus-Tipp: Versuchen Sie, auch Windows+E zu drücken, um den Datei-Explorer zu öffnen.)
VERWANDT: So greifen Sie auf das versteckte Power-User-Menü von Windows 10 zu
Fokus-Assist
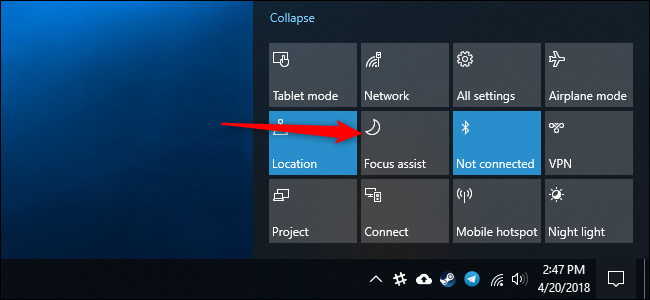
Wenn Sie eine Pause von Benachrichtigungen benötigen, kann Focus Assist helfen. Während diese Option aktiviert ist, werden keine Benachrichtigungs-Popups in der Ecke des Bildschirms angezeigt. Um es zu aktivieren, klicken Sie auf das Action Center-Symbol (das wie eine Wortblase aussieht) ganz rechts in Ihrer Taskleiste. Klicken Sie anschließend auf die Schaltfläche „Focus Assist“. Wenn Sie keine „Focus Assist“-Schaltfläche sehen, klicken Sie unten im Action Center auf „Expand“. Unter Einstellungen > System > Focus Assist können Sie festlegen, dass Focus Assist zu bestimmten Zeiten automatisch aktiviert wird, oder anpassen, welche Benachrichtigungen Sie sehen möchten, während Focus Assist aktiviert ist. Schalten Sie es jederzeit mit derselben Aktionscenter-Schaltfläche aus.
VERWANDT: Verwendung von Focus Assist (Nicht stören-Modus) unter Windows 10
Verlauf der Zwischenablage
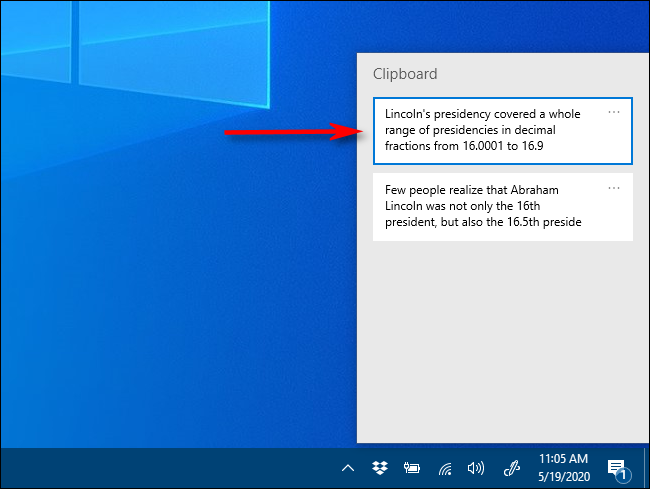
Hassen Sie es nicht, wenn Sie versuchen, etwas einzufügen und feststellen, dass Sie die Zwischenablage bereits geleert haben, indem Sie etwas anderes kopiert haben? Glücklicherweise verfügt Windows 10 über eine integrierte Funktion namens Verlauf der Zwischenablage, die Sie unter Einstellungen > System > Zwischenablage aktivieren können, indem Sie „Verlauf der Zwischenablage“ auf „Ein“ stellen. Sobald Sie das getan haben, ist es so einfach, den Verlauf Ihrer Zwischenablage zu sehen, wie Sie jederzeit Windows + V drücken. Wenn Sie „Geräteübergreifend synchronisieren“ umschalten, können Sie Ihren Zwischenablageverlauf mit anderen Windows-Computern teilen, bei denen Sie sich mit demselben Microsoft-Konto angemeldet haben.
VERWANDT: So aktivieren und verwenden Sie den Verlauf der Zwischenablage unter Windows 10
Nachtlicht
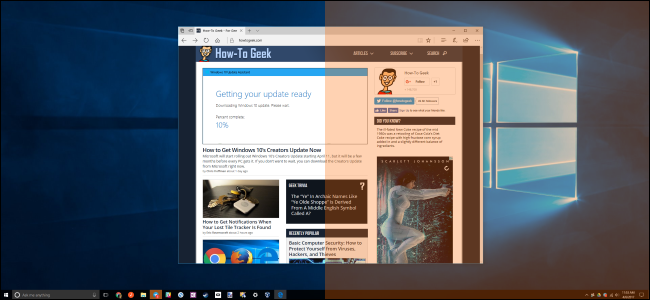
Wenn Sie bis spät in die Nacht arbeiten, kann der Nachtlichtmodus dazu beitragen, die Belastung der Augen zu verringern, indem Ihr Bildschirm wärmer erscheint. Es kann auch vorübergehend dazu beitragen, Ihren Melatoninspiegel zu erhöhen, damit Sie den Schlaf nicht stören.
Um es zu aktivieren, öffnen Sie das Action Center und klicken Sie auf die Schaltfläche „Nachtlicht“. Oder Sie können Einstellungen öffnen und zu System > Anzeige navigieren und den Schalter neben „Nachtlicht“ auf „Ein“ stellen. Wenn Sie im selben Menü auf „Nachtlichteinstellungen“ klicken, können Sie die Farbe des warmen Farbtons anpassen und sogar das automatische Ein- und Ausschalten des Nachtlichts zu bestimmten Tageszeiten planen. Schöne Träume!
VERWANDT: So aktivieren Sie das Nachtlicht unter Windows 10
