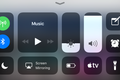10 großartige iPhone-Funktionen, die Sie verwenden sollten
Veröffentlicht: 2022-08-19
Es gibt viel zu lieben am iPhone, und es kann manchmal überwältigend sein. Das Smartphone von Apple enthält Tausende praktischer Funktionen, die an Orten versteckt sind, die Sie vielleicht nie entdecken würden, es sei denn, jemand hätte Ihnen davon erzählt. Vor diesem Hintergrund haben wir zehn großartige Funktionen herausgesucht, die jeder iPhone-Besitzer verwenden sollte – Neulinge und Veteranen gleichermaßen.
Unbekannte Anrufer stumm schalten
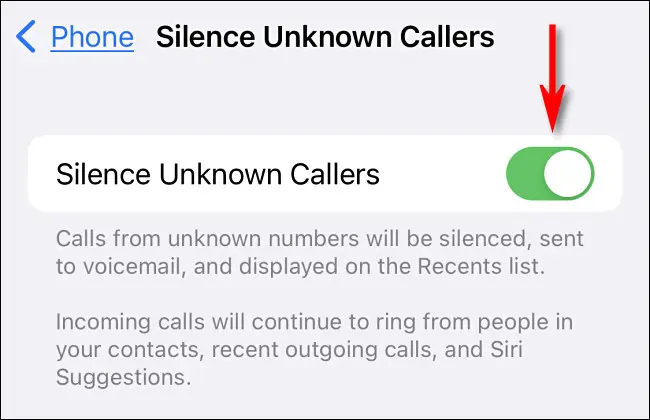
Wenn Sie die Unterbrechungen durch Anrufe von unbekannten Nummern oder Spammer satt haben, können Sie sie vollständig stumm schalten. Öffnen Sie die Einstellungen, tippen Sie auf „Telefon“, scrollen Sie dann nach unten und schalten Sie den Schalter „Unbekannte Anrufer stummschalten“ auf die Position „Ein“. Wenn diese Option aktiviert ist, werden alle Anrufe von Nummern, die sich nicht in Ihrer Kontaktliste befinden, direkt an die Voicemail weitergeleitet, ohne dass es klingelt. Sie sehen weiterhin stille Benachrichtigungen für die Anrufe, wenn Ihr iPhone entsperrt ist.
VERWANDT: Wie man unbekannte Anrufer zum Schweigen bringt, um Robocall-Spam auf dem iPhone zu stoppen
Passen Sie Ihr Kontrollzentrum an
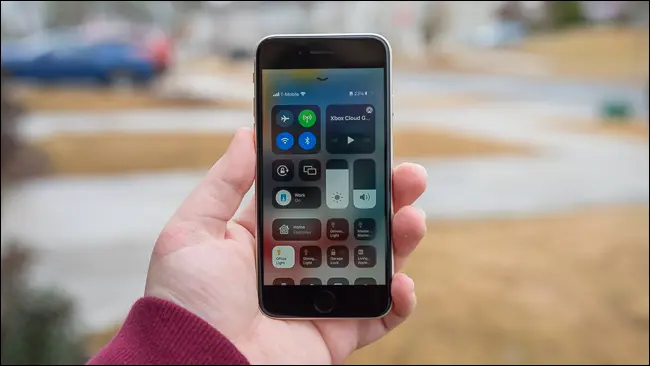
Mit Control Center können Sie schnell auf die Steuerung der Medienwiedergabe, die Systemlautstärke, WLAN-Einstellungen, die Helligkeit Ihres Bildschirms und mehr zugreifen. (Um es anzuzeigen, wischen Sie auf Telefonen mit Face ID von der oberen rechten Ecke des Bildschirms nach unten und auf iPhones mit Home-Tasten vom unteren Rand des Bildschirms nach oben.)
Control Center enthält auch eine anpassbare Reihe von Tastenkombinationen, die Sie an Ihre Bedürfnisse anpassen können. Um das Control Center anzupassen, öffnen Sie die Einstellungen und tippen Sie auf „Control Center“. Dort können Sie Control Center-Verknüpfungen zu Funktionen wie Taschenlampe, Timer, Taschenrechner, Energiesparmodus, Apple TV-Fernbedienung und vielem mehr hinzufügen oder entfernen. Es ist sehr praktisch!
Mit „Bitte nicht stören“ den Frieden zurückerobern
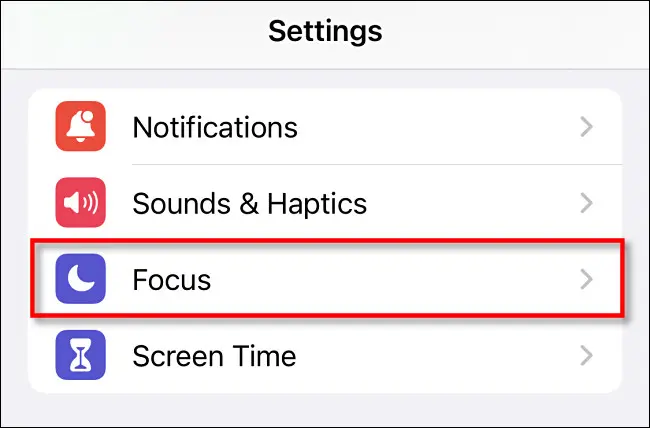
Der Modus „Nicht stören“ (der Teil einer Funktion namens „Focus“ ist) ist eine großartige Möglichkeit, alle Ihre Benachrichtigungen stummzuschalten, wenn Sie nicht gestört werden möchten. Sie können es so planen, dass es automatisch ein- und ausgeschaltet wird, oder es einfach manuell unter Einstellungen> Fokus oder bei Verwendung des Kontrollzentrums einschalten (tippen Sie auf das Halbmondsymbol). Wenn es aktiviert ist, klingelt oder vibriert Ihr iPhone nicht bei Anrufen und Sie hören keine Warnungen von Benachrichtigungen. Sie können es jederzeit schnell über das Kontrollzentrum ausschalten.
VERWANDT: So richten Sie den Fokus auf iPhone und iPad ein
Teilen Sie Fotos und Videos mit AirDrop
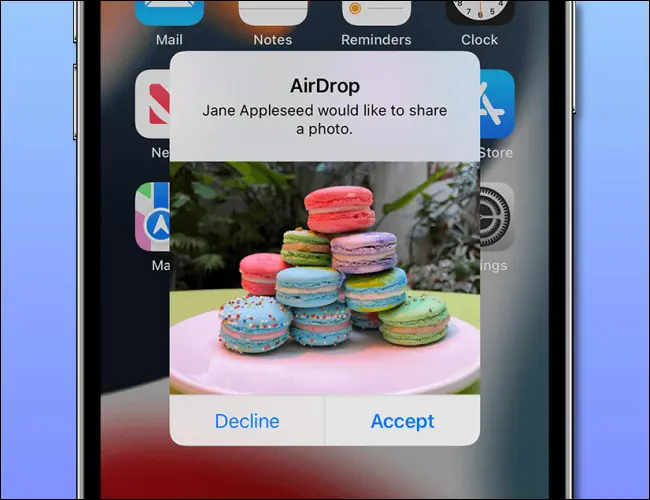
Mit AirDrop können Sie ganz einfach Fotos, Videos und andere Dateien von Ihrem iPhone mit anderen Besitzern von Apple-Geräten in der Nähe teilen. Es funktioniert lokal über Bluetooth und Wi-Fi, und Sie finden die AirDrop-Option im Freigabemenü.
Um es zu verwenden, öffnen Sie das Share-Sheet in fast jeder App (tippen Sie auf das Quadrat, aus dem der Pfeil herauskommt), und wählen Sie dann das AirDrop-Symbol aus, das wie ein Bündel konzentrischer Kreise mit einem ausgeschnittenen Keil aussieht. Wählen Sie dann aus, mit wem Sie teilen möchten, und Ihre Dateien werden drahtlos auf das andere Gerät übertragen. AirDrop muss auf beiden Geräten aktiviert und richtig konfiguriert sein, aber sobald Sie den Dreh raus haben, werden Sie sich fragen, warum das Kopieren von Dateien zwischen Geräten nicht immer so einfach war.
Schalten Sie den Energiesparmodus ein
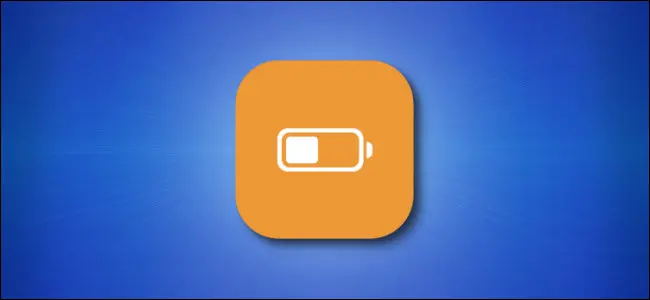
Wenn Ihnen vor Ende des Tages die Akkuleistung ausgeht, können Sie die Akkulaufzeit verlängern, indem Sie den Energiesparmodus aktivieren. Wenn der Energiesparmodus aktiviert ist, deaktiviert Ihr iPhone Hintergrundaufgaben, reduziert die Bildschirmhelligkeit und der Bildschirm Ihres iPhones wird im Leerlauf schneller abgedunkelt. Um es einzuschalten, öffnen Sie die Einstellungen, tippen Sie auf „Batterie“ und schalten Sie dann den Schalter „Energiesparmodus“ auf die Position „Ein“. Sie können auch eine Control Center-Verknüpfung hinzufügen, mit der Sie den Energiesparmodus schnell mit einem Wisch und einem Tippen umschalten können.

VERWANDT: So verwenden Sie den Energiesparmodus auf einem iPhone (und was genau es tut)
Lernen Sie Siri kennen
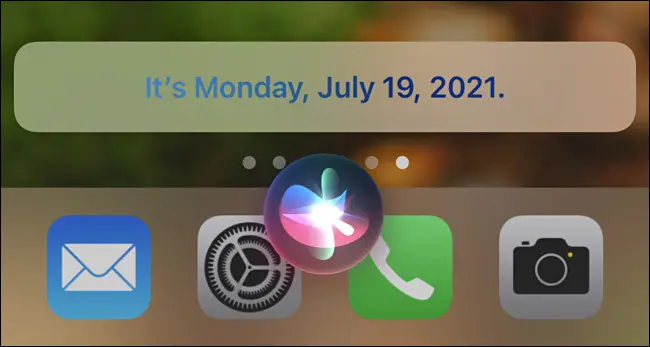
Siri ist Ihr persönlicher Assistent auf Apple-Geräten, und wenn Sie noch nie damit experimentiert haben, werden Sie vielleicht überrascht sein, wie praktisch es sein kann. Um Siri zu verwenden, halten Sie die Seitentaste (auf iPhones mit Face ID) oder die Home-Taste (auf iPhones mit Touch ID) gedrückt und sagen Sie laut, was Sie brauchen. Oder Sie können Siri so konfigurieren, dass es jederzeit aktiviert wird, indem Sie einfach „Hey Siri“ sagen.
Siri kann Dinge wie Nachrichten senden, Musik abspielen, Anrufe tätigen, Alarme oder Erinnerungen einstellen, Verknüpfungen auslösen und vieles mehr. Sie können Siri auch Fragen stellen und erhalten Antworten zu vielen Themen. Und Sie können die Stimmlage und den Akzent von Siri in den Einstellungen anpassen.
RELATED: So richten Sie Siri auf einem iPhone ein und verwenden es
Mach ein Bildschirmfoto
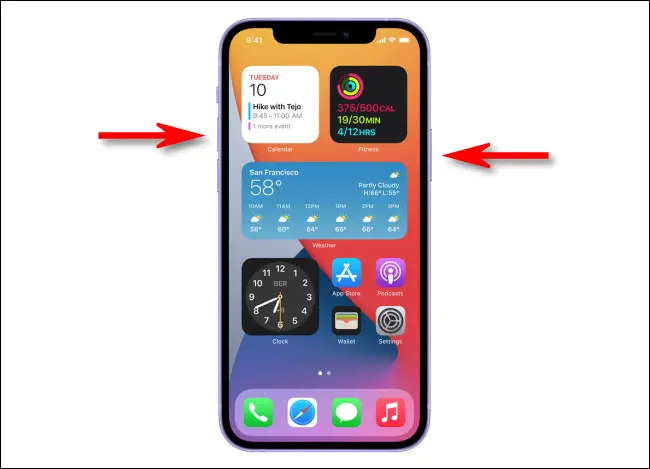
Wenn Sie genau das aufnehmen möchten, was Sie auf Ihrem iPhone-Bildschirm sehen, können Sie ganz einfach einen Screenshot machen. Nach der Aufnahme können Sie den Screenshot wie jedes andere auf Ihrem Gerät gespeicherte Bild anzeigen und teilen.
Wie Sie einen Screenshot machen, hängt davon ab, welchen iPhone-Typ Sie haben. Drücken Sie auf iPhones mit Home-Tasten gleichzeitig die Home- und die Sleep-Taste. Wenn Ihr iPhone über Face ID verfügt, drücken Sie gleichzeitig die Seitentaste und die Lauter-Tasten. Ihr iPhone nimmt ein Bild auf und speichert es zur späteren Anzeige in Ihrer Fotobibliothek.
Verwenden Sie die Familienfreigabe, um Einkäufe zu teilen

Wenn Ihre Familie Apple-Geräte verwendet, können Sie die Familienfreigabe nutzen, um App-, Musik- und Filmkäufe mit Ihrer Familie zu teilen. Das bedeutet, dass Personen in Ihrer Familie diese Artikel nicht erneut kaufen müssen. Jedes Mitglied muss ein Apple-Gerät und eine Apple-ID haben, und Sie müssen alle in derselben Familiengruppe sein. Um es einzurichten, öffnen Sie Einstellungen und navigieren Sie zu Apple ID > Familienfreigabe, und folgen Sie dann den Anweisungen. Nach der Konfiguration hat jeder in Ihrer Familie Zugriff auf freigegebene Inhalte im App Store und über andere Apps, die die Familienfreigabe unterstützen.
RELATED: Teilen Sie Apps, Musik und Videos mit Apple Family Sharing auf dem iPhone / iPad
Zahlen Sie ohne Karte mit Apple Pay
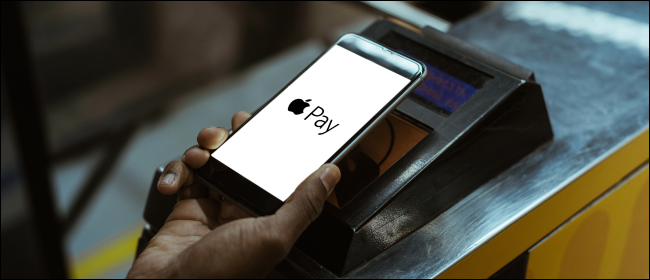
Wenn Sie das Haus verlassen und Ihre Kredit- oder Debitkarte zu Hause vergessen haben, können Sie mit Apple Pay auf Ihrem iPhone bequem einkaufen. Sie können Apple Pay auch auf unterstützenden Websites verwenden. Um Apple Pay einzurichten, öffnen Sie die Wallet-App und tippen Sie auf das Pluszeichen („+“) in der Ecke, um eine Kredit- oder Debitkarte hinzuzufügen, die Sie zur Hand haben müssen. Sobald Sie eine Karte hinzugefügt haben, können Sie Apple Pay persönlich verwenden, indem Sie Ihr iPhone an ein NFC-Zahlungsterminal in einem Geschäft halten und dann mit Touch ID oder Face ID bestätigen.
RELATED: So richten Sie Apple Pay auf einem iPhone ein und verwenden es
Deaktivieren Sie Benachrichtigungen auf einfache Weise
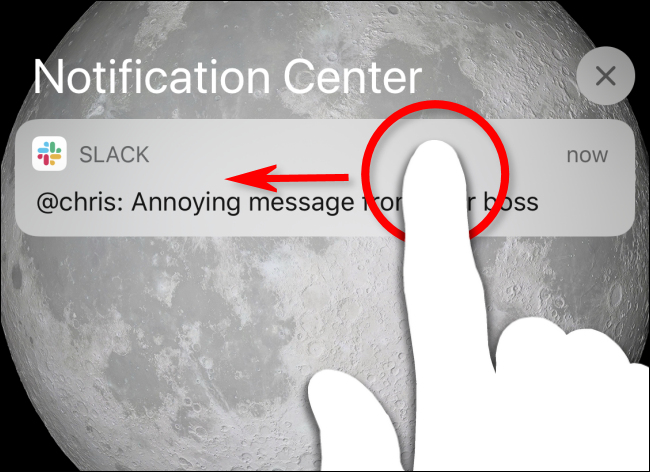
Einer der nervigsten Aspekte beim Besitz eines iPhones ist die Menge an Benachrichtigungen, die Sie von allen Arten von Apps erhalten können, wenn Sie sie zulassen. Sie scheinen zunächst harmlos, aber bei Hunderten von Apps können Sie zu jeder Tageszeit gestört werden.
Sie können unter Einstellungen > Benachrichtigungen verwalten, welche Apps Benachrichtigungen senden, aber es gibt auch eine einfache Möglichkeit, sie in der Benachrichtigungszentrale oder auf dem Sperrbildschirm zu deaktivieren, sobald sie angezeigt werden. Wischen Sie dazu mit Ihrem Finger auf einer Benachrichtigung nach links und wählen Sie „Optionen“ und dann im angezeigten Menü „Ausschalten“. Endlich Frieden! Viel Spaß mit Ihrem iPhone.
VERWANDT: So deaktivieren Sie schnell lästige Benachrichtigungen auf dem iPhone oder iPad