10 Discord-Funktionen, die Sie verwenden sollten
Veröffentlicht: 2023-01-01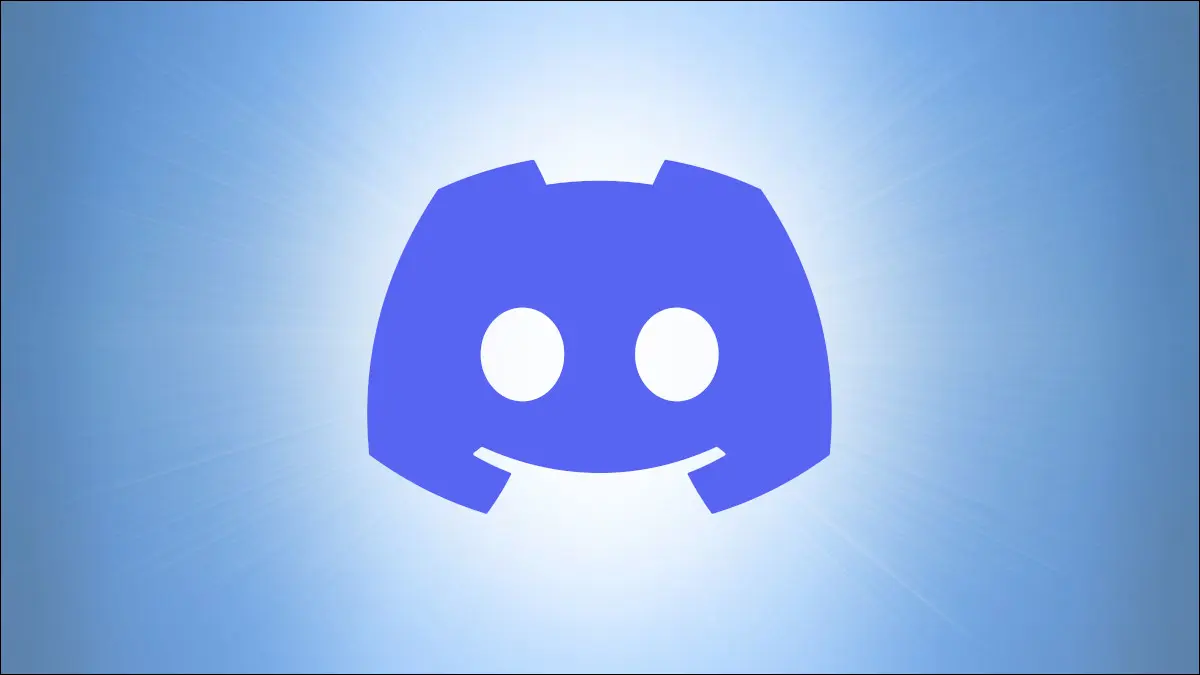
Discord ist einer der beliebtesten Messaging-Dienste überhaupt. Obwohl es ursprünglich für Spiele entwickelt wurde, ist es jetzt eine großartige Allzweck-Chat- und Organisations-App mit vielen Funktionen, die Sie vielleicht nicht kennen.
Die Kernfunktionalität von Discord, wie das Senden von Textnachrichten oder die Teilnahme an Sprachanrufen, ist nicht schwer herauszufinden, wenn Sie andere moderne Messaging-Plattformen verwendet haben. Es gibt auch eine Menge zusätzlicher Funktionen für zahlende Discord Nitro-Abonnenten. Andere Funktionen sind jedoch weniger offensichtlich oder haben Verwendungsmöglichkeiten, an die Sie möglicherweise nicht gedacht haben.
Bearbeiten Sie schnell Ihre letzte Nachricht
Geben Sie ein Emoji oder Emote ein
Geben Sie eine Reaktion ein
Machen Sie Zwietracht weniger ablenkend
Zeigen Sie Ihren Status bei jeder Anwendung
Bereinigen Sie Twitter-Links
Verwenden Sie Tastaturkürzel
Fügen Sie dem Profil einer Person eine Notiz hinzu
Als ungelesen markieren
Stummgeschaltete Kanäle ausblenden
Bearbeiten Sie schnell Ihre letzte Nachricht
Ich mache viele Tippfehler, wenn ich Nachrichten schnell hintereinander sende, daher ist die Möglichkeit, Fehler schnell zu beheben, sehr praktisch. Sie können den Mauszeiger über eine Nachricht bewegen und auf die Schaltfläche „Bearbeiten“ klicken, aber es gibt einen viel schnelleren Weg: Drücken Sie im Chatfeld den Aufwärtspfeil auf Ihrer Tastatur.
Durch Drücken des Aufwärtspfeils springen Sie zu Ihrer vorherigen Nachricht und wechseln in den Bearbeitungsmodus, ohne einen einzigen Mausklick. Sobald Sie Ihren Fehler behoben haben, klicken Sie einfach auf die Eingabetaste auf der Tastatur (oder den kleinen „Speichern“-Link), um die Änderungen zu speichern.
Es gibt auch eine superschnelle Möglichkeit, eine Nachricht mit sed-Befehlen zu bearbeiten. Anstatt auf die Aufwärtspfeiltaste zu klicken, können Sie einfach einen Befehl wie „s/hello/bye“ eingeben – dieser ersetzt alle Instanzen von „hello“ durch „bye“ – und die Eingabetaste drücken. Das ist wahrscheinlich nicht schneller als normales Bearbeiten, es sei denn, Sie merken sich alle verfügbaren Befehle, aber es könnte nützlich sein.
Geben Sie ein Emoji oder Emote ein
Wenn Sie Discord eine Weile nicht verwendet haben, wissen Sie vielleicht nicht, dass Sie ein Emoji oder Emote eingeben können, anstatt durch das Emoji-Bedienfeld zu scrollen (oder darin zu suchen). Geben Sie einfach einen Doppelpunkt (:) und dann den Namen des Symbols ein.
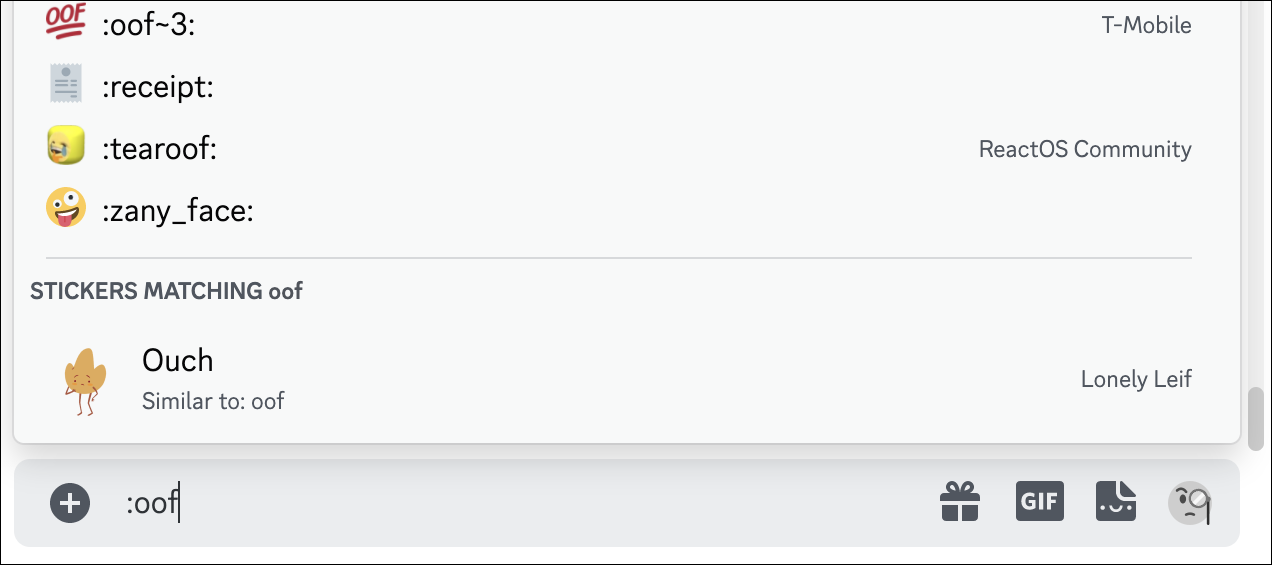
Discord zeigt Ergebnisse an, während Sie tippen, und es werden auch Vorschläge von Ihren verfügbaren Stickern angezeigt. Durch Drücken der Eingabetaste wird das vorgeschlagene Emoji vervollständigt, oder Sie können die Eingabe des Namens beenden und ihn mit einem weiteren Doppelpunkt beenden.
Geben Sie eine Reaktion ein
Sie wissen vielleicht bereits, dass Sie mit einem Emoji oder Emote auf eine Nachricht „reagieren“ können, indem Sie in einer Nachricht auf die Schaltfläche „Reaktion hinzufügen“ klicken. Es gibt eine noch schnellere Möglichkeit, auf Nachrichten zu reagieren, ohne auch nur nach der Maus zu greifen – solange Sie auf die neueste Nachricht reagieren möchten.
Geben Sie im Chat-Feld ein Pluszeichen (+) und dann einen Doppelpunkt (:) ein und beginnen Sie dann mit der Eingabe des Namens des Emojis oder Emotes. Die Ergebnisse werden während der Eingabe automatisch vervollständigt, genau wie wenn Sie ein Emote in eine normale Nachricht eingeben. Wenn Sie die Eingabetaste drücken oder auf ein Ergebnis der automatischen Vervollständigung klicken, wird die Reaktion zur neuesten Nachricht im Chat hinzugefügt.
Machen Sie Zwietracht weniger ablenkend
All diese animierten Emotes, Sticker und GIFs können Discord in eine Art Reizüberflutung verwandeln. Glücklicherweise gibt es dafür eine Lösung in den Barrierefreiheitseinstellungen der App. Gehen Sie zu Ihren Benutzereinstellungen (das Zahnradsymbol neben Ihrem Namen in der unteren linken Ecke) und klicken Sie dann auf die Registerkarte Barrierefreiheit auf der linken Seite.
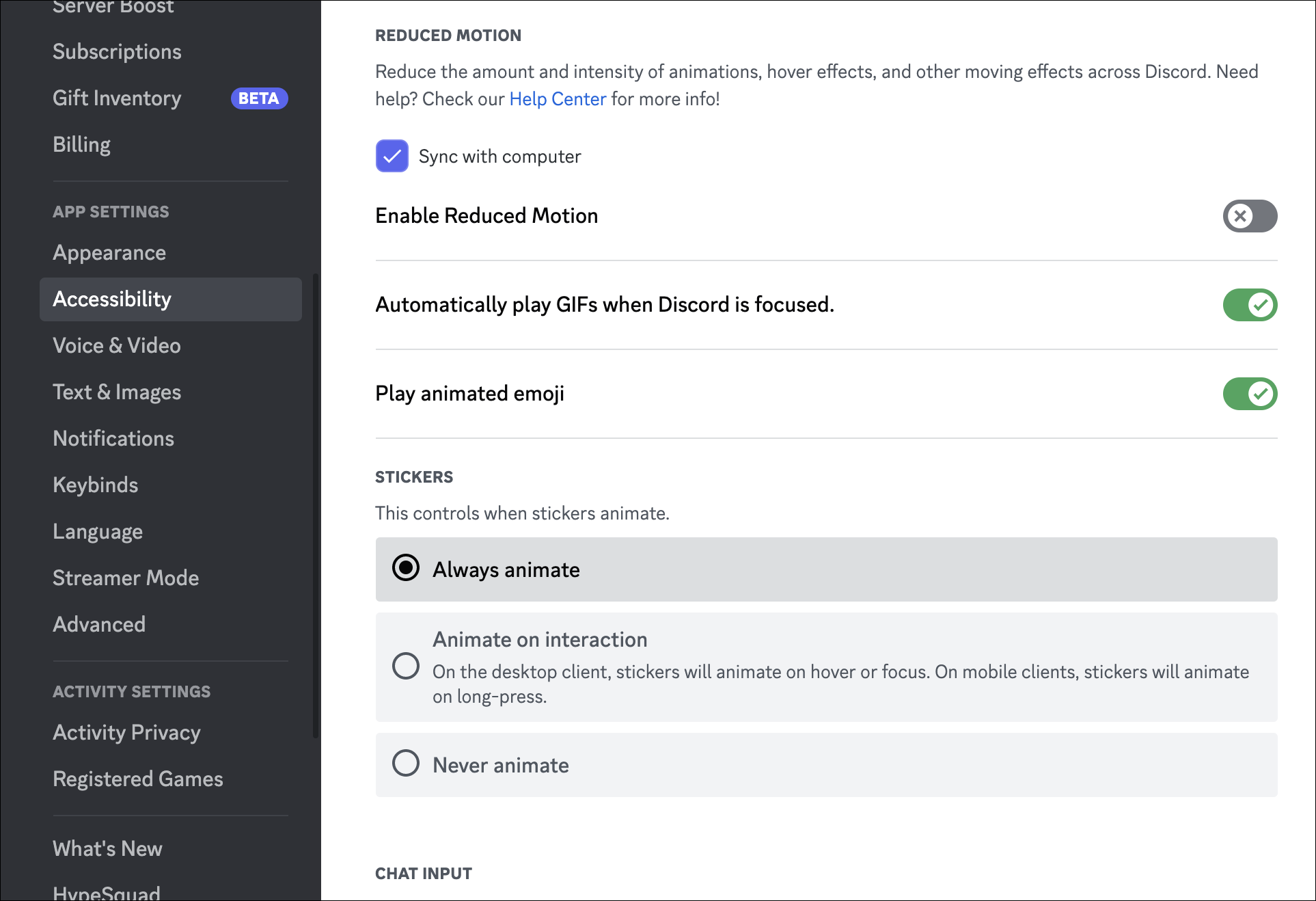
Das Bedienfeld „Barrierefreiheit“ verfügt über viele hilfreiche Funktionen, um das Aussehen und die Funktionsweise von Discord zu ändern, und es sind einige visuelle Optimierungen verfügbar. Sie können die meisten UI-Animationen mit „Reduzierte Bewegung aktivieren“ deaktivieren und die automatische Wiedergabe von GIFs, Aufklebern und animierten Emojis deaktivieren. Sie werden sie immer noch in Chats sehen, sie werden nur beim ersten Frame eingefroren.

Zeigen Sie Ihren Status bei jeder Anwendung
Discord kann die meisten Spiele auf Ihrem PC erkennen und als Ihren Profilstatus anzeigen, aber es funktioniert nicht immer. Als Problemumgehung können Sie mit Discord jede laufende Anwendung oder jedes laufende Spiel zur Aktivitätserkennung hinzufügen. Gehen Sie zu Ihren Benutzereinstellungen (das Zahnradsymbol neben Ihrem Namen in der unteren linken Ecke) und klicken Sie dann auf die Registerkarte „Registrierte Spiele“ auf der linken Seite.
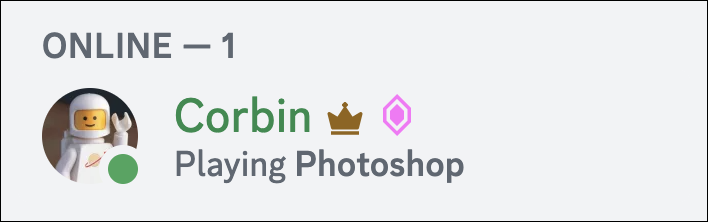
In diesem Menü können Sie auf "Hinzufügen" klicken, um eine beliebige App oder ein Spiel hinzuzufügen, das Sie ausführen, das dann in Zukunft automatisch erkannt wird. Die Funktion ist hauptsächlich für Spiele gedacht, aber Sie können sie auch auf kreative Weise verwenden. Zum Beispiel habe ich den Audacity-Audio-Editor zu meiner Liste hinzugefügt, damit Freunde sehen können, wenn ich eine Podcast-Episode bearbeite. Wenn Sie Software entwickeln, ist das Hinzufügen Ihrer IDE zu Discord eine Option – wenn diese IDE Visual Studio Code ist, gibt es sogar eine Erweiterung für die vollständige Integration.
Bereinigen Sie Twitter-Links
Dies ist technisch gesehen keine Discord-Funktion, aber es macht Discord besser, wenn Sie ständig Links von der Twitter-Social-Media-Plattform teilen. Eingebettete Vorschauen für Twitter-Links sehen in Discord-Nachrichten oft beschädigt oder unvollständig aus, insbesondere bei Tweets mit Videos.
Eine Lösung ist die Verwendung von vxTwitter, das seine eigenen eingebetteten Links basierend auf Daten von Twitters API generiert. Es ist vor allem für Tweets mit Videos hilfreich, da es den eigenen Videoplayer von Discord anstelle des Webplayers von Twitter verwendet – eine viel bessere Erfahrung, insbesondere in den mobilen Apps.
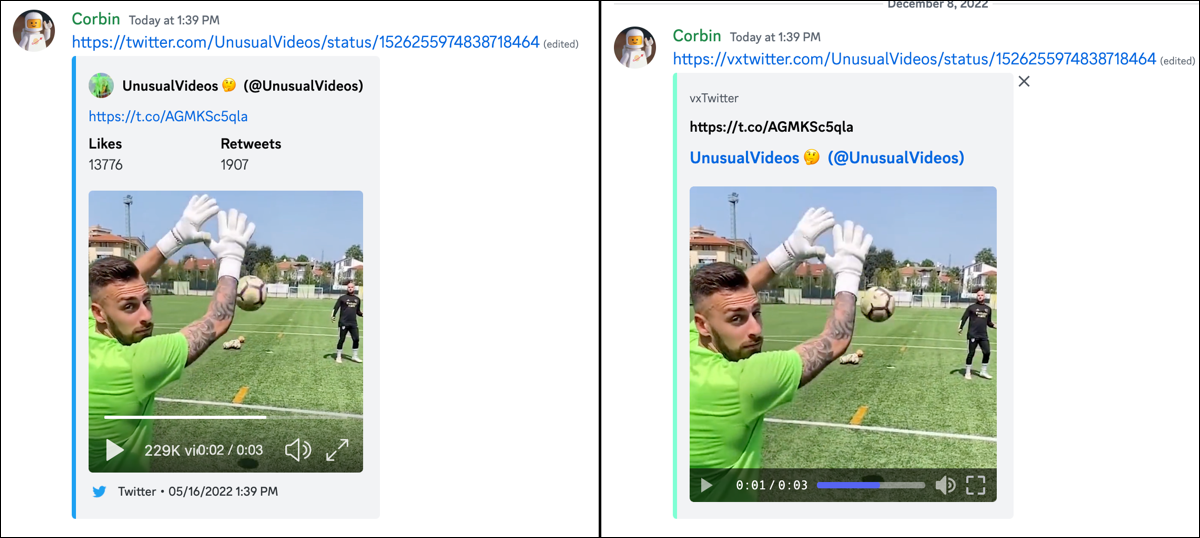
Wie verwenden Sie also vxTwitter? Einfach, fügen Sie einfach „vx“ vor „twitter.com“ hinzu, nachdem Sie einen Link eingefügt haben, sodass die Webdomain „vxtwitter.com“ ist. Durch Klicken auf den Link wird auf die ursprüngliche Twitter-Seite umgeleitet.
Verwenden Sie Tastaturkürzel
Discord hat viele Tastaturkürzel, bis zu dem Punkt, an dem Sie nicht mehr zu oft nach Ihrer Maus oder Ihrem Touchpad greifen müssen, sobald Sie den Dreh raus haben. Sie können die gesamte Liste der Tastenkombinationen über – Sie haben es erraten – eine Tastenkombination anzeigen. Drücken Sie Strg + / unter Windows oder Linux oder Befehlstaste + / auf dem Mac, um alles anzuzeigen.
Fügen Sie dem Profil einer Person eine Notiz hinzu
Sie ändern Ihr Profilbild und Ihren Spitznamen so oft Sie möchten, daher kann es schwierig sein, den Überblick zu behalten, wer wer ist. Zum Glück hat Discord eine Funktion von Steam und anderen Plattformen ausgeliehen: die Möglichkeit, dem Profil einer anderen Person eine Notiz hinzuzufügen. Die andere Person wird die Notiz nicht sehen, aber Sie können sie verwenden, um Ihr zukünftiges Ich daran zu erinnern, wer sie sind – oder warum sie in Ihrer Freundesliste stehen.
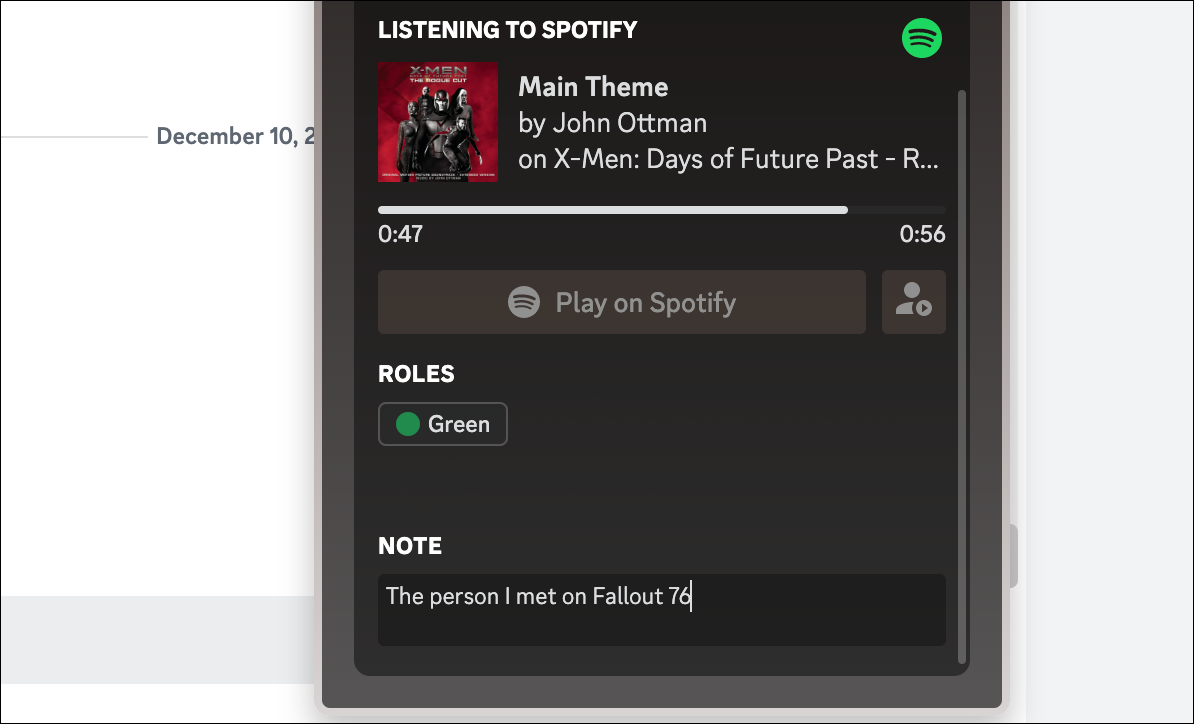
So geht's: Klicken Sie in einem Chat, in der Freundesliste oder an einer anderen Stelle auf den Namen einer Person, dann sehen Sie unten im Popup ein Textfeld. Sie können dort eine Notiz eingeben, die erneut angezeigt wird, wenn Sie ihr Profil erneut öffnen. Supereinfach.
Als ungelesen markieren
Wir haben alle eine Nachricht gelesen (in E-Mails, Textnachrichten oder anderswo), uns gesagt: „Ich werde das gleich beantworten, wenn ich mit dieser anderen Sache fertig bin“, und es dann völlig vergessen. Zum Glück können Sie mit Discord einen Kanal als ungelesen markieren, nachdem Sie ihn gelesen haben. Bewegen Sie die Maus über eine Nachricht, klicken Sie auf die Schaltfläche mit den drei Punkten („Mehr“) und wählen Sie „Als ungelesen markieren“. Discord verhält sich dann so, als wäre diese Nachricht (und alles Neuere) nicht angesehen worden.
Stummgeschaltete Kanäle ausblenden
Discord-Server sind normalerweise in verschiedenen Kanälen für ein bestimmtes Thema organisiert, sodass Sie Unterhaltungen ignorieren können, die Sie nicht interessieren oder die Sie nicht betreffen. Die Hauptmethode dafür ist das Stummschalten eines Kanals, aber wenn Sie noch einen Schritt weiter gehen möchten, können Sie mit Discord einen stummgeschalteten Kanal auch vollständig ausblenden.
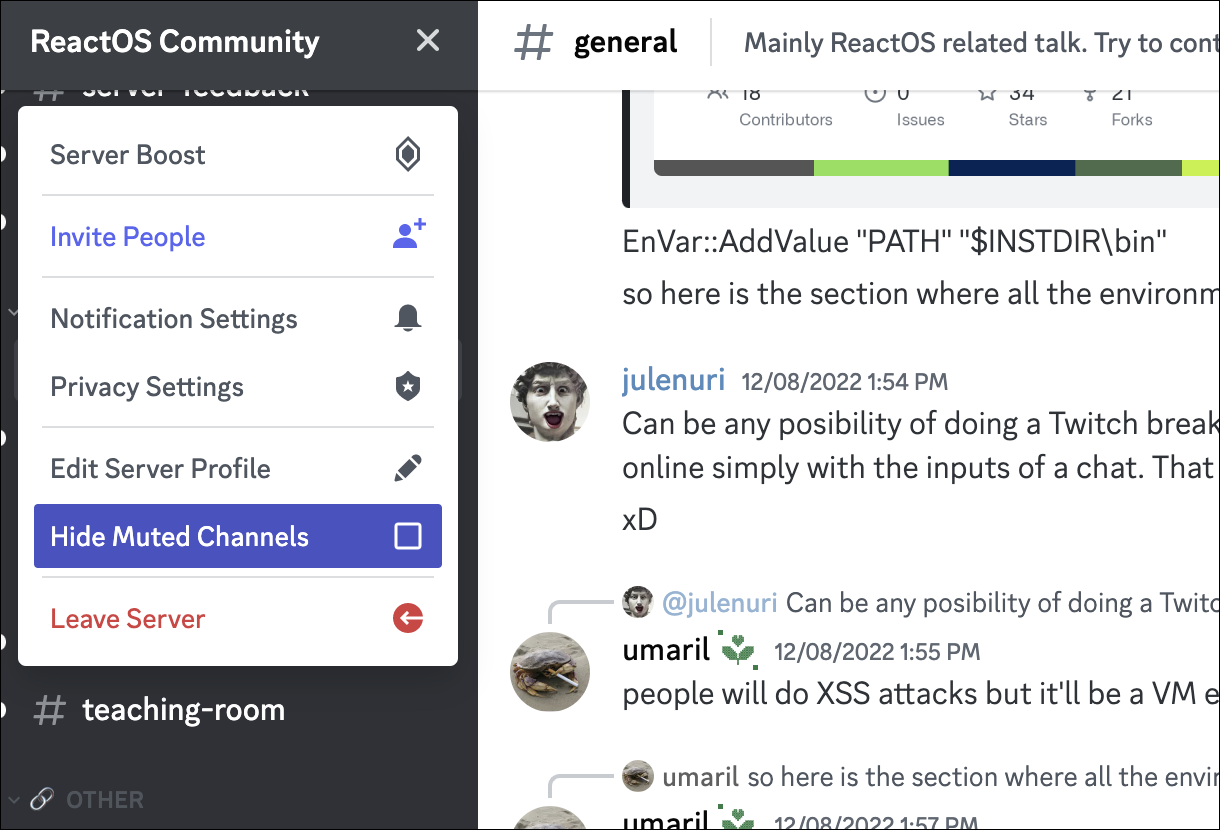
Wenn Sie einen Kanal noch nicht stummgeschaltet haben, klicken Sie zunächst mit der rechten Maustaste in der Liste darauf und wählen Sie Kanal stumm > Bis ich ihn wieder einschalte. Klicken Sie als Nächstes oben links im Discord-Fenster auf den Namen des Servers und wählen Sie „Stummgeschaltete Kanäle ausblenden“. Um die ausgeblendeten Kanäle wieder anzuzeigen, deaktivieren Sie dieses Kontrollkästchen.
