لن يتم فتح تطبيق Xbox في نظام Windows؟ 9 إصلاحات
نشرت: 2023-03-13
هل تواجه مشكلة في فتح تطبيق Xbox على جهاز كمبيوتر يعمل بنظام Windows 11 أو Windows 10؟ إنها مشكلة شائعة إلى حد ما ، وهناك عدة طرق للتغلب على هذه المشكلة. سنوضح لك كيفية إصلاحه حتى يفتح تطبيق Xbox بشكل طبيعي مرة أخرى.
أعد تشغيل الكمبيوتر
إصلاح التاريخ والوقت على جهاز الكمبيوتر الخاص بك
قم بإيقاف تشغيل برنامج مكافحة الفيروسات الخاص بك (مؤقتًا)
أعد تشغيل خدمات Xbox
استخدم مستكشف أخطاء تطبيقات متجر Windows
إصلاح تطبيق Xbox الخاص بك
أعد تثبيت تطبيق خدمات الألعاب
قم بتحديث تطبيق Xbox
تحديث ويندوز
أعد تشغيل الكمبيوتر
عندما تواجه مشكلة تشغيل تطبيق Xbox لأول مرة ، أعد تشغيل جهاز الكمبيوتر الخاص بك ومعرفة ما إذا كان ذلك يحل مشكلتك. يساعد إيقاف تشغيل جهاز الكمبيوتر الخاص بك وإعادة تشغيله على إصلاح العديد من الأخطاء الطفيفة.
لإعادة تشغيل جهاز الكمبيوتر ، افتح قائمة "ابدأ" ، وحدد رمز الطاقة ، واختر "إعادة التشغيل".
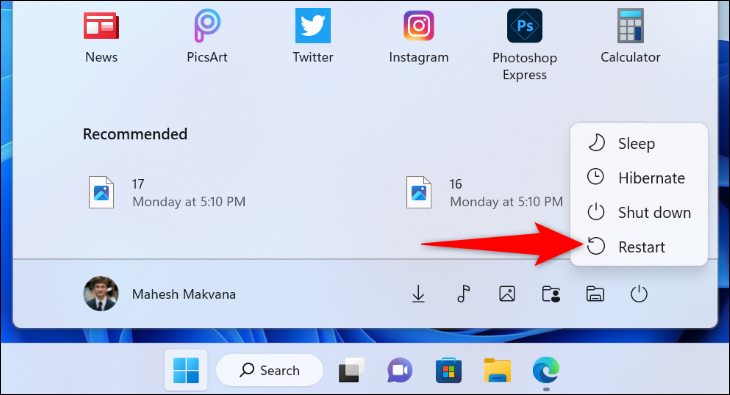
عند إعادة تشغيل جهاز الكمبيوتر الخاص بك ، حاول تشغيل تطبيق Xbox ومعرفة ما إذا كان سيتم فتحه.
ذات صلة: كيفية إعادة تشغيل Windows 10
إصلاح التاريخ والوقت على جهاز الكمبيوتر الخاص بك
تتطلب بعض التطبيقات من جهاز الكمبيوتر الخاص بك استخدام التاريخ والوقت الصحيحين. إذا كان جهازك يستخدم إعدادات الوقت أو المنطقة الزمنية غير الصحيحة ، فقد يكون هذا هو سبب عدم فتح تطبيق Xbox.
في هذه الحالة ، اسمح لجهاز الكمبيوتر الخاص بك بتعيين التاريخ والوقت الصحيحين تلقائيًا. قم بذلك عن طريق النقر بزر الماوس الأيمن على الساعة في الزاوية اليمنى السفلية للشاشة واختيار "ضبط التاريخ والوقت".
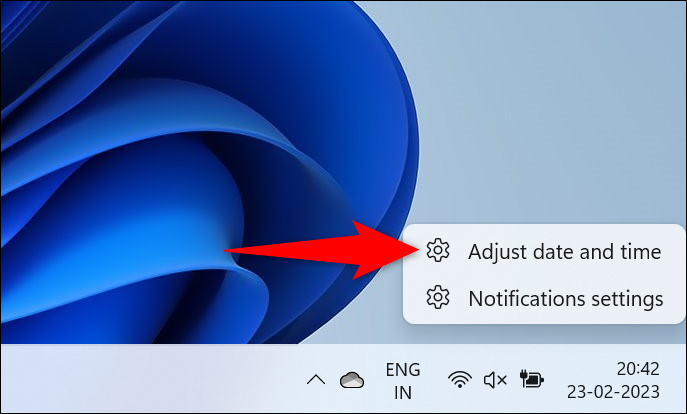
في الصفحة التي تفتح ، قم بتمكين الخيارين "ضبط الوقت تلقائيًا" و "تعيين المنطقة الزمنية تلقائيًا".
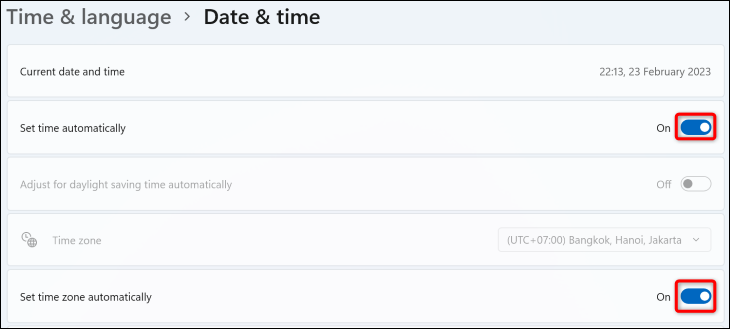
تم الآن تكوين جهاز الكمبيوتر الخاص بك لاستخدام التاريخ والوقت الصحيحين تلقائيًا. حاول فتح تطبيق Xbox مرة أخرى.
قم بإيقاف تشغيل برنامج مكافحة الفيروسات الخاص بك (مؤقتًا)
أحد الأسباب المحتملة لعدم تشغيل تطبيق Xbox هو أن برنامج مكافحة الفيروسات الخاص بك قد اكتشف أن التطبيق يمثل تهديدًا محتملاً ، مما أدى إلى حظر وصولك إليه. إذا كنت متأكدًا من أنك لم تقم بتعديل التطبيق أو قام تطبيق آخر بذلك ، فقم بتعطيل برنامج مكافحة الفيروسات مؤقتًا وتحقق من فتح التطبيق.
تعتمد كيفية تعطيل برنامج مكافحة الفيروسات على البرنامج الذي تستخدمه. ومع ذلك ، ستجد في معظم التطبيقات الزر لإيقاف الحماية على الشاشة الرئيسية.
إذا كنت تستخدم Microsoft Defender Antivirus ، فيمكنك إيقاف تشغيله من خلال التوجه إلى أمان Windows> الحماية من الفيروسات والتهديدات> إدارة الإعدادات وتعطيل "الحماية في الوقت الفعلي". في موجه "التحكم في حساب المستخدم" الذي يفتح ، اختر "نعم".
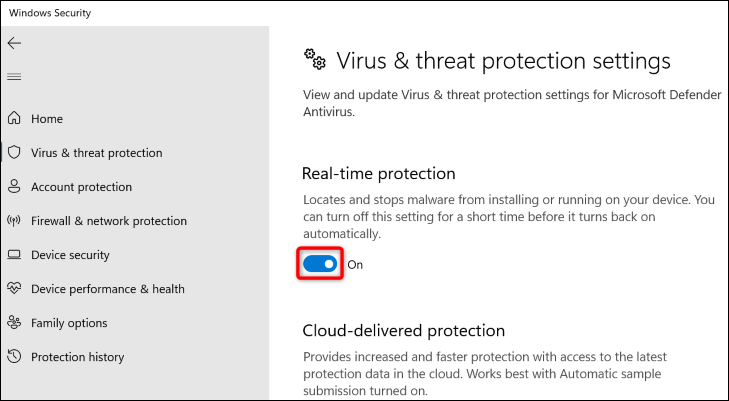
عندما يتم تعطيل برنامج مكافحة الفيروسات الخاص بك ، حاول تشغيل تطبيق Xbox.
تحذير: ترك برنامج مكافحة الفيروسات معطلاً يجعلك عرضة للهجوم ، لذا يجب عليك إعادة تمكينه في أقرب وقت ممكن.
أعد تشغيل خدمات Xbox
يدير Xbox خدمات مختلفة في خلفية جهاز الكمبيوتر الخاص بك لتزويدك بميزات ألعاب مختلفة. من المحتمل أن تكون واحدة أو أكثر من هذه الخدمات معطلة وتمنعك من تشغيل التطبيق. يمكنك بسهولة العثور على هذه الخدمات على جهاز الكمبيوتر الخاص بك وإعادة تشغيلها ، مما سيؤدي على الأرجح إلى حل أي مشاكل معها.
للقيام بذلك ، افتح مربع الحوار Run بالضغط على Windows + R. ثم اكتب ما يلي في المربع واضغط على Enter (أو انقر على "موافق".)
services.msc
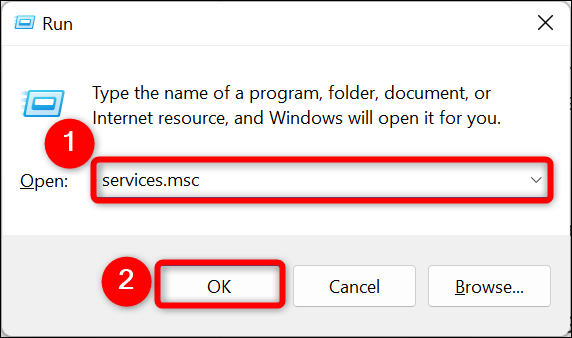
في نافذة "الخدمات" ، ابحث عن جميع الخدمات التي تحمل اسم "Xbox". بعد ذلك ، انقر بزر الماوس الأيمن فوق كل خدمة ، وفي القائمة التي تفتح ، اختر "إعادة التشغيل".
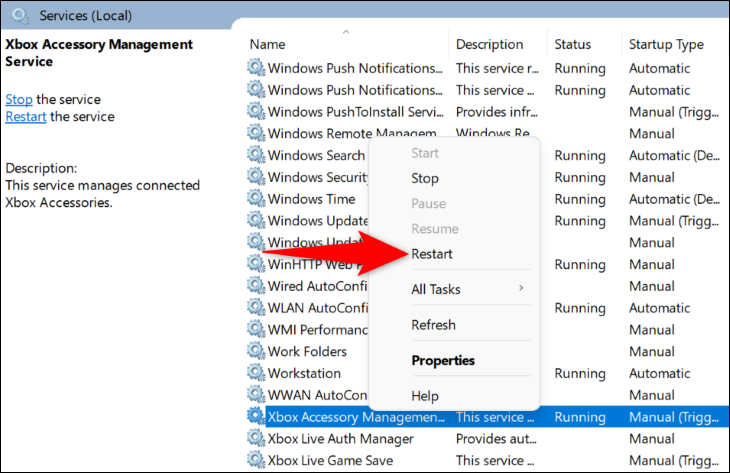
عند الانتهاء من إعادة تشغيل جميع خدمات Xbox ، افتح تطبيق Xbox ومعرفة ما إذا كان يعمل.
ذات صلة: هل يجب عليك تعطيل خدمات Windows لتسريع جهاز الكمبيوتر الخاص بك؟
استخدم مستكشف أخطاء تطبيقات متجر Windows
يشتمل كل من Windows 11 و 10 على العديد من مستكشفات الأخطاء ومصلحها لمساعدتك في حل المشكلات المتعلقة بمكونات أجهزة وبرامج الكمبيوتر. عندما يتعلق الأمر بالمشكلات المتعلقة بالتطبيقات مثل عدم فتح تطبيق Xbox ، يمكنك استخدام مستكشف أخطاء تطبيقات Windows Store الخاص بجهاز الكمبيوتر الخاص بك ومصلحها للعثور تلقائيًا على مشكلات تطبيقاتك وحلها.
إذا كنت تستخدم نظام التشغيل Windows 11 ، فيمكنك تشغيل مستكشف الأخطاء ومصلحها من خلال التوجه إلى الإعدادات> النظام> استكشاف الأخطاء وإصلاحها> أدوات استكشاف الأخطاء وإصلاحها الأخرى ، والعثور على "تطبيقات متجر Windows" في القائمة ، واختيار "تشغيل" بجوارها.
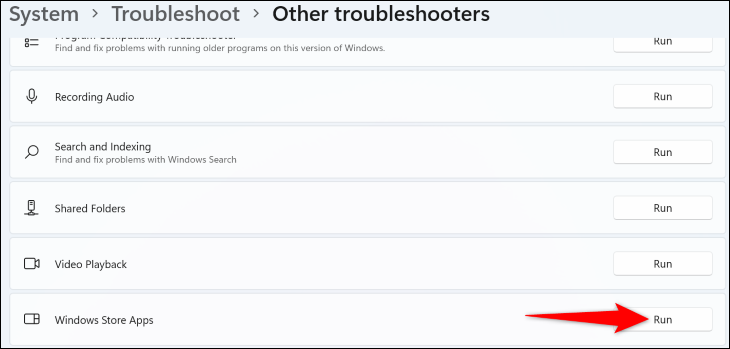
إذا كنت تستخدم نظام التشغيل Windows 10 ، فستتوجه إلى الإعدادات> التحديث والأمان> استكشاف الأخطاء وإصلاحها> أدوات استكشاف الأخطاء وإصلاحها الإضافية ، حدد "تطبيقات متجر Windows" واختر "تشغيل مستكشف الأخطاء ومصلحها".
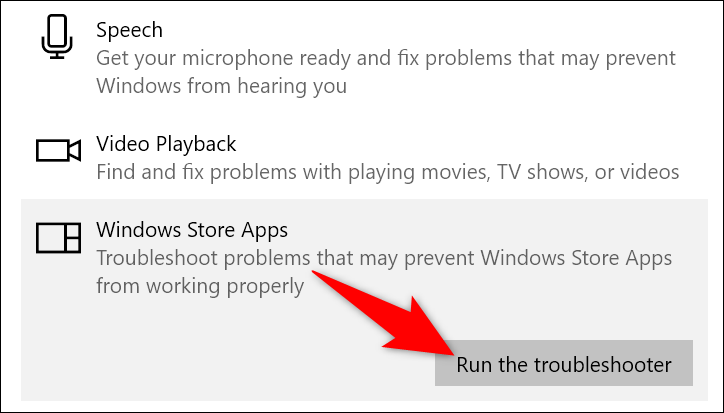
في نافذة مستكشف الأخطاء ومصلحها ، اسمح للأداة باكتشاف المشكلات المتعلقة بتطبيقاتك.
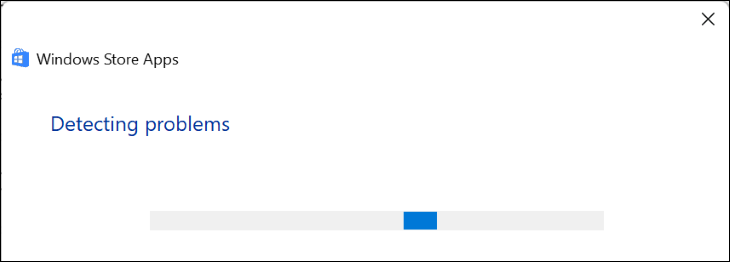

عند الانتهاء من ذلك ، سيقدم لك مستكشف الأخطاء ومصلحها إصلاحات لتطبيقها لحل مشكلتك. قم بتطبيق هذه الحلول وحاول إعادة تشغيل تطبيق Xbox.
ذات صلة: كيفية جعل Windows يستكشف مشاكل جهاز الكمبيوتر الخاص بك من أجلك
إصلاح تطبيق Xbox الخاص بك
أحد أسباب عدم فتح تطبيق Xbox هو أن التطبيق نفسه به نوع من الأخطاء. في هذه الحالة ، استخدم خيار إصلاح جهاز الكمبيوتر الخاص بك لإصلاح التطبيق وربما جعله يعمل.
إذا كنت تستخدم Windows 11 ، فانتقل إلى الإعدادات> التطبيقات> التطبيقات والميزات. ثم ، بجوار "Xbox" في القائمة ، انقر فوق النقاط الثلاث واختر "خيارات متقدمة".
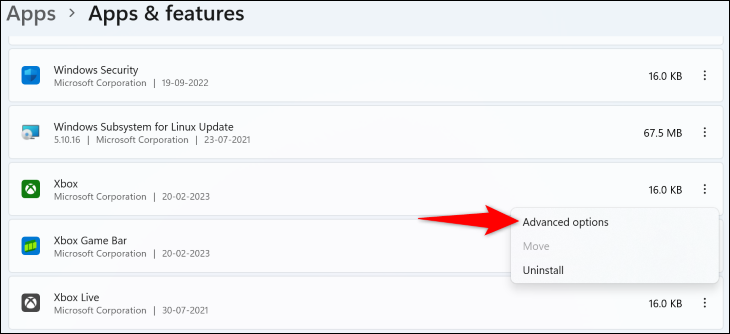
إذا كنت تستخدم نظام التشغيل Windows 10 ، فتوجه إلى الإعدادات> التطبيقات ، وحدد "Xbox" في القائمة ، واختر "خيارات متقدمة".
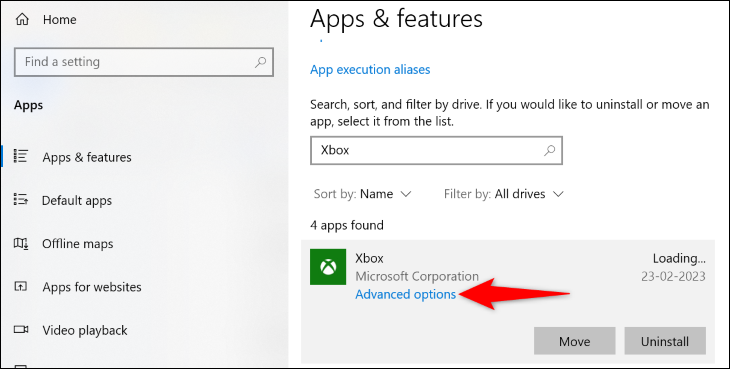
في الصفحة التالية ، في قسم "إعادة التعيين" ، انقر على "إصلاح" لإصلاح التطبيق.
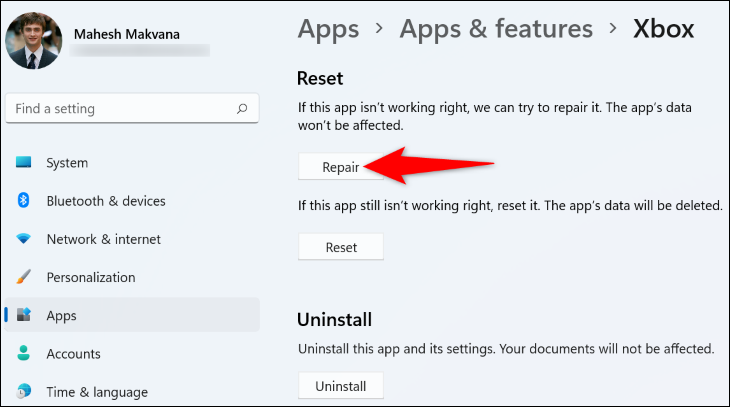
عندما يتم إصلاح التطبيق ، قم بتشغيله. إذا استمرت المشكلة ، في قسم "إعادة التعيين" ، انقر على "إعادة تعيين" لإحضار التطبيق إلى إعدادات المصنع الخاصة به. سيؤدي هذا إلى مسح بيانات التطبيق ومن المرجح أن يحل مشكلتك.
ذات صلة: كيفية إلغاء تثبيت أو إصلاح برنامج في نظام التشغيل Windows 10
أعد تثبيت تطبيق خدمات الألعاب
يعتمد تطبيق Xbox على تطبيق خدمات الألعاب بجهاز الكمبيوتر الخاص بك للعمل. إذا كانت هناك مشكلة في هذا التطبيق ، فقد يكون هذا هو السبب في أنه لا يمكنك فتح تطبيق Xbox على جهاز الكمبيوتر الخاص بك. في هذه الحالة ، يمكنك إعادة تثبيت تطبيق Gaming Services لإصلاح مشكلتك.
للقيام بذلك ، افتح نافذة PowerShell مع حقوق المسؤول. قم بذلك عن طريق فتح قائمة "ابدأ" ، والعثور على "PowerShell" ، والنقر فوق "تشغيل كمسؤول".
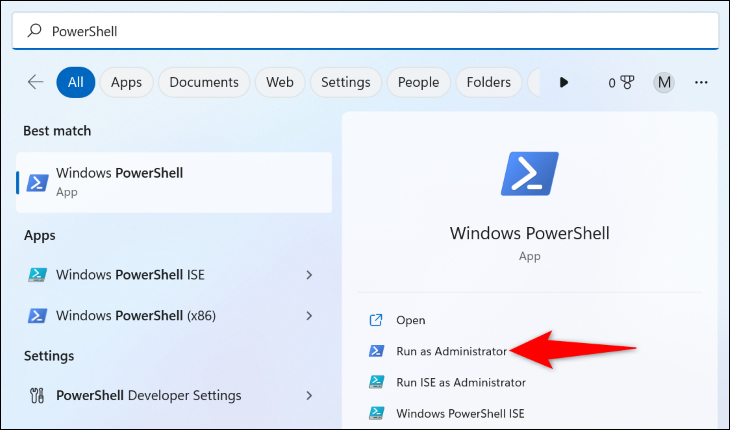
في موجه "التحكم في حساب المستخدم" ، حدد "نعم".
بعد ذلك ، في نافذة PowerShell ، اكتب الأمر التالي واضغط على Enter.
get-appxpackage Microsoft.GamingServices | إزالة- AppxPackage- المستخدمين
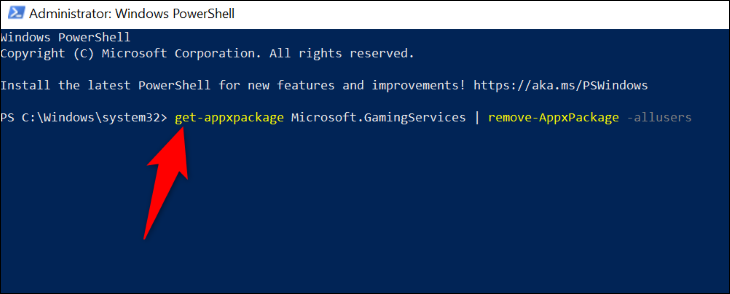
إذا كنت تتساءل ، فإليك ما تفعله المعلمات في هذا الأمر:
- get-appxpackage Microsoft.GamingServices : يخبر هذا الجزء PowerShell بالحصول على حزمة "Gaming Services" (وهو ما ستقوم بإلغاء تثبيته).
- remove-AppxPackage : هذا يخبر PowerShell بإزالة الحزمة المحددة ، وهي "خدمات الألعاب".
- - المستخدمون : يضمن هذا الجزء إزالة "خدمات الألعاب" لجميع حسابات المستخدمين على جهاز الكمبيوتر الخاص بك وليس لحسابك فقط.
عند الانتهاء من تشغيل الأمر أعلاه ، قم بتنفيذ الأمر التالي.
بدء متجر ms-windows: // pdp /؟ productid = 9MWPM2CQNLHN
هنا ، يخبر الأمر start ms-windows-store جهاز الكمبيوتر الخاص بك بفتح متجر Microsoft ، ويخبره جزء productid=9MWPM2CQNLHN بفتح صفحة "خدمات الألعاب" (حتى لا ينتهي بك الأمر في صفحة المتجر الرئيسية).
عندما تصل إلى صفحة تطبيق Gaming Services في Microsoft Store ، أعد تثبيت التطبيق بالنقر فوق الزر "Get". بعد ذلك ، في موجه "التحكم في حساب المستخدم" ، حدد "نعم".
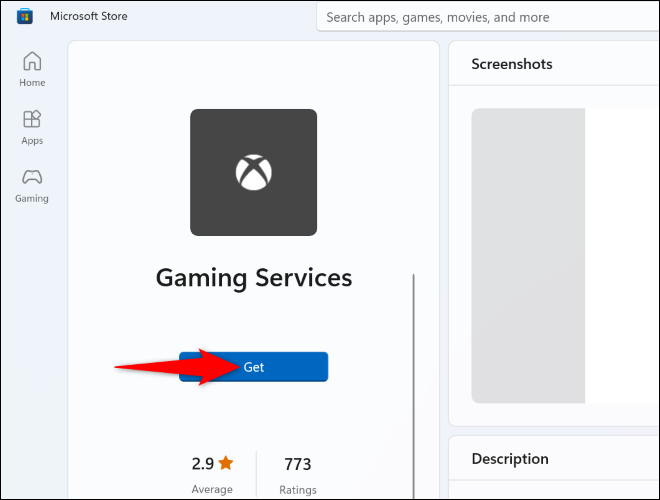
عندما تقوم بتثبيت خدمات الألعاب ، أعد تشغيل الكمبيوتر. بعد ذلك ، قم بتشغيل تطبيق Xbox ومعرفة ما إذا كان يعمل.
قم بتحديث تطبيق Xbox
ربما تعلم أن التطبيقات القديمة غالبًا ما تواجه مشكلات ولا تعمل مثل الإصدارات الأحدث. قد يكون تطبيق Xbox الخاص بك قديمًا ، مما يسبب لك جميع أنواع المشاكل.
في هذه الحالة ، قم بتحديث تطبيقك إلى أحدث إصدار ومن المحتمل أن يتم إصلاح مشكلتك. يمكنك أيضًا الحصول على ميزات جديدة في أحدث إصدار من التطبيق.
يعد تحديث تطبيق Xbox سهلاً مثل النقر فوق الزر. للقيام بذلك ، افتح قائمة "ابدأ" ، وابحث عن "متجر Microsoft" ، وحدد هذا العنصر في نتائج البحث.
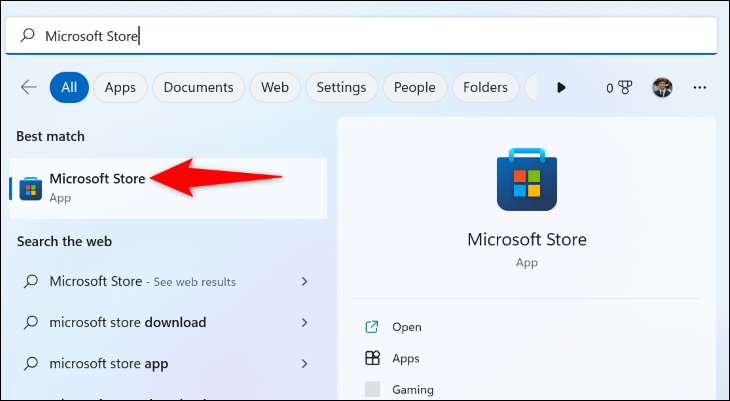
في Microsoft Store ، ابحث عن "Xbox" وحدده. في صفحة التطبيق ، اختر "تحديث" لتحديث التطبيق.
ملاحظة: إذا كنت لا ترى الزر "تحديث" ، فهذا يعني أن تطبيقك قد تم تحديثه بالفعل وليس عليك القيام بأي شيء.
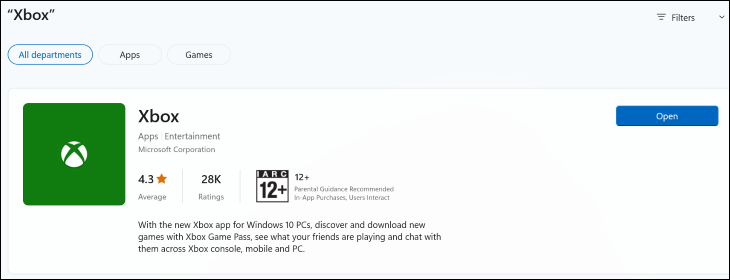
قم بتشغيل تطبيقك المحدث حديثًا ، ومن المحتمل أن تختفي مشكلتك.
ذات صلة: كيفية تحديث جهاز الكمبيوتر والتطبيقات التي تعمل بنظام Windows
تحديث ويندوز
كما هو الحال مع تطبيقاتك ، قد يكون هناك خلل في نظام التشغيل Windows ، مما يؤدي إلى عدم تشغيل تطبيق Xbox. نظرًا لأنه لا يمكنك إصلاح ملفات النظام يدويًا ، يمكنك تشغيل تحديث برنامج Windows والحصول على إصلاحات للأخطاء لحل مشاكلك.
إذا كنت تستخدم Windows 11 ، فيمكنك القيام بذلك من خلال التوجه إلى الإعدادات> Windows Update ، والنقر فوق "التحقق من وجود تحديثات" ، وتثبيت التحديثات المتاحة.
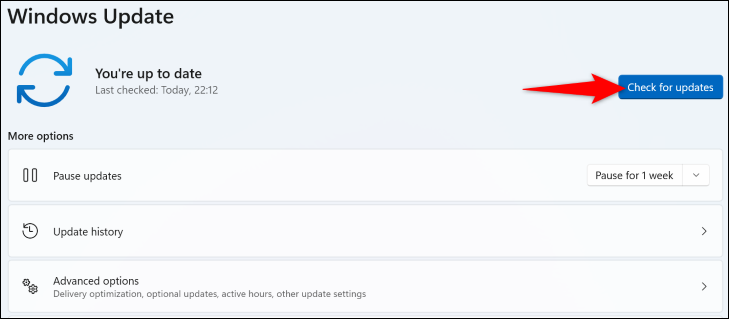
لتحديث جهاز كمبيوتر يعمل بنظام Windows 10 ، انتقل إلى الإعدادات> التحديث والأمان ، وانقر فوق "التحقق من وجود تحديثات" ، وقم بتثبيت التحديثات المعروضة.
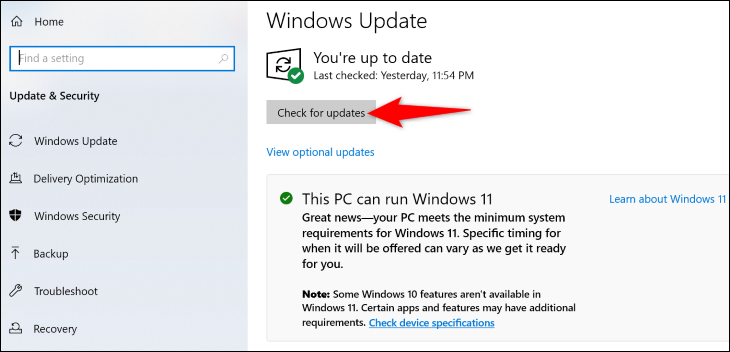
عندما تنتهي من تحديث جهاز الكمبيوتر الخاص بك وإعادة تشغيله ، قم بتشغيل Xbox ، وسيعمل. يتمتع!
ذات صلة: لماذا يعتبر Windows 11 أفضل لألعاب الكمبيوتر من Windows 10
