سيمنع Windows تثبيت برامج التشغيل التي لم يتم التحقق منها: ماذا يعني ذلك؟
نشرت: 2021-04-19في يوم الثلاثاء 13 أكتوبر ، أعلنت Microsoft عن بعض التغييرات في الطريقة التي يتحقق بها Windows من برنامج التشغيل. تسببت هذه التغييرات في حدوث بعض أخطاء برنامج التشغيل على أجهزة الكمبيوتر التي تعمل بنظام Windows 10 ، مثل الخطأ "يتعذر على Windows التحقق من ناشر برنامج التشغيل هذا" ، والذي يظهر عند تثبيت برامج تشغيل تابعة لجهات خارجية.
قالت Microsoft إنها ستحظر برنامج التشغيل إذا لم يتمكن Windows من التحقق من الناشر أو إذا كان السائق يفتقر إلى التوقيع. بصرف النظر عن الخطأ "يتعذر على Windows التحقق من ناشر برنامج التشغيل هذا" ، قد يحصل المستخدمون أيضًا على رسالة الخطأ "لا يوجد توقيع في الموضوع".
توضح Microsoft أن المشكلة تحدث بسبب "كتالوج منسق بشكل غير صحيح تم تحديده أثناء التحقق من الصحة بواسطة Windows. بدءًا من هذا الإصدار ، سيطلب Windows صلاحية محتوى معايير تشفير المفتاح العام (PKCS) # 7 بتنسيق DER المشفر في ملفات الكتالوج. يجب توقيع ملفات الكتالوج وفقًا للقسم 11.6 من وصف ترميز DER لأعضاء SET OF في X.690 "
نظرًا للعدد المتزايد من حالات هجمات البرامج الضارة وخروقات البيانات ، تريد Microsoft حماية المستخدمين من خلال ضمان إجراء التحقق من البرامج أولاً قبل تثبيت أي شيء من مصادر غير آمنة.
تقترح Microsoft أن مستخدمي Windows 10 الذين يواجهون هذا الخطأ يجب أن يحاولوا الاتصال ببائع برنامج التشغيل أو الشركة المصنعة للجهاز (OEM) والمطالبة بإصدار برنامج تشغيل محدث لإصلاح المشكلة. إذا لم تتمكن ، لسبب ما ، من الحصول على المساعدة التي تحتاجها ، فإليك بعض الحلول التي قد تنجح.
كيفية إصلاح "يتعذر على Windows التحقق من ناشر برنامج التشغيل هذا" في نظام التشغيل Windows 10
الإصلاح 1: تعطيل عمليات التحقق من النزاهة وتمكين وضع تسجيل الاختبار
تتمتع أجهزة Windows 10 التي تستخدم إصدارات 64 بت من نظام التشغيل بميزة "توقيع تطبيق برنامج التشغيل" ، والتي تتحقق من جميع برامج التشغيل قبل تثبيتها. مع التحديثات الأخيرة ، تجعل Microsoft تثبيت برامج التشغيل غير الموقعة أكثر صعوبة. لاحظ أن هذا لسبب وجيه ، وهو منع التثبيت غير المقصود للجذور الخفية. الجذور الخفية هي أسوأ أشكال البرمجيات الخبيثة لأنها مضمنة في النواة.
تتحكم النواة في كل شيء على جهاز يعمل بنظام Windows ، وهو أول مكون من مكونات Windows يتم تشغيله عند الضغط على زر الطاقة. لذا ، تخيل الضرر الذي يمكن أن يسببه إذا أصيب ببرامج ضارة. من خلال التأكد من تثبيت برامج التشغيل الرسمية التي تم التحقق منها فقط ، يمنع Windows حدوث مثل هذا السيناريو القبيح.
ومع ذلك ، يمكنك تجاوز هذا الإنفاذ عن طريق تعطيل عمليات التحقق من السلامة وتمكين وضع تسجيل الاختبار ، والذي يؤدي بشكل أساسي إلى تعطيل ميزة Driver Signature Enforcement.
يمكنك القيام بذلك عبر موجه الأوامر أو قائمة "خيارات التمهيد المتقدمة":
الخيار 1: استخدام موجه الأوامر
- أولاً ، تحتاج إلى تشغيل موجه الأوامر في وضع المسؤول. للقيام بذلك ، افتح بحث بالضغط على مفتاح شعار Windows + اختصار لوحة المفاتيح S. اكتب cmd وحدد "تشغيل كمسؤول" في الجزء الأيسر.
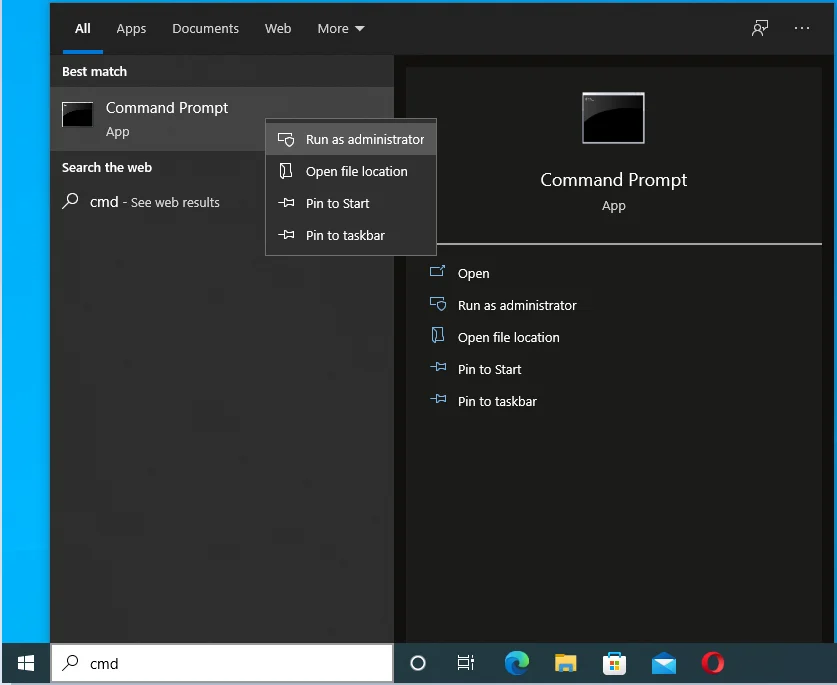
- بمجرد فتح موجه الأوامر ، اكتب أو الصق الأوامر التالية واضغط على Enter بعد كل سطر:
bcdedit.exe - مجموعة خيارات التحميل DISABLE_INTEGRITY_CHECKS
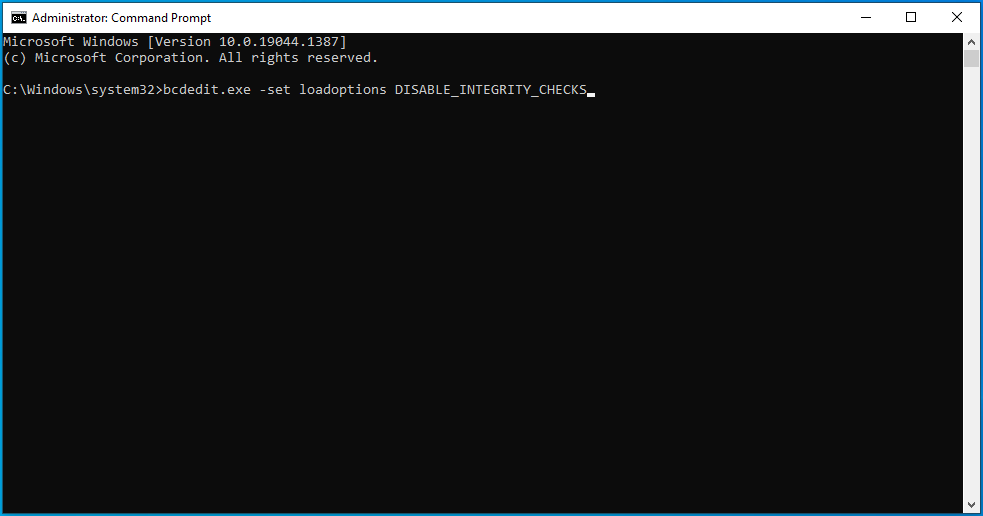
bcdedit.exe - ضبط الاختبارات على
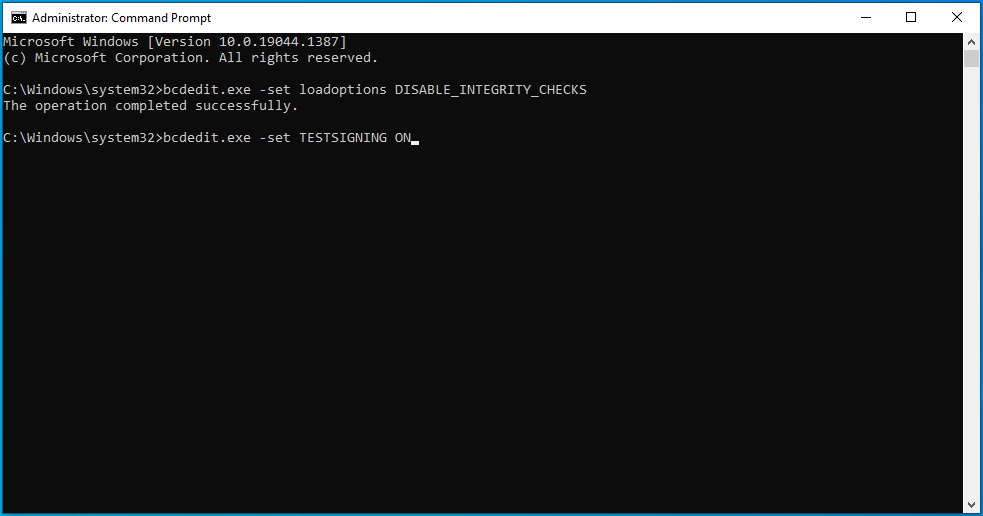
- انتظر حتى يتم تنفيذ الأوامر ، وبمجرد القيام بذلك ، أعد تشغيل الكمبيوتر لإحداث التغييرات.
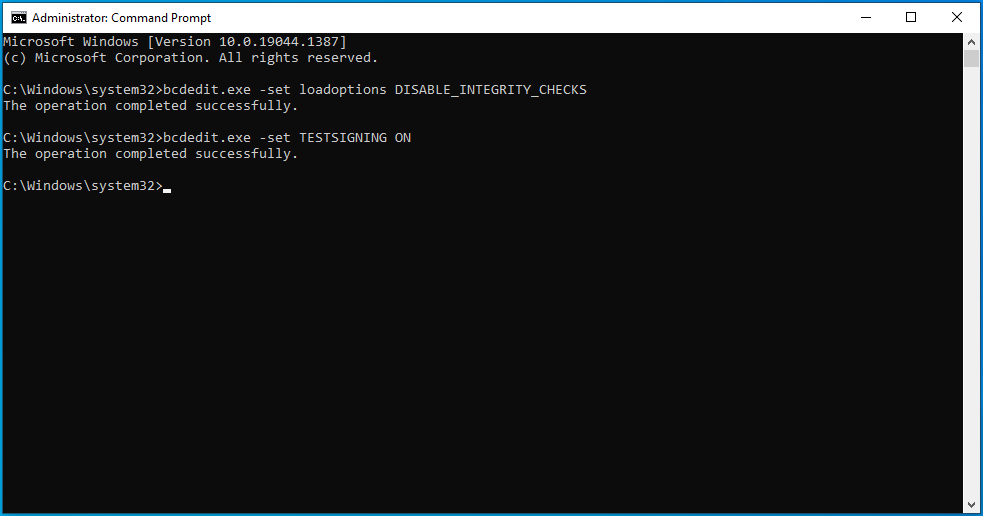
الآن ، حاول تثبيت برامج التشغيل مرة أخرى لمعرفة ما إذا كان Windows سيمنع تثبيت برامج التشغيل.
الخيار 2: استخدام قائمة خيارات التمهيد المتقدمة
يتيح لك هذا الخيار تعطيل Driver Signature Enforcement عبر قائمة Advanced Boot Options (خيارات التمهيد المتقدمة). الجدير بالذكر هنا أن هذا ليس حلاً دائمًا. في المرة التالية التي تقوم فيها بإعادة تشغيل جهاز Windows 10 الخاص بك ، سيتم تمكين Driver Signature Enforcement.
إليك كيفية المتابعة:
- يجب عليك أولاً إحضار جهاز الكمبيوتر الخاص بك إلى قائمة Advanced Boot Options (خيارات التمهيد المتقدمة). يمكنك القيام بذلك عن طريق النقر فوق الزر "الطاقة" ثم الضغط باستمرار على مفتاح "Shift" ، والنقر فوق "إعادة التشغيل".
- يمكنك أيضًا استخدام تطبيق "الإعدادات". اضغط على مفتاح شعار Windows + اختصار I ، وانتقل إلى التحديث والأمان.
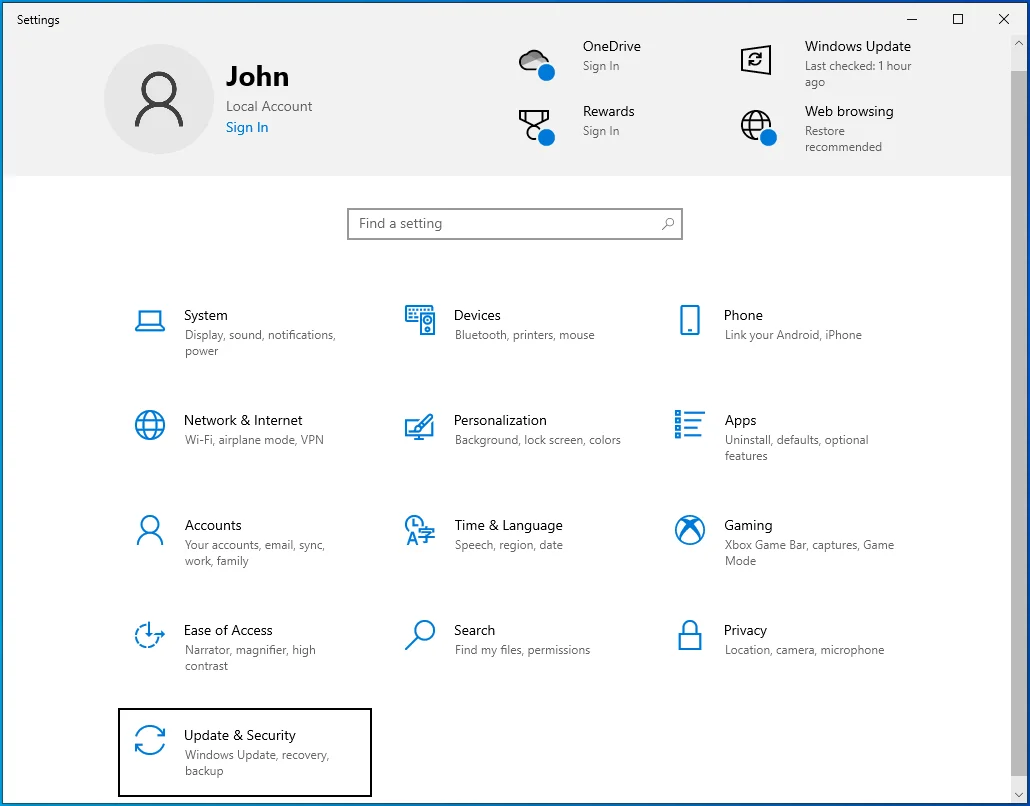
- افتح الاسترداد ، وانقر على زر "إعادة التشغيل الآن" ضمن "بدء التشغيل المتقدم" في الجزء الأيسر.
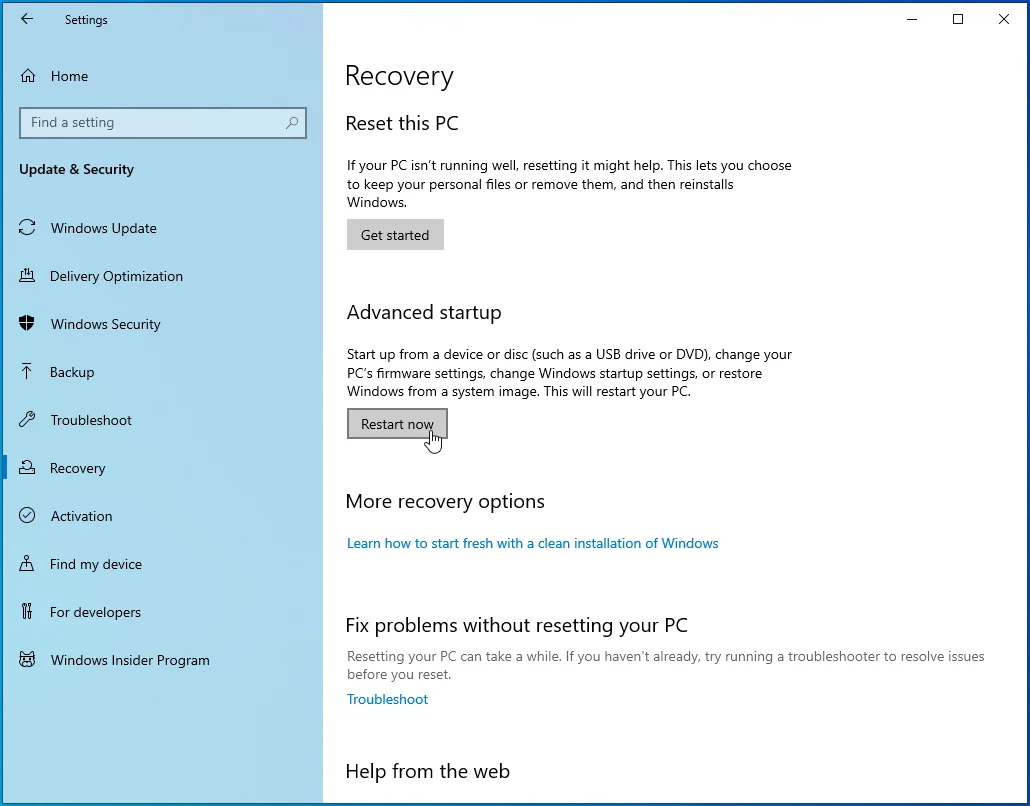
- سيتم إعادة تشغيل جهاز الكمبيوتر الخاص بك ، وعلى شاشة "تحديد خيار" ، حدد "استكشاف الأخطاء وإصلاحها".
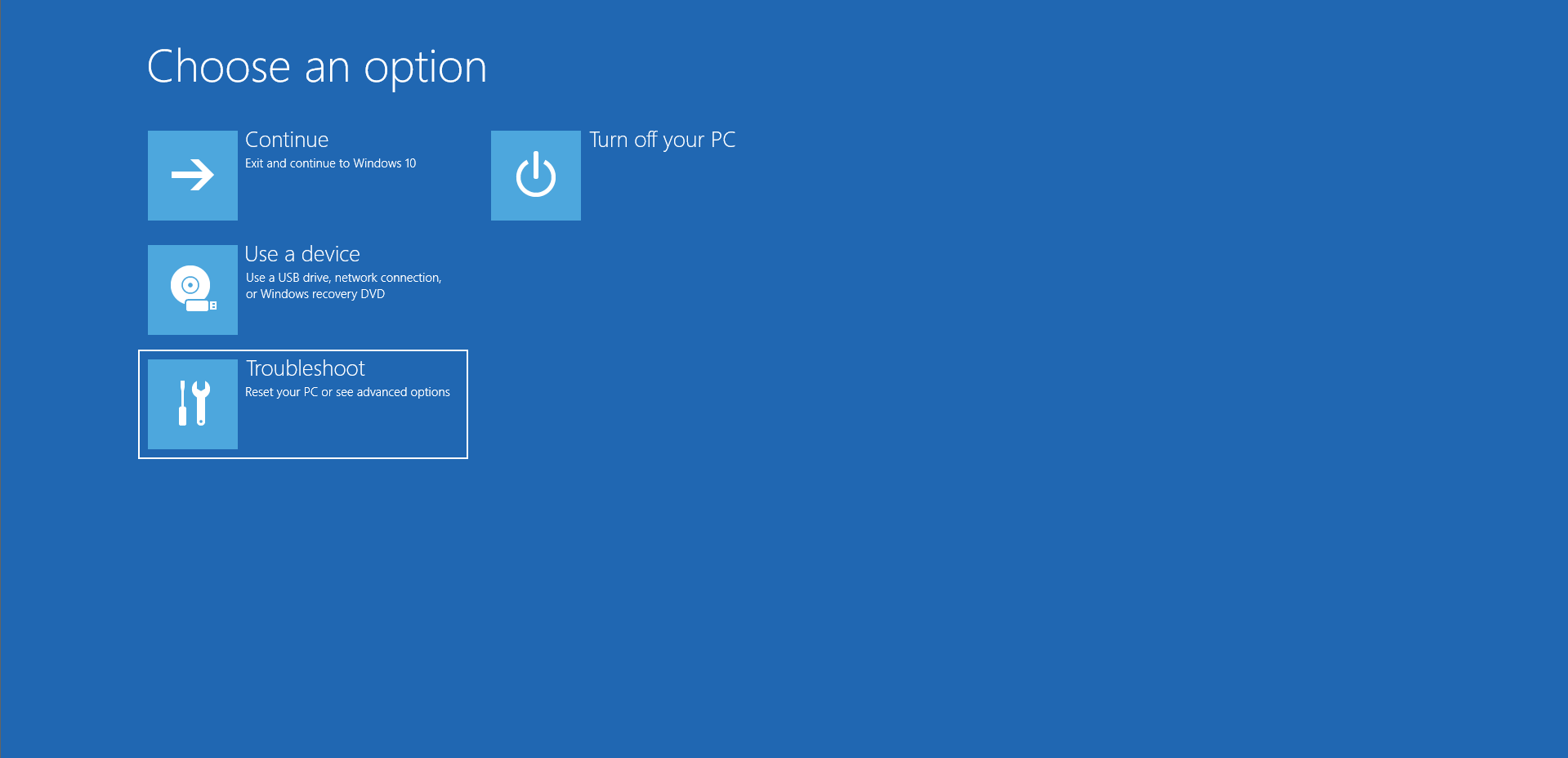
- بعد ذلك ، انقر فوق خيارات متقدمة.
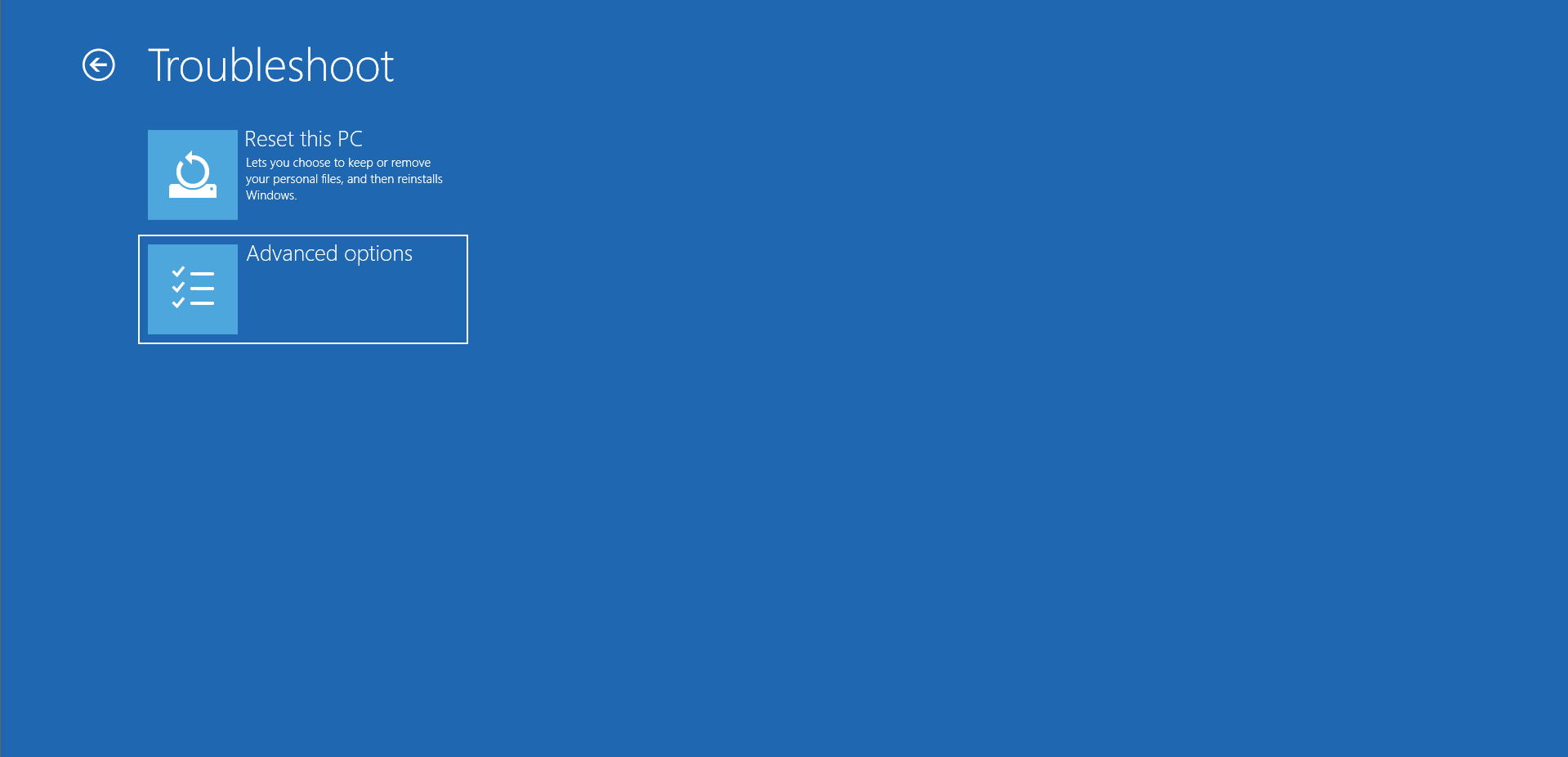
- انقر فوق إعدادات بدء التشغيل.
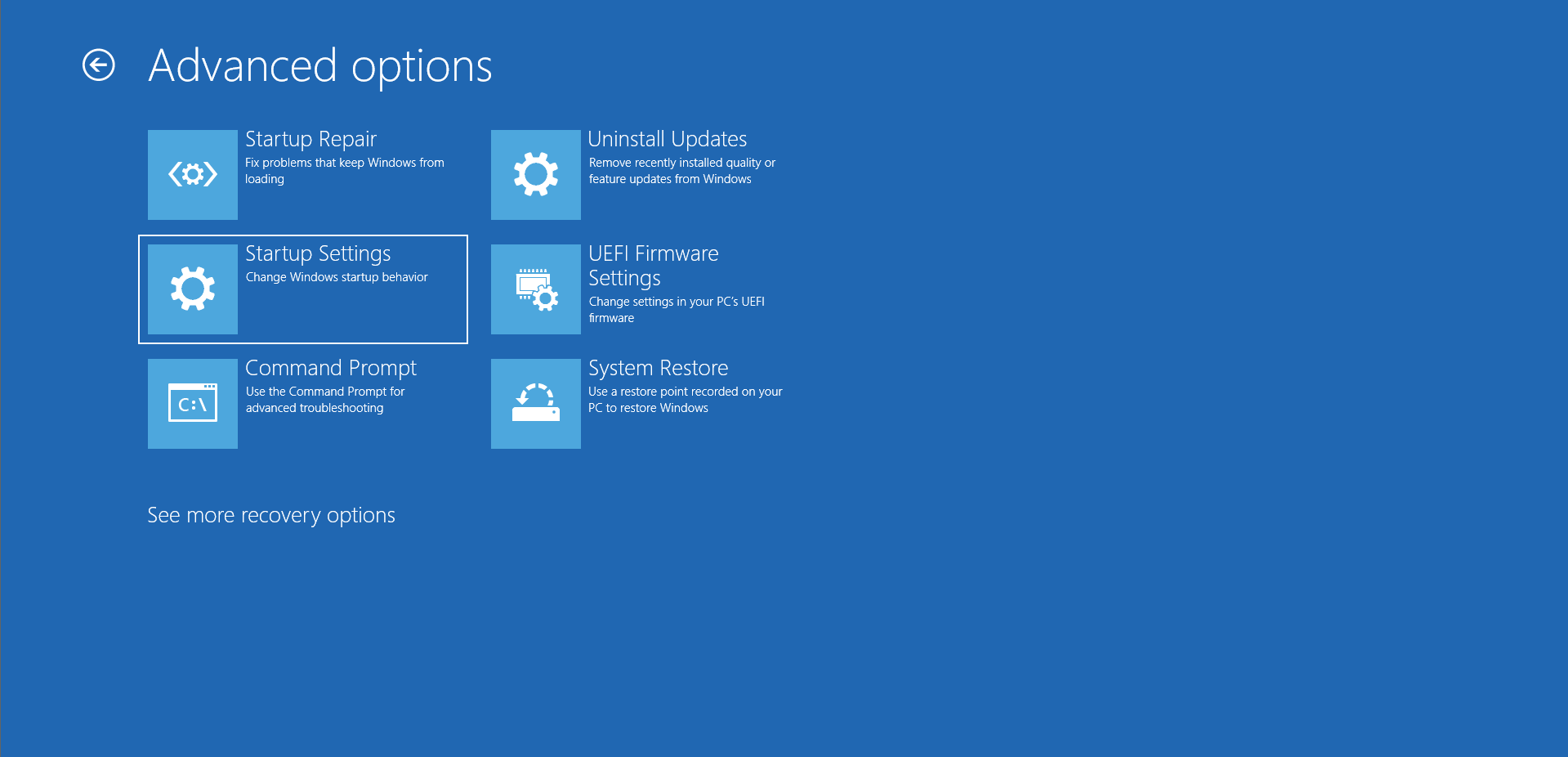
- انقر فوق إعادة التشغيل.
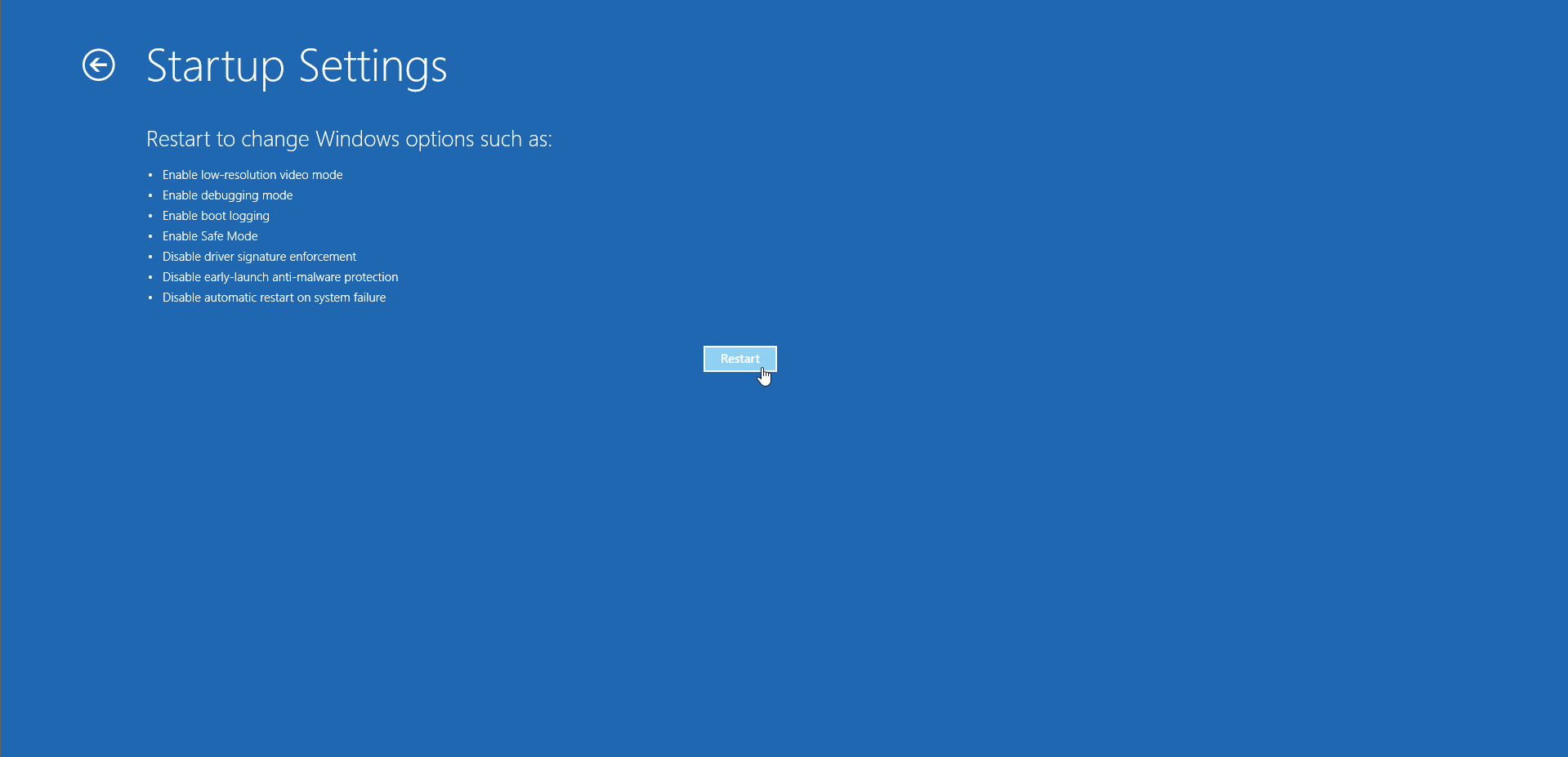
- بمجرد إعادة تشغيل جهاز الكمبيوتر ، حدد الرقم "7" أو اضغط على المفتاح "F7" على لوحة المفاتيح لتعطيل فرض توقيع برنامج التشغيل.
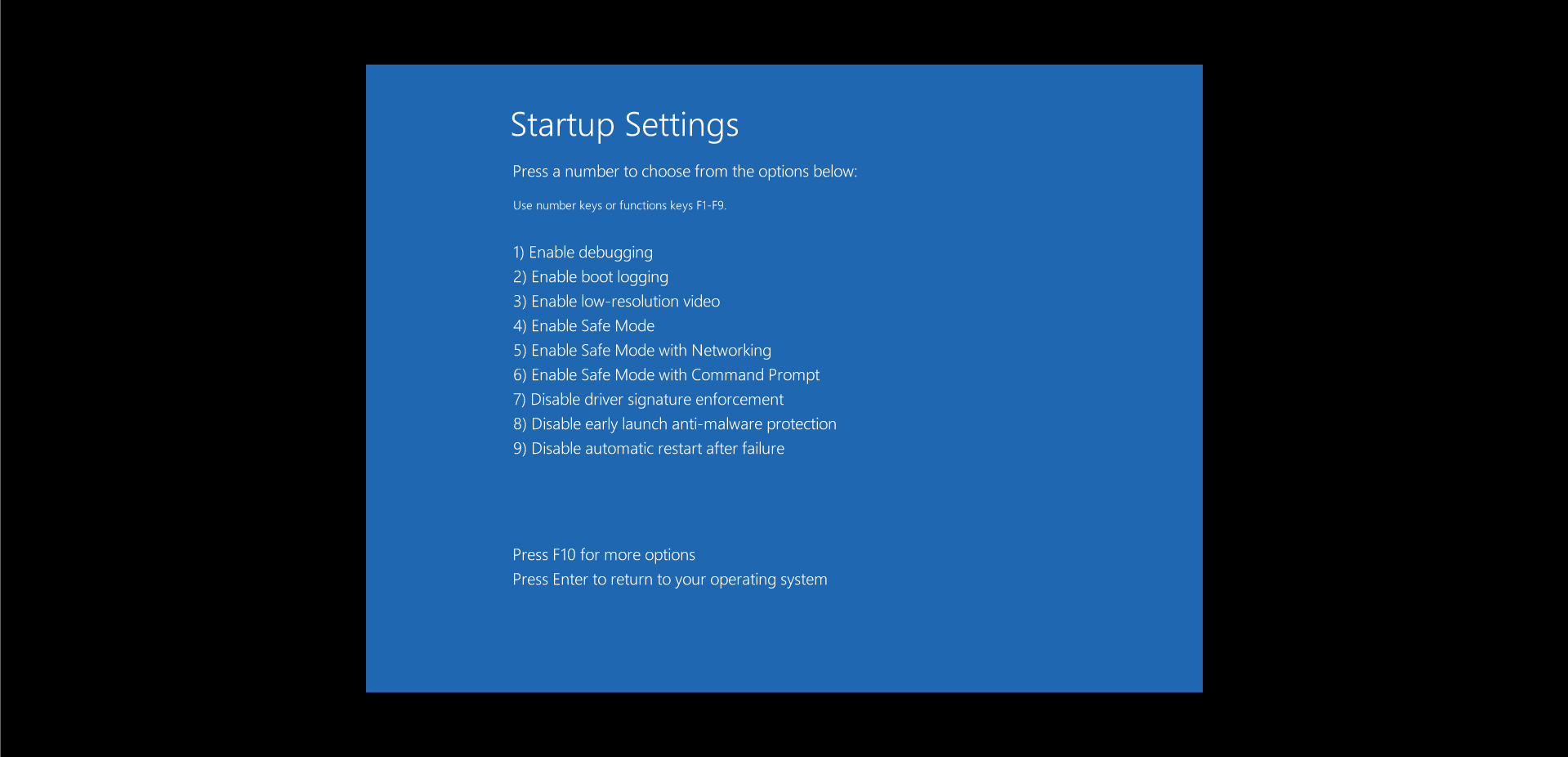

يجب أن تكون الآن قادرًا على تثبيت برنامج التشغيل الخاص بك دون الوقوع في إشعار الخطأ "يتعذر على Windows التحقق من ناشر برنامج التشغيل هذا".
الإصلاح 2: تعطيل تسجيل برنامج التشغيل عبر سجل Windows
يعد تعديل السجل أمرًا محفوفًا بالمخاطر ، ولا يجب عليك المتابعة إلا إذا كنت مرتاحًا لإجراء التغييرات الموضحة هنا. لاحظ أن الخطأ الطفيف يمكن أن يسبب ضررًا لا يمكن إصلاحه لنظام التشغيل الخاص بك. لهذا السبب نوصيك دائمًا بإجراء نسخ احتياطي للسجل أولاً حتى تتمكن من التراجع عن التغييرات إذا واجهت أخطاء التسجيل.
إليك كيفية المتابعة:
- اضغط على مفتاح شعار Windows + اختصار R ، واكتب regedit في مربع "Run" ، ثم اضغط على "Enter".
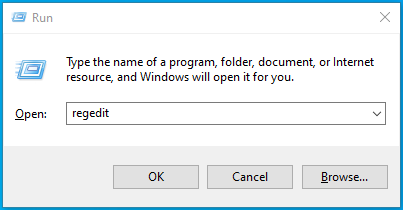
- انقر فوق "نعم" في موجه التحكم بحساب المستخدم.
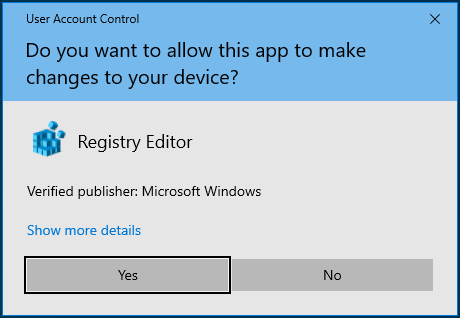
- بمجرد فتح نافذة محرر التسجيل ، انتقل إلى المسار أدناه:
الكمبيوتر \ HKEY_LOCAL_MACHINE \ SOFTWARE \ Microsoft \ تسجيل برنامج التشغيل
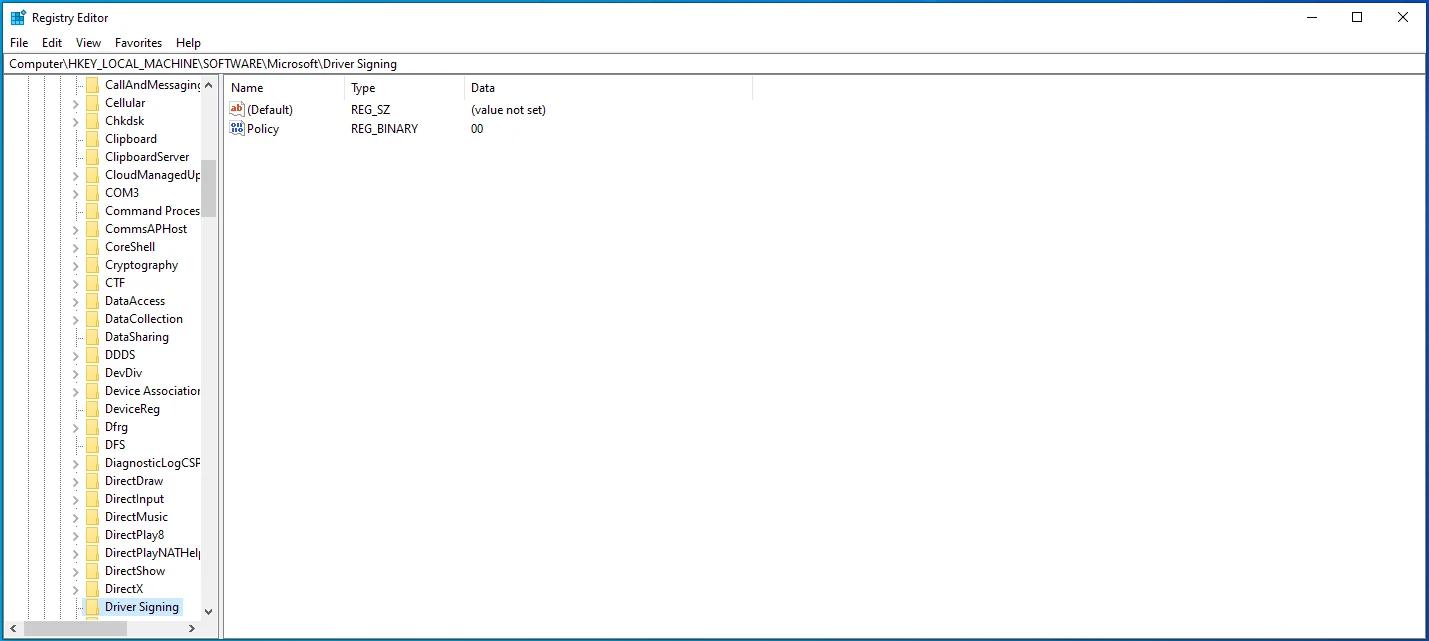
- انقر نقرًا مزدوجًا فوق خيار "السياسة" واضبط قيمته على "00".
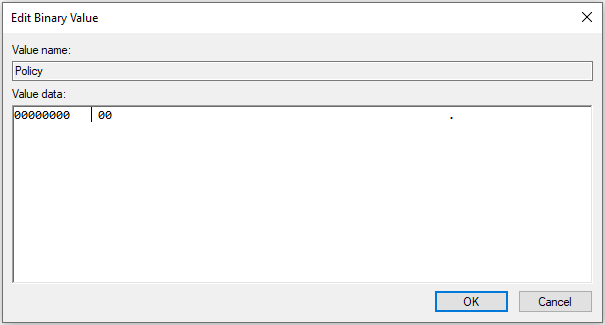
- انقر فوق "موافق" وأعد تشغيل النظام.
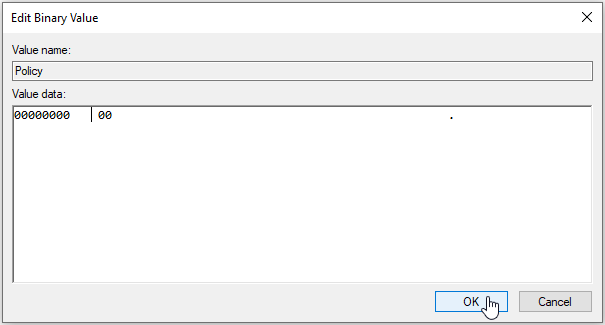
انطلق وتحقق مما إذا كان يمكنك الآن تثبيت برامج التشغيل.
الإصلاح 3: تكوين Windows لتجاهل تسجيل الرمز لبرامج تشغيل الأجهزة
يمكنك تكوين Windows لتجاهل توقيع التعليمات البرمجية لبرامج تشغيل الأجهزة باستخدام محرر نهج المجموعة. فيما يلي الخطوات التي يجب اتباعها:
- انتقل إلى قائمة "ابدأ" ، واكتب gpedit.msc واضغط على "إدخال".
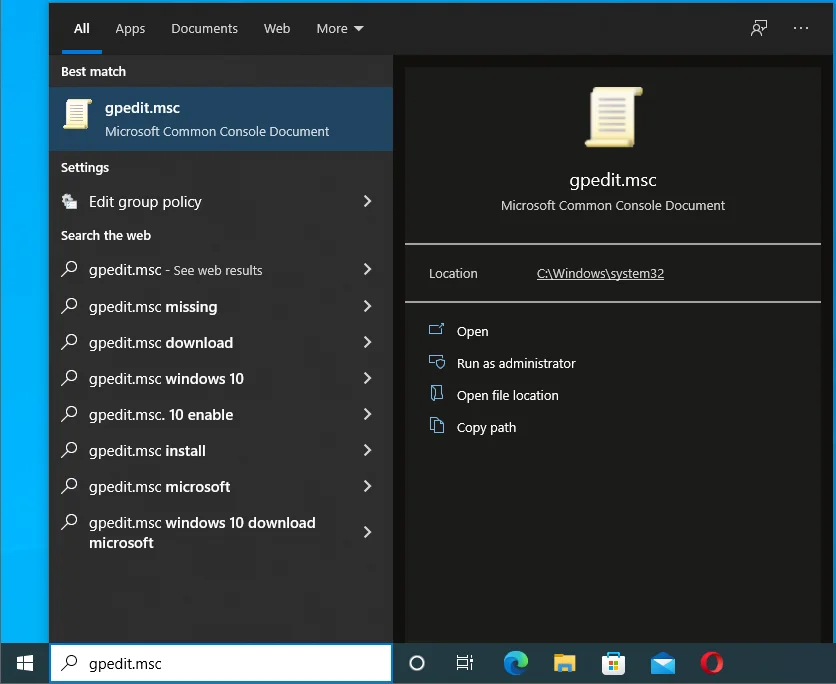
- انتقل إلى تكوين المستخدم> قوالب الإدارة> النظام> تثبيت برنامج التشغيل.
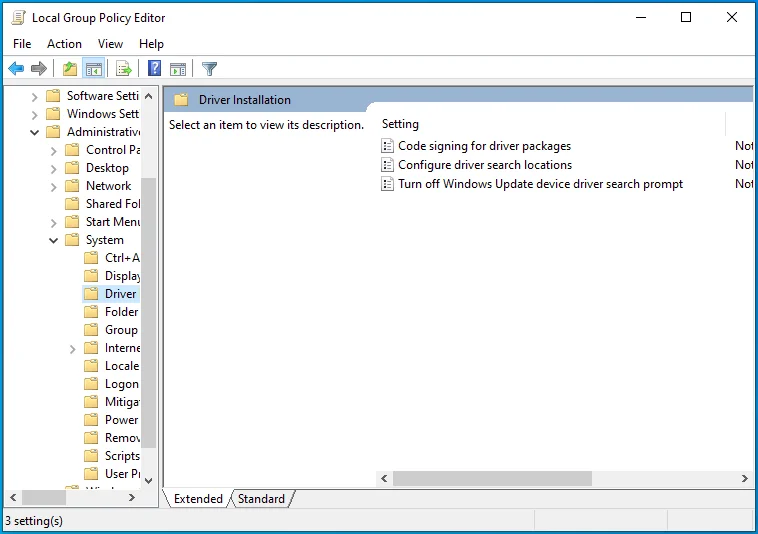
- في الجزء الأيسر ، ابحث وانقر نقرًا مزدوجًا فوق "رمز التوقيع لحزم برامج التشغيل".
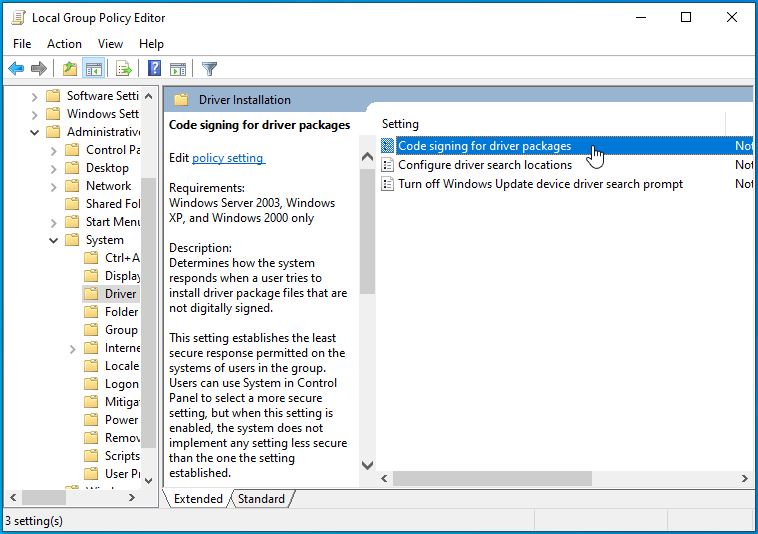
- انقر فوق زر الاختيار "ممكّن" لتمكين هذا الخيار.
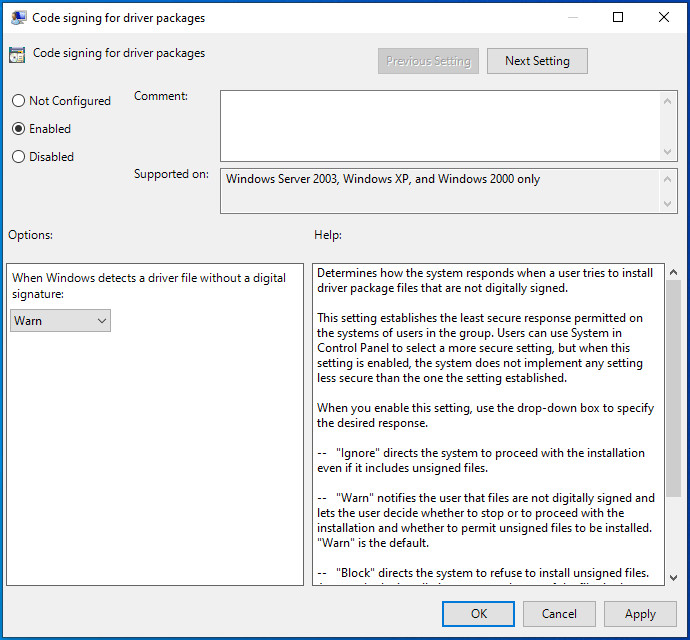
- الآن ، من القائمة المنسدلة ضمن "الخيارات" ، حدد "تجاهل".
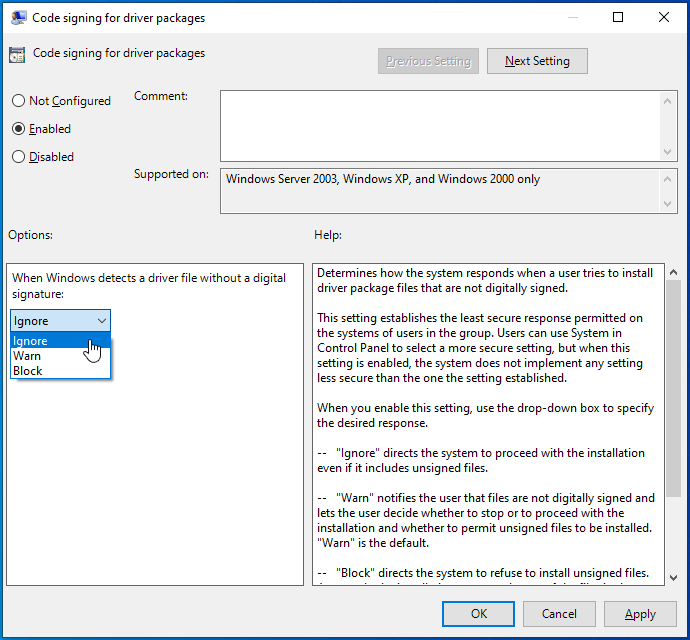
- انقر فوق تطبيق> موافق.
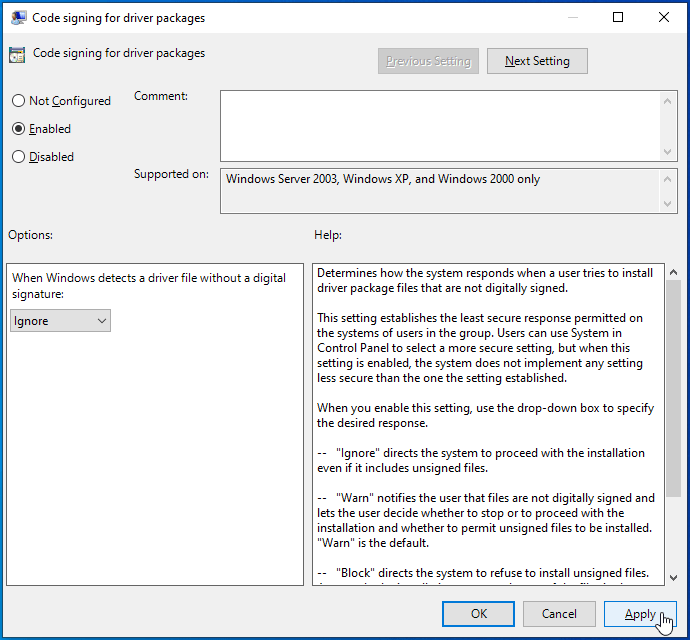
- أعد تشغيل Windows وتحقق مما إذا كانت رسالة الخطأ "تعذر على Windows التحقق من ناشر برنامج التشغيل هذا" لا تزال تزعجك.
الإصلاح 4: قم بتحديث برامج تشغيل جهازك
إصلاح آخر أكيد يمكنك تجربته هو تحديث برامج تشغيل جهازك. ذكرنا سابقًا أنه يمكنك الاتصال ببائع برنامج التشغيل لمساعدتك في حل المشكلة. ومع ذلك ، قد تذهب محاولاتك دون إجابة ، أو قد لا تحصل على المساعدة التي تحتاجها.
والخبر السار هو أنه يمكنك القيام بكل شيء وأنت مرتاح في منزلك باستخدام برنامج موثوق لتحديث برامج التشغيل مثل Auslogics Driver Updater. هذا التطبيق سريع وآمن ومصمم لاكتشاف وتحديث جميع برامج تشغيل الأجهزة القديمة تلقائيًا. بمجرد تثبيته ، سيقوم البرنامج أولاً بفحص جهاز Windows 10 الخاص بك لتحديد نظام التشغيل الذي تقوم بتشغيله وبرامج تشغيل الجهاز المثبتة حاليًا.

حماية الكمبيوتر من التهديدات باستخدام برنامج مكافحة البرامج الضارة
تحقق من جهاز الكمبيوتر الخاص بك بحثًا عن البرامج الضارة التي قد يفوتها برنامج مكافحة الفيروسات الخاص بك وقم بإزالة التهديدات بأمان باستخدام Auslogics Anti-Malware
بمجرد اكتمال إجراء التشخيص ، يعرض Driver Updater تقريرًا مفصلاً عن مشكلات برنامج التشغيل التي تؤثر على جهاز الكمبيوتر الخاص بك. يمنحك خيار تحديث جميع برامج التشغيل القديمة مرة واحدة بنقرة زر واحدة ، أو يمكنك تحديث كل برنامج تشغيل على حدة حسب الأولوية.
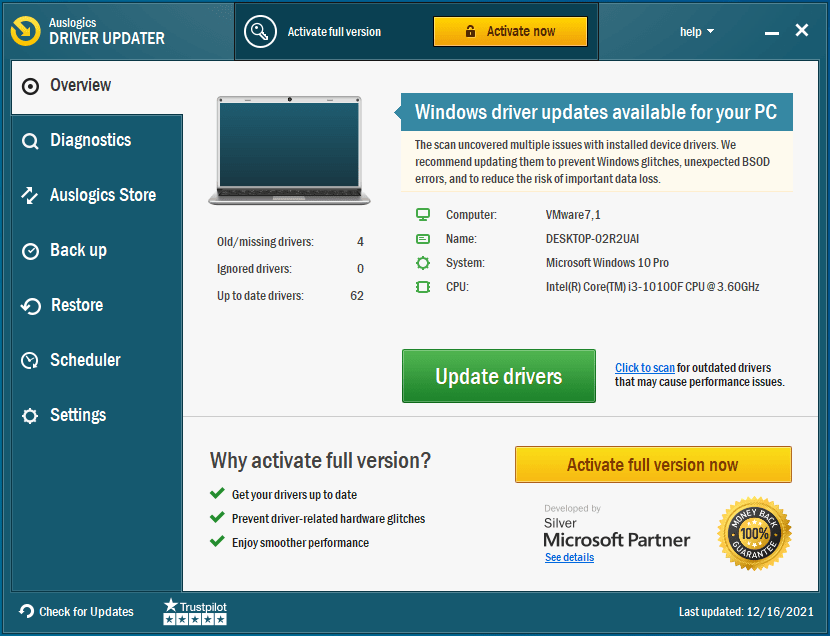
يضمن برنامج Auslogics Driver Updater تثبيت أحدث إصدارات برنامج التشغيل الرسمية المتوافقة مع نظامك على جهاز الكمبيوتر الخاص بك. تم التحقق من برامج التشغيل هذه ، مما يعني أنك لن تحصل على الخطأ "يتعذر على Windows التحقق من ناشر برنامج التشغيل هذا".
هل أدى أي من الحلول الواردة في هذا المنشور إلى حل مشكلتك؟ دعنا نعلم بتعليقك بالأسفل.
