تنظيف Windows Update: دليل شامل لتحرير مساحة القرص
نشرت: 2023-06-17- ما هو Windows Update Cleanup؟
- أسباب تنظيف تحديثات Windows
- كيفية إجراء تنظيف Windows Update
- الطريقة الأولى: استخدام أداة تنظيف القرص
- الطريقة الثانية: استخدم موجه الأوامر
- الطريقة الثالثة: استخدام مستشعر التخزين
- الطريقة الرابعة: استخدام برامج الطرف الثالث
- المشكلات المحتملة واستكشاف الأخطاء وإصلاحها
- لا يؤدي تنظيف Windows Update إلى حذف الملفات
- يتعطل تنظيف Windows Update أو يستغرق وقتًا طويلاً بشكل غير عادي
- يتعطل Windows Update عند "التنظيف"
- لا توجد مساحة كافية لتنظيف Windows Update
- رسائل الخطأ أثناء تنظيف Windows Update
- أنت تفتقد خيار تنظيف Windows Update
- في ملخص
- التعليمات
- هل يمكنني استعادة ملفات Windows Update المحذوفة إذا لزم الأمر؟
- لماذا يستغرق تنظيف Windows Update وقتًا طويلاً؟
- هل يمكنني جدولة تنظيف Windows Update للتشغيل تلقائيًا؟
- هل توجد أي أدوات بديلة لتنظيف Windows Update؟
- هل من الآمن حذف Windows Update Cleanup؟
- كيفية حذف ملفات التحديث على Windows 10؟

إذا كانت مساحة القرص منخفضة لديك وقمت بالفعل بحذف جميع الملفات المكررة ، وقم بإزالة ذاكرة التخزين المؤقت وإلغاء تثبيت التطبيقات غير الضرورية ، فقد حان الوقت لتنظيف Windows Update.
فيما يلي دليل شامل يشرح سبب فكرة إزالة ملفات تحديث Windows من جهاز الكمبيوتر الخاص بك - وخطوات كيفية القيام بذلك.
ما هو Windows Update Cleanup؟
يعد Windows Update Cleanup ميزة في أنظمة تشغيل Windows تساعد في تحرير مساحة القرص عن طريق إزالة الملفات غير الضرورية المتعلقة بتحديثات Windows.
عندما يقوم الكمبيوتر بتثبيت التحديثات ، يتم إنشاء الملفات المؤقتة وملفات السجل والبيانات الأخرى وتخزينها على نظامك. بمرور الوقت ، يمكن أن تتراكم هذه الملفات وتشغل مساحة كبيرة على القرص.
تقوم الأداة بفحص جهاز الكمبيوتر الخاص بك وتحديد هذه الملفات غير الضرورية ، مما يسمح لك بحذفها بأمان. عن طريق إزالة هذه الملفات ، يمكنك استعادة مساحة القرص وتحسين أداء نظامك. إنها طريقة بسيطة وفعالة للحفاظ على تشغيل الكمبيوتر بسلاسة وتحسين سعة التخزين.
هام: لاحظ أنه يجب استخدام Windows Update Cleanup بحذر ، لأنه يزيل بشكل دائم الملفات المرتبطة بالتحديثات السابقة. بمجرد الحذف ، لن تتمكن من إلغاء تثبيت هذه التحديثات.
أسباب تنظيف تحديثات Windows
يعد تنظيف تحديثات Windows أمرًا مهمًا لعدة أسباب:
يمكنك إخلاء مساحة على القرص: يمكن أن تتراكم تحديثات Windows قدرًا كبيرًا من الملفات المؤقتة وملفات السجل والبيانات الأخرى بمرور الوقت. يساعد تنظيف هذه الملفات في استعادة مساحة القرص القيمة.
الموضوعات ذات الصلة: كيفية الحصول على المزيد من مساحة التخزين على جهاز الكمبيوتر
تحسين أداء نظامك: يمكن أن يؤثر النظام المزدحم بملفات التحديث غير الضرورية على أداء جهاز الكمبيوتر الخاص بك.إذا قمت بإزالة هذه الملفات ، فمن المحتمل أن تتمكن من تسريع نظامك
اقرأ أيضًا: لماذا جهاز الكمبيوتر الخاص بي بطيء جدًا؟ - تحسين أداء الحاسب
حل المشكلات المتعلقة بالتحديث: في بعض الحالات ، يمكن أن تحدث مشكلات في تحديثات Windows بسبب الملفات المتعارضة أو الفاسدة.يمكن أن يساعد تنظيف تحديثات Windows في حل هذه المشكلات.
ذات صلة: [تم حلها] المشاكل الرئيسية مع تثبيت Windows 10
نظامك أكثر أمانًا: يعد الحفاظ على تحديث نظامك بآخر تحديثات Windows أمرًا بالغ الأهمية للأمان.قد تؤدي ملفات التحديث القديمة أو غير الضرورية إلى مخاطر أمنية.
كيفية إجراء تنظيف Windows Update
فيما يلي عدة طرق يمكنك استخدامها لتنظيف ملفات التحديث:
الطريقة الأولى: استخدام أداة تنظيف القرص
- افتح قائمة ابدأ وابحث عن "تنظيف القرص". انقر فوق تطبيق Disk Cleanup من نتائج البحث.
- حدد محرك الأقراص المثبت عليه نظام التشغيل لديك (عادةً ما يكون محرك الأقراص C:) وانقر فوق "موافق".
- في نافذة تنظيف القرص ، انقر فوق الزر "تنظيف ملفات النظام" .
- حدد محرك الأقراص مرة أخرى وانقر فوق "موافق".
- حدد خيار "Windows Update Cleanup" من قائمة الملفات المراد حذفها.
- انقر فوق "موافق" لبدء عملية التنظيف. تحلى بالصبر فقد يستغرق الأمر بعض الوقت حتى تكتمل.
الطريقة الثانية: استخدم موجه الأوامر
- افتح قائمة ابدأ وابحث عن "موجه الأوامر". انقر بزر الماوس الأيمن على تطبيق موجه الأوامر وحدد "تشغيل كمسؤول".
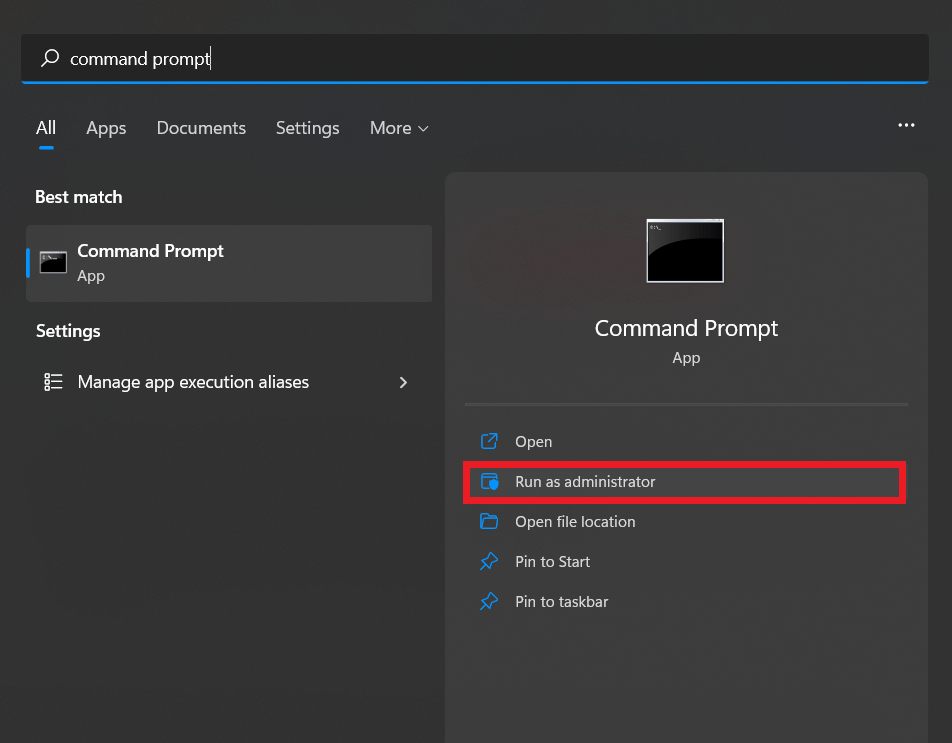
- في نافذة موجه الأوامر ، اكتب الأمر التالي واضغط على Enter: cleanmgr / sageset: 1
- ستظهر نافذة تنظيف القرص. حدد خيار "Windows Update Cleanup" وانقر على "موافق".
- ارجع إلى نافذة موجه الأوامر واكتب الأمر التالي: cleanmgr / sagerun: 1
- اضغط على Enter لبدء عملية التنظيف.
الطريقة الثالثة: استخدام مستشعر التخزين
- افتح قائمة ابدأ وانتقل إلى "الإعدادات".
- في نافذة الإعدادات ، انقر فوق "النظام" ثم حدد "التخزين" من الشريط الجانبي الأيسر.
- قم بتمكين مفتاح تبديل "Storage Sense" إذا لم يكن قيد التشغيل بالفعل.
- انقر فوق "تكوين مستشعر التخزين أو تشغيله الآن".

- ضمن قسم "الملفات المؤقتة" ، حدد خيار "حذف الملفات المؤقتة التي لا تستخدمها تطبيقاتي" .
- قم بالتمرير لأسفل وانقر فوق "تنظيف الآن" لبدء عملية التنظيف.
الطريقة الرابعة: استخدام برامج الطرف الثالث
إذا كنت لا ترغب في الدخول في التفاصيل الجوهرية لإزالة ملفات التحديث من جهاز الكمبيوتر الخاص بك يدويًا ، فيمكنك استخدام البرامج المتخصصة التي ستقوم بذلك تلقائيًا - مثل Auslogics BoostSpeed.
لإجراء تنظيف Windows Update باستخدام Auslogics BoostSpeed ، اتبع الخطوات التالية:
- قم بتنزيل وتثبيت Auslogics BoostSpeed من الموقع الرسمي.
- قم بتشغيل البرنامج: انقر نقرًا مزدوجًا على أيقونة سطح المكتب أو قم بالوصول إليه من قائمة ابدأ.
- بمجرد فتح البرنامج ، انقر فوق خيار "System Scan" الموجود على الجانب الأيسر من الواجهة الرئيسية.

- سيقوم Auslogics BoostSpeed الآن بفحص نظامك بحثًا عن العديد من المشكلات والملفات غير الضرورية ، بما في ذلك تحديثات Windows.
- انتظر حتى يكتمل الفحص. قد يستغرق الأمر بضع دقائق لتحليل نظامك بدقة.
- بعد انتهاء الفحص ، ستظهر لك قائمة بالمشكلات المكتشفة والملفات التي يمكن تنظيفها.
- ابحث عن الفئة المتعلقة بتحديثات Windows أو تنظيف القرص. قد يتم تسميته باسم "تنظيف النظام" أو "تنظيف القرص".
- حدد المربع بجوار Windows Update Cleanup أو الخيار ذي الصلة لتحديده للإزالة.
- راجع الخيارات الأخرى المتاحة وحدد أي فئات أو ملفات إضافية تريد تنظيفها.
- انقر فوق الزر "تنظيف" أو "بدء التنظيف" لبدء عملية التنظيف.
- سيقوم Auslogics BoostSpeed الآن بإزالة الملفات المحددة ، بما في ذلك تحديثات Windows غير الضرورية ، من نظامك.
- بمجرد اكتمال عملية التنظيف ، ستتلقى إشعارًا يؤكد الإزالة الناجحة للملفات.
- أعد تشغيل الكمبيوتر لإكمال التنظيف والسماح بالتغييرات حيز التنفيذ.
المشكلات المحتملة واستكشاف الأخطاء وإصلاحها
لا يؤدي تنظيف Windows Update إلى حذف الملفات
إذا كنت تواجه مشكلات حيث لا يقوم Windows Update Cleanup بحذف الملفات كما هو متوقع ، فاتبع خطوات استكشاف الأخطاء وإصلاحها هذه:

- تحقق من أداة تنظيف القرص: تأكد من تشغيل أداة تنظيف القرص بامتيازات إدارية.
- أعد تشغيل الكمبيوتر: في بعض الأحيان ، يمكن أن تؤدي إعادة التشغيل البسيطة إلى حل المشكلات المؤقتة التي تمنع حذف ملفاتك.
- قم بتشغيل "تنظيف القرص" في الوضع الآمن: قم بتشغيل الكمبيوتر في الوضع الآمن ثم قم بتشغيل "تنظيف القرص".
- تعطيل خدمات Windows Update: يمكن أن يساعد تعطيل خدمات Windows Update مؤقتًا في بعض الأحيان في حل مشكلات Windows Update Cleanup.
- التحقق من أخطاء القرص: قم بتشغيل أداة فحص القرص للبحث عن أية أخطاء على محرك الأقراص الثابتة وإصلاحها.
- استخدم موجه الأوامر: إذا كانت الأداة المساعدة Disk Cleanup لا تعمل ، يمكنك محاولة إجراء Windows Update Cleanup باستخدام موجه الأوامر.
- استخدم أدوات التنظيف التابعة لجهة خارجية: إذا لم تحل أدوات Windows المضمنة المشكلة ، فيمكنك محاولة استخدام أدوات التنظيف التابعة لجهات خارجية المصممة خصيصًا لتحسين النظام وتنظيفه.
يتعطل تنظيف Windows Update أو يستغرق وقتًا طويلاً بشكل غير عادي
إذا توقف Windows Update Cleanup أو استغرق وقتًا طويلاً غير معتاد لإكماله ، فيمكنك تجربة خطوات استكشاف الأخطاء وإصلاحها التالية:
- الصبر: قد يستغرق تنظيف Windows Update أحيانًا وقتًا طويلاً ، خاصةً إذا كان هناك عدد كبير من الملفات المطلوب معالجتها. قبل افتراض وجود مشكلة ، تأكد من أنك منحتها الوقت الكافي لإكمالها.
- أعد تشغيل الكمبيوتر وقم بتشغيل عملية التنظيف مرة أخرى لمعرفة ما إذا كانت قد اكتملت بنجاح.
- التحقق من وجود أخطاء في القرص: يمكن أن تتسبب أخطاء القرص في حدوث تأخيرات وانقطاعات في عملية التنظيف.
- قم بتشغيل جهاز الكمبيوتر الخاص بك في الوضع الآمن ثم قم بتشغيل Windows Update Cleanup.
- تعطيل برنامج أمان الطرف الثالث: يمكن أن تتداخل برامج مكافحة الفيروسات أو الأمان أحيانًا مع عملية التنظيف. تذكر إعادة تمكين برنامج الأمان بمجرد اكتمال التنظيف. أيضًا ، ضع في اعتبارك التبديل إلى برنامج مكافحة الفيروسات الذي تم تصميمه لنظام التشغيل Windows ولن يتداخل مع أي من عمليات Windows - مثل Auslogics Anti-Malware.
يتعطل Windows Update عند "التنظيف"
إذا توقف Windows Update عند "التنظيف" ، مما يمنع اكتمال التحديث ، فيمكنك تجربة ما يلي:
- اترك الكمبيوتر يعمل لفترة أطول وتحقق مما إذا كان قد أكمل عملية التنظيف في النهاية.
- أعد تشغيل الكمبيوتر وتحقق مما إذا كان التحديث مستمرًا كما هو متوقع.
- تشغيل مستكشف أخطاء Windows Update ومصلحها: يتضمن Windows مستكشف أخطاء مضمن ومصلحها مصمم خصيصًا لحل المشكلات المتعلقة بـ Windows Update. افتح تطبيق الإعدادات ، وانتقل إلى التحديث والأمان ، وحدد استكشاف الأخطاء وإصلاحها. ضمن قسم "الإعداد والتشغيل" ، انقر فوق Windows Update واتبع الإرشادات التي تظهر على الشاشة لتشغيل مستكشف الأخطاء ومصلحها.
- امسح ذاكرة التخزين المؤقت لتحديث Windows
- إذا لم تنجح الخطوات المذكورة أعلاه ، يمكنك محاولة إجراء استعادة النظام إلى نقطة قبل بدء التحديث. سيؤدي هذا إلى إعادة نظامك إلى حالته السابقة عندما كان Windows
تذكر دائمًا إجراء نسخ احتياطي لبياناتك المهمة قبل محاولة أي خطوات لاستكشاف الأخطاء وإصلاحها لتجنب فقدان البيانات المحتمل أو عدم استقرار النظام.
لا توجد مساحة كافية لتنظيف Windows Update
إذا لم يكن لديك مساحة كافية لتنظيف Windows Update ، فجرّب ما يلي:
- احذف الملفات غير الضرورية ، مثل الملفات المؤقتة والمستندات القديمة والتطبيقات غير المستخدمة.
- راجع قائمة التطبيقات المثبتة على جهاز الكمبيوتر الخاص بك وقم بإلغاء تثبيت التطبيقات التي لم تعد تستخدمها أو تحتاج إليها.
- إذا لم يكن تحرير مساحة القرص داخليًا كافيًا ، ففكر في نقل الملفات الكبيرة ، مثل مقاطع الفيديو أو الصور أو الأرشيفات ، إلى جهاز تخزين خارجي. إذا كانت مساحة القرص الصلب لجهاز الكمبيوتر الخاص بك تنفد باستمرار ، فقد تحتاج إلى التفكير في الترقية إلى محرك أقراص ذي سعة أكبر.
الموضوعات ذات الصلة: SSD مقابل HDD: ما الفرق وماذا تختار؟
رسائل الخطأ أثناء تنظيف Windows Update
إذا واجهت رسائل خطأ أثناء تنظيف Windows Update ، فاتبع خطوات استكشاف الأخطاء وإصلاحها هذه:
أعد تشغيل الكمبيوتر وحاول عملية تنظيف Windows Update مرة أخرى.
يحتوي Windows على مستكشف أخطاء ومصلح مدمج مصمم خصيصًا لتحديد المشكلات وإصلاحها في Windows Update:
- افتح إعدادات Windows ، وانتقل إلى "التحديث والأمان".
- حدد "استكشاف الأخطاء وإصلاحها".
- اتبع الإرشادات التي تظهر على الشاشة لاكتشاف أي مشكلات وحلها.
- تأكد من عدم وجود تحديثات معلقة على جهاز الكمبيوتر الخاص بك.
- قم بتشغيل فحص مدقق ملفات النظام (SFC)
- إعادة تعيين مكونات Windows Update
أنت تفتقد خيار تنظيف Windows Update
إذا وجدت أن خيار Windows Update Cleanup مفقود على جهاز الكمبيوتر الخاص بك ، فإليك بعض الخطوات التي يمكنك تجربتها:
- قم بتشغيل فحص مدقق ملفات النظام (SFC) للتحقق مما إذا كانت أي ملفات نظام تالفة.
- تأكد من تحديث نظام التشغيل Windows الخاص بك بالكامل.
- قم بإجراء تمهيد نظيف: يتيح لك التمهيد النظيف بدء تشغيل جهاز الكمبيوتر الخاص بك باستخدام الحد الأدنى من مجموعة برامج التشغيل وبرامج بدء التشغيل ، مما يزيل تعارض البرامج المحتملة.
إذا لم تنجح أي من هذه الخطوات في حل المشكلة ولا يزال خيار Windows Update Cleanup مفقودًا ، فقد يكون من المفيد طلب المزيد من المساعدة من دعم Microsoft أو أحد فنيي الكمبيوتر.
في ملخص
في الختام ، يعد Windows Update Cleanup عملية أساسية لتحرير مساحة القرص على جهاز الكمبيوتر الخاص بك. من خلال إزالة ملفات التحديث غير الضرورية ، يمكنك تحسين أداء نظامك وضمان التشغيل السلس. لا تدع ملفات التحديث غير الضرورية تفسد نظامك - تحكم في مساحة القرص واستمتع بتجربة حوسبة أسرع وأكثر انسيابية.
التعليمات
هل يمكنني استعادة ملفات Windows Update المحذوفة إذا لزم الأمر؟
بمجرد حذف ملفات تحديث Windows ، لن يكون استعادتها أمرًا سهلاً. هذا هو السبب في أنه يُنصح بشدة بحذف ملفات تحديث Window فقط عندما تكون متأكدًا من أنك لن تحتاج إليها مرة أخرى. ولكن هناك بعض الأشياء التي يمكنك تجربتها لاستعادة ملفات التحديث مثل استعادتها من نقطة استعادة سابقة للنظام إذا كنت قد أنشأت واحدة من قبل.
لماذا يستغرق تنظيف Windows Update وقتًا طويلاً؟
قد تستغرق العملية وقتًا طويلاً لعدة أسباب. فيما يلي بعض التفسيرات المحتملة: حجم ملفات التحديث ، وأداء النظام ، واتصال الشبكة ، وتجزئة القرص ، وما إلى ذلك.
هل يمكنني جدولة تنظيف Windows Update للتشغيل تلقائيًا؟
نعم ، يمكنك جدولة Windows Update Cleanup للتشغيل تلقائيًا. إليك الطريقة:
- افتح تنظيف القرص.
- انقر فوق "تنظيف ملفات النظام"
- انتقل إلى علامة التبويب "المزيد من الخيارات" .
- ضمن "استعادة النظام ونسخ الظل" ، انقر فوق "تنظيف" ثم انقر فوق "تنظيف" مرة أخرى ضمن "تنظيف Windows Update".
- انقر فوق "موافق" للتأكيد.
- افتح برنامج جدولة المهام.
- انقر فوق "إنشاء مهمة أساسية".
- في خطوة الإجراء ، اختر "بدء برنامج".
- قم بالاستعراض للوصول إلى الأداة المساعدة "تنظيف القرص" (cleanmgr.exe).
- أضف الوسيطة "/ sagerun: 1" إلى حقل البرنامج / البرنامج النصي.
- مراجعة والانتهاء من إنشاء المهمة.
بمجرد إنشاء المهمة ، سيتم تشغيل Windows Update Cleanup تلقائيًا وفقًا لجدولك الزمني. يساعد ذلك في الحفاظ على نظامك نظيفًا ويوفر مساحة على القرص بانتظام.
هل توجد أي أدوات بديلة لتنظيف Windows Update؟
نعم ، هناك أدوات بديلة متاحة لتنظيف Windows Update. أحد الخيارات الشائعة هو Auslogics BoostSpeed . إنها أداة شاملة لتحسين النظام تتضمن ميزة تنظيف القرص القوية.
باستخدام Auslogics BoostSpeed ، يمكنك بسهولة تنظيف الملفات غير الضرورية ، بما في ذلك ملفات تحديث Windows ، لتحرير مساحة القرص على جهاز الكمبيوتر الخاص بك. يقوم البرنامج بتحليل نظامك وتحديد الملفات التي يمكن حذفها بأمان ، مما يساعدك على تحسين أداء جهاز الكمبيوتر الخاص بك.
هل من الآمن حذف Windows Update Cleanup؟
نعم ، من الآمن حذف ملفات Windows Update Cleanup. عند إجراء تنظيف Windows Update ، فأنت تقوم بإزالة الملفات المؤقتة والبيانات غير الضرورية التي لم تعد مطلوبة بعد تثبيت تحديثات Windows. تشغل هذه الملفات مساحة على القرص ويمكن أن يساعد حذفها في تحرير مساحة التخزين على جهاز الكمبيوتر الخاص بك.
كيفية حذف ملفات التحديث لنظام التشغيل Windows 10؟
لحذف ملفات التحديث في نظام التشغيل Windows 10 ، اتبع الخطوات التالية:
- افتح الإعدادات> النظام> التخزين.
- انقر فوق "الملفات المؤقتة".
- حدد مربع "تنظيف Windows Update".
- انقر فوق "إزالة الملفات" لحذف ملفات التحديث المحددة.
