10 حيل لإدخال النص في Windows يجب أن تستخدمها
نشرت: 2023-06-08
سواء كنت تقوم بتأليف مقال جامعي أو تمزيقه في نقاش عبر الإنترنت ، يجب أن يكون إدخال النص سهلاً وفعالًا قدر الإمكان. يحتوي Windows على الكثير من الأدوات والميزات المضمنة التي تزيل عناء الكتابة وتضعك على الطريق إلى لوحة المفاتيح nirvana.
ابحث عن المحتوى المنسوخ في محفوظات الحافظة الخاصة بك
من بين كل حيل إدخال النص هذه ، ربما تكون هذه هي الحيل التي أستخدمها أكثر من غيرها. أنا ألصق باستمرار ليس فقط النص ولكن لقطات الشاشة والصور أيضًا. تحتفظ أداة محفوظات الحافظة المضمنة في Windows بسجل لآخر 30 عنصرًا أو نحو ذلك قمت بنسخها. قم بإحضاره عن طريق الضغط على اختصار لوحة مفاتيح Windows + V ويمكنك العثور على الرابط الذي نسخته مسبقًا وتحتاج إلى لصقه مرة أخرى.
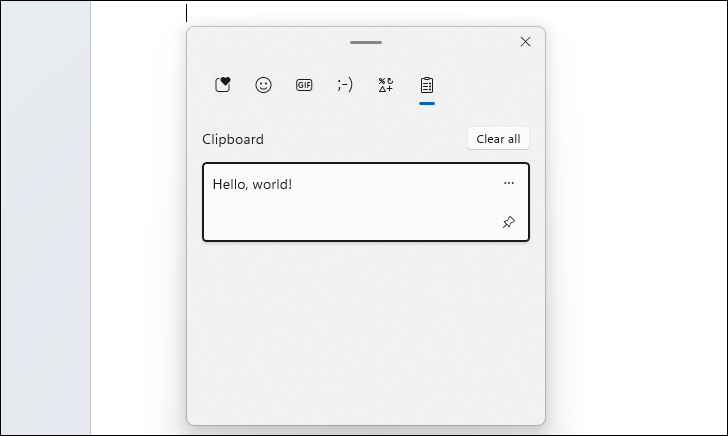
يمكنك أيضًا النقر فوق زر الحذف (..) للكشف عن زر الحذف إذا كنت تفضل بقاء شيء ما غير قابل للحفظ ، أو الضغط على الزر "مسح الكل" لمسح محفوظات الحافظة الخاصة بك تمامًا. إذا كنت تعلم أنك ستلصقه كثيرًا ، فسيقوم زر تثبيت الدبوس بتثبيت عنصر في أعلى السجل للوصول إليه بسهولة.
ضع التصحيح التلقائي للعمل من أجلك
هل ينتهي بك الأمر غالبًا بكتابة نفس الكلمة أو العبارة المحددة؟ بدلاً من محاولة الاحتفاظ بها في محفوظات الحافظة الخاصة بك ، يمكن أن يكون من الأسرع ببساطة برمجة التصحيح التلقائي لاستبدال الأحرف المحددة التي تكتبها.
تعتمد كيفية القيام بذلك بالضبط على البرنامج الذي تكتب فيه. على سبيل المثال ، يتيح لك Word إنشاء إدخالات مخصصة في إعدادات التصحيح التلقائي الخاصة به. لذا بدلاً من كتابة How-To Geek في كل مرة أحتاج فيها إلى ذكر اسم موقع الويب هذا ، يمكنني برمجة Word لتصحيح كل إشارة لـ "htg" مع "How-To Geek".
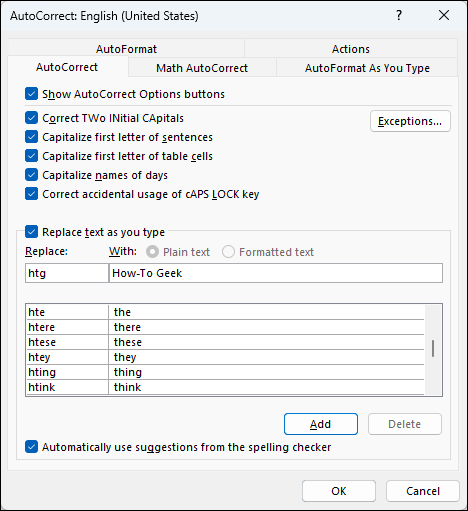
هذا يوفر لي الكثير من الوقت ، وهي إحدى الطرق التي يمكنك من خلالها جعل التصحيح التلقائي لا يمتص.
الصق من هاتفك مع مشاركة الحافظة
لقد كنا جميعًا هناك: لديك نص على هاتفك ، وربما رابط لمقال تريده على جهاز الكمبيوتر الخاص بك. الأساليب العديدة التي يمكنك اتباعها لها درجات متفاوتة من الخطأ ، مثل إرسال بريد إلكتروني لنفسك أو استخدام تطبيق ملاحظات متزامن. على الرغم من ذلك ، فإن مشاركة الحافظة الخاصة بك بين جهاز الكمبيوتر الخاص بك وهاتفك هي أسرع وأبسط بكثير. انسخ النص الموجود على هاتفك ويمكن لصقه على الفور على جهاز الكمبيوتر الشخصي الذي يعمل بنظام Windows ، والعكس - لا يصبح الأمر أكثر وضوحًا.
الآن ، تطبيق Microsoft الرسمي لمشاركة الحافظة في Phone Link والرابط المرافق لنظام Android إلى Windows محدود للغاية ؛ تدعم بعض طرز Android فقط ميزة مشاركة الحافظة. هاتفي ليس واحدًا منهم ، لذلك أستخدم KDE Connect المجاني والمفتوح المصدر ، وهناك تطبيق Android و iPhone أيضًا. يحتوي على مكون إضافي لمشاركة الحافظة بالإضافة إلى مجموعة من أدوات الاتصال الأخرى من جهاز إلى جهاز.
وفر الوقت مع لوحة الرموز التعبيرية والرموز
أتساءل كيف يمكنك كتابة رمز الدرجة؟ هل تريد استخدام رمز تعبيري للجمجمة في وضع جيد؟ ليست هناك حاجة لسحب قائمة الأحرف الخاصة في Word أو البحث في الويب عن واحدة يمكنك نسخها ولصقها. اضغط على Windows +. (فترة) اختصار لوحة المفاتيح وستظهر لوحة بها العديد من أدوات إدخال النص. ابدأ في كتابة كلمة رئيسية للبحث إذا كنت بحاجة إلى شيء محدد ، أو انقر فوق رمز Emoji لرؤية كل منهم.
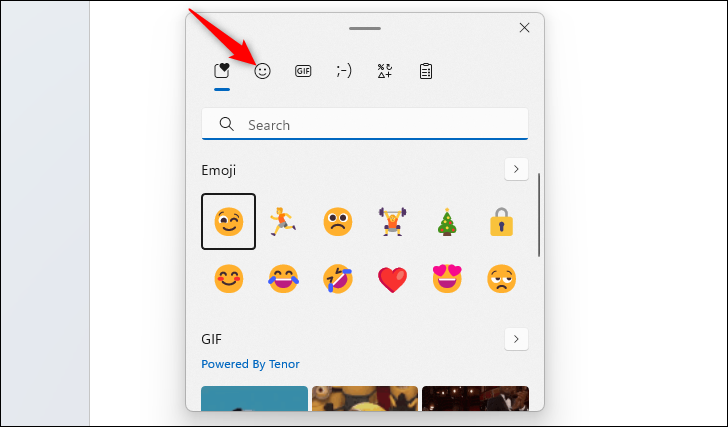
انقر فوق علامة التبويب الرمز في الجزء العلوي للكشف عن مجموعة من الأحرف الخاصة التي يمكنك النقر فوقها لإسقاطها في النص الخاص بك. لم يكن إدخال رمز حقوق النشر أسهل من أي وقت مضى.
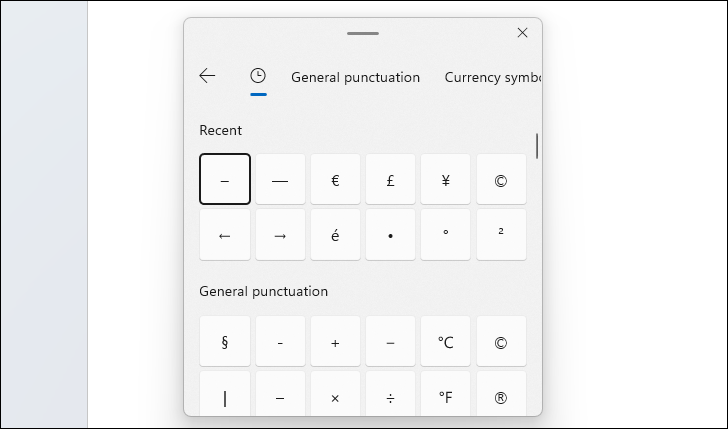
لصق كنص عادي
كم عدد المرات التي تحولت فيها مناورة بسيطة للنسخ واللصق إلى صراع شاق لجعل الخطوط متطابقة أو حتى تبدو جيدة المظهر في المستند الخاص بك؟ كل ذلك بفضل التنسيق الإضافي الذي يتم التعامل معه عند نسخ هذا النص ، وغالبًا ما يفسد العناصر الحساسة والمهمة مثل خلايا جداول البيانات والارتباطات التشعبية.

لحسن الحظ ، يمكنك في معظم الأوقات علاج بلاء التنسيق غير المرغوب فيه باستخدام Ctrl + Shift + V ، للصق النص غير المنسق فقط ، بدلاً من Ctrl + V.
يعمل هذا الاختصار في العديد من التطبيقات الشائعة مثل Chrome و Slack ، ولكن حتى إذا كان لا يدعم ، يمكنك الحصول على اختصار يعمل عبر التطبيقات على Windows باستخدام PowerToys. يتيح لك Paste As Plain Text PowerToy إمكانية اللصق بدون تنسيق في أي مكان. بمجرد تمكينه ، استخدم تركيبة لوحة المفاتيح الافتراضية Ctrl + Windows + Alt + V أو قم بتخصيصها لتناسب سير عملك.
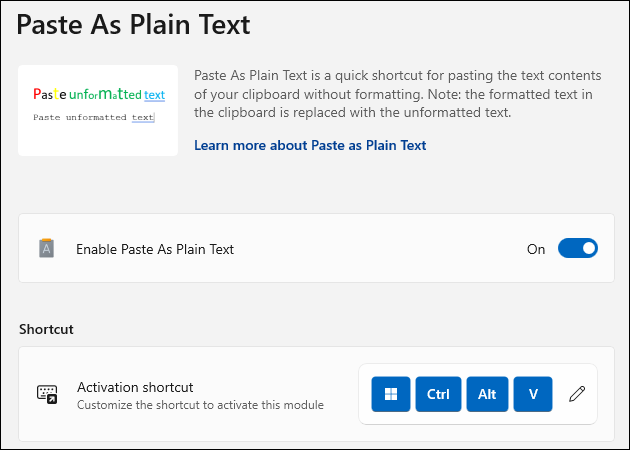
القفز من الكلمات والفقرات
هل تستخدم غالبًا مفاتيح الأسهم للتنقل عبر النص الذي تقوم بتحريره؟ للوصول إلى المكان الذي تريد الذهاب إليه بشكل أسرع ، ما عليك سوى الضغط باستمرار على Ctrl أثناء الضغط على مفاتيح الأسهم هذه. ستحرك الأسهم لليسار ولليمين كلمة بكلمة في أي من الاتجاهين ، وسيسمح لك السهمان لأعلى ولأسفل بالقفز من فقرة إلى فقرة. إنها نصيحة صغيرة ستوفر لك على المدى الطويل الكثير من الوقت.
ذات صلة: الأبجدية المختصرة لـ Windows 11: 52 اختصارًا أساسيًا للوحة المفاتيح
البحث عن النص بسرعة البرق
لقد تأثرت بمشاهدة العديد من الأشخاص وهم يحاولون مسح نص المستند بالكامل ضوئيًا بحثًا عن جزء معين من النص باستخدام مقل عيونهم. لا يعرف عدد كافٍ من الأشخاص عن الاختصار للعثور على نص في أي متصفح أو عارض PDF أو معالج نصوص تقريبًا.
إذا كنت تعلم أن النص الذي تريد البحث عنه يحتوي على كلمة أو عبارة معينة ، فما عليك سوى الضغط على Ctrl + F واكتبها واستخدم Ctrl + G أو F3 و Shift + F3 للتنقل بين نتائج البحث. سوف عينيك شكرا لكم.
حدد نص حتى أسرع
يجعل تحديد النص من المعالجة الجماعية للنص أسهل بكثير ، وقد تعلم بالفعل أنه يمكنك تحديد نص في حقل قابل للتحرير بالضغط على مفتاح Shift أثناء الضغط على مفاتيح الأسهم. ولكن هل تعلم أنه يمكنك تحديد كلمات كاملة في وقت واحد بالضغط على Ctrl + Shift والضغط على مفتاحي السهم الأيمن والأيسر؟ سيسمح لك Up and Down بتحديد سطور كاملة في وقت واحد.
ومع ذلك ، ربما يعرف عدد أقل من الناس أفضل طريقة لتحديد أي نص باستخدام الماوس: النقر مرتين وثلاث مرات. حدد كلمة كاملة بسرعة ونقاء بالنقر المزدوج عليها. للحصول على مزيد من النص ، اضغط مع الاستمرار على مفتاح Shift وانقر فوق كلمة أخرى ، وستتم إضافة كل شيء حتى هذه الكلمة إلى التحديد. من خلال النقر الثلاثي ، يمكنك تحديد فقرة بأكملها في أقل من ثانية ، ويمكن إجراء حركة تحديد الكل الشاملة في اختصار لوحة مفاتيح واحد: Ctrl + A.
استخراج النص من الصور
هل لديك صورة بها نص تريد استخدامه في مستند أو رسالة؟ لا تزعج نفسك بنسخها بالعين المجردة - استخدم المعجزة الحديثة لـ OCR ، التعرف الضوئي على الأحرف!
توجد بالفعل العديد من الأدوات التي يمكنك استخدامها لنسخ نص من الصور ، ولكن يمكنك تجنب تثبيت تطبيق تابع لجهة خارجية باستخدام "Text Extractor" في Windows PowerToy. إنه سهل الاستخدام للغاية: اضغط على اختصار لوحة المفاتيح الافتراضي Shift + Windows + T ، وانقر واسحب لإنشاء مستطيل يبرز النص الذي تريد رفعه ، ثم حرر الماوس. لن ترى تأكيدًا بحدوث أي شيء ، ولكن لا تقلق: يتم نسخ النص إلى الحافظة الخاصة بك.
من واقع خبرتي ، لا يلتقط Text Extractor غالبًا كل شيء بشكل صحيح ، خاصةً إذا كان النص صغيرًا. من المحتمل أن يكون تصحيح النص الذي تم رفعه أسرع من كتابته يدويًا.
اكتب بصوتك
هل تريد أن تمنح أصابعك قسطًا من الراحة من الكتابة ولكن لا يزال يتعين عليك إدخال النص؟ يحتوي نظاما التشغيل Windows 10 و Windows 11 على ميزة إملاء صوتي مضمنة يمكنك استخدامها للكتابة في أي حقل نصي عن طريق التحدث.
ما عليك سوى استخدام اختصار لوحة المفاتيح Windows + H وسيظهر مربع حوار صغير. إذا كان الميكروفون متصلاً ويعمل ، فما عليك سوى البدء في التحدث لإملاء كلماتك. لكتابة علامات الترقيم ، ما عليك سوى نطق علامات الترقيم التي تريدها ، مثل "نقطة" و "فاصلة" و "علامة استفهام". يعد حذف النص أمرًا سهلاً مثل قول "حذف" متبوعًا بالكلمة التي تريد حذفها أو قول "حذف الجملة السابقة". راجع دليلنا المخصص حول الكتابة بصوتك لتتعلم كيفية التنقل بين النص والحيل الأخرى.
لا تتوقف عند هذا الحد في تعلم أسرار الإنتاجية على جهاز كمبيوتر يعمل بنظام Windows. يحتوي Microsoft Word على ميزة نسخ مخفية يمكنك تجربتها ، ويتيح لك FancyZones PowerToy إنشاء مناطق شاشة مخصصة قابلة للقص ، ولدينا قائمة باختصارات لوحة مفاتيح Windows الأساسية التي يجب أن تستخدمها.
