الجزء 2 [ثابت] لا يمكن لحماية موارد Windows تنفيذ العملية المطلوبة
نشرت: 2021-01-12في هذا الدليل ، الذي يعد استمرارًا لمقالنا حول حل مشكلة "حماية موارد Windows لا يمكنها تنفيذ العملية المطلوبة" ، نصف حلولاً إضافية (ولكنها ليست أقل فاعلية) للمشكلة.
قم بتشغيل عمليات الفحص باستخدام أداة DISM:
أداة Deployment Image Servicing and Management (DISM) هي أداة سطر أوامر مفيدة بشكل لا يصدق تُستخدم لإجراء عمليات فحص على ملفات صور Windows والمكونات ذات الصلة. إنه قادر على تجهيز وإصلاح وتعديل صور النظام. عادةً ما تكون الإجراءات التي تتخذها الأداة لتصحيح الأمور مكملة للعمل الذي يقوم به مدقق ملفات النظام.
أولاً ، عندما تتلف الملفات البديلة التي يستخدمها SFC ، والتي يتم تخزينها داخل صورة نظام التشغيل ، يكافح مدقق ملفات النظام للقيام بعمله. لذلك ، يجب عليك استخدام DISM للبحث عن المشكلات وإصلاحها.
اتبع هذه التعليمات:
- أولاً ، يجب عليك استدعاء قائمة Power User من خلال مجموعة مفاتيح Windows + حرف X.
- بمجرد ظهور قائمة البرامج والخيارات ، يجب النقر فوق موجه الأوامر (المسؤول).
- عندما يعرض UAC نافذته ليطرح عليك سؤالاً ، عليك النقر فوق الزر "نعم" لتأكيد الأشياء.
سيظهر جهاز الكمبيوتر الخاص بك نافذة موجه أوامر المسؤول الآن.
- الآن يجب عليك تنفيذ الأوامر التالية بالترتيب الذي تظهر به (واحدًا تلو الآخر ، واحدًا تلو الآخر):
- استبعاد / عبر الإنترنت / تنظيف الصورة / CheckHealth
- استبعاد / عبر الإنترنت / تنظيف الصورة / ScanHealth
- استبعاد / عبر الإنترنت / تنظيف الصورة / RestoreHealth
- قد ترغب في الانتباه إلى ما يحدث على شاشتك. قد ترى بعض المعلومات التي يمكن أن تساعد.
- في أي حال ، يجب أن تنتظر حتى اكتمال فحص DISM الأخير.
- في نفس نافذة موجه الأوامر ، يجب عليك تشغيل فحص SFC مرة أخرى لمعرفة ما إذا كان إشعار "حماية موارد Windows لا يمكنها تنفيذ العملية المطلوبة" يظهر في أي وقت.
إذا ظهر الخطأ ، مما يعني أن مدقق ملفات النظام قد واجه نفس الحاجز ، فستعمل جيدًا لإعادة عمليات الفحص التي تتضمن أداة DISM المساعدة عن طريق تنفيذ الأوامر المذكورة أعلاه في نافذة موجه أوامر مرتفعة ، وإغلاق جميع التطبيقات ، وإعادة تشغيل جهاز الكمبيوتر الخاص بك ، ثم ابدأ فحص SFC مرة أخرى لاختبار الأشياء.
قم بتشغيل مستكشف أخطاء Windows Update ومصلحها:
كأداة ، يعتمد مدقق ملفات النظام على عدد جيد من الخدمات والملفات. يجب أن تكون بعض المكونات في حالة جيدة حتى تعمل الأداة المساعدة ؛ يجب أن تكون ملفات معينة في الموقع الصحيح. هنا ، نفترض أن SFC لا يمكنها تجاوز الخطأ المعني لأن التناقضات الأخرى قد تسللت إلى عملياتها. لهذا السبب ، نريدك أن تقوم بتشغيل مستكشف أخطاء Windows Update ومصلحها.
في Windows ، يعد مستكشف الأخطاء ومصلحها أداة خاصة يمكنها تحليل الأشياء لتشخيص مشكلة ما وحلها (حيثما أمكن ذلك) و / أو تقديم المشورة للمستخدم بشأن ما يجب فعله لتصحيح الأمور. تم تجهيز جهاز الكمبيوتر الخاص بك بالعديد من أدوات استكشاف الأخطاء وإصلاحها التي تستهدف مشاكل وسيناريوهات محددة. مستكشف أخطاء Windows Update ومصلحها هو أفضل أداة تحري الخلل وإصلاحه للهدف هنا ، لذلك فهو الأكثر احتمالاً لمساعدتك.
انتقل من خلال هذه الخطوات لتشغيل مستكشف أخطاء Windows Update ومصلحها:
- استخدم مجموعة مفاتيح Windows + الحرف I لإطلاق تطبيق الإعدادات بسرعة.
- بمجرد ظهور نافذة الإعدادات ، يجب النقر فوق التحديث والأمان لرؤية خيارات القائمة لهذا القسم.
سيتم توجيهك إلى شاشة Windows Update في الإعدادات الآن.
- هنا ، يجب عليك الانتقال إلى المنطقة اليسرى من النافذة ثم النقر فوق استكشاف الأخطاء وإصلاحها.
- بافتراض أنك الآن في شاشة استكشاف الأخطاء وإصلاحها ، تحقق من قائمة مستكشفات الأخطاء ومصلحاتها في المنطقة اليمنى من النافذة.
- انقر فوق Windows Update لإبراز مستكشف الأخطاء ومصلحها.
- الآن يجب النقر فوق الزر تشغيل مستكشف الأخطاء ومصلحها الذي ظهر مؤخرًا.
سيقوم جهاز الكمبيوتر الخاص بك بإحضار مستكشف أخطاء Windows Update ومصلحها الآن. يجب أن تفعل كل ما في وسعك لمساعدة مستكشف الأخطاء ومصلحها ولضمان نجاحه في مهامه.
- اتبع التعليمات التي تظهر على الشاشة وقم بتنفيذ المهام المطلوبة.
- بمجرد أن يكمل مستكشف أخطاء Windows Update ومصلحها مهامه ، أغلق جميع البرامج النشطة ثم أعد تشغيل الكمبيوتر.
- هنا ، بافتراض أن Windows يعمل الآن ، يجب عليك إجراء فحص SFC للتأكد من أن الخطأ قد انتهى وأن الأداة تعمل الآن بشكل جيد.
أعد تشغيل خدمة Windows Modules Installer:
تتوافق خدمة Windows Modules Installer مع عملية Windows Update مهمة تمت برمجتها للعثور على التحديثات والمكونات الهامة الأخرى وتثبيتها. تؤدي الخدمة أيضًا مهام أخرى ، بعضها جزء لا يتجزأ من عمليات مدقق ملفات النظام.
هنا ، نفترض أنك تواجه الخطأ "لا يمكن لحماية موارد Windows تنفيذ العملية المطلوبة" لأن خدمة Windows Modules Installer معطلة ، أو لا تعمل ، أو ببساطة في حالة سيئة. في هذه الحالة ، نريد منك إعادة تشغيل الخدمة لفرض التغييرات في تكوينها وإعداداتها.
هذه هي التعليمات التي يجب عليك اتباعها للقيام بالمهمة هنا:
- استخدم تركيبة المفاتيح زر Windows + الحرف R لاستدعاء وظيفة التشغيل بسرعة.
- بمجرد ظهور نافذة تطبيق Run الصغيرة ، يجب عليك كتابة msc في مربع النص الموجود بها.
- هنا ، يجب عليك الضغط على زر Enter لجعل Windows يقوم بتشغيل الكود.
سيظهر جهاز الكمبيوتر الخاص بك نافذة تطبيق الخدمات الآن.
- انتقل من خلال الخدمات الموجودة في القائمة بعناية. حدد موقع Windows Modules Installer ثم انقر نقرًا مزدوجًا فوق هذه الخدمة.
سيتم عرض نافذة خصائص Windows Modules Installer (الكمبيوتر المحلي) الآن.

- حدد موقع نوع بدء التشغيل انقر على القائمة المنسدلة بجانبه لمعرفة الخيارات المتاحة.
- حدد تلقائي.
- الآن ، يجب النقر فوق الزر "إيقاف" ، وانتظر بضع ثوانٍ ، ثم النقر فوق الزر "ابدأ".
إذا كان الزر Stop (إيقاف) غير نشط ، فيجب النقر فوق الزر Start (ابدأ) ، والانتظار لبضع ثوان ، والنقر فوق Stop (إيقاف) ، والانتظار لبضع ثوانٍ مرة أخرى ، ثم النقر فوق الزر Start (ابدأ).
- هنا ، يجب النقر فوق الزر "تطبيق" ثم النقر فوق الزر "موافق" لحفظ التكوين الجديد لخدمة Windows Modules Installer.
- الآن يجب عليك إغلاق نافذة الخدمات.
- استخدم تركيبة المفاتيح زر Windows + الحرف X لاستدعاء قائمة Power User.
- هنا أيضًا ، من القائمة المعروضة ، يجب عليك تحديد موجه الأوامر (المسؤول).
- هذه المرة ، ومع ذلك ، يجب عليك تنفيذ الأوامر التالية (أمر واحد في كل مرة ، واحدًا تلو الآخر):
- بدء التثبيت الموثوق به sc config = الطلب
- net start Trustedinstaller
- بمجرد اكتمال العملية الأخيرة ، يجب عليك إغلاق نافذة موجه الأوامر المرتفعة.
- قم بإجراء بعض الاختبارات باستخدام الأداة المساعدة SFC للتأكد من أن عمليات المسح تجري الآن بشكل طبيعي (بالطريقة التي من المفترض أن تعمل بها).
قم بتشغيل بدء تشغيل Windows أو الإصلاح التلقائي:
يعد بدء التشغيل أو الإصلاح التلقائي أحد أكثر الأدوات المساعدة تقدمًا المضمنة في بيئة نظام التشغيل Windows. تنصح Microsoft المستخدمين عادةً بتشغيل بدء التشغيل أو الإصلاح التلقائي عندما يواجهون مشكلة خطيرة ، مثل فشل التمهيد. في هذه المرحلة ، إذا لم تجد طريقة بعد الخطأ "لا يمكن لحماية موارد Windows تنفيذ العملية المطلوبة" لتشغيل أداة SFC ، فمن المحتمل أن يكون هناك خطأ خطير في جهاز الكمبيوتر الخاص بك.
إذا كانت افتراضاتنا صحيحة ، فسوف يتطلب الأمر إجراءً متقدمًا - مثل تشغيل بدء تشغيل Windows أو الإصلاح التلقائي - لإصلاح الأشياء. للمهمة المقترحة ، ستحتاج إلى وسيط Windows قابل للتمهيد. نظرًا لأن جهازك يعمل بنظام التشغيل Windows 10 ، فستعمل أي وسائط تثبيت قابلة للتمهيد لنظام التشغيل Windows 10. يمكنك الحصول على Windows 10 DVD ، أو يمكنك تحميل حزمة Windows 10 على محرك أقراص فلاش (لجعله قابلاً للتمهيد).
على أي حال ، بمجرد حصولك على وسيط Windows 10 القابل للتمهيد في مكانه ، فهذه هي الإرشادات التي يجب عليك اتباعها لتشغيل بدء التشغيل أو الإصلاح التلقائي:
- أولاً ، يجب عليك إدخال قرص Windows 10 DVD أو محرك أقراص فلاش في جهازك ثم توجيه جهاز الكمبيوتر الخاص بك للتمهيد منه.
من المحتمل أن تضطر إلى الضغط على زر معين بمجرد أن يبدأ جهازك في التمهيد من قرص DVD أو محرك الأقراص الذي تم إدخاله. أو قد تضطر إلى النقر فوق مفتاح معين للدخول إلى قائمة التمهيد بجهازك ، حيث يمكنك تغيير تسلسل التمهيد. يختلف الزر المطلوب حسب الشركة المصنعة أو الجهاز.
قد تضطر إلى إجراء بعض الأبحاث عبر الإنترنت لمعرفة المفتاح الصحيح للعلامة التجارية لجهاز الكمبيوتر الخاص بك وطرازه. أو قد تضطر إلى التحقق من الدليل الخاص بجعل جهاز الكمبيوتر الخاص بك يقوم بالتمهيد من قرص DVD أو محرك أقراص مدرج. لا نعرف جهاز الكمبيوتر الذي تستخدمه ، لذلك لا يمكننا تحديد تعليمات محددة للإجراء.
بمجرد حصول جهازك على التمهيد من قرص DVD أو محرك الأقراص المُدرج ، يجب عليك متابعة التعليمات التالية:
- في الشاشة الأولى ، يجب عليك تحديد تفضيلات اللغة الخاصة بك.
- بافتراض أنك الآن على شاشة Windows ، عليك النقر فوق "إصلاح" (في الزاوية اليسرى السفلية من شاشتك).
- في شاشة تحديد خيار ، يجب عليك تحديد استكشاف الأخطاء وإصلاحها.
- على الشاشة التالية ، يجب عليك تحديد خيارات متقدمة.
- هنا ، يجب عليك اختيار الإصلاح التلقائي (أحد العناصر الموجودة في شاشة الخيارات المتقدمة).
سيبدأ Windows الآن الإصلاح التلقائي.
- انتبه لشاشتك (إذا استطعت).
- بمجرد الانتهاء من كل شيء ، يجب عليك إعادة تشغيل جهاز الكمبيوتر الخاص بك.
- حاول استخدام أداة System File Checker مرة أخرى لمعرفة ما إذا كانت المشكلة المعنية لا تزال قيد التشغيل.
أشياء أخرى يمكنك القيام بها لإصلاح الخطأ "لا يمكن لحماية موارد Windows تنفيذ العملية المطلوبة" التي تؤثر على مدقق ملفات النظام على جهاز كمبيوتر يعمل بنظام Windows 10
إذا لم تجد بعد طريقة لتجاوز الخطأ المعني ، والذي يمنع عمليات SFC من الوصول إلى الاكتمال على جهاز الكمبيوتر الخاص بك ، فعليك تجربة الإصلاحات والحلول النهائية لدينا:
- قم بتنزيل وتثبيت كافة تحديثات Windows.
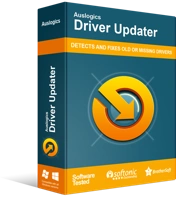
حل مشكلات الكمبيوتر باستخدام برنامج التشغيل المحدث
غالبًا ما ينتج أداء الكمبيوتر غير المستقر عن برامج تشغيل قديمة أو فاسدة. يقوم Auslogics Driver Updater بتشخيص مشكلات برنامج التشغيل ويتيح لك تحديث برامج التشغيل القديمة مرة واحدة أو واحدة في كل مرة لجعل جهاز الكمبيوتر الخاص بك يعمل بشكل أكثر سلاسة
- قم بتنزيل تحديثات برنامج التشغيل وتثبيتها لجميع المكونات أو الأجهزة الموجودة داخل جهازك. ستحتاج إلى Auslogics Driver Updater لمساعدتك في المهمة هنا.
- قم بإجراء تثبيت لإصلاح نظام Windows الذي يعمل على جهازك.
