ويندوز 10 لن ينام
نشرت: 2022-02-14تم تصميم أجهزة الكمبيوتر المحمولة لتكون متنقلة. هذا يعني أنك لست مضطرًا لأن تكون قريبًا من منفذ طاقة في جميع الأوقات. إذا كنت تريد الابتعاد مؤقتًا عن جهاز الكمبيوتر الخاص بك ، فيمكنك وضعه في وضع السكون. سيؤدي ذلك إلى الاحتفاظ بعملياتك الحالية في الذاكرة مع الحفاظ على طاقة البطارية.
ومع ذلك ، ماذا لو لم ينام جهاز الكمبيوتر الخاص بك؟ أقل ما يقال أن ذلك سيكون مشكلة. بسبب فائدته ، سيتم تفويت وضع السكون إذا لم يعمل. علاوة على ذلك ، فإن إغلاق غطاء الكمبيوتر المحمول لجعله ينام لم يعد اختصارًا فعالاً.
لذلك ، في هذا الدليل ، سنوضح لك ما يجب عليك فعله إذا كان الكمبيوتر لا ينام.
كيفية حل مشكلة "لن ينام Windows 10"
يعد وضع السكون ميزة أساسية وعملية في نظام التشغيل Windows 10. ليس لدى الجميع الوقت الكافي لخوض عملية إيقاف التشغيل وبدء التشغيل العادية طوال الوقت. بعد كل شيء ، لا يرغب معظم الأشخاص دائمًا في إغلاق أجهزة الكمبيوتر الخاصة بهم عند الابتعاد قليلاً.
في بعض الأحيان ، كل ما يريدونه هو توفير أكبر قدر ممكن من الطاقة الكهربائية حتى يعودوا إلى حيث توقفوا. وضع السكون يضع علامة على جميع المربعات هنا. وبالتالي ، فإن الموقف الذي لا ينام فيه Windows 10 ليس رائعًا.
فيما يلي أربعة إصلاحات يمكنك تجربتها. يمكنك العمل في طريقك إلى أسفل أو القفز إلى أي حل يبدو أكثر ملاءمة لموقفك.
- تحقق من خيارات الطاقة
- تحقق من طلبات الطاقة
- قم بتشغيل مستكشف أخطاء الطاقة ومصلحها
- قم بتحديث برنامج التشغيل الخاص بك
لنبدأ بالأول.
الإصلاح 1. تحقق من خيارات الطاقة
تضم ميزة Power Options (خيارات الطاقة) في نظام التشغيل Windows 10 أوضاع إدارة الطاقة المختلفة. تسمح لك هذه الإعدادات بتعديل كيفية تعامل جهاز الكمبيوتر الخاص بك مع الطاقة الكهربائية. يمكنك ضبط مدى ومدة تشغيل الجهاز على طاقة البطارية مع تحسين وضع السكون حسب رغبتك.
على هذا النحو ، قد تكون المشكلة بسبب إعدادات السكون المهيأة بشكل غير صحيح.
يمكنك معرفة ما إذا كانت هذه هي الحالة وإجراء التعديل المطلوب لإعادة وضع السكون على جهاز الكمبيوتر الخاص بك. فيما يلي الخطوات:
- أفتح الإعدادات. اضغط على مفتاحي Windows و I في نفس الوقت. يمكنك أيضًا الضغط على مفتاح Windows وتحديد الإعدادات من القائمة الجانبية.
- في الإعدادات ، افتح خيار النظام.
- حدد "الطاقة والنوم" في شريط القائمة الجانبية للنظام.
- ابحث عن "الإعدادات ذات الصلة" على اليمين وانقر فوق "إعدادات طاقة إضافية" تحتها. سيؤدي هذا إلى تحميل نافذة خيارات الطاقة في لوحة التحكم.
- ستجد خيارين (متوازن وموفر الطاقة) في شاشة "اختيار خطة طاقة أو تخصيصها". انقر فوق "تغيير إعدادات الخطة" ضمن الخيار المتوازن.
- انقر فوق الارتباط "تغيير إعدادات الطاقة المتقدمة".
- اضغط على زر "استعادة الإعدادات الافتراضية للخطة" لإصلاح المشكلة.
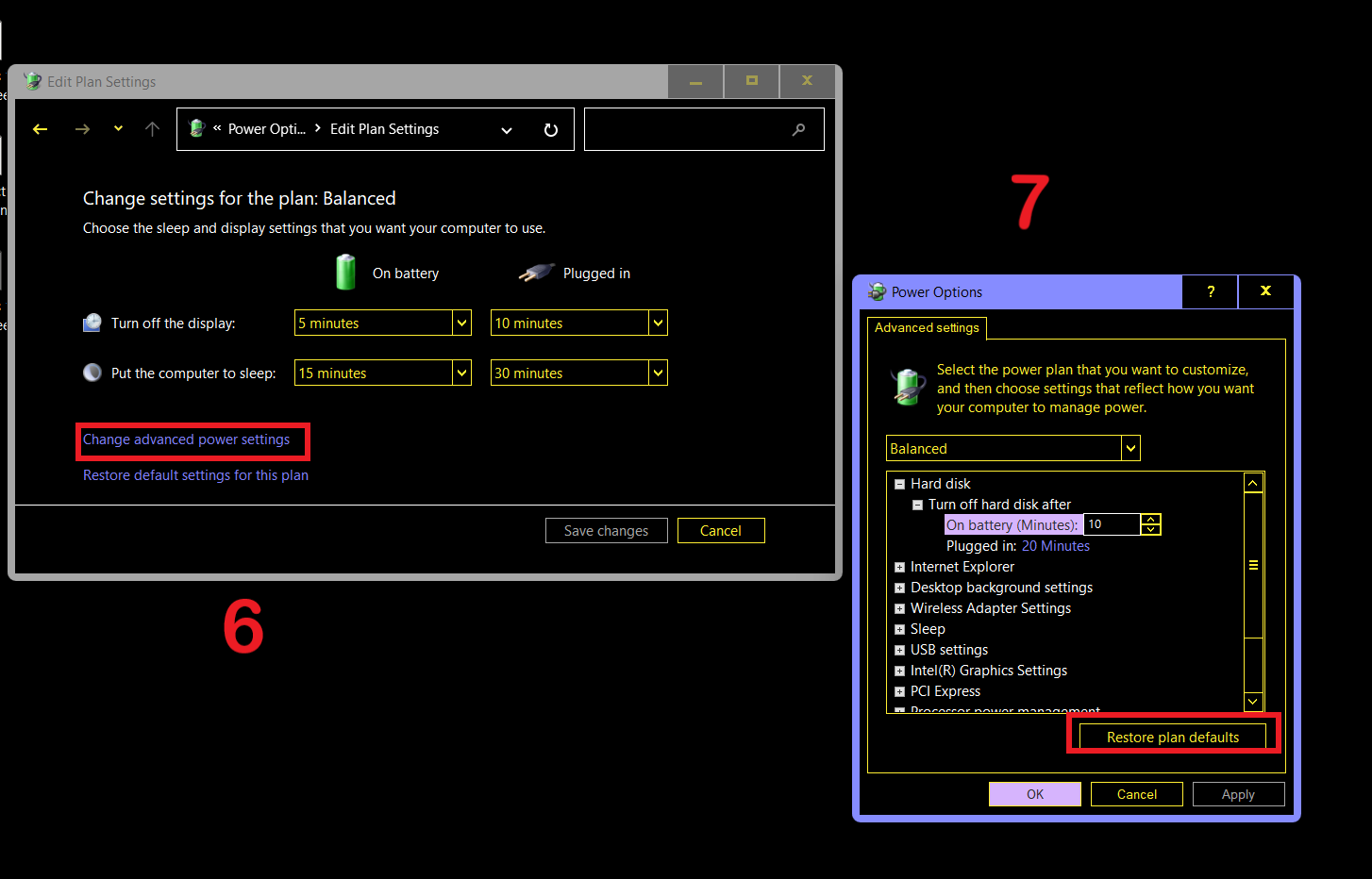
الإصلاح 2. تحقق من طلبات الطاقة
قد لا تعرف ذلك ولكن التطبيقات والبرامج المختلفة لها مستويات مختلفة من الأذونات على Windows. يمكن لبعض البرامج منع عمليات معينة على مستوى النظام من أن تصبح نشطة.
من المحتمل أن أحد التطبيقات قيد التشغيل يمنع جهاز الكمبيوتر الخاص بك من النوم. ربما يكون الجاني هو جهاز الصوت أو الفيديو أو ملحق المتصفح أو البرنامج النصي الدفعي.
أسرع طريقة لمعرفة ذلك هي تشغيل أمر powercfg في موجه الأوامر. إليك كيفية القيام بذلك:
- اضغط على مفتاح Windows واكتب "cmd" (بدون علامات اقتباس).
- ضمن موجه الأوامر ، حدد "تشغيل كمسؤول".
- انقر فوق نعم في موجه التحكم في حساب المستخدم لبدء تشغيل موجه الأوامر بامتيازات مرتفعة.
- اكتب “powercfg / request” (بدون علامات اقتباس) واضغط على مفتاح Enter.
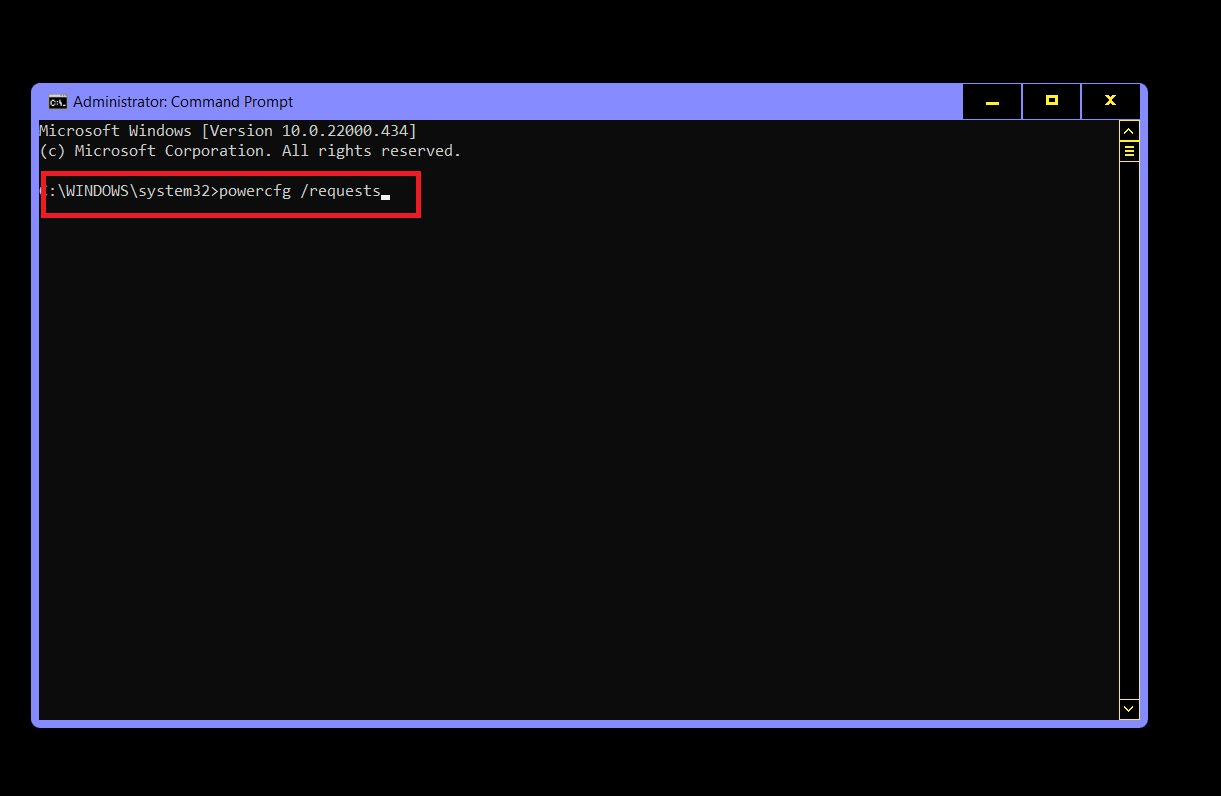

- اطلع على نتائج الفحص للبرنامج أو برنامج التشغيل أو البرنامج المتسبب في حدوث المشكلة.
- تعطيل أو إلغاء تثبيت أو تحديث أو استبدال البرنامج. يعتمد الإجراء المحدد على نوع البرنامج.
الإصلاح 3. قم بتشغيل مستكشف أخطاء الطاقة ومصلحها
يحتوي Windows 10 على مستكشف أخطاء ومصلح لكل شيء بشكل أساسي ، ولا يتم استبعاد مشكلات الطاقة من المعادلة. يوجد برنامج مثبت مسبقًا يمكنه المساعدة في تشخيص المشكلة.
- افتح الإعدادات باستخدام Win Key + I.
- انتقل إلى التحديث والأمان> استكشاف الأخطاء وإصلاحها.
- حدد Power على اليمين وانقر فوق "تشغيل مستكشف الأخطاء ومصلحها".
- انتظر حتى تقوم الأداة بتشخيص المشكلة وتشغيل الحل الموصى به.
إصلاح 4. تحديث برنامج التشغيل الخاص بك
قد ينشأ خطأ مثل عدم تشغيل Windows 10 في وضع السكون من برنامج تشغيل غير متوافق أو قديم. هذا هو السبب في أنه يجب أن يكون لديك دائمًا برامج تشغيل محدثة. ربما لم تقم بتحديث برامج التشغيل الخاصة بك لفترة من الوقت وهذا هو سبب حدوث المشكلة.
هناك ثلاث طرق لتحديث برنامج التشغيل الخاص بك ولكل منها إيجابيات وسلبيات. إذا كنت خبيرًا في التكنولوجيا ، فيمكنك الحصول على برامج التشغيل مباشرة من موقع الشركة المصنعة وتثبيتها بنفسك. ومع ذلك ، إذا كنت تبحث عن السرعة والراحة ، فإن أداة تحديث برنامج التشغيل التابعة لجهة خارجية هي ما تحتاجه تمامًا. إذا كنت تفضل استخدام برنامج مدمج ، فيمكنك تجربة إدارة الأجهزة.
قم بالتحديث يدويًا
يقوم صانعو الأجهزة بإصدار تحديثات لبرنامج التشغيل بشكل متكرر لمواكبة أحدث الاتجاهات. إذا كنت تعرف برنامج التشغيل الذي تحتاجه بالضبط ، فيمكنك العثور عليه وتنزيله من صفحة دعم الشركة المصنعة.
على سبيل المثال ، يمكنك العثور على أحدث برنامج تشغيل لبطاقة الرسومات NVIDIA أو AMD من صفحات التنزيل ذات الصلة. تصبح الأمور أكثر صعوبة بالنسبة للأنواع الأخرى من أجهزة الكمبيوتر.
علاوة على ذلك ، ليس من الواضح دائمًا أي برنامج تشغيل قديم معين يمنع النظام من السكون ، لذا فإن استخدام هذه الطريقة محدود.
قم بالتحديث باستخدام إدارة الأجهزة
بدلاً من البحث مباشرة عبر الإنترنت ، يمكنك السماح لـ Windows بالقيام بمعظم العمل نيابة عنك.
- اضغط على مفتاحي Windows و X وحدد إدارة الأجهزة.
- انتقل إلى الخيار ذي الصلة وقم بتوسيعه.
- انقر بزر الماوس الأيمن فوق الجهاز وحدد تحديث برنامج التشغيل.
- في النافذة التالية ، حدد "البحث تلقائيًا عن برامج التشغيل". سيقوم Windows بالباقي.
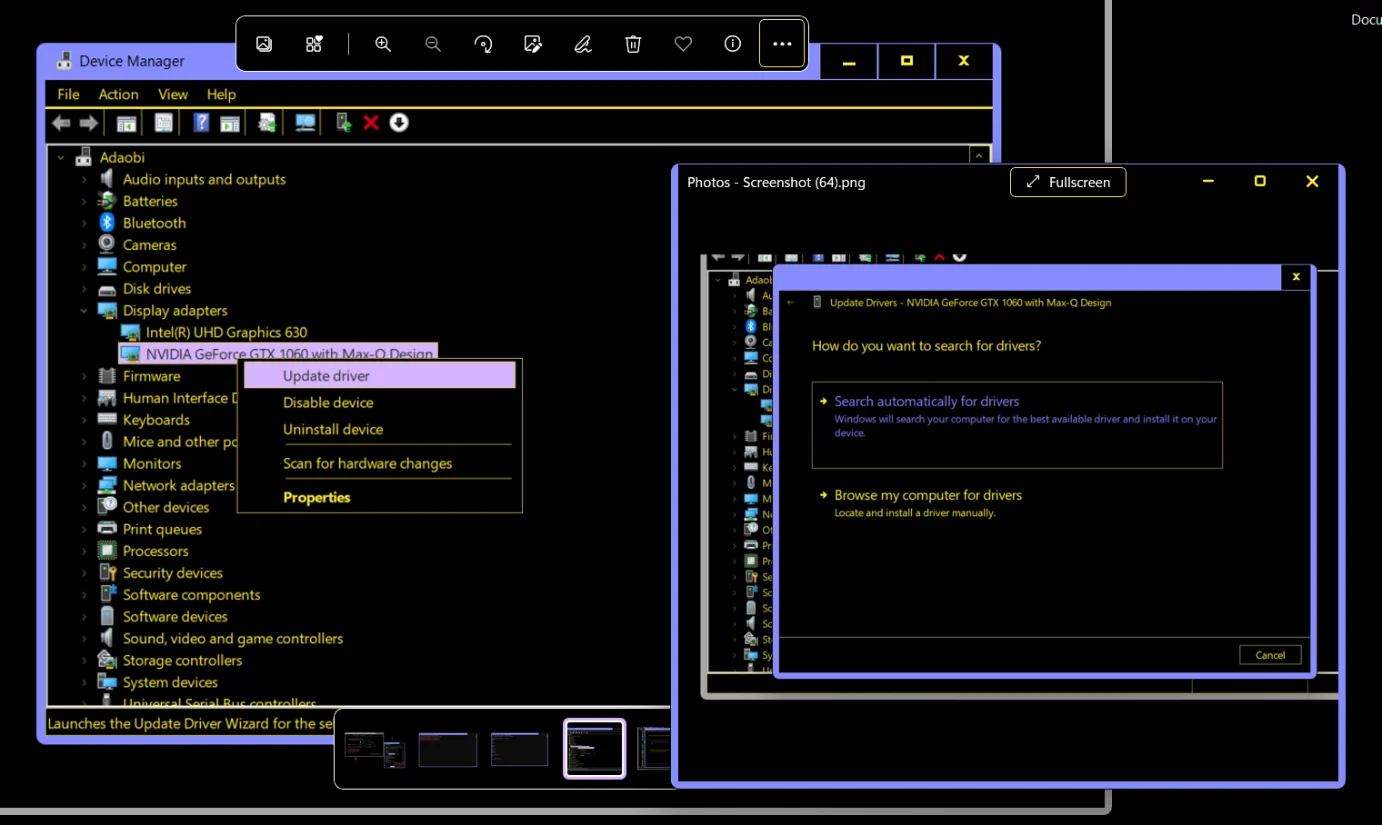
سيستبدل Windows برنامج التشغيل الحالي بأحدث إصدار رسمي متاح.
ومع ذلك ، يجب عليك تحديث برامج التشغيل الخاصة بك واحدًا تلو الآخر باستخدام هذه الطريقة.
التحديث مع Auslogics Driver Updater
بدلاً من الجلوس لتحديث برنامج التشغيل البطيء ، يمكنك استبدال جميع برامج التشغيل القديمة دفعة واحدة باستخدام Auslogics Driver Updater.
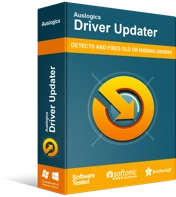
حل مشكلات الكمبيوتر باستخدام برنامج التشغيل المحدث
غالبًا ما ينتج أداء الكمبيوتر غير المستقر عن برامج تشغيل قديمة أو فاسدة. يقوم Auslogics Driver Updater بتشخيص مشكلات برنامج التشغيل ويتيح لك تحديث برامج التشغيل القديمة مرة واحدة أو واحدة في كل مرة لجعل جهاز الكمبيوتر الخاص بك يعمل بشكل أكثر سلاسة
بمجرد تنزيل البرنامج وتثبيته ، ما عليك سوى إجراء مسح ضوئي وسيعرض جميع برامج التشغيل التي تتطلب تحديثات.
تحتاج فقط إلى النقر فوق زر واحد للتحديث الشامل. يستخدم Driver Updater القنوات الرسمية فقط ويقوم أيضًا بإنشاء نسخة احتياطية حتى تتمكن من التراجع إذا احتجت إلى ذلك.
بمجرد اكتمال التحديث ، أعد تشغيل الكمبيوتر وتحقق من حل المشكلة.
لقد أوضحنا لك كيفية حل مشكلة عدم نوم Windows 10. نأمل أن تكون الخطوات واضحة ومفيدة. يمكنك الذهاب إلى قسم التعليقات لمشاركة أسئلتك واقتراحاتك.
