قائمة ابدأ في Windows 10 لا تعمل
نشرت: 2022-02-21إصلاح هذه المشكلة بسرعة
استخدم أداة مجانية آمنة طورها فريق خبراء Auslogics.
- سهل الاستخدام. فقط قم بالتنزيل والتشغيل ، لا حاجة للتثبيت.
- آمن. يتم عرض برنامجنا على CNET ونحن شريك فضي لمايكروسوفت.
- حر. نحن نعني ذلك ، أداة مجانية تمامًا.
اطلع على مزيد من المعلومات حول Auslogics. يرجى مراجعة اتفاقية ترخيص المستخدم النهائي وسياسة الخصوصية.
طرحت Microsoft مؤخرًا نظام التشغيل Windows 11 للمستخدمين. ولكن نظرًا لأن نظام التشغيل في مهده ، فمن المنطقي أن يظل العديد من محبي Windows مخلصين لنظام التشغيل Windows 10 الأكثر نضجًا في الوقت الحالي.
قائمة ابدأ المحبوبة في Windows 10 هي بوابة للعديد من ميزات نظام التشغيل. ومع ذلك ، حتى بعد إصدار تحديث ميزة Windows 10 November 2021 (v21H2) ، يستمر بعض المستخدمين في تجربة حالات عشوائية من قائمة ابدأ في Windows 10 لا تعمل.
لم يتم فتح قائمة ابدأ لنظام التشغيل Windows 10
تتخذ مشكلات قائمة "ابدأ" في Windows مجموعة متنوعة من الأشكال وتعتمد غالبًا على تكوين النظام المحدد. قد يختفي الزر "ابدأ" تمامًا أو قد تختفي التطبيقات والأدوات الموجودة في قائمة "ابدأ". في بعض الأحيان ، لا تظهر قائمة ابدأ حتى بعد الضغطات المتعددة على مفتاح شعار Windows. يمكن أن تكون كل هذه المشكلات محبطة للمستخدمين.
هناك العديد من الأسباب التي تجعل قائمة ابدأ تتوقف عن العمل ولكن الخبر السار هو أن هناك دائمًا حل.
إذا كنت تبحث عن حل شامل ، فقد ينتهي بك الأمر بالانتظار لفترة طويلة. حتى Microsoft ليست متأكدة تمامًا من كيفية إيقاف ظهور أخطاء قائمة ابدأ تمامًا بعد كل تحديث لنظام التشغيل Windows 10. ومع ذلك ، يمكنك تطبيق العديد من الحلول لمشاكل مختلفة وإعادة تشغيل القائمة المفضلة لديك.
فيما يتعلق بالأسباب الشائعة لأخطاء قائمة "ابدأ" ، غالبًا ما تكون برامج الجهات الخارجية هي الجناة الأسوأ. يمكن أن تتسبب أداة مكافحة الفيروسات شديدة العدوانية أو مُحسِّن الكمبيوتر الشخصي في حدوث مشكلات غير مقصودة. قد يحدث خلل في قائمة ابدأ أيضًا بسبب خلل في التحديث المثبت. في حالة تلف ملفات النظام أو خدمات النظام المرتبطة بقائمة "ابدأ" ، فقد يتسبب ذلك في توقف بعض الوظائف عن العمل.
كيفية إصلاح مشكلة عدم عمل قائمة ابدأ في نظام التشغيل Windows 10
بغض النظر عن نوع خطأ قائمة ابدأ الذي تحصل عليه ، فمن المؤكد أنه قابل للإصلاح. كما أن معظم الخطوات بسيطة للغاية. ما عليك سوى تنفيذ كل التعليمات وصولاً إلى الرسالة وسيعود نظامك إلى طبيعته في أي وقت من الأوقات.
إصلاح 1. قم بإعادة تشغيل جهاز الكمبيوتر
أوه نعم ، إعادة التشغيل الشهيرة. هناك سبب وجيه تنصح الأدلة غالبًا بإعادة التشغيل لحل العديد من المشكلات البسيطة: غالبًا ما تكون فعالة. بالإضافة إلى أنه شيء يمكن للجميع القيام به ولا يكلف أي شيء. إذا كان يعمل ، نعم. إذا لم يحدث ذلك ، فعلى الأقل قمت بتحديد هذا المربع.
في كثير من الحالات ، ستبدأ قائمة ابدأ في العمل مرة أخرى بعد إعادة التشغيل أو مرتين. في بعض المواقف ، حدث الخلل لأن عملية القائمة "ابدأ" توقفت في الذاكرة. تؤدي إعادة تشغيل النظام إلى مسح ذاكرة الوصول العشوائي (RAM) ويبدأ كل شيء من جديد.
على الرغم من أنها الطريقة الأسهل والأبسط ، إلا أنها ليست مناسبة لجميع المواقف. تأكد أيضًا من حفظ كل عملك قبل محاولة إعادة التشغيل ، خاصةً إذا كنت تستخدم زر الطاقة لبدء إيقاف التشغيل.
نصيحة. استخدم Ctrl + Alt + Delete> الطاقة> إعادة التشغيل لإعادة تشغيل الكمبيوتر إذا لم تتمكن من الوصول إلى قائمة ابدأ.
الإصلاح 2. إظهار شريط المهام
في بعض الأحيان ، لا يمكنك الوصول إلى قائمة "ابدأ" لأن زرها غير مرئي على شريط المهام. قد يكون هذا بسبب إخفاء شريط المهام نفسه.
لتصحيح ذلك ، قم ببساطة بإلغاء إخفاء شريط المهام. فيما يلي خطوات القيام بذلك:
- اضغط مع الاستمرار على مفتاح شعار Windows واضغط على المفتاح I لفتح الإعدادات مباشرة.
- انتقل إلى التخصيص> شريط المهام.
- على اليمين ، قم بتمكين خيار "قفل شريط المهام".
- قم بتعطيل الخيار "إخفاء شريط المهام تلقائيًا في وضع سطح المكتب" أو "إخفاء شريط المهام تلقائيًا في وضع الكمبيوتر اللوحي".
بعد إجراء هذه التغييرات ، سيكون شريط المهام ، ومن ثم رمز قائمة ابدأ ، مرئيًا مرة أخرى.
إصلاح 3. إعادة تشغيل عملية قائمة ابدأ
على غرار الطريقة التي يمكن أن تؤدي بها إعادة تشغيل الكمبيوتر إلى إصلاح بعض المشكلات ، يمكن أن تؤدي إعادة تشغيل قائمة "ابدأ" أيضًا إلى إزالة كل ما تعانيه الميزة.
قائمة ابدأ لها العملية الخاصة بها ، وبالتأكيد في أحدث إصدارات Windows 10. تُعرف هذه العملية باسم StartMenuExperienceHost.exe. ستجده يعمل عند فتح مدير المهام.
سيؤدي قتل العملية إلى إجبارها على إعادة التشغيل. هذا من شأنه أن يساعد في هذه القضية.
- انقر بزر الماوس الأيمن فوق أي مساحة فارغة على شريط المهام وحدد إدارة المهام.
- انتقل إلى علامة التبويب العمليات.
- قم بالتمرير لأسفل في قسم العمليات في الخلفية وحدد موقع البدء.
- انقر بزر الماوس الأيمن فوق ابدأ وحدد إنهاء المهمة.
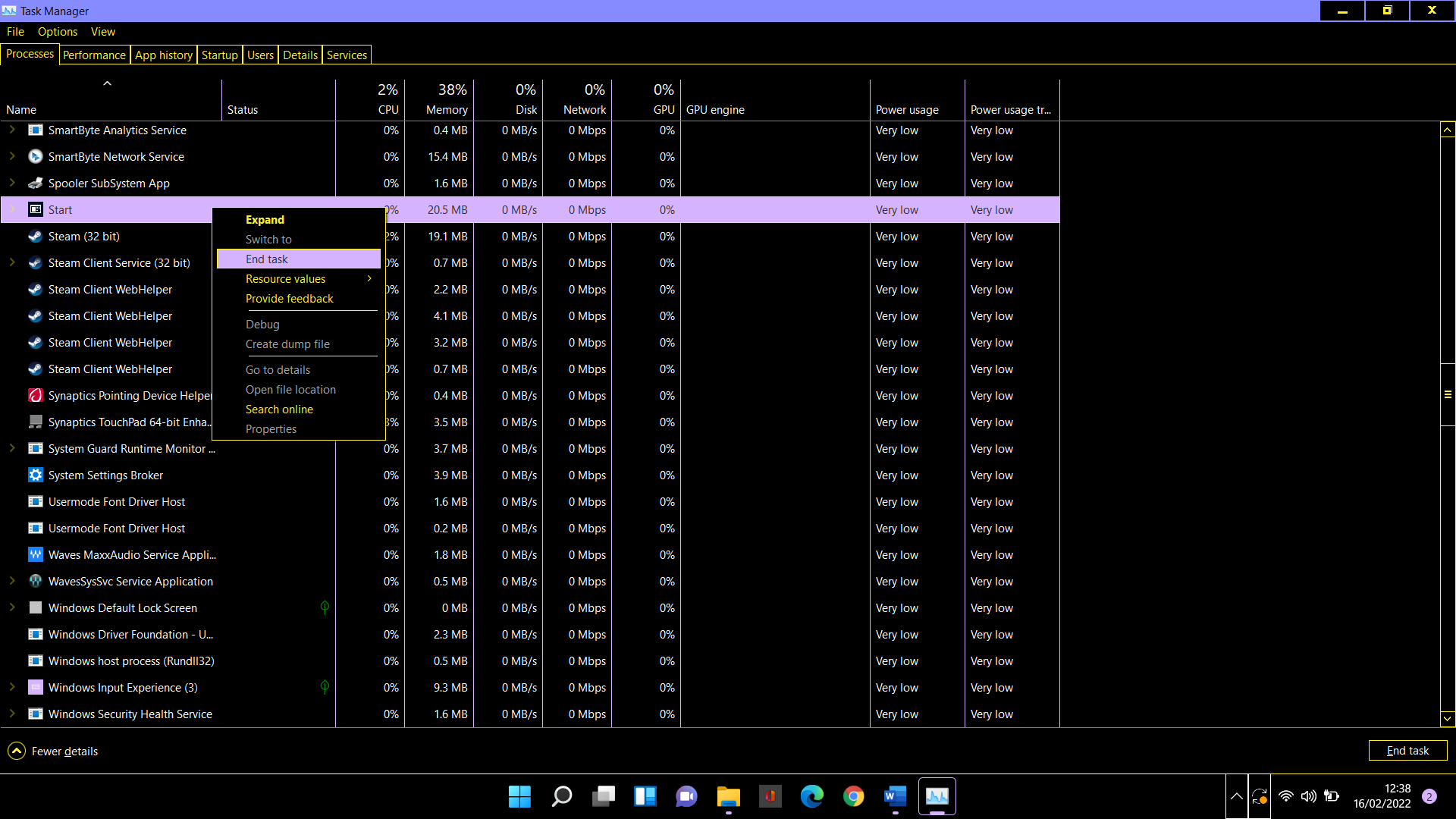

- العملية أعلاه ستعيد تشغيل عملية قائمة ابدأ. تحقق الآن من حل المشكلة.
إصلاح 4. أعد تشغيل مستكشف Windows
من المحتمل أن تؤثر مشكلة Windows Explorer على قائمة ابدأ أيضًا. يمكنك إعادة تشغيل Explorer ومعرفة ما إذا كان ذلك يساعدك.
- استخدم Ctrl + Shift + Esc لفتح إدارة المهام.
- اختر علامة التبويب "العمليات".
- قم بالتمرير لأسفل إلى مستكشف Windows.
- انقر بزر الماوس الأيمن فوق العملية وحدد إعادة التشغيل.
الإصلاح 5. تحديث Windows
وغني عن القول ، تقوم Microsoft بشكل روتيني بإصدار تحديثات لنظام التشغيل Windows 10. معظم هذه التصحيحات الأمنية العادية وإصلاحات الأخطاء. هناك بعض تحديثات الأداء التي تم طرحها للتخلص من الثغرات التي تسبب التباطؤ.
يمكن أن يساعد تثبيت تحديث حديث في حل مشكلات مثل عدم فتح قائمة "ابدأ" على نظام التشغيل Windows 10. في حالة حدوث المشكلة بسبب تحديث تم تثبيته مسبقًا ، قد يؤدي تحديث جديد إلى إصلاح الخطأ.
- استخدم مفتاح Windows + I لفتح الإعدادات.
- انتقل إلى التحديث والأمان> Windows Update.
- اضغط على زر "التحقق من وجود تحديثات".
- قم بتنزيل وتثبيت كافة التحديثات المتاحة.
من المحتمل إعادة تشغيل جهاز الكمبيوتر الخاص بك بعد التحديث. تحقق الآن من أن قائمة ابدأ تعمل بشكل طبيعي.
الإصلاح 6. تحديث برامج تشغيل الرسومات
قائمة ابدأ هي ميزة تساعد في الحصول على تجربة المستخدم على Windows 10. وهي توفر معلومات مرئية واتجاهًا يجعل التنقل في نظام التشغيل تجربة رائعة.
من المحتمل أن تؤثر المشكلات المتعلقة ببرنامج تشغيل الرسومات على كيفية عرض النظام لقائمة "ابدأ". على الرغم من أنه غير شائع ، إلا أنه لا يمكن خصمه تمامًا إذا لم تكن برامج تشغيل الرسومات أو الصوت محدثة.
ما عليك سوى تحديث برنامج (برامج) التشغيل ذات الصلة والتحقق من كيفية استجابة قائمة Start (ابدأ). يمكنك القيام بذلك بسهولة عبر إدارة الأجهزة.
- اضغط مع الاستمرار على مفتاح شعار Windows واضغط على الزر X.
- حدد إدارة الأجهزة.
- في إدارة الأجهزة ، انتقل إلى مكان وجود بطاقة الرسومات / الصوت. عادةً ما يكون هذا هو "أجهزة التحكم في الصوت والفيديو والألعاب" ولكنه قد يكون ضمن خيار آخر.
- انقر بزر الماوس الأيمن فوق الجهاز وحدد "تحديث برنامج التشغيل".
- في الشاشة التالية ، حدد خيار "البحث تلقائيًا عن برامج التشغيل".
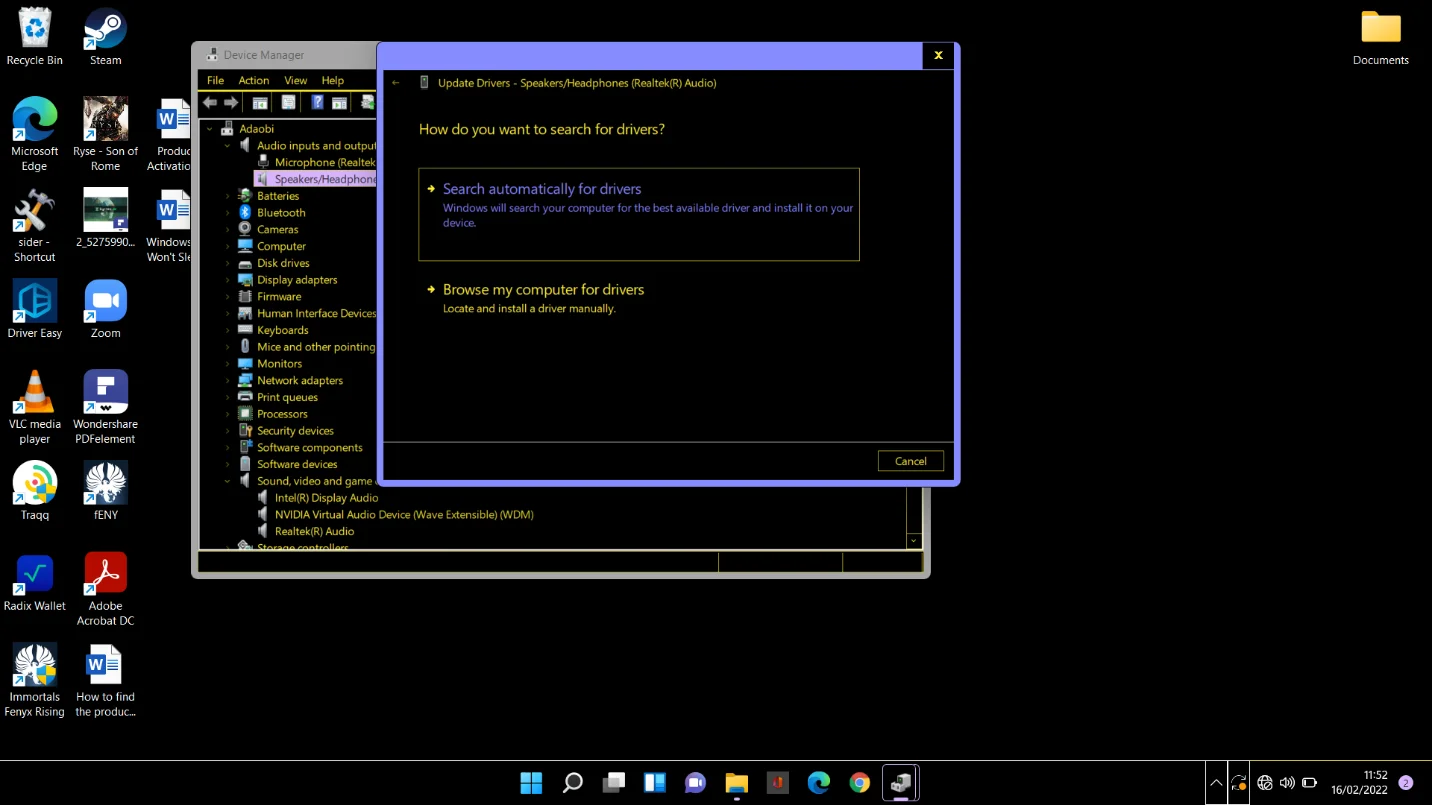
سيقوم Windows بتنزيل أحدث إصدار وتثبيته.
هذه طريقة رائعة لتحديث برامج التشغيل الخاصة بك. المهم هو أنه سيتعين عليك تحديثها واحدة تلو الأخرى. للحصول على طريقة أسرع وأكثر موثوقية ، يمكنك تجربة Auslogics Driver Updater.
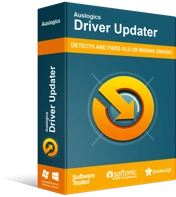
حل مشكلات الكمبيوتر باستخدام برنامج التشغيل المحدث
غالبًا ما ينتج أداء الكمبيوتر غير المستقر عن برامج تشغيل قديمة أو فاسدة. يقوم Auslogics Driver Updater بتشخيص مشكلات برنامج التشغيل ويتيح لك تحديث برامج التشغيل القديمة مرة واحدة أو واحدة في كل مرة لجعل جهاز الكمبيوتر الخاص بك يعمل بشكل أكثر سلاسة
الإصلاح 7. قم بتشغيل عمليات الفحص باستخدام DISM و SFC
يمكن أن تساعد عمليات فحص DISM و SFC في اكتشاف ملفات Windows الفاسدة واستبدالها بنُسخ عاملة.
يجب أن يكون اتصالك بالإنترنت نشطًا أثناء تشغيل العملية التالية:
- اضغط مع الاستمرار على مفتاح شعار Windows واضغط على R لفتح Run.
- اكتب "cmd" في حقل التشغيل.
- اضغط باستمرار على Ctrl و Shift واضغط على Enter.
- حدد نعم عندما تظهر مطالبة UAC.
- قم بتشغيل الأمر أدناه وانتظر حتى تنتهي العملية (لتشغيل أمر ، اكتبه أو الصقه ثم اضغط على مفتاح Enter):
تفكيك / عبر الإنترنت / تنظيف الصورة / استعادة الصحة
- قم بتشغيل الأمر أدناه وانتظر حتى تنتهي العملية:
sfc / scannow
بعد الانتهاء من الفحص ، أعد تشغيل جهاز الكمبيوتر الخاص بك ويجب أن يكون كل شيء في حالة ممتازة.
