[تم الإصلاح] يتعطل جهاز الكمبيوتر الذي يعمل بنظام Windows 10 كل بضع ثوان
نشرت: 2021-11-15هل يتعطل جهاز الكمبيوتر الذي يعمل بنظام Windows 10 كل بضع ثوانٍ بسبب مشكلات الصوت والفيديو؟ انت لست وحدك. أبلغ العديد من المستخدمين أن أجهزة الكمبيوتر الخاصة بهم تتأخر كل بضع ثوانٍ عند أداء المهام اليومية أو ممارسة الألعاب. المشكلة هي أن الخطأ يحدث بشكل غير متوقع ، وعندما يحدث ، يمكن أن يتجمد الماوس أو قد تتوقف لوحة المفاتيح عن الاستجابة.
إذا كنت تلعب لعبة عند حدوث الخطأ ، فإن الصور المتأخرة أو البطيئة يمكن أن تؤثر بشكل كبير على طريقة لعبك وتهزم الغرض الكامل من الاستمتاع بألعاب الكمبيوتر.
لماذا يتأخر Windows 10 كل بضع ثوانٍ؟
يمكن أن تتسبب العديد من العوامل في تجميد جهاز الكمبيوتر الخاص بك بشكل عشوائي كل بضع ثوانٍ ، كل منها فريد بالنسبة لنظام التشغيل Windows. لا يهم ما إذا كنت تستخدم SSD (محرك أقراص الحالة الصلبة) أو HDD (محرك الأقراص الثابتة) ، ولا يعتمد ذلك على مدى سرعة معالجك. يمكن أن تؤثر مشكلة التلعثم على أي نظام ويمكن أن تكون مزعجة للغاية.
إذن ، لماذا يتعطل جهاز الكمبيوتر الذي يعمل بنظام Windows 10 بشكل عشوائي؟ الأسباب الأكثر شيوعًا هي كما يلي:
- السائقين الذين عفا عليهم الزمن. عادة ، يتم إلقاء اللوم على برامج التشغيل القديمة في جهاز الكمبيوتر البطيء. يمكن أيضًا أن تكون برامج تشغيل جهازك معيبة أو تالفة ، مما يؤدي إلى حدوث مشكلة التأتأة.
- تحديثات الويندوز. لا تعمل تحديثات Windows دائمًا على إصلاح الأخطاء ومواطن الخلل في النظام. في بعض الأحيان ، تؤدي التحديثات إلى حدوث مشكلات في الكمبيوتر ، مما يؤدي إلى تجميد النظام كل بضع ثوانٍ.
- قد تكون الأجهزة المعيبة مسؤولة أيضًا عن هذه المشكلة. قد يواجه أحد محركات الأقراص الثابتة أو وحدات الذاكرة لديك مشكلات تتسبب في تجميد النظام.
- تطبيقات الخلفية. إذا كانت العديد من التطبيقات تعمل في الخلفية في وقت واحد ، فقد لا يتمكن نظامك من التعامل مع كل هذه العمليات ، مما يؤثر على أداء الكمبيوتر.
- البرامج أو الملفات الخبيثة. ربما تكون قد قمت بتنزيل تطبيق أو ملف ضار دون علمك ، مما قد يتسبب في حدوث تجميد عشوائي أو تعطل.
بغض النظر عن السبب (الأسباب) التي أدت إلى هذا السلوك غير الطبيعي لجهاز الكمبيوتر ، يجب أن تساعدك هذه الحلول في حلها.
كيفية إصلاح مشكلة التأتأة على نظام التشغيل Windows 10
الحل 1: تحقق مما إذا كان نظامك يفي بالحد الأدنى من متطلبات تشغيل برنامجك
إذا كنت تقوم بتشغيل برنامج كثيف الموارد بشكل خاص ، مثل Photoshop ، أو تلعب إحدى ألعاب الكمبيوتر ، فيجب أن يفي جهازك بمتطلبات معينة لدعم البرنامج أو اللعبة المعنية. خلاف ذلك ، سيتجمد الكمبيوتر أو يتأخر لأنه لا يمكنه التعامل مع كل هذا الضغط من البرنامج الذي تحاول تشغيله.
لذلك ، قم بزيارة موقع ناشر البرنامج للتحقق مما إذا كان نظامك يلبي جميع متطلبات دعمه. إذا كان نظامك قادرًا جيدًا ، فإن المشكلة تكمن في مكان آخر.
الحل 2: قم بتحديث برنامج تشغيل بطاقة الرسومات الخاصة بك
كما قلنا ، تعد برامج تشغيل الأجهزة القديمة أحد أكثر الأسباب شيوعًا لبطء الأداء والتجميد على جهاز يعمل بنظام Windows 10. يتم إلقاء اللوم على برامج تشغيل العرض على وجه التحديد إذا كان جهاز الكمبيوتر الخاص بك يتلعثم كل ثانيتين بسبب مشكلات الصوت والفيديو أو إذا بدأت لعبتك في التأخر.
السبيل الوحيد للخروج هو تثبيت أحدث برامج تشغيل بطاقة الرسومات لجهاز الكمبيوتر الخاص بك. يمكنك القيام بذلك يدويًا أو تلقائيًا.
يستلزم تحديث برامج تشغيل جهازك يدويًا التحقق من برامج التشغيل المثبتة حاليًا لتحديد طرازها وإصدارها. ستحتاج بعد ذلك إلى زيارة موقع الشركة المصنعة للجهاز وتنزيل برامج التشغيل الصحيحة المتوافقة مع نظام التشغيل الخاص بك. بعد تثبيت برامج التشغيل ، يجب حل مشكلة التأتأة.
يمكنك أيضًا اختيار استخدام إدارة الأجهزة لتحديث برنامج تشغيل بطاقة الرسومات. هنا تستطيع ان تعرف كيف تفعل ذلك:
- اضغط على مفتاح شعار Windows + X ، وحدد "إدارة الأجهزة" من قائمة الوصول السريع.
- ابحث عن "محولات العرض" وقم بتوسيعها ، وانقر بزر الماوس الأيمن على محول جهاز العرض ، وانقر فوق "تحديث برنامج التشغيل".
- سيظهر لك خياران. حدد "تصفح جهاز الكمبيوتر الخاص بي بحثًا عن برامج التشغيل" وانقر فوق "دعني أختار من قائمة برامج التشغيل المتوفرة على جهاز الكمبيوتر الخاص بي".
- حدد "Microsoft Basic Display Adapter".
- انقر فوق "التالي" واتبع التعليمات.
- إذا لم يفلح ذلك ، فارجع إلى قسم "محولات العرض" ، وانقر بزر الماوس الأيمن على جهازك وحدد "تحديث برنامج التشغيل".
- هذه المرة ، حدد الخيار الأول للسماح لـ Windows بمحاولة العثور على أحدث إصدار لبرنامج التشغيل عبر الإنترنت وتثبيته تلقائيًا على جهاز الكمبيوتر الخاص بك.
عادةً ، سيخبرك Windows أنه اكتشف أن أحدث برنامج تشغيل قد تم تثبيته بالفعل. تتمثل الطريقة الأكثر موثوقية في استخدام أداة تحديث برنامج التشغيل لجهة خارجية مثل Auslogics Driver Updater. هذا برنامج سهل الاستخدام يقوم بفحص نظامك بحثًا عن المشكلات المتعلقة ببرنامج التشغيل ، مثل برامج تشغيل الأجهزة القديمة أو التالفة ، ويصلحها. بمجرد اكتشاف Driver Updater أن برامج التشغيل الخاطئة ، كل ما يتطلبه الأمر لتثبيت أحدث إصدارات برنامج التشغيل المتوفرة هو نقرة واحدة على زر.
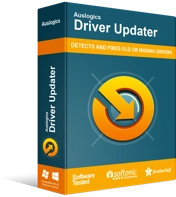
حل مشكلات الكمبيوتر باستخدام برنامج التشغيل المحدث
غالبًا ما ينتج أداء الكمبيوتر غير المستقر عن برامج تشغيل قديمة أو فاسدة. يقوم Auslogics Driver Updater بتشخيص مشكلات برنامج التشغيل ويتيح لك تحديث برامج التشغيل القديمة مرة واحدة أو واحدة في كل مرة لجعل جهاز الكمبيوتر الخاص بك يعمل بشكل أكثر سلاسة
لم تعد مضطرًا إلى استثمار الوقت في البحث عن نماذج وإصدارات برنامج التشغيل على جهاز الكمبيوتر الخاص بك. علاوة على ذلك ، لا داعي للقلق بشأن مشكلات عدم التوافق نظرًا لأنه لا يتم تثبيت سوى برامج التشغيل الصحيحة لنظامك. يتيح لك البرنامج أيضًا جدولة عمليات الفحص التلقائي للتأكد من تثبيت تحديثات برنامج التشغيل بمجرد إصدارها. وإذا تسببت برامج التشغيل الجديدة في حدوث مشكلات ، فيمكنك بسهولة الرجوع إلى الإصدارات السابقة.
بمجرد تثبيت جميع التحديثات ، أعد تشغيل الكمبيوتر وتحقق من استمرار مشكلة التأتأة.
الحل 3: أغلق تطبيقات الخلفية
لا يمكن لنظامك العمل على النحو الأمثل عند تشغيل العديد من تطبيقات الخلفية في نفس الوقت. لذلك ، إذا كان لديك العديد من التطبيقات قيد التشغيل في الخلفية ، فقد تواجه بعض مشكلات التأتأة والأداء.
بالإضافة إلى ذلك ، قد تتأخر البرامج الأخرى أو النظام بسبب جميع الموارد التي تستخدمها تطبيقات الخلفية.
حاول إغلاق تطبيقات الخلفية لمعرفة ما إذا كان هذا يحل المشكلة. هنا تستطيع ان تعرف كيف تفعل ذلك:
- اضغط على اختصار Ctrl + Shift + Esc لتشغيل إدارة المهام.
- حدد موقع جميع التطبيقات والعمليات التي تعمل في الخلفية وأغلقها واحدة تلو الأخرى بالنقر فوق "إنهاء المهمة".
إذا استمر جهاز الكمبيوتر الذي يعمل بنظام Windows 10 في التلعثم حتى مع تعطيل تطبيقات الخلفية ، فجرّب الإصلاح التالي.
الحل 4: قم بتعطيل محرك الأقراص المضغوطة / أقراص DVD
إذا كان الكمبيوتر المحمول الخاص بك يحتوي على محرك أقراص CD / DVD ، فحاول تعطيله وإعادة تمكينه لمعرفة ما إذا كان هذا يعمل أم لا. أبلغ بعض المستخدمين أن هذا قد أصلح مشكلتهم ، وقد يعمل من أجلك أيضًا. للقيام بذلك ، اتبع الخطوات التالية:
- قم بتشغيل Device Manager عبر قائمة الوصول السريع (Win + X). بدلاً من ذلك ، اضغط على اختصار Win + R ، واكتب devmgmt.msc في مربع "Run" ، واضغط على مفتاح "Enter".
- حدد موقع "محركات الأقراص المضغوطة / أقراص DVD ROM" وقم بتوسيعها. انقر بزر الماوس الأيمن على محرك الأقراص وحدد "خصائص".
- انتقل إلى علامة التبويب "برنامج التشغيل" وانقر فوق الزر "تعطيل الجهاز".
- انقر فوق "نعم" وحدد "موافق" لحفظ التغييرات الخاصة بك. يؤدي هذا الإجراء إلى تعطيل محرك الأقراص المضغوطة / أقراص DVD.
- لإعادة تمكينه ، كرر الخطوات أعلاه ولكن حدد "تمكين الجهاز" هذه المرة.
- انقر فوق "موافق" لحفظ التغييرات ومعرفة ما إذا كان هذا يساعد في حل مشكلة التلعثم.
الحل 5: قم بإلغاء تثبيت البرنامج المشكل
يكون هذا الإصلاح قابلاً للتطبيق إذا بدأت في مواجهة الخطأ بعد تثبيت برنامج معين. قد لا يكون البرنامج متوافقًا مع نظامك. أو قد يكون الأمر صعبًا ، ولهذا السبب يستهلك الكثير من موارد نظامك ويتسبب في مشكلة التأتأة.

لتحديد التطبيق الإشكالي ، قم بتشغيل "إدارة المهام" وتحقق مما إذا كان البرنامج المشبوه هو الذي يتسبب في زيادة موارد النظام. إذا كان الأمر كذلك ، فابدأ وقم بإلغاء تثبيته عبر قسم البرامج والميزات في تطبيق "الإعدادات" أو لوحة التحكم.
الحل 6: تحقق من إعدادات إدارة الطاقة بجهاز الكمبيوتر
يحتوي نظام الكمبيوتر الخاص بك على ميزة تتيح لك تخصيص خطة الطاقة الخاصة بك للتحكم في كيفية استهلاكها للطاقة. إذا حددت خطة طاقة غير صحيحة ، فقد لا يعمل نظامك بالشكل الأمثل. بدلاً من ذلك ، سيبدأ في التأخر.
قد تؤدي إعادة تعيين خطة الطاقة إلى إعداداتها الافتراضية إلى حل الخطأ. هيريس كيفية القيام بذلك:
- اضغط على مفتاح شعار Windows وابحث عن لوحة التحكم.
- حدد "الأجهزة والصوت" ، وانقر على "خيارات الطاقة".
- انقر فوق "تغيير إعدادات الخطة" بجوار خطة الطاقة المحددة ، وانقر فوق الارتباط "تغيير إعدادات الطاقة المتقدمة".
- في النافذة التي تفتح بعد ذلك ، انقر فوق الزر "استعادة الإعدادات الافتراضية للخطة" في أسفل الصفحة. إذا كان لديك العديد من الخطط المخصصة ، فحدد كل خطة من القائمة المنسدلة وانقر على "استعادة الإعدادات الافتراضية للخطة".
- انقر فوق "نعم" لتأكيد اختيارك.
بمجرد الانتهاء من ذلك ، أعد تشغيل جهاز الكمبيوتر الذي يعمل بنظام Windows وتحقق من حل المشكلة.
الحل 7: فحص نظامك بحثًا عن البرامج الضارة
يمكن أن تؤدي الإصابة بالبرامج الضارة إلى إتلاف ملفات النظام والتطبيق والتسبب في مشكلة التأتأة على جهاز الكمبيوتر الذي يعمل بنظام Windows 10. إذا استمر الخطأ ، فمن المفيد إجراء فحص للبرامج الضارة. يمكنك اختيار استخدام أداة مضمنة في Windows تسمى Windows Security ، أو يمكنك تثبيت أداة أكثر تقدمًا لإزالة البرامج الضارة مثل Auslogics Anti-Malware.

حماية الكمبيوتر من التهديدات باستخدام برنامج مكافحة البرامج الضارة
تحقق من جهاز الكمبيوتر الخاص بك بحثًا عن البرامج الضارة التي قد يفوتها برنامج مكافحة الفيروسات الخاص بك وقم بإزالة التهديدات بأمان باستخدام Auslogics Anti-Malware
كما ترى ، تكمن مشكلة البرامج الضارة في أن برنامج مكافحة الفيروسات العادي الخاص بك قد لا يكون قادرًا على اكتشاف جميع أنواع التهديدات ، خاصة تلك التي تتنكر في صورة ملفات أو تطبيقات نظام أصلية. لهذا السبب تحتاج إلى برنامج قوي لمكافحة البرامج الضارة قادر على اكتشاف البرامج الضارة المختبئة على جهاز الكمبيوتر الخاص بك.
إذا عثرت الأداة على أي عناصر ضارة ، فستقوم بعزلها ، مما يسمح لك بحذفها بأمان. إذا عاد الفحص نظيفًا ، فإن المشكلة تكمن في مكان آخر.
الحل 8: فحص ملفات النظام لديك بحثًا عن الفساد
إذا تمكنت أداة إزالة البرامج الضارة من العثور على برامج ضارة في نظامك ، فهناك احتمال كبير أن تكون بعض ملفات النظام تالفة أو تالفة. في هذه الحالة ، سيساعد تشغيل فحص مدقق ملفات النظام (SFC) في إصلاح جميع الملفات التالفة.
لإجراء فحص SFC ، اتبع الإرشادات أدناه:
- اضغط على اختصار لوحة المفاتيح Win + R ، واكتب CMD في حقل الإدخال "Run" ، واضغط على مفتاح "Enter".
- في موجه الأوامر مع حقوق المسؤول ، قم بتنفيذ الأمر sfc / scannow . امنح الأداة بضع لحظات للتحقق من المشكلات ومحاولة إصلاحها.
بمجرد الانتهاء من ذلك ، أعد تشغيل Windows وتحقق مما إذا كان جهاز الكمبيوتر لا يزال يتعثر.
الحل 9: قم بتحديث Windows الخاص بك
كما ذكرنا سابقًا ، تحديثات Windows مطلوبة للحفاظ على عمل نظامك بشكل صحيح. عادةً ما تقدم التحديثات ميزات جديدة وتحديثات أمان وتحسينات لنظام التشغيل الخاص بك. عادةً ما يتم تثبيت تحديثات Windows تلقائيًا متى توفرت. ومع ذلك ، يمكنك البحث عن التحديثات يدويًا وتثبيتها.
هنا تستطيع ان تعرف كيف تفعل ذلك:
- اضغط على اختصار لوحة المفاتيح Win + I لإحضار تطبيق "الإعدادات".
- في حقل الإدخال "Find a setting" ، اكتب "Updates" (بدون علامات اقتباس) وحدد "Check for updates".
- في النافذة التالية ، تحقق مما إذا كانت هناك أية تحديثات معلقة في انتظار التثبيت وتثبيتها. إذا لم يكن هناك أي شيء ، فانقر فوق الزر "التحقق من وجود تحديثات" وانتظر حتى يقوم Windows بالبحث عن كافة التحديثات المتاحة وتثبيتها.
في بعض الأحيان ، قد تكون التحديثات نفسها مسؤولة عن مشكلات الكمبيوتر مثل التجميد العشوائي والتعطل. إذا كان الأمر كذلك ، فإن إزالة تثبيت التحديث الإشكالي يجب أن يحل المشكلة. على سبيل المثال ، تسبب أحد تحديثات Windows 10 April في تعطل ألعاب الكمبيوتر بشكل عشوائي. أبلغ المستخدمون أن المشكلة قد توقفت بعد إزالة تثبيت التصحيح التراكمي الذي كان جزءًا من التحديث.
لإلغاء تثبيت تحديث تراكمي لنظام Windows ، اتبع الإرشادات التالية:
- اضغط على مفتاح شعار Windows + I ، واكتب "Update history" (بدون علامات اقتباس) في مربع النص "Find a setting" ، وحدد "View update history".
- يمكنك رؤية قائمة بجميع تحديثات Windows المثبتة مؤخرًا. انقر على رابط "إلغاء تثبيت التحديثات" أعلى الصفحة لفتح صفحة "التحديثات المثبتة" في لوحة التحكم.
- حدد التحديث الإشكالي من القائمة وانقر على "إزالة التثبيت".
الحل 10: حافظ على تحديث التطبيقات والبرامج
يجب أن تكون جميع تطبيقاتك ، بما في ذلك تطبيقات Windows وتطبيقات الجهات الخارجية ، محدثة دائمًا لمواصلة العمل بشكل صحيح. إذا كان جهاز الكمبيوتر يتلعثم كل ثانيتين بسبب مشكلات الصوت والفيديو عند استخدام متصفح ، فقم بتحديث المتصفح إلى أحدث إصدار.
إذا لم يفلح ذلك ، فحاول تعطيل جميع ملحقات المتصفح والوظائف الإضافية والمكونات الإضافية للتحقق مما إذا كانت تسبب المشكلة. بدلاً من ذلك ، حاول استخدام متصفح آخر لمعرفة ما إذا كان قد تم حل المشكلة.
الحل 11: تعطيل مركز الإعلام والعمل
وفقًا للعديد من المستخدمين ، أدى تعطيل منطقة الإعلام و Action Center إلى إصلاح مشكلة التأتأة على أجهزة الكمبيوتر التي تعمل بنظام Windows. لتجربة هذا الحل ، اتبع الخطوات التالية:
- اضغط على اختصار لوحة المفاتيح Win + R ، واكتب gpedit.msc في مربع النص "Run" ، واضغط على مفتاح "Enter".
- في نافذة محرر نهج المجموعة ، انتقل إلى هذا المسار: تكوين المستخدم> قوالب الإدارة> قائمة ابدأ وشريط المهام .
- في الشريط الجانبي الأيمن ، حدد سياسة "إزالة الإخطارات ومركز الإجراءات" وانقر عليها نقرًا مزدوجًا.
- في الشاشة التالية ، انقر فوق زر الاختيار "ممكّن". يؤدي هذا إلى إزالة مركز الإخطارات والعمل ، ولن تتمكن من مراجعة أي إشعارات فاتتك.
- انقر فوق تطبيق> موافق وأعد تشغيل النظام حتى تدخل التغييرات حيز التنفيذ.
نأمل أن تجد هذه المعلومات حول كيفية إصلاح مشكلة "Windows 10 يتعطل كل بضع ثوانٍ" مفيدة. إذا كانت لديك معلومات إضافية بخصوص هذا الأمر ، فيرجى استخدام قسم التعليقات أدناه.
