استخدام بيانات Windows 10: كيفية التحقق من استخدام البيانات وتعيين حد للبيانات؟
نشرت: 2018-06-05أحد الشواغل المهمة في حياة مستخدمي الإنترنت اليوميين هو كيفية مراقبة استخدام البيانات في Windows 10 أو Android أو أي نظام تشغيل آخر يستخدمونه. على الرغم من أن البعض منا قد يكون لديه وفرة في الاتصال بالإنترنت ، إلا أن مراقبة استخدام البيانات أمر ضروري. في أجزاء كثيرة من العالم ، لا تزال البيانات سلعة مكلفة.
بالنسبة للأشخاص المقيدين بسقف النطاق الترددي ، فإن التحقق من استخدامهم للإنترنت هو مهمة يجب عليهم القيام بها في كثير من الأحيان. ولكنه مطلوب أيضًا لمن لديهم اتصال إنترنت غير محدود. ذلك لأن استهلاك النطاق الترددي غير المعروف يمكن أن يكون تلميحًا لبعض الأخطاء أو البرامج الضارة التي تعيش على النظام. هذه هي الأشياء التي لا ينبغي أن تمر مرور الكرام.
يحاول هذا المنشور الإجابة على بعض الاستفسارات حول استخدام البيانات في Windows 10.
كيف أتحقق من استخدامي للبيانات في Windows 10؟
إذا كانت مثل هذه الأسئلة تخطر ببالك غالبًا ، فقم بتشغيل جهاز الكمبيوتر الذي يعمل بنظام Windows 10 وانتقل إلى تطبيق الإعدادات> الشبكة والإنترنت ، وستجد هناك صفحة كاملة مخصصة لمراقبة استخدام الإنترنت على جهازك.
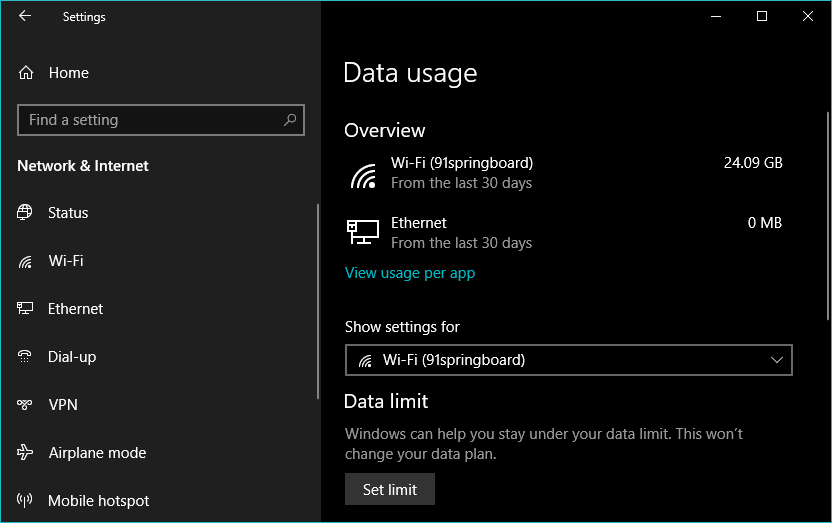
تعرض صفحة استخدام بيانات Windows 10 نظرة عامة موجزة عن مقدار البيانات التي استخدمتها على WiFi و Ethernet في آخر 30 يومًا.
كيف يمكنني معرفة التطبيق الذي يستخدم الإنترنت الخاص بي؟
لا تقتصر إحصائيات استخدام البيانات على رقم فقط. يمكنك البحث بشكل أكبر لمعرفة مقدار البيانات التي يستخدمها تطبيق معين على جهاز الكمبيوتر الخاص بك. يمكن أن يكون هذا ذا أهمية خاصة عندما تبحث عن تتبع استخدام بيانات Windows 10.
انقر فوق عرض الاستخدام لكل تطبيق لعرض تفاصيل الاستخدام. يتم سرد التطبيقات التي تستهلك الإنترنت بترتيب تنازلي.
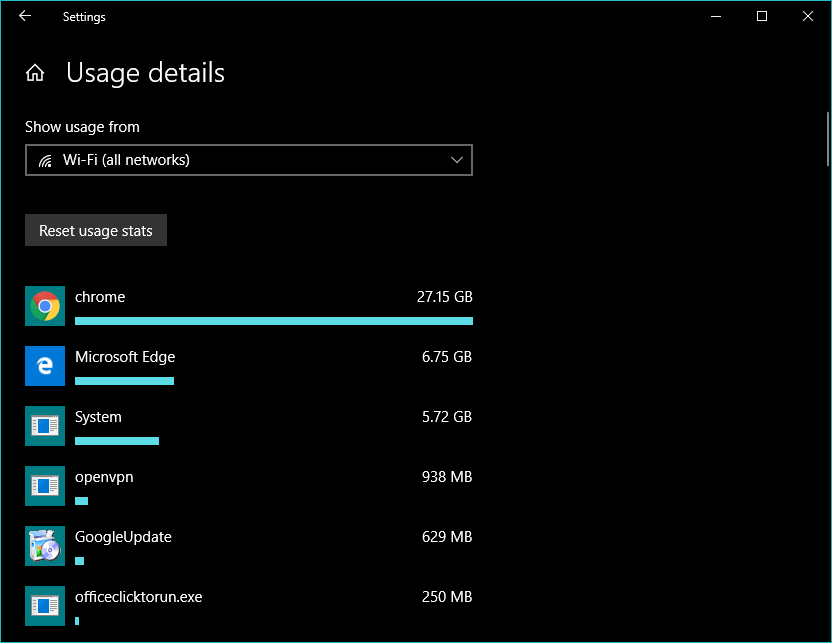
هناك أكثر.
يمكنك أيضًا عرض أرقام استخدام الإنترنت لشبكة WiFi معينة. ما عليك سوى النقر فوق إظهار الاستخدام من القائمة المنسدلة وتحديد الشبكة المطلوبة.
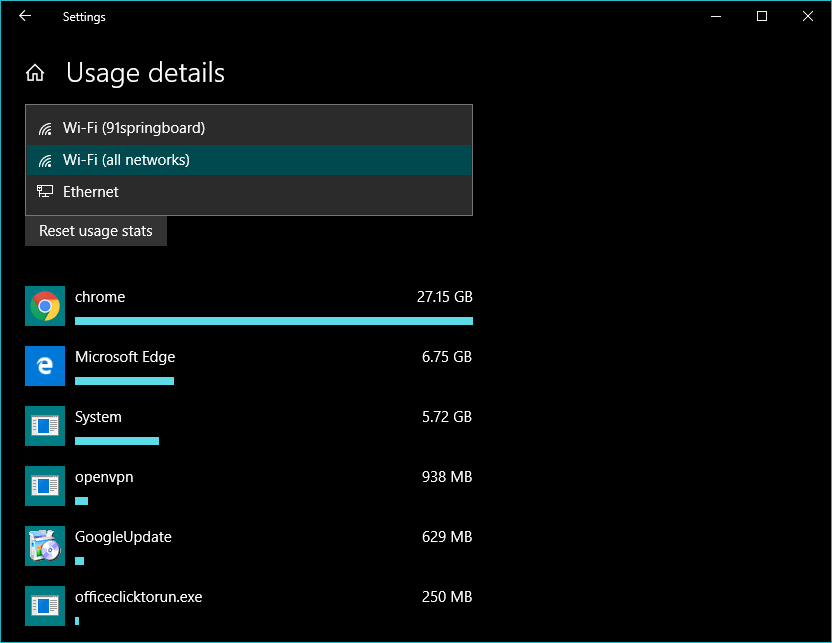
هناك شيء واحد لاحظته: يتيح لك Windows 10 عرض تفاصيل استخدام البيانات للشبكة التي تتصل بها أو جميع الشبكات. على سبيل المثال ، إذا كنت متصلاً بالشبكة اللاسلكية في مكتبك ، فلن تظهر الشبكات الأخرى مثل شبكة WiFi المنزلية في القائمة. الأمر نفسه ينطبق على الخيارات الأخرى في صفحة استخدام بيانات Windows 10. أنت تقوم فقط بتكوينها لشبكة WiFi التي تتصل بها.
جرب آلة حاسبة لاستخدام البيانات من طرف ثالث
إذا كانت أداة إحصائيات استخدام البيانات المضمنة لا تبدو مثل فنجان الشاي الخاص بك ، فيمكنك تجربة بعض حاسبة استخدام بيانات الطرف الثالث على جهاز الكمبيوتر الخاص بك. تتضمن القائمة أسماء مثل NetBalancer و Bandwidth Monitor و Net Guard و Net Speed Monitor وما إلى ذلك.
كيفية إعادة تعيين استخدام البيانات في نظام التشغيل Windows 10؟
عملية إعادة تعيين استخدام البيانات على جهاز الكمبيوتر الذي يعمل بنظام Windows 10 بسيطة إلى حد ما. في نفس صفحة تفاصيل الاستخدام ، ستجد زر إعادة تعيين إحصائيات الاستخدام. في حالتي ، لم يعمل الخيار إلا عندما اخترت خيار شبكات WiFi (الكل) من القائمة المنسدلة.
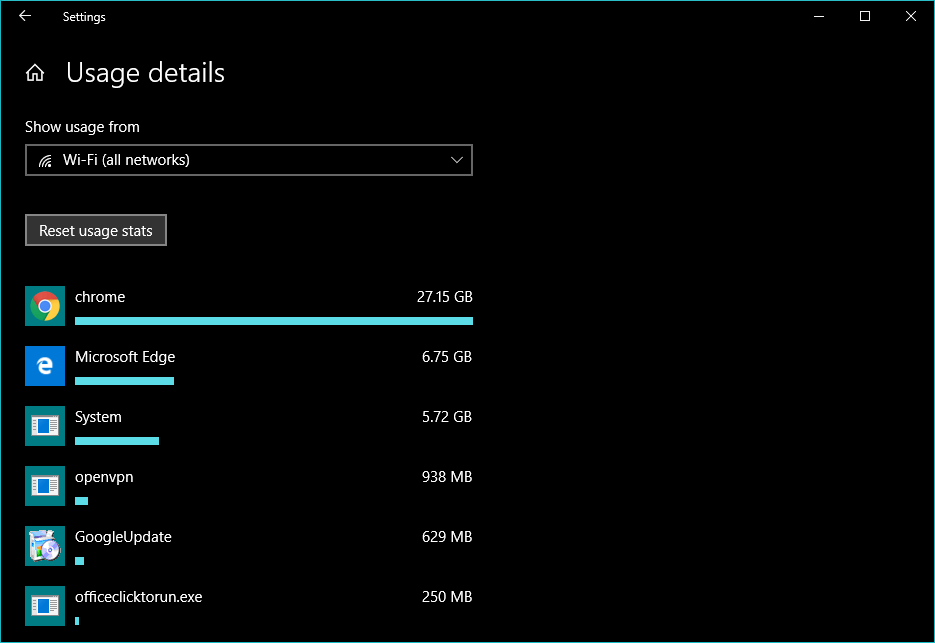
كيف يمكنني معرفة ما إذا كان يتم تنزيل Windows 10 في الخلفية؟
بشكل افتراضي ، لا يتم شحن Windows 10 مع أي جهاز مراقبة سرعة الشبكة. لذلك ، إذا قامت بعض عمليات النظام (أو التطبيق) بتنزيل البيانات في الخلفية ، فلن تلاحظ ذلك حتى يتم تحميل مواقع الويب ببطء أو عندما تصل فاتورة الإنترنت الخاصة بك إلى عتبة الباب
لقد واجهت هذه المشكلة شخصيًا بسبب عملية Windows المسماة Service Host ، والتي امتصت كل عرض النطاق الترددي للإنترنت.
لحسن الحظ ، يأتي Windows 10 مزودًا بأداة مدمجة تتيح لك التحقق مما إذا كان النظام يقوم بتنزيل البيانات خلف ظهرك. افتح إدارة المهام ، ضمن علامة التبويب العملية ، تحقق من عمود الشبكة بحثًا عن استخدام غير معروف لبيانات Windows 10.

يمكنك أيضًا الانتقال إلى علامة التبويب Performance (الأداء) والنقر فوق WiFi (أو Ethernet) لمعرفة المزيد عن نشاط الشبكة على نظامك. للحصول على فكرة مفصلة ، انقر فوق Open Resource Monitor وانتقل إلى علامة التبويب Network.
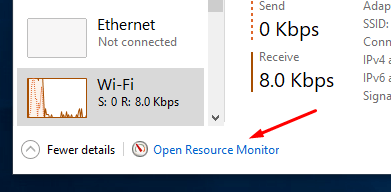
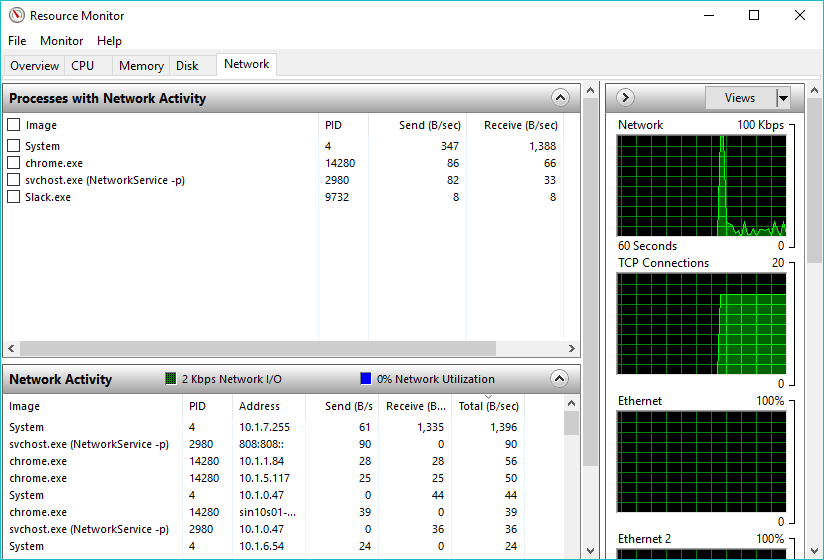
كسول جدا؟ استخدم جهاز مراقبة النطاق الترددي للشبكة
إذا كان فتح جميع أدوات النظام هذه يبدو وكأنه مهمة ، فهناك حل أبسط. يمكنك استخدام بعض أدوات مراقبة النطاق الترددي للشبكة. لقد استخدمت أداة تسمى Net Speed Monitor لسنوات ولم أحضر سوى svchost إلى إشعاري.
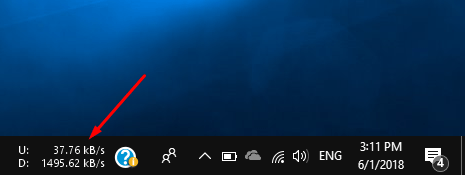
تعرض الأداة البسيطة سرعة التحميل والتنزيل في شريط المهام. لذلك ، أي استخدام للإنترنت يحدث في الخلفية لا يمكن أن يمر دون أن يلاحظه أحد.
كيف يمكنني إيقاف استخدام البيانات على جهاز الكمبيوتر المحمول الخاص بي؟
يتمثل أحد الحلول الدائمة للمشكلة في إيقاف استخدام بيانات Windows 10 تمامًا إذا لم تجد نفسك تستخدمه بشكل منتظم. يحتوي Windows 10 على ميزات يمكنك استخدامها للتأثير على استخدام النطاق الترددي.
قم بتعيين اتصال على أنه محدود
هذه هي الخطوة الأولى التي يتخذها مستخدمو Windows للحد من استخدام البيانات على أجهزتهم. يعمل اتصال Set As Metered مع شبكات WiFi الفردية. اذهب إلى الإعدادات> الشبكة والإنترنت> WiFi . انقر فوق إدارة الشبكات المعروفة> اختر شبكة WiFi> انتقل إلى الخصائص . الآن ، قم بتشغيل زر الاختيار الذي يقول " تعيين كاتصال محدود ".
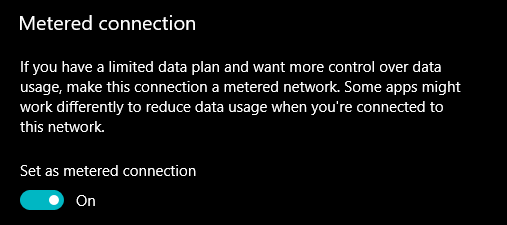
يمكنك أيضًا تعيين اتصال إيثرنت كما هو محدد في نظام التشغيل Windows 10.
قم بإيقاف تشغيل بيانات الخلفية في نظام التشغيل Windows 10
يمكنك تعطيل بيانات الخلفية في Windows 10. يوجد خيار في صفحة استخدام بيانات Windows 10.
ضمن إظهار الإعدادات لـ ، اختر شبكة WiFi. الآن ، انقر فوق زر الاختيار دائمًا ضمن تحديد تطبيقات المتجر وميزات Windows والقيام به في الخلفية.
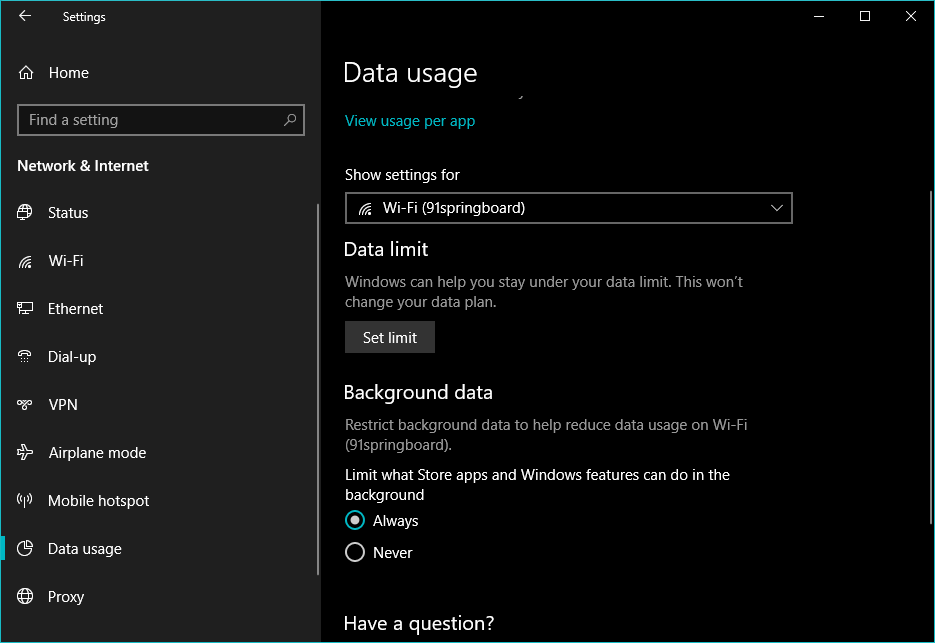
ابحث عن الجاني
إذا لم يكن مكونًا شرعيًا من مكونات Windows أو تطبيقًا موثوقًا به ، فقد تلتهم بعض البرامج الضارة النطاق الترددي للإنترنت. يمكنك الذهاب إلى "إدارة المهام" للعثور على شيء مريب. الخيار الآخر هو استخدام بعض برامج مكافحة الفيروسات للقيام بهذه المهمة.
كيف يمكنني تعيين حد البيانات في Windows 10؟
تمامًا مثل جهاز Android أو iOS الخاص بك ، يمكنك أيضًا تعيين حد للبيانات على جهاز الكمبيوتر الخاص بك الذي يعمل بنظام Windows 10. وهذا يساعدك عندما تكون على اتصال بسقف وتخشى فقدان النطاق الترددي للإنترنت الخاص بك لبعض التطبيقات أو العمليات الجشعة.
في صفحة استخدام البيانات ، حدد شبكة WiFi التي تريد وضع حد للبيانات لها. انقر فوق الزر Data Limit الموجود أسفله.
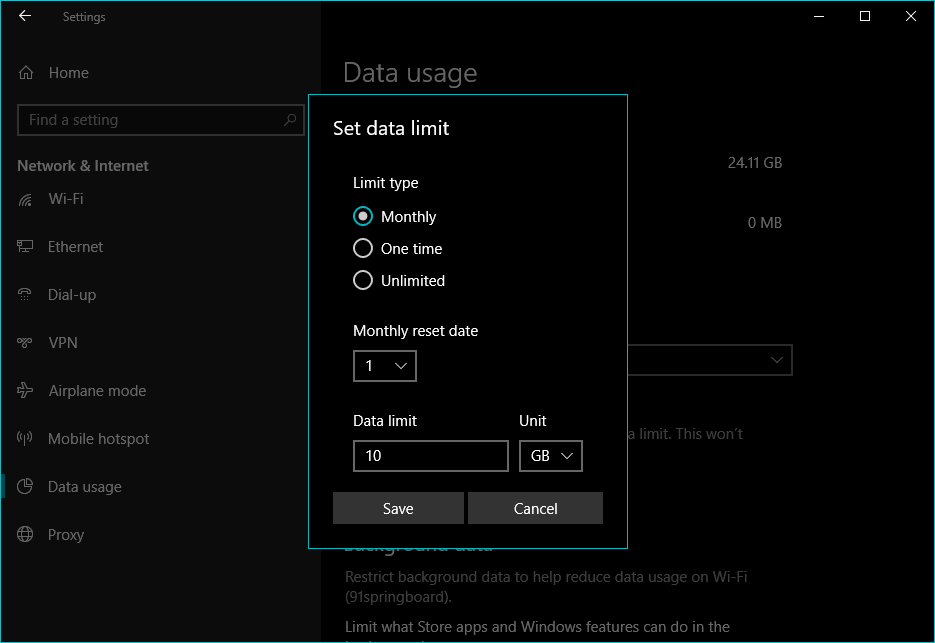
الآن ، اختر نوع الحد وتاريخ إعادة الضبط الشهري وحد البيانات وفقًا لاتصالك بالإنترنت. انقر فوق حفظ لجعل التغييرات دائمة.
ميزة تقييد النطاق الترددي مطلوبة لأن Windows 10 لا يقتصر فقط على أجهزة الكمبيوتر المحمولة وأجهزة سطح المكتب. يعمل أيضًا على الأجهزة اللوحية والأجهزة 2 في 1 التي غالبًا ما تدعم الاتصال الخلوي. أيضًا ، هناك سلالة جديدة من أجهزة الكمبيوتر تسمى أجهزة الكمبيوتر المتصلة دائمًا والتي تستخدم LTE للاتصال بالإنترنت طوال الوقت.
إذن ، هذه بعض النصائح التي قد تساعدك في مراقبة وتقليل استخدام البيانات في Windows 10؟ إذا كان لديك شيء تضيفه ، فقم بإسقاط أفكارك في التعليقات.
اقرأ أيضًا: كيفية تحديد سرعة تنزيل Windows Update باستخدام هذا الإعداد المخفي
