لماذا يجب عليك استخدام حظر الوقت لإدارة المهام الخاصة بك
نشرت: 2023-01-07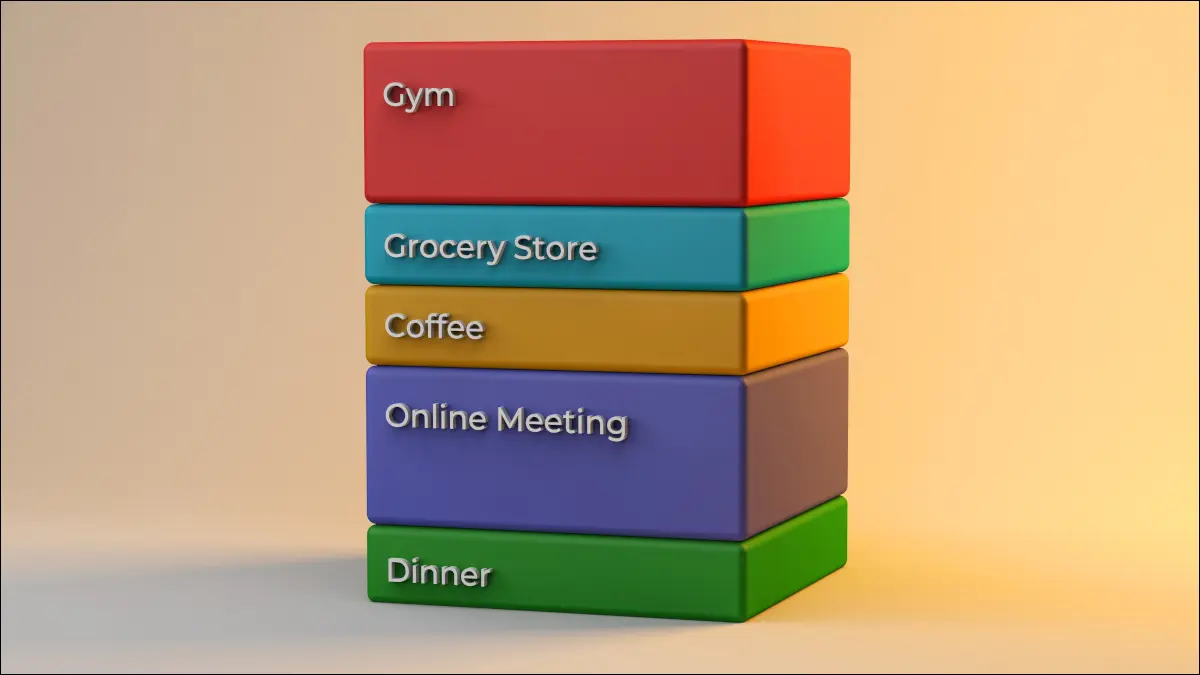
يمكن أن تساعد طريقة حظر الوقت في إدارة الوقت في تحسين تركيزك وإنتاجيتك وكفاءتك. يتضمن تخصيص فترات زمنية محددة مسبقًا لمهام محددة ، والتي يمكنك القيام بها بسهولة في تطبيق التقويم.
هل شعرت يومًا بالارتباك مع ما هو موجود في قائمة مهامك اليومية؟ ربما لا تكمن المشكلة في عدد المهام التي لديك ، ولكن في كيفية إدارتك لها. إذا كنت تبحث عن أسلوب جديد لإدارة الوقت ، فجرّب حظر الوقت.
من المؤكد أنه في بعض الأحيان لا توجد ساعات كافية في اليوم لإنجاز كل شيء ، ومن الممكن أنه بغض النظر عما لديك الكثير منه في طبقك. ولكن إذا كنت تعتقد أنه يمكن إدارة مهامك وتحتاج فقط إلى طريقة قوية للقيام بذلك ، فقد يكون حظر الوقت مناسبًا لك.
ما هو حظر الوقت؟
فوائد حظر الوقت
اختلافات حظر الوقت
تجميع المهام
ملاكمة الوقت
يوم Theming
استفد من ميزات التقويم الخاص بك
إنشاء تنبيهات أو تذكير
التبديل بين عرض الأسبوع واليوم
إرفاق فئات أو ملصقات ملونة
ما هو حظر الوقت؟
يُشار إلى حظر الوقت أيضًا باسم حظر التقويم ، وهو طريقة لإدارة الوقت. أنت تخصص وقتًا في التقويم لكل مهمة في قائمتك ، بما في ذلك فترات الراحة. خلال هذا الإطار الزمني ، أنت تعمل على تلك المهمة وتلك المهمة فقط ، مما يؤدي إلى التخلص من عوامل التشتيت.
يمكنك ضبط كتلة لمدة 15 دقيقة أو بضع ساعات. حاول تقدير الوقت الذي ستستغرقه لإكمال المهمة عند إعدادها.
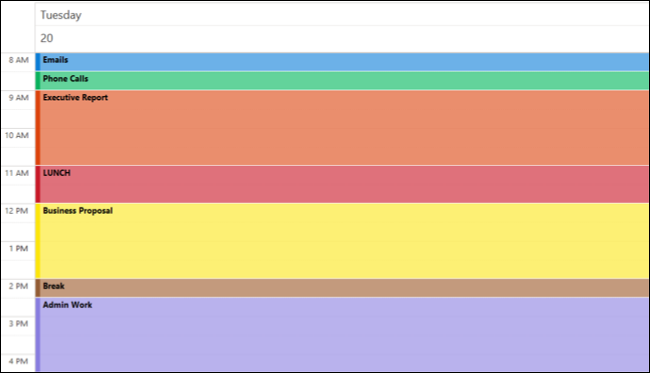
عندما يحين الوقت ، تتوقف عن العمل في المهمة وتنتقل إلى المهمة التالية في التقويم.
في نهاية اليوم ، قم بعمل جرد لتلك المهام التي أنهيتها والتي لم تقم بها. بعد ذلك ، قم بإنشاء أو تعديل مجموعات التقويم لليوم التالي للعناصر غير المكتملة.
فوائد حظر الوقت
قد يبدو هذا وكأنه طريقة صارمة لإدارة واجباتك. ومع ذلك ، فإن حظر الوقت له مزايا يجب أن تفكر فيها.
- لست مضطرًا لاتخاذ قرارات يومية بشأن المهام التي يجب معالجتها. مع حظر التقويم الخاص بك للقيام بمهام محددة ، فأنت بالفعل تقدم خطوة للأمام لهذا اليوم. ضع في اعتبارك إعداد حظر الوقت لكل يوم في بداية أسبوع العمل لتوفير الوقت.
- يعزز حظر الوقت التركيز والإنتاجية. عندما تقيد نفسك بالمهمة التي تقوم بها ، يمكنك الخوض فيها بالتركيز الذي تستحقه. بدلاً من توزيع نفسك على مهام متعددة في وقت واحد ، يمكنك التركيز على واحدة في كل مرة.
- يمكنك تخصيص الوقت اللازم بناءً على أهمية المهام. تعتبر أشياء مثل إعادة المكالمات الهاتفية ومراجعة البريد الوارد ضرورية ، ولكن من المحتمل ألا تكون بنفس أهمية إنشاء تقرير تنفيذي أو البرمجة لمشروع جديد. مع حظر الوقت ، يمكنك تخصيص الحد الأدنى من الوقت للمهام ذات المستوى الأدنى والمزيد لأولئك الذين يشاركون بعمق.
- يمكنك أن ترى أين تقضي وقتك. في كثير من الأحيان ، يتم سحبنا في اتجاهات مختلفة وبحلول نهاية اليوم ، نتساءل أين ذهبت الساعات. من خلال تعيين حدود المدة التي ستعمل فيها على المهام وعرضها في التقويم الخاص بك ، سترى دائمًا أين ذهب وقتك.
ذات صلة: احصل على رؤى حول كيفية قضاء وقتك في تقويم Google
اختلافات حظر الوقت
لا نعمل جميعًا بالطريقة نفسها ، ولا ندير مسؤوليات متطابقة ، أو نتمتع بنفس النوع من المرونة. هناك اختلافات في حظر الوقت قد تجدها مناسبة لك بشكل أفضل. على الرغم من أنها متشابهة في المفهوم ، إلا أنها تسمح لك بالتكيف مع نوع العمل الذي تقوم به.
تجميع المهام
مثل استخدام مجموعات الوقت في التقويم الخاص بك للمهام ، يمكنك تجميع المهام ذات الصلة في كتلة مع تجميع المهام.
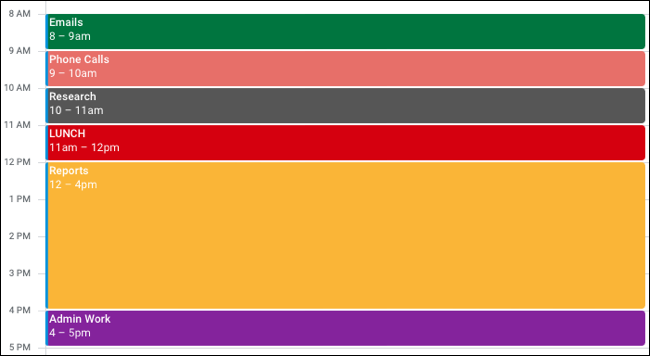
على سبيل المثال ، قد تقضي 10 دقائق في مراجعة بريدك الوارد ، و 20 دقيقة في كتابة رسائل البريد الإلكتروني ، و 15 دقيقة أخرى للرد على رسائل البريد الإلكتروني. بدلاً من إنشاء كتلة لكل مهمة من هذه المهام ، يمكنك تجميعها في التقويم الخاص بك بعنوان مثل رسائل البريد الإلكتروني لمدة 45 دقيقة أو ساعة.
ذات صلة: كيفية استخدام تقويم Google للمهام والتذكيرات
ملاكمة الوقت
وقت الملاكمة هو نوع من عكس تجميع المهام. تقوم بتقسيم المهام إلى أجزاء ومهام فرعية وتعيين حدود للمدة التي ستقضيها في كل منها.
على سبيل المثال ، بدلاً من منع ثلاث ساعات من كتابة مقال ، قم بتقسيمه. خصص ساعة لكتابة 1000 كلمة وساعة أخرى لإنشاء لقطات شاشة وساعة أخرى لتحرير المقالة.
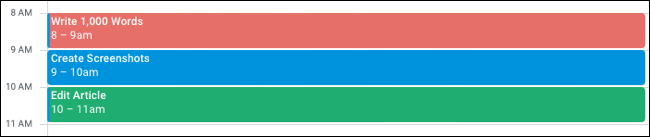

من خلال تعيين حدود لكل مهمة فرعية ، لن تركز فقط بشكل أفضل على هذا الجزء المحدد ، ولكنك ستعمل بشكل أكثر كفاءة لإنجاز هذه المهمة في غضون الوقت المحدد لها.
ذات صلة: كيفية إعداد التركيز على iPhone و iPad
يوم Theming
هناك تباين آخر في حظر الوقت يكون مثاليًا إذا كان لديك مجالات مختلفة من المسؤولية هو العمل اليومي. باستخدام هذا النهج ، يمكنك تعيين أيام معينة من أسبوع العمل لواجبات أو مسؤوليات محددة.
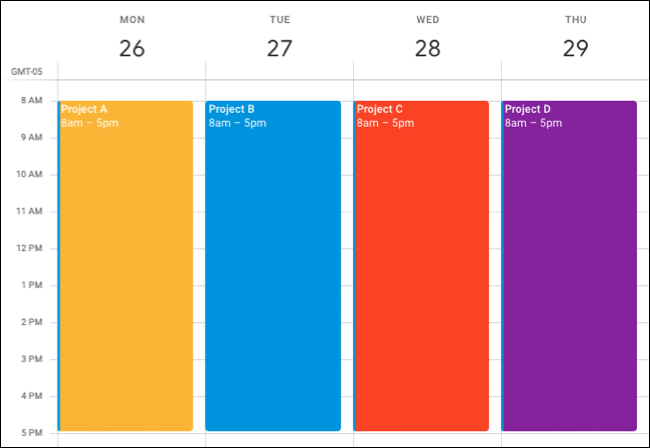
على سبيل المثال ، لنفترض أنك مدير مشروع. يمكنك تخصيص أيام الاثنين للمشروع أ ، وأيام الثلاثاء للمشروع ب ، وهكذا. إذا كانت مسؤولياتك واسعة النطاق ، فقد تقضي أيام الاثنين في التسويق ، وأيام الثلاثاء على التمويل ، والأربعاء في العمليات.
ذات صلة: كيفية إنشاء جدول زمني للمشروع في Microsoft Excel
بمجرد اختيار السمة لكل يوم ، يمكنك بعد ذلك استخدام حظر الوقت أو تجميع المهام لحظر التقويم الخاص بك لجميع المهام المتعلقة بكل سمة لكل يوم ، إذا كنت ترغب في ذلك.
استفد من ميزات التقويم الخاص بك
سواء كان التقويم الرقمي الذي تختاره هو تقويم Outlook أو تقويم Google أو تطبيق تقويم Apple ، استفد إلى أقصى حد من ميزات التطبيق لمساعدتك في إعداد واستخدام حظر الوقت.
إنشاء تنبيهات أو تذكير
تقدم معظم تطبيقات التقويم تذكيرات مفيدة للأحداث. من خلال استخدام هذه التذكيرات ، ستعرف متى حان الوقت ، أو حتى قرب الوقت ، للانتقال إلى المهمة التالية.
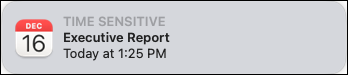
على سبيل المثال ، إذا كنت تستخدم تقويم Apple ، فيمكنك إعداد تنبيهين. استخدم واحدًا لبضع دقائق قبل جدولة المهمة للبدء. يمنحك هذا الوقت لبدء إنهاء المهمة الحالية. بعد ذلك ، قم بتعيين تنبيه ثانٍ لوقت الحدث. هذا يضمن أنك ستعرف متى تحتاج إلى بدء المهمة التالية.
ذات صلة: كيفية التحكم في التنبيهات والإشعارات على Apple Watch
حدد الكتلة الزمنية (الحدث) واستخدم مربع التنبيه المنسدل لاختيار وقت التذكير الأول. انقر فوق علامة الجمع الموجودة على اليمين واختر في وقت الحدث لتعيين التذكير الثاني.
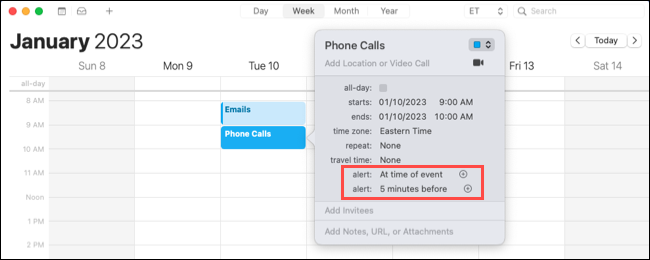
التبديل بين عرض الأسبوع واليوم
لإعداد حظر الوقت ، يمكنك استخدام عرض الأسبوع. ثم عندما يحين وقت التركيز على اليوم الحالي وفي ذلك اليوم فقط ، قم بالتبديل إلى عرض اليوم.
ذات صلة: كيفية استخدام عرض اللوحة في تقويم Microsoft Outlook
إذا كنت تستخدم تقويم Google ، فيمكنك تغيير طرق العرض بسهولة. في الجزء العلوي من شاشة التقويم الرئيسية ، حدد المربع المنسدل واختر "الأسبوع" لإعداد مجموعات الوقت. إذا كنت تستخدم طريقة عرض مخصصة ، مثل 5 أيام ، فيمكنك اختيارها بدلاً من ذلك.
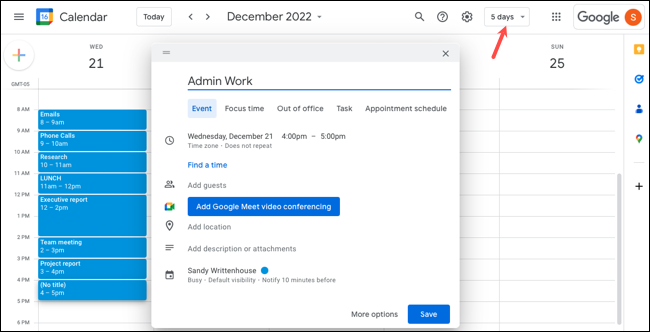
بعد ذلك ، عند عرض التقويم الخاص بك ليوم معين ، استخدم المربع المنسدل لاختيار "اليوم". سترى بعد ذلك بوضوح كتل الوقت الخاصة بك لهذا اليوم.
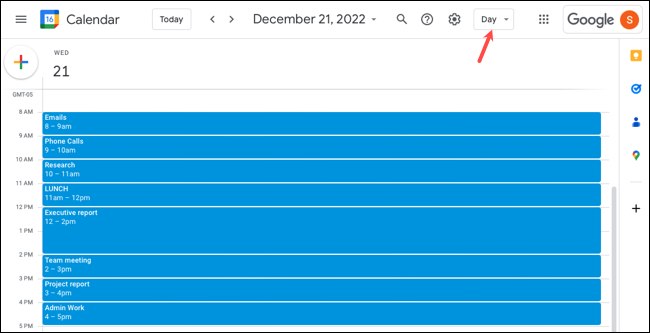
إرفاق فئات أو ملصقات ملونة
لتسهيل تمييز المربعات الزمنية ، يمكنك إرفاق فئات أو علامات أو ملصقات مرمزة بالألوان.
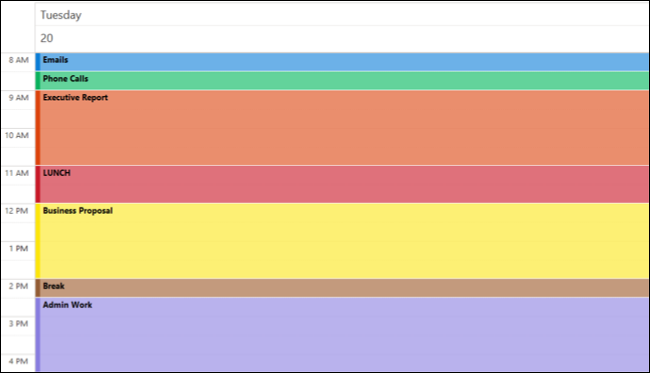
بالنسبة لتقويم Outlook ، توجه إلى علامة التبويب موعد ، وافتح القائمة المنسدلة تصنيف ، واختر "جميع الفئات". يمكنك بعد ذلك تخصيص الفئات التي تراها وإضافة فئات جديدة وتغيير أسمائها. على سبيل المثال ، يمكنك إنشاء فئات لرسائل البريد الإلكتروني والتقارير والمكالمات الهاتفية ، وكلها بألوان مختلفة.
ذات صلة: كيفية تلوين أحداث تقويم Outlook باستخدام الفئات
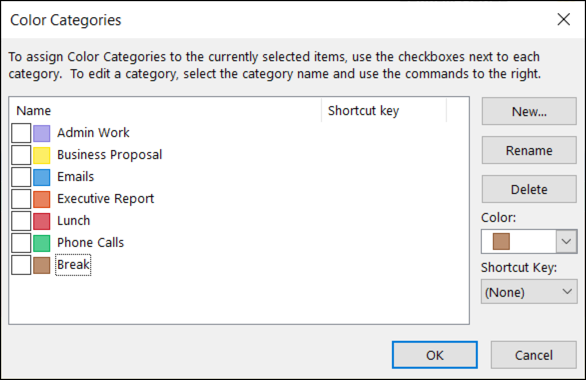
لإرفاق فئة بمجموعة الوقت ، ارجع إلى علامة التبويب موعد واختر واحدة من القائمة المنسدلة تصنيف.
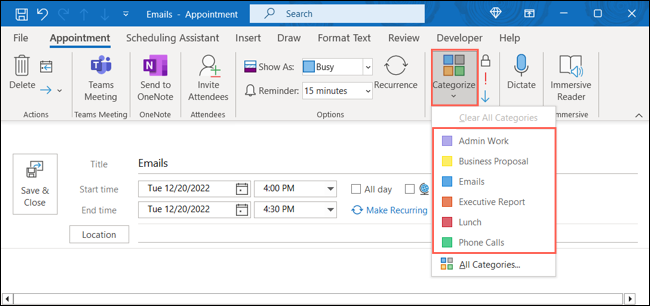
لا يقتصر حظر الوقت على الجميع ، ولكن إذا لم تجربه من قبل وتحتاج إلى القليل من المساعدة في إنجاز المهام ، فجرّب ذلك. وتذكر ، إذا كانت النسخة الرئيسية من التقنية لا تعمل بشكل جيد ، يمكنك تجربة أحد الأشكال المختلفة.
