لماذا يمكن أن يصبح QtFM مدير ملفات Linux المفضل لدي
نشرت: 2023-02-04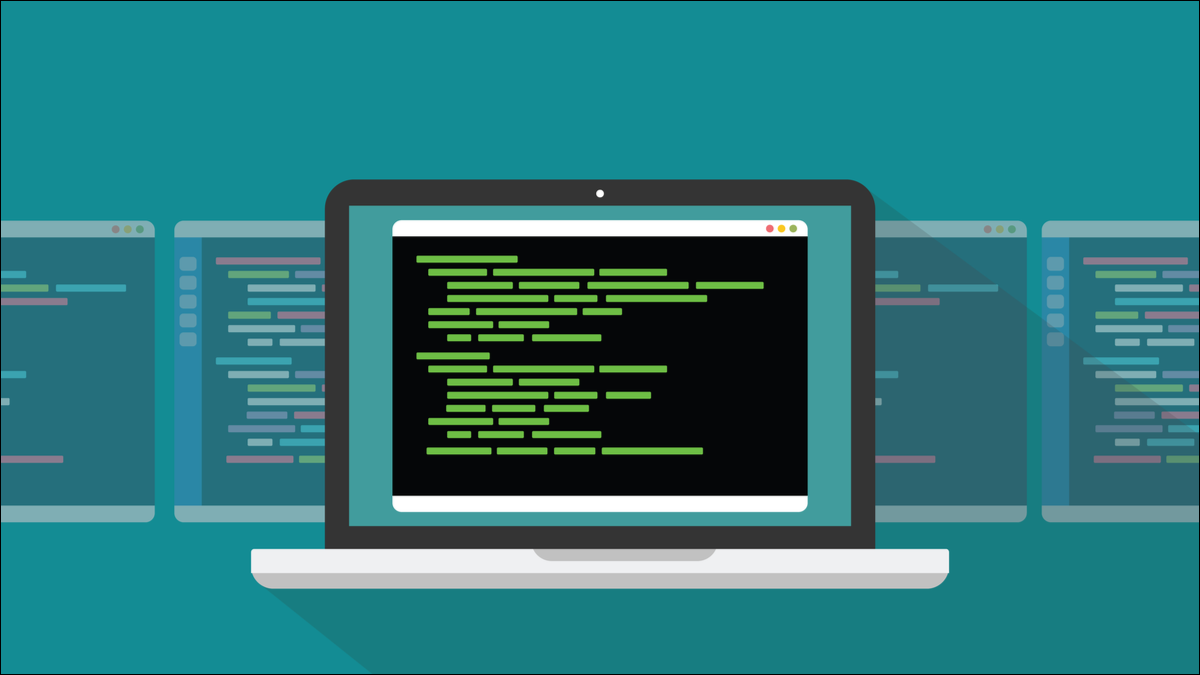
يحتوي مدير الملفات Qt المسمى QtFM على ميزات رائعة ، مثل تخزين أوامر مخصصة حتى لا تحتاج إلى فتح نافذة Linux Terminal لتشغيلها. العيب الوحيد هو تثبيته. لنلقِ نظرة على ما يجعل متصفح الملفات هذا مميزًا وكيف يمكنك (ربما) تجربته.
ما الذي يجعل QtFM مدير ملفات Linux رائعًا
تثبيت QtFM
التجول في QtFM
أفضل جزء: الإجراءات المخصصة
عظيم ، بصرف النظر عن التثبيت
ما الذي يجعل QtFM مدير ملفات Linux رائعًا
يستخدم أي شخص يستخدم بيئة سطح مكتب رسومية مدير الملفات. في Linux ، هناك الكثير للاختيار من بينها. الاختيار جيد ، طالما أن العروض المختلفة تقدم شيئًا مختلفًا بالفعل.
يقوم معظم مديري الملفات ، المعروفين أيضًا باسم متصفحات الملفات ، بالأشياء نفسها. إنها تتيح لك التنقل في نظام الملفات وفحص الملفات والأدلة أو تحديدها. يمكنك نسخ الملفات ونقلها باستخدام السحب والإفلات. يمكنك حذف الملفات أو إعادة تسميتها ، وفتح الملفات أو تشغيل التطبيقات بالنقر عليها.
يمكن تنفيذ الإجراءات الأخرى عن طريق النقر بزر الماوس الأيمن فوق ملف أو دليل ، أو خلفية دليل ، وتحديد الخيارات من قوائم السياق. يسهّل مدير الملفات Qt ، QtFM ، إضافة أوامر مخصصة حساسة للامتداد تسمى إجراءات إلى قوائم سياق النقر بزر الماوس الأيمن.
سيظهر الإجراء المخصص فقط في قائمة السياق عندما يتطابق الملف الذي نقرت فوقه بزر الماوس الأيمن مع تعريف الإجراء. يمكنك تحديد عدد كبير من الأوامر ، لكنك سترى فقط الأوامر ذات الصلة بالملف الذي نقرت عليه.
من خلال وضع هذه الوظيفة في مدير الملفات ، فإنك تقلل عدد المرات التي تحتاج فيها للقفز إلى نافذة طرفية. ولأنك لست بحاجة إلى كتابة الأمر ، فلن تخطئ في كتابته.
أيضًا ، نظرًا لعدم إدخال الأمر من خلال نافذة طرفية ، فلن ينتهي به الأمر في محفوظات الأوامر. لا تحتاج إلى أوامر عامة متكررة تشوش سجلك.
ذات صلة: أفضل مديري الملفات البديلة لنظام التشغيل Windows و Mac و Linux
تثبيت QtFM
المشكلة الوحيدة في QtFM هي أنه قد لا يكون متاحًا لتوزيع Linux الخاص بك. تحتوي بعض التوزيعات على حزمة QtFM في مستودعاتها ، لكن الكثير منها لا يفعل ذلك. والمثير للدهشة أن لا فيدورا ولا أوبونتو يفعلان ذلك.
إذا كان مشروع Linux لا يريد دعم العديد من تنسيقات الحزم المختلفة ، فعادة ما يقدم Flatpak أو Snap أو AppImage. لا تفعل QtFM أيًا من ذلك ، ولا يبدو أن أي شخص آخر قد أزعج نفسه أيضًا. ربما يرجع ذلك إلى أن هذه التنسيقات تؤدي حتمًا إلى تأخيرات في وقت التشغيل ، ولا أحد يريد مدير ملفات بطيئًا. سرعة الإطلاق أمر بالغ الأهمية. سينمو مدير الملفات البطيء بسرعة كبيرة جدًا.
الخيار الآخر الوحيد الذي لديك هو التثبيت من المصدر. تتم كتابة QtFM باستخدام مجموعة أدوات واجهة المستخدم الرسومية لتطبيق Qt. يعمل مع العديد من بيئات سطح المكتب المختلفة. يبدو أن كلمة "Qt" تُلفظ "لطيف" ، ولكن لا يوجد شيء لطيف حول تثبيت QtFM يدويًا.
يتم توفير إرشادات الإنشاء على صفحة المشروع على GitHub. اعتبارًا من يناير 2023 ، لم يعملوا معنا بعد محاولات عديدة. ربما تحتاج التعليمات إلى تحديث. لا يزال QtFM مشروعًا نشطًا ، مع إضافة التزامات إلى GitHub خلال الشهرين الماضيين ، لذلك ربما سيتم تحديث التعليمات أو توسيعها وتوضيحها.
لحسن الحظ بالنسبة لي ، تم حزم QtFM للتوزيعات القائمة على Arch ، ويمكن العثور عليها في مستودع مستخدم Arch. هذا يعني أنه يمكنك تثبيته على أي توزيع قائم على Arch باستخدام مساعد AUR المفضل لديك.
على سبيل المثال ، لتثبيته على Manjaro ، باستخدام yay ، كل ما عليك فعله هو كتابة:
ياي qtfm

إذا لم يكن لديك تطبيق yay بالفعل ، فيمكنك تثبيته باستخدام:
sudo pacman -S yay
التجول في QtFM
تتبع QtFM تصميم مدير الملفات التقليدي. يتم عرض قائمة بالمواقع والأدلة في جزء جانبي على اليسار. نقرة واحدة تحدد الموقع. تعرض اللوحة الرئيسية الملفات والمجلدات الموجودة في الموقع الحالي. يؤدي النقر المزدوج فوق دليل في اللوحة الرئيسية إلى فتح هذا الدليل.

تنقلك الأزرار الموجودة على شريط الأدوات إلى موقعك السابق ، لأعلى مستوى دليل واحد ، أو إلى الدليل الرئيسي الخاص بك. يتم عرض المسار إلى الموقع المعروض حاليًا.
على جهاز الكمبيوتر التجريبي الخاص بنا ، تم تعيين جنوم لاستخدام الوضع المظلم ، وقام QtFM تلقائيًا بمطابقة هذا الوضع. ومع ذلك ، بقي QtFM في الوضع المظلم عندما تم تحويل جنوم إلى وضع الإضاءة ، حتى بعد إغلاق وإعادة فتح QtFM. لدى QtFM خيار في تحرير> الإعدادات> المظاهر ولكن هذا لم يكن له أي تأثير.

على كمبيوتر آخر يعمل بنظام EndeavourOS ، يعمل وضع الإضاءة والوضع المظلم كما هو متوقع.

قائمة المواقع في الجزء الجانبي قليلة جدًا لتبدأ بها. لملء القائمة بالمواقع المحددة الخاصة بك ، انقر بزر الماوس الأيمن فوق دليل في الجزء الرئيسي وحدد "إضافة إشارة مرجعية" من قائمة السياق.

يمكنك أيضًا النقر فوق إدخال في الجزء الجانبي لسحبه لأعلى ولأسفل بحيث يحتل موقعًا جديدًا في القائمة.
يؤدي النقر بزر الماوس الأيمن على خلفية اللوحة الرئيسية إلى فتح قائمة سياق تتيح لك إنشاء ملف أو دليل جديد أو الانتقال إلى مستوى دليل واحد أو الانتقال إلى الموقع السابق أو إضافة إشارة مرجعية أو الاطلاع على خصائص الدليل الحالي.

يحتوي QtFM على أربع قوائم قصيرة. يتم تعيين العديد من إجراءات القائمة لاختصارات لوحة المفاتيح. هذه هي الأشياء التي من المحتمل أن تستخدمها أكثر من غيرها.
- Ctrl + N : افتح مثيل QtFM جديد.
- Ctrl + T : افتح علامة تبويب جديدة.
- Ctrl + W : أغلق علامة التبويب الحالية.
- Ctrl + C : نسخ.
- Ctrl + V : لصق.
- Alt + Up : تحرك للأعلى بمقدار مستوى واحد في شجرة الدليل.
- Backspace : الانتقال إلى الموقع السابق.
- Ctrl + H : تبديل إظهار الملفات المخفية.
- Del : نقل إلى المهملات.
- Shift + Del : احذف فورًا ، ولا تنتقل إلى سلة المهملات.
- F1 : افتح نافذة طرفية في الموقع الحالي.
- Ctrl + Q : قم بإنهاء. يغلق QtFM.
- F2 : إعادة تسمية الملف أو الدليل المميز.
- Ctrl + - : تصغير.
- Ctrl ++ : تكبير.
- F3 : تبديل الأيقونة وطرق عرض القائمة.
- F4 : في عرض القائمة ، تبديل العرض التفصيلي.
- F5 : تحديث العرض الحالي.
لفتح نافذة طرفية في الموقع الحالي ، انقر فوق الزر "Terminal" في أقصى يمين شريط الأدوات. بشكل افتراضي ، يتم تعيين هذا على فتح xterm ، والذي يوجد في معظم أنظمة Linux.


يمكنك تغيير هذا لفتح المحاكي المفضل لديك من خلال الوصول إلى مربع حوار "الإعدادات" من تعديل> إعدادات. قم بتغيير حقل "الأمر" لإدخال "Terminal Emulator" في جزء "عام".
بالنسبة إلى جنوم ، سيكون هذا "طرفي جنوم".

إذا قمت بتثبيت محاكي طرفي مختلف ، فأدخل الأمر المستخدم لتشغيله.
أفضل جزء: الإجراءات المخصصة
بالنسبة لاحتياجاتي ، تكمن قوة QtFM في الطريقة التي تتيح لك إنشاء إجراءات مخصصة بسهولة. هذه هي الأوامر التي يتم تطبيقها على ملف أو دليل. عندما يتم تطبيقها على الملفات فإنها حساسة لتمديد الملف. عند النقر بزر الماوس الأيمن فوق أحد الملفات ، سترى فقط الإجراءات المخصصة التي تنطبق على هذا النوع من الملفات.
لإنشاء إجراءات مخصصة ، انتقل إلى تحرير> الإعدادات> الإجراءات المخصصة.

يتم عرض الإجراءات المخصصة الموجودة. الأزرار الأربعة الموجودة أسفل قائمة الإجراءات هي:
- قم باستعادة الإجراءات المخصصة إلى قيمها الافتراضية.
- اعرض نص تعليمات قصير.
- أضف إجراءً جديدًا.
- احذف الإجراء المميز.
يتكون الإجراء المخصص من:
- نوع الملف : يمكن أن يكون هذا امتداد ملف ، أو علامة النجمة "*" تعني جميع الملفات والأدلة ، أو "مجلد" يعني أي دليل ، أو اسم دليل معين.
- النص : وصف نصي للإجراء.
- الرمز : يمكنك اختيار الرمز من قائمة طويلة يملأها QtFM من الرموز المتاحة على جهاز الكمبيوتر الخاص بك.
- الأمر : الأمر الفعلي الذي تريد تنفيذه. هذا في صيغة الصدفة القياسية ، مع عدد قليل من الرموز المميزة. يمكنك استخدام "٪ f" لتمثيل ملف الملفات المحدد ، أو "٪ F" لتمثيل الملف أو الملفات المحددة مع مسار نظام الملفات الكامل ، أو "٪ n" لتمثيل اسم الملف الحالي.
- خانة الاختيار : يتم استخدام خانة الاختيار في كل حقل أمر بالاقتران مع مربع الاختيار "إظهار الحوار مع إخراج الإجراء". عند تحديد مربع الاختيار هذا ، ستعرض جميع الأوامر التي تم تحديد مربعات الاختيار الفردية الخاصة بها مربع حوار يعرض تفاصيل الأمر أثناء تشغيله ، ويلتقط أي إخراج من الأمر.
انقر فوق الزر " + " لإنشاء إجراء مخصص جديد. يتم إضافة إجراء فارغ إلى أسفل القائمة.

انقر نقرًا مزدوجًا فوق أحد الحقول الفارغة لتحريره. سنقوم بإعداد إجراء مخصص لاستدعاء أداة تحويل المستندات pandoc لإنشاء إصدار HMTL من ملف Markdown.
مداخل مجالنا هي:
- نوع الملف: “MD” ، امتداد ملف Markdown الافتراضي.
- النص : "إنشاء HTML".
- الرمز : لا تحتوي أداة
pandocالمساعدة على رمز ، لذلك تركنا هذا فارغًا. - الأمر : "pandoc -o Draft.html٪ f." هذا يخبر
pandocبإنشاء ملف يسمى "Draft.html" من Markdown في الملف المسمى "٪ f".

انقر فوق الزر "حفظ" عندما تقوم بملء الحقول.
إذا انتقلنا إلى موقع به ملف Markdown ، فيمكننا التحقق من الإجراء المخصص الجديد الخاص بنا. لدينا ملفان في دليل “~ / Documents”. أحدهما هو ملف markdown ، والآخر عبارة عن مستند LibreOffice.
يؤدي النقر بزر الماوس الأيمن فوق ملف ODT إلى إنشاء قائمة سياق. كما نتوقع ، لا يظهر الإجراء المخصص الجديد.

لا يظهر الإجراء الجديد في قائمة السياق لملف Markdown.

إذا حددنا الإجراء المخصص ، يتم استدعاء pandoc ويتم إنشاء ملف HTML يسمى "Draft.html."

ذات صلة: كيفية استخدام pandoc لتحويل الملفات على سطر أوامر Linux
عظيم ، بصرف النظر عن التثبيت
QtFM هو مدير ملفات رائع من نواح كثيرة ، لكنه لن يكتسب اعتمادًا أوسع ما لم يتم تبسيط عملية التثبيت لمزيد من توزيعات Linux.
هذا أمر مؤسف لأن الإجراءات المخصصة وسهولة استخدامها يميزان حقًا QtFM عن مديري الملفات الآخرين. حتى إذا كنت لا ترغب في اعتماد QtFM كمدير ملفات عادي ، فقد يكون من المفيد تكوين بعض الإجراءات المخصصة التي ستساعد في تحسين أحد تدفقات العمل الأكثر غموضًا ، واستخدامها فقط لتلك المناسبات.
ذات صلة: ما هو نظام ملفات Linux الذي يجب أن تستخدمه؟

