لماذا لا يعمل الإنترنت الخاص بك على الرغم من اتصاله؟
نشرت: 2020-07-29في بعض الأحيان قد تواجه شيئًا غريبًا إلى حد ما على جهاز الكمبيوتر الشخصي الذي يعمل بنظام Windows: سيقول النظام أنه ليس لديك اتصال بالإنترنت بينما ، في الواقع ، يمكنك بسهولة تصفح الويب عبر متصفحك.
لذا ، قد تسأل نفسك: "لماذا يقول Windows 10" لا يوجد إنترنت "أثناء عمل الإنترنت؟" هذا ما سنتناوله في هذا المنشور.
ماذا تعني عبارة "متصل ولكن لا يوجد اتصال بالإنترنت"؟
تمت مناقشة رسالة الخطأ "لا يوجد إنترنت" (والتي تظهر على الرغم من أعمال التصفح) مؤخرًا في أحد منتديات مستخدمي Microsoft. تم وصف المشكلة من قبل المستخدم بمزيد من التفصيل.
على ما يبدو ، بعد تعيين عناوين خادم DNS يدويًا ، بدأ النظام في "الاعتقاد" بعدم وجود إنترنت ، على الرغم من أن المستخدم لا يزال بإمكانه تصفح الويب. يبدو أن المشكلة تظهر مباشرة بعد أن أدخل المستخدم يدويًا عناوين خادم DNS لبروتوكول IPv4 لمحول الشبكة. بعد ذلك ، بدأ النظام في إظهار رمز "لا يوجد إنترنت" وتطبيقات مثل Spotify وما شابه تم الإبلاغ عن عدم اتصالها بالإنترنت بينما تعمل المتصفحات بشكل جيد.
ومع ذلك ، بمجرد قيام المستخدم بتغيير إعدادات عنوان خادم DNS مرة أخرى إلى الوضع التلقائي وإعادة تشغيل الكمبيوتر ، عاد كل شيء إلى طبيعته: كان الإنترنت يعمل بشكل صحيح ، ولم تبلغ أي تطبيقات عن فقدان الاتصال ، ولم يعتقد النظام أن هناك مشكلة في الاتصال .
لذا يبدو أن إجابة المشكلة تكمن ببساطة في الابتعاد عن تعيين خوادم DNS يدويًا. ومع ذلك ، لا يعد هذا حلاً مرغوبًا فيه نظرًا لأن إعداد خوادم DNS يدويًا يؤدي إلى سرعات أعلى بكثير ويفضل الكثير من المستخدمين أن يكون هذا الخيار متاحًا لهم.
فهل هناك حل أفضل للقضية؟ اتضح أن هناك
يبدو أن إجابة المشكلة مرتبطة بقيمة DWORD في مجلد HKEY_LOCAL_MACHINE \ SYSTEM \ CurrentControlSet \ services \ NlaSvc \ Parameters \ Internet. وبالتالي ، فإن تغيير هذه القيمة في سجل جهاز الكمبيوتر الخاص بك كان قادرًا على حل المشكلة لبعض المستخدمين.
إليك ما يجب القيام به:
- على لوحة المفاتيح ، اضغط على مجموعة مفاتيح Win + R لإظهار Run.
- اكتب “رجديت” واضغط على مفتاح Enter.
- سترى مطالبة حساب المستخدم تظهر - انقر فوق نعم للتأكيد.
- انتقل إلى هذا المجلد: HKEY_LOCAL_MACHINE \ SYSTEM \ CurrentControlSet \ services \ NlaSvc \ Parameters \ Internet
- حدد موقع EnableActiveProbing وانقر فوقه نقرًا مزدوجًا.
- قم بتغيير قيمة EnableActiveProbing من 0 إلى 1.
- استمر في إعادة تشغيل جهاز الكمبيوتر الخاص بك.
- بمجرد إعادة التشغيل ، يجب أن تكون قادرًا على تعيين عناوين DNS يدويًا دون مواجهة مشكلات الشبكة على Windows.
يجب أن تؤدي الخطوات المذكورة أعلاه إلى حل المشكلة لمعظم المستخدمين. ومع ذلك ، قد تواجه أحيانًا مشكلة إضافية: عند إعادة التشغيل ، قد يعود EnableActiveProbing إلى 0 مرة أخرى. إذا كانت هذه هي الحالة ، فقد يكون سبب المشكلة هو البرامج أو البرامج الضارة المثبتة مؤخرًا على جهاز الكمبيوتر الخاص بك. سيكون أفضل حل هو إجراء فحص شامل للبرامج الضارة على جهاز الكمبيوتر الخاص بك.

حماية الكمبيوتر من التهديدات باستخدام برنامج مكافحة البرامج الضارة
تحقق من جهاز الكمبيوتر الخاص بك بحثًا عن البرامج الضارة التي قد يفوتها برنامج مكافحة الفيروسات الخاص بك وقم بإزالة التهديدات بأمان باستخدام Auslogics Anti-Malware

إذا لم يكتشف برنامج مكافحة الفيروسات الأساسي الخاص بك أي شيء ، فحاول الحصول على رأي ثانٍ باستخدام Auslogics Anti-Malware ، المصمم لاكتشاف حتى أندر العناصر الخبيثة ويمكن أن يعمل جنبًا إلى جنب مع برنامج مكافحة الفيروسات الرئيسي حتى لا تضطر إلى ذلك قم بإلغاء تثبيته. إذا لم يتم اكتشاف أي برامج ضارة على جهاز الكمبيوتر الخاص بك ، فحاول إلغاء تثبيت أي برنامج حديث قمت بتنزيله وتحقق من اختفاء المشكلة.
أخيرًا ، إذا كنت تواجه أخطاء في الشبكة بشكل متكرر ، فقد يكون من الجيد التحقق من برامج تشغيل الشبكة. يمكن أن يكون برنامج تشغيل الشبكة القديم مصدر إزعاج كبير على نظامك - وبالتالي ، من المهم أن تحافظ على تحديث برامج التشغيل لديك وتعمل بشكل صحيح. هناك طريقتان يمكنك من خلالهما تحديث برامج التشغيل الخاصة بك: يمكنك القيام بذلك يدويًا أو تلقائيًا.
يوصى عادةً بتحديث برامج تشغيل النظام يدويًا للمستخدمين الأكثر خبرة لأنها عملية معقدة تتضمن خطوات متعددة (مثل إلغاء تثبيت برامج التشغيل القديمة ، وتنزيل برامج التشغيل الجديدة لإصدار نظام التشغيل الخاص بك من الموقع الرسمي وتثبيتها على جهاز الكمبيوتر الخاص بك) القليل من الوقت. علاوة على ذلك ، إذا ارتكبت خطأ أثناء هذه العملية ، فقد يؤدي ذلك إلى مشكلات أكبر على جهاز الكمبيوتر الخاص بك.
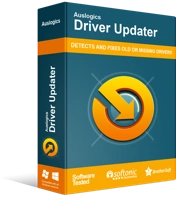
حل مشكلات الكمبيوتر باستخدام برنامج التشغيل المحدث
غالبًا ما ينتج أداء الكمبيوتر غير المستقر عن برامج تشغيل قديمة أو فاسدة. يقوم Auslogics Driver Updater بتشخيص مشكلات برنامج التشغيل ويتيح لك تحديث برامج التشغيل القديمة مرة واحدة أو واحدة في كل مرة لجعل جهاز الكمبيوتر الخاص بك يعمل بشكل أكثر سلاسة
إذا كنت لا تشعر بالثقة الكافية لإعادة تثبيت برامج التشغيل يدويًا ، يمكنك استخدام برامج خاصة لتحديثها تلقائيًا. يمكن لـ Auslogics Driver Updater القيام بالمهمة نيابة عنك: سيقوم البرنامج أولاً بفحص برامج تشغيل النظام لديك بحثًا عن أي مشكلات حالية أو محتملة ثم تحديث برامج التشغيل القديمة إلى أحدث الإصدارات الرسمية بنقرة واحدة فقط. بهذه الطريقة ، يمكنك الحفاظ على برامج التشغيل الخاصة بك تعمل بشكل صحيح دون المخاطرة بالتسبب في تلف نظامك أو قضاء الوقت في إجراء التثبيت يدويًا.
لا يحتوي التطبيق على برامج ضارة وهو مصمم خصيصًا للمشكلة الموضحة في هذه المقالة. فقط قم بتنزيله وتشغيله على جهاز الكمبيوتر الخاص بك. تحميل مجاني
طور بواسطة Auslogics
Auslogics هو مطور تطبيقات Microsoft Silver معتمد. تؤكد Microsoft خبرة Auslogics العالية في تطوير برامج عالية الجودة تلبي المتطلبات المتزايدة لمستخدمي أجهزة الكمبيوتر.
نأمل أن تكون الحلول المذكورة أعلاه مفيدة ولم تعد تواجه مشكلات في الشبكة على جهاز الكمبيوتر الذي يعمل بنظام Windows 10. يرجى مشاركة كيفية حل المشكلة في قسم التعليقات أدناه.
