لماذا لا تظهر بطاقة الرسومات NVIDIA في إدارة الأجهزة؟
نشرت: 2020-12-15Windows 10 هو نظام تشغيل ألعاب قادر للغاية. يأتي مع الكثير من الميزات والخيارات للاعبين التي تجعل تجربتهم أفضل. بالإضافة إلى ذلك ، هناك مجموعة رائعة من الألعاب المصممة خصيصًا لنظام التشغيل Windows 10.
ومع ذلك ، أبلغ بعض المستخدمين عن مشكلة مؤخرًا في بطاقة الرسومات NVIDIA على نظام التشغيل Windows 10. المشكلة هي أنهم لم يتمكنوا من العثور على بطاقة الرسومات NVIDIA المدرجة ضمن إدارة الأجهزة.
كيف يمكنك حل مشكلة عدم ظهور بطاقة الرسومات NVIDIA في إدارة الأجهزة على نظام التشغيل Windows 10؟ هذا هو السؤال الذي ننوي الإجابة عليه في هذا المقال.
كيفية إصلاح بطاقات رسومات NVIDIA التي لا تظهر في إصدار Windows 10؟
هناك العديد من الأسباب التي قد تجعلك لا ترى بطاقة الرسومات NVIDIA ضمن إدارة الأجهزة. ومع ذلك ، فإن السبب الأكثر ترجيحًا هو حدوث خطأ ما أثناء تثبيت البطاقة.
إذا كنت لاعبًا متعطشًا أو تعمل في عرض فيديو على جهاز الكمبيوتر الذي يعمل بنظام Windows 10 ، فأنت تعلم جيدًا مدى أهمية وجود بطاقة رسومات تعمل بشكل صحيح على جهاز الكمبيوتر الخاص بك. تتطلب بعض الألعاب إعدادات رسومات متقدمة مثل FPS (الإطارات في الثانية). في بعض الحالات ، ستحتاج إلى ضبط الحجم والاتجاه والقياس والمزيد. لتعديل هذه الإعدادات ، ستحتاج إلى الوصول إلى لوحة تحكم NVIDIA. الآن ، إذا لم تتمكن من العثور على بطاقة رسومات NVIDIA الخاصة بك ، بطبيعة الحال ، فلن تتمكن من القيام بأي من ذلك.
فيما يلي طريقتان رئيسيتان يمكنك محاولة إصلاح بطاقة رسومات NVIDIA التي لا تظهر على جهاز الكمبيوتر الشخصي الذي يعمل بنظام Windows:
- يمكنك التحقق من خيار إظهار الأجهزة المخفية وإعادة تثبيت برنامج تشغيل الرسومات الخاص بك.
- يمكنك تنزيل برامج تشغيل جديدة وتثبيتها على جهاز الكمبيوتر الخاص بك.
لنبدأ بالخيار الأول: حاول تمكين خيار إظهار الأجهزة المخفية وإعادة تثبيت برنامج تشغيل الرسومات الخاص بك.
الخيار الأول: إظهار الأجهزة المخفية وإعادة تثبيت برامج تشغيل الرسومات
إليك ما عليك القيام به:
- انتقل إلى موجه الأوامر وافتح البرنامج بامتيازات إدارية. يمكنك القيام بذلك عن طريق الانتقال إلى قائمة ابدأ ، وكتابة "cmd" (بدون علامات اقتباس) ، والنقر بزر الماوس الأيمن فوق البرنامج ، وتحديد خيار "تشغيل كمسؤول".
- انسخ والصق الأمر أدناه واضغط على مفتاح Enter بلوحة المفاتيح:
تعيين devmgr_show_nonpresent_devices = 1
- قم بتشغيل Run (يمكنك القيام بذلك عن طريق الضغط على مجموعة مفاتيح Win + R على لوحة المفاتيح) واكتب "Devmgmt.msc" (بدون علامات اقتباس). سيؤدي هذا إلى فتح نافذة إدارة الأجهزة.
- في النافذة الجديدة ، انتقل إلى قائمة عرض> إظهار الأجهزة المخفية. يجب أن تكون الآن قادرًا على رؤية بطاقة الرسومات NVIDIA في مكانها المعتاد.
- الآن ، ستحتاج إلى إلغاء تثبيت كل جهاز بطاقة NVIDIA وجهاز غير معروف. ما عليك سوى النقر بزر الماوس الأيمن فوق كل واحد منهم وتحديد إلغاء التثبيت من قائمة السياق.
- بعد إلغاء تثبيت كل جهاز ، أعد تشغيل الكمبيوتر.
يجب الآن حل مشكلتك ، ونأمل أن تتمكن الآن من العودة إلى الألعاب أو تحرير الفيديو دون مشاكل. ومع ذلك ، إذا كنت لا تزال غير قادر على رؤية بطاقة الرسومات NVIDIA ضمن إدارة الأجهزة ، فستحتاج إلى المتابعة إلى الحل التالي.
الخيار الثاني: تنزيل برامج تشغيل جديدة وتثبيتها
إذا لم ينجح الحل أعلاه ، فستحتاج إلى تنزيل برامج تشغيل رسومات جديدة لجهاز الكمبيوتر الخاص بك إذا كانت الإصدارات المحدثة متوفرة. عند شراء أي منتج من NVIDIA - وخاصة بطاقة الرسومات - من المهم للغاية أن تحافظ على تحديث البرنامج حتى يعمل بشكل صحيح.

ومع ذلك ، في حين أن تحديث التطبيق هو عملية مباشرة إلى حد ما ، فإن تحديث برنامج تشغيل الرسومات الخاص بك يمكن أن يكون أكثر تعقيدًا إلى حد ما. هناك طريقتان يمكنك من خلالهما تحديث برامج التشغيل الخاصة بك:
يدويًا: يُوصى بهذا الخيار عادةً للمستخدمين الأكثر خبرة. تعد عملية تحديث برامج التشغيل يدويًا عملية متعددة المراحل. يتضمن أولاً تحديد برامج التشغيل القديمة ، ثم تنزيل إصداراتها المحدثة من موقع الويب الخاص بالشركة المصنعة ، وأخيراً إجراء التثبيت.
تكمن المشكلة في أنك إذا ارتكبت خطأ أثناء تثبيت برامج التشغيل الجديدة ، فقد تواجه عددًا من المشكلات الخطيرة على جهاز الكمبيوتر الخاص بك. هذا هو السبب في أن هذا قد لا يكون أفضل فكرة لتحديث برامج التشغيل يدويًا إذا لم تكن لديك أي خبرة سابقة في القيام بذلك. قد ينتهي بك الأمر إلى التسبب في المزيد من المشكلات في نظامك أكثر مما كنت تحاول حله في البداية. وبالتالي ، سوف تحتاج إلى مساعدة متخصص لإصلاح جهاز الكمبيوتر الخاص بك.
هل تشعر أنك مستعد لتحديث برنامج تشغيل الرسومات الخاص بك يدويًا؟ إذا كان الأمر كذلك ، فستحتاج إلى التوجه إلى صفحة NVIDIA الرسمية. ابحث عن إرشادات حول كيفية متابعة تحديث بطاقة الرسومات الخاصة بك إلى أحدث إصدار متوفر. قبل أن تبدأ ، يجب أن تعرف بطاقة الرسومات NVIDIA التي قمت بتثبيتها على جهاز الكمبيوتر الخاص بك. ستجد عادةً اسم الطراز هذا على العبوة التي جاءت بها البطاقة. ومع ذلك ، إذا لم يكن لديك العبوة بعد الآن ، يمكنك معرفة رقم الطراز باستخدام أداة تشخيص DirectX. إليك الطريقة:
- انتقل إلى Run (استخدم مجموعة مفاتيح W + R على لوحة المفاتيح).
- اكتب "DXDIAG" (بدون علامات اقتباس).
- تحقق مما إذا كنت تستخدم نظام 32 بت أو 64 بت: انتقل إلى علامة التبويب "النظام" ضمن "نظام التشغيل" للعثور على هذه المعلومات.
- بعد ذلك ، انتقل إلى علامة التبويب العرض. تحقق مما هو مكتوب ضمن Chip Type - هذه هي بطاقة رسومات NVIDIA الخاصة بك.
بمجرد معرفة الطراز الصحيح ، يمكنك المتابعة للبحث عن برنامج التشغيل المطلوب على موقع ويب NVIDIA ثم تثبيت برامج التشغيل المحدثة.
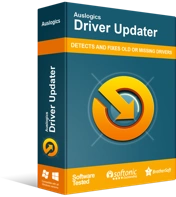
حل مشكلات الكمبيوتر باستخدام برنامج التشغيل المحدث
غالبًا ما ينتج أداء الكمبيوتر غير المستقر عن برامج تشغيل قديمة أو فاسدة. يقوم Auslogics Driver Updater بتشخيص مشكلات برنامج التشغيل ويتيح لك تحديث برامج التشغيل القديمة مرة واحدة أو واحدة في كل مرة لجعل جهاز الكمبيوتر الخاص بك يعمل بشكل أكثر سلاسة
تلقائيًا: عند تحديث برامج التشغيل تلقائيًا ، ستحتاج إلى استخدام برنامج متخصص يمكنه القيام بالمهمة نيابة عنك. يمكن لبرنامج مثل Auslogics Driver Updater ، على سبيل المثال ، تحديث برامج تشغيل النظام بنقرة واحدة فقط ودون التعرض لخطر الإضرار بنظامك. إذا كنت تفضل تحديث برامج التشغيل الخاصة بك تلقائيًا ، فكل ما عليك فعله هو تنزيل برنامج Auslogics Driver Updater وتثبيته ثم إجراء فحص بحثًا عن برامج التشغيل القديمة. بمجرد تحديدها ، سيشرع التطبيق في تحديثها تلقائيًا إلى أحدث الإصدارات المتاحة. وهذا كل شيء. يجب أن يكون لديك الآن أحدث إصدار من رسومات NVIDIA قيد التشغيل على جهاز الكمبيوتر الخاص بك ، ونأمل ألا تواجه أي مشكلات بعد الآن.
نأمل أن تعرف الآن كيفية إصلاح بطاقة الرسومات NVIDIA التي لا يتم اكتشافها بواسطة Windows 10 ويمكنك متابعة تحرير الألعاب والفيديو دون أي مشاكل.
