لماذا يتم استنزاف بطارية جهاز Mac الخاص بي بسرعة كبيرة؟ 10 إصلاحات
نشرت: 2023-02-20
هل لاحظت للتو أن بطاريتك تنفد بسرعة غير معتادة؟ هل استيقظت ذات صباح لتجد أن جهاز Mac الخاص بك قد نفد بين عشية وضحاها؟ واحدة من أكبر فوائد MacBook هي قابليته للنقل دون القلق من توصيله. إذا كان جهازك يعرض استنزافًا مفرطًا للطاقة ، فإليك ما يجب فعله.
أعد تشغيل جهاز Mac الخاص بك
يمكن أن تؤدي إعادة تشغيل جهاز Mac الخاص بك ضمن Apple> إعادة التشغيل إلى إصلاح جميع أنواع المشاكل ، لذا فهي نقطة انطلاق جيدة إذا كان سلوك البطارية المشكلة جديدًا.
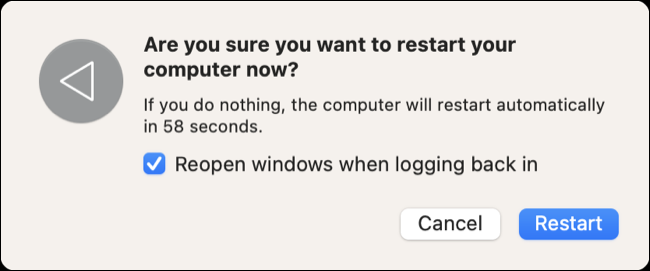
قد تؤدي إعادة التشغيل إلى حل استنزاف البطارية الناتج عن مشكلة مؤقتة داخل macOS مثل تعطل أحد مكونات نظام التشغيل أو تطبيق جهة خارجية.
اقتل التطبيقات المتعطشة
إذا كان استنزاف الطاقة يمثل مشكلة مستمرة ، فقد يكون ذلك بسبب التطبيقات التي تقوم بتشغيلها. يقوم macOS بشكل عام بعمل جيد في إدارة استهلاك الطاقة ، خاصةً في طرز Apple Silicon الحديثة ، لكن هذا لا يعني أنه لا يمكنك القيام بدورك لخفض استهلاك الطاقة.
أسهل طريقة لتحديد مشكلة التطبيق هي النقر فوق رمز البطارية في شريط القائمة في الزاوية العلوية اليمنى من الشاشة. سيتم إدراج التطبيقات التي تستخدم "طاقة كبيرة" هنا ، ولكن فقط أثناء زيادة استخدام الطاقة.
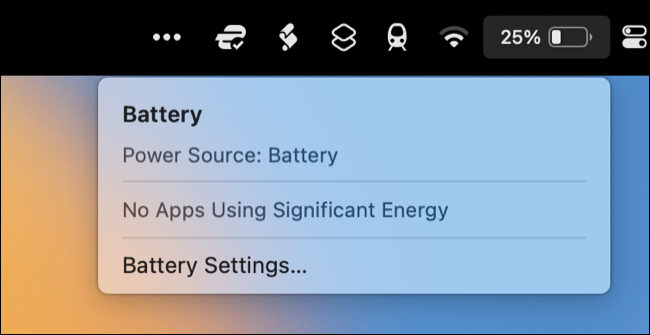
للحصول على فكرة أفضل عن مقدار الطاقة التي تستخدمها العمليات المختلفة ، افتح Activity Monitor (إما باستخدام Spotlight أو عن طريق تشغيله من Applications> Utilities). انقر فوق علامة التبويب "الطاقة" ثم قم بفرز العمليات حسب "تأثير الطاقة" لمعرفة ما يستخدمه التطبيق الآن ، أو "12 ساعة للطاقة" لمعرفة التطبيقات التي استخدمت أكبر قدر من الطاقة في آخر 12 ساعة.
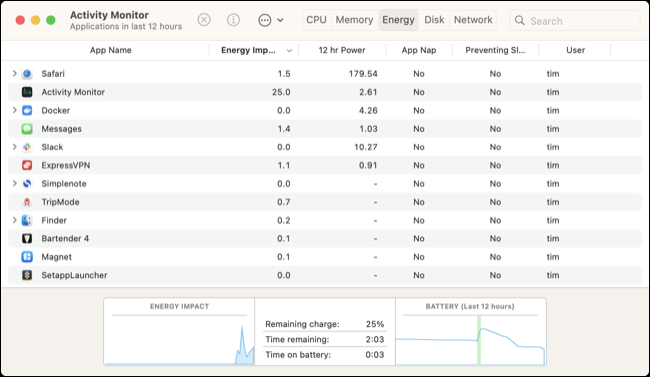
يمكنك قتل عملية بالضغط عليها ثم استخدام زر الإغلاق "X" أعلى الشاشة. والأفضل من ذلك ، استخدم هذه المعلومات لاتخاذ خيارات مدروسة حول كيفية استخدام جهاز Mac الخاص بك. إذا لاحظت أن أحد التطبيقات يستخدم قدرًا كبيرًا من الطاقة ، ففكر في التبديل إلى بديل أكثر كفاءة.
على سبيل المثال ، يُعتقد عادةً أن Safari هو المتصفح الأكثر كفاءة في استخدام الطاقة الذي يمكنك استخدامه. تعمل Apple على تحسين البرامج مع وضع أجهزتها في الاعتبار ، لذا فإن اختيار التصفح باستخدام Safari يمكن أن يؤدي إلى إطالة عمر البطارية بشكل عام. من الجيد دائمًا تثبيت متصفح بديل ، ولكن تذكر أن تطبيقات الطرف الثالث مثل Firefox ليست محسّنة بنفس الطريقة التي يتم بها تحسين تطبيقات الطرف الأول.
يمكنك أيضًا محاولة تجنب بعض الأنشطة المتعطشة للطاقة أثناء استخدام طاقة البطارية إذا كان الحفاظ على الطاقة هو هدفك. يمكن أن يستهلك عرض الفيديو أو تشغيل الألعاب ثلاثية الأبعاد قدرًا كبيرًا من الطاقة ، خاصةً على طرز Mac القديمة (Intel). حتى استخدام تطبيقات الويب (مثل لعب Vampire Survivors ) يمكن أن يزيد الطلب على نظامك ويسبب استنزافًا مفرطًا للبطارية.
قم بخفض سطوع الشاشة
تعد شاشات العرض واحدة من أكبر استنزاف لبطارية الكمبيوتر المحمول. قم بخفض سطوع الشاشة كلما أمكن ذلك باستخدام مفتاحي F1 و F2 على لوحة المفاتيح. سيتعين عليك اختيار مستوى سطوع قابل للاستخدام لا يسبب إجهاد العين بناءً على ظروف الإضاءة المحيطة.
إذا كان بإمكانك اختيار مكان مظلم أو مظلل للعمل فيه ، فستتمكن من التخلص من سطوع الشاشة المنخفض. من المحتمل أن يتطلب استخدام جهاز MacBook الخاص بك في ضوء الشمس الكامل زيادة السطوع إلى أقصى حد لرؤية الشاشة. ستؤدي التطبيقات مثل Vivid and BetterDisplay التي تعزز سطوع الشاشة إلى استنزاف كبير للبطارية.
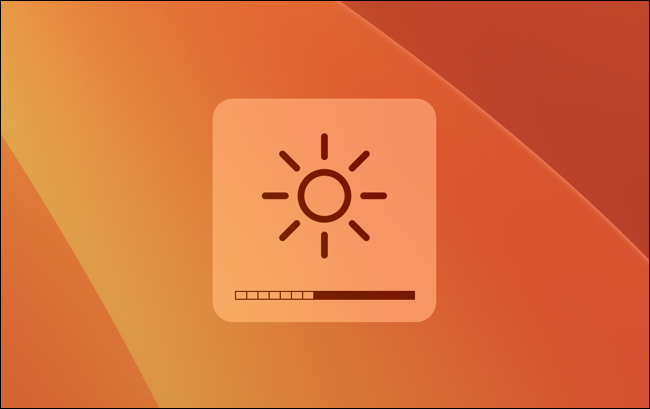
اعلم أن طرازات MacBook Pro مقاس 14 و 16 بوصة التي تم طرحها في عام 2021 يمكن أن ترتفع إلى 1600 شمعة في السطوع في محتوى HDR. سيساعد تجنب تشغيل HDR على طاقة البطارية في الحفاظ على عمر البطارية.
تمكين وضع الطاقة المنخفضة
يمكن تمكين وضع الطاقة المنخفضة من خلال الإعدادات> البطارية ضمن إعداد "وضع الطاقة". بشكل افتراضي ، يجب تعيين هذا على "تلقائي" لكل من إعدادات البطارية والطاقة الرئيسية ، ولكن يمكنك فرض "الطاقة المنخفضة" لإعطاء الأولوية لعمر البطارية على الأداء. يتيح لك ذلك مقايضة الأداء بعمر البطارية ، وهو شيء يمكنك القيام به أيضًا على iPhone.
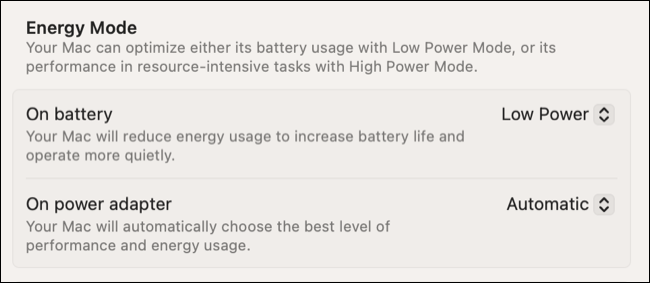
تحديد "Low Power" يعني أيضًا أن جهاز Mac الخاص بك يعمل بشكل أكثر برودة ، لذلك من غير المرجح أن تسمع صوت دوران المراوح.
افصل الملحقات غير الضرورية
افصل أي ملحقات تستمد الطاقة من جهاز MacBook الخاص بك للحفاظ على عمر البطارية. سيؤدي توصيل هاتف iPhone أو Android الذكي إلى نقل الطاقة بشكل فعال من جهاز MacBook إلى هاتفك الذكي ، والذي يمكن أن يكون مفيدًا في بعض الحالات. إذا كنت تقوم فقط بتوصيل هاتفك الذكي لنقل ملف أو استخدام الكاميرا ، فتأكد من فصل الجهاز بمجرد الانتهاء.
ينطبق هذا على أي شيء يستخدم جهاز MacBook كمصدر للطاقة ، بما في ذلك محركات الأقراص القابلة للإزالة وأجهزة MIDI والميكروفونات وكاميرات الويب وأجهزة التحكم في الألعاب (والتي ستنقل الطاقة أيضًا إلى بطارياتها الداخلية القابلة لإعادة الشحن) وما إلى ذلك.
حدد التطبيقات التي تمنع النوم
إذا كنت تعتقد أن جهاز MacBook الخاص بك يفقد الطاقة عندما يجب أن يكون في وضع السكون ، فيمكنك التحقق مما إذا كانت هناك أي عمليات تم ضبطها لمنع تشغيل وضع السكون. للقيام بذلك ، قم بتشغيل مراقب النشاط وانقر فوق علامة تبويب وحدة المعالجة المركزية. في الجزء العلوي من الشاشة ، انقر فوق عرض> الأعمدة وتمكين عمود "منع السكون".
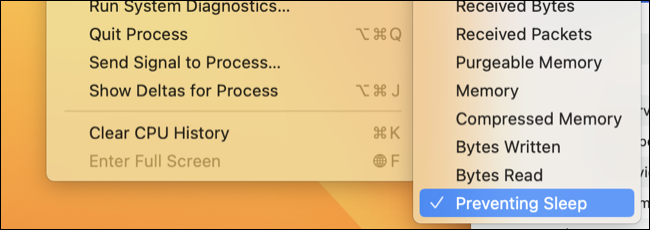
الآن قم بالتمرير إلى اليمين في عرض عملية مراقب النشاط وانقر فوق عمود "منع السكون" للفرز حسب هذا المقياس. يمكنك النقر فوق العمود وسحبه إلى اليسار إذا كان ذلك مناسبًا وقابلًا للقراءة بالنسبة لك.
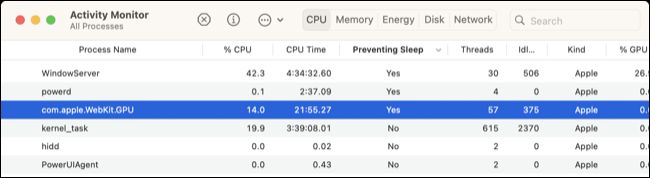

انتبه جيدًا لأي عمليات خارجية تمنع السكون. لا تقلق كثيرًا بشأن عمليات macOS مثل WindowServer أو powerd . لاحظنا أن بعض مشغلات الوسائط (في حالتنا كان Elmedia Player) تمنع النوم ، ولكن يمكن أيضًا إلقاء اللوم على تطبيقات أخرى مثل Amphetamine (المصممة لإبقاء جهاز Mac الخاص بك مستيقظًا).
تحقق من طلبات الاستيقاظ أثناء نوم جهاز Mac الخاص بك
يتضمن macOS قائمة نظرة عامة مفيدة حول البطارية ضمن إعدادات النظام> البطارية والتي تمنحك فكرة عن كيفية استنزاف بطارية MacBook. في ظل الاستخدام العادي ، ستنفد بطاريتك تدريجيًا ولكن يجب أن تظل مستقرة نسبيًا أثناء وضع السكون.
إذا كان جهاز Mac الخاص بك ينضب أثناء نومه ، فقد ترى نوعًا مختلفًا من الرسم البياني مثل الرسم البياني أدناه ، حيث يتم تجفيف الكمبيوتر المحمول بين الساعة 7 مساءً و 9 صباحًا على الرغم من عدم استخدامه.
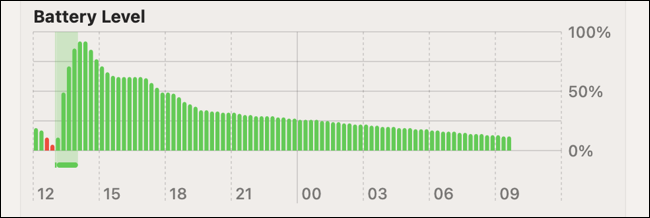
بالإضافة إلى تحديد التطبيقات التي تمنع وضع السكون ، يمكنك معرفة التطبيقات أو العمليات التي تنبه جهاز Mac على وجه التحديد. افتح Terminal واكتب أو الصق الأمر التالي ، متبوعًا بـ Enter:
pmset -g log | grep "طلب تنبيه"
سترى الآن قائمة بسجلات التنبيه ، بما في ذلك العملية التي بدأت طلب التنبيه. لاحظ *process= جزء من السجل ، والذي يخبرك بالضبط بالعملية التي تسبب طلب التنبيه. من هنا ، يمكنك توسيع نطاق السجلات لمعرفة ما إذا كان ذلك طبيعيًا (مثل dasd أو powerd أو SleepService ) أو غير طبيعي (مثل تطبيق تابع لجهة خارجية).

تعطيل Power Nap (Intel فقط)
Power Nap هي ميزة تسمح لجهاز Mac الخاص بك بالاستيقاظ من وضع السكون والاتصال بالإنترنت وتلقي تحديثات البريد والتقويم وخدمات iCloud. جميع طرز Apple Silicon Mac (بشريحة M1 أو أحدث) تفعل ذلك تلقائيًا ، ولكن بالنسبة لطرازات Intel ، يمكنك إيقاف تشغيل هذا الإعداد ضمن إعدادات النظام> البطارية> الخيارات.
إعادة تعيين وحدة التحكم في إدارة النظام (رقائق إنتل فقط)
وحدة التحكم في إدارة النظام ، أو SMC باختصار ، موجودة على رقائق Intel ويمكن أن تؤثر على إدارة الطاقة. إذا كان لديك جهاز Intel Mac ، فيمكنك إعادة تعيين SMC على جهاز Mac الخاص بك في محاولة لحل مشكلات مثل استنزاف الطاقة المفرط أو جهاز Mac الذي لا يبدو أنه يدخل في وضع السكون بشكل صحيح.
تحقق من صحة البطارية أيضًا
يمكنك التحقق من صحة بطارية MacBook ضمن الإعدادات> البطارية. في الجزء العلوي من القائمة ، سترى ملخصًا لحالة البطارية ، مع وجود زر معلومات صغير "i" بجواره. انقر فوق "i" لمعرفة المزيد من التفاصيل بما في ذلك السعة القصوى بالنسبة المئوية.
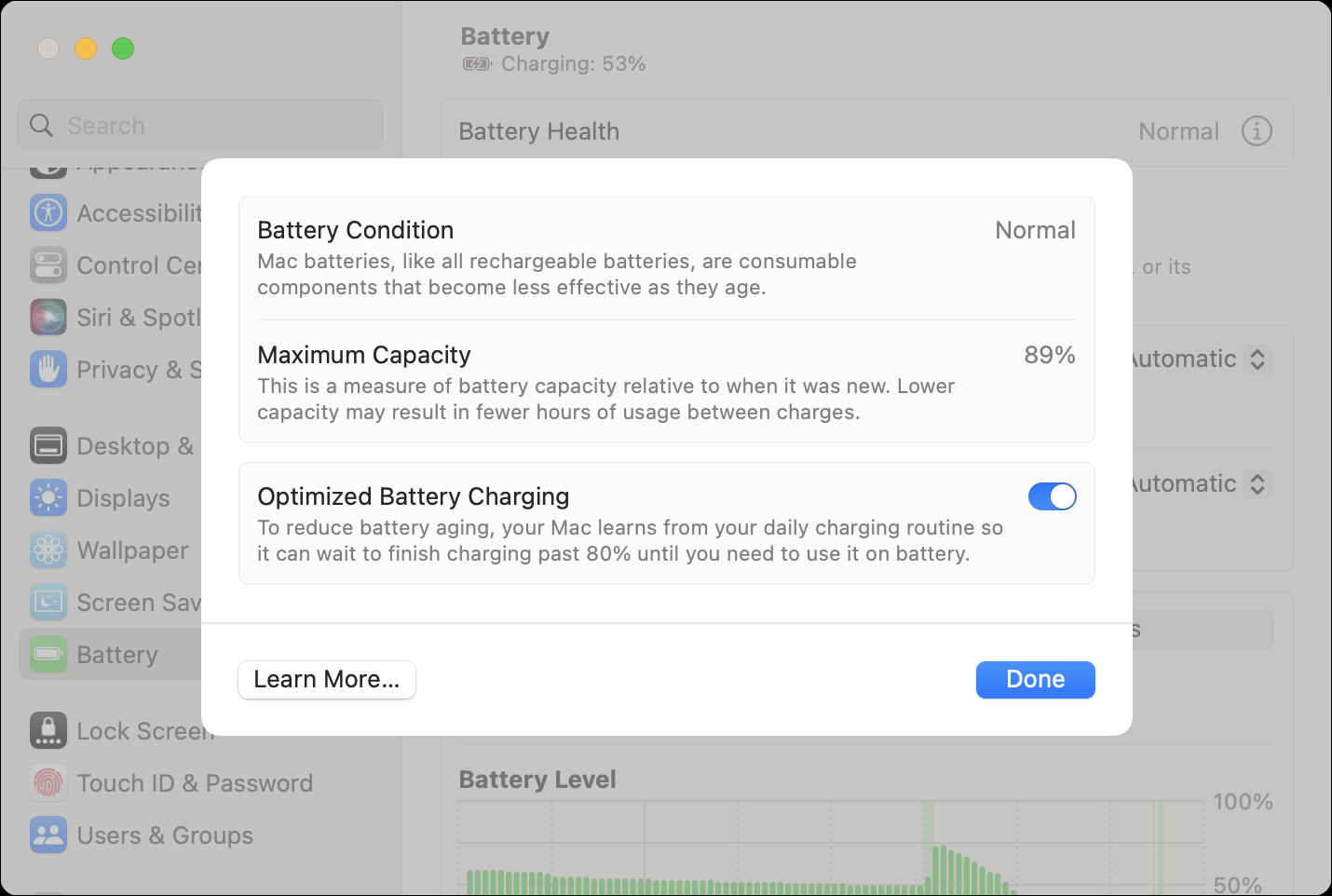
يمكنك رؤية إجمالي عدد دورات الشحن باستخدام معلومات النظام أيضًا. انقر فوق شعار Apple في الزاوية العلوية اليسرى من الشاشة ثم اضغط باستمرار على زر الخيار في لوحة المفاتيح وانقر على "معلومات النظام" أعلى قائمة السياق.
في النافذة التي تظهر ، انقر على "الطاقة" ثم ابحث عن "Cycle Count" تحت عنوان "Health Information" للحصول على عدد دوراتك الحالية. يجب أن تتمكن معظم أجهزة MacBooks الحديثة التي تم تصنيعها بعد عام 2010 من الوصول إلى 1000 دورة شحن قبل أن يلزم استبدال البطارية وفقًا لإرشادات Apple.
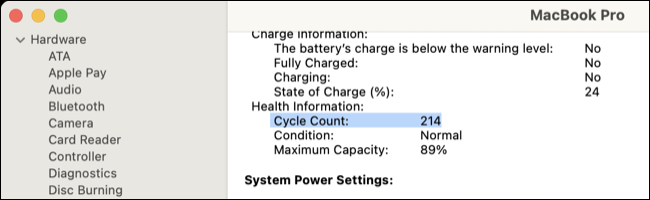
ضع في اعتبارك استبدال البطارية
إذا كانت بطاريتك لا تعمل بالشكل الذي تتوقعه ، أو تجاوزت عدد الدورات الموصى بها ، أو إذا أوصى macOS بخدمة البطارية ، فإن استبدال البطارية يكون دائمًا خيارًا. إذا كان جهاز Mac الخاص بك لا يزال خاضعًا للضمان أو مشمولاً بخدمة AppleCare ، فيجب عليك الاتصال بدعم Apple مباشرةً والسماح لهم بالاعتناء به.
إذا كان جهاز Mac الخاص بك خارج فترة الضمان ، فلا يزال بإمكانك مطالبة Apple باستبدال البطارية. لسوء الحظ ، تعد عمليات استبدال البطاريات أغلى مما كانت عليه من قبل ، وستكلفك ما بين 129 دولارًا و 249 دولارًا. تعد متاجر الإصلاح التابعة لجهات خارجية دائمًا خيارًا وستتقاضى رسومًا أقل من Apple ، ولكنها قد تستخدم أجزاء من جهات خارجية.
بدلاً من ذلك ، يمكن أن يكون لديك صدع في استبدال البطارية بنفسك. أولاً ، اكتشف طراز MacBook الذي تستخدمه باستخدام Apple> حول جهاز Mac هذا. انتقل الآن إلى مورد إصلاح مثل iFixit وابحث عن دليل استبدال البطارية لطرازك ، على سبيل المثال "استبدال بطارية macbook pro 2021 16" والذي يجب أن ينتج عنه برنامج تعليمي مثل iFixit.
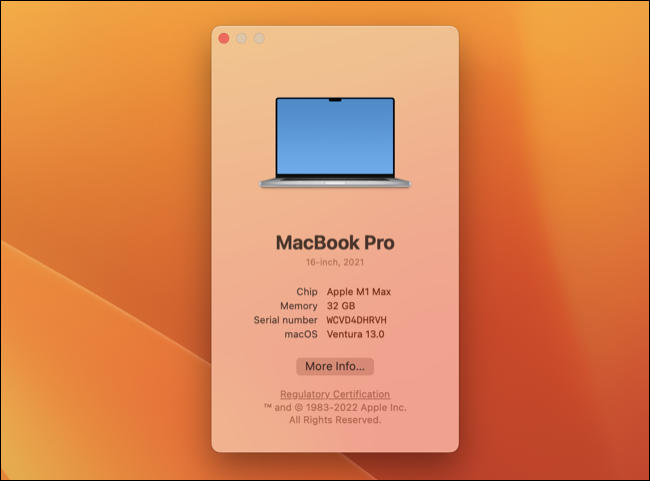
استخدم هذا الدليل للتأكد من مدى صعوبة العملية. بعض الطرز أصعب بكثير من غيرها نظرًا لأن البطاريات ملتصقة بها وستحتاج إلى استخدام مذيب لإزالتها. ستتطلب جميع البدائل عددًا قليلاً من الأدوات المتخصصة ، سواء كانت مجموعة من مفكات Torx أو مفك البراغي لفك العلبة عن بعضها.
ستحتاج أيضًا إلى مصدر بطارية ، يتوفر بعضها على iFixit بينما سيتعين عليك الحصول على بطارية أخرى من بائع تجزئة مثل OWC. هذه العملية تشبه إلى حد ما فتح جهاز MacBook الخاص بك لإزالة الغبار ، ولا ينبغي محاولة القيام بها إذا لم تكن واثقًا من قدراتك الفنية.
تحقق من وجود تحديث يسبب استنزاف البطارية
من الطبيعي أن ترى المزيد من استنزاف البطارية فورًا بعد ترقية macOS رئيسية ، على سبيل المثال عند الانتقال من macOS 12 إلى macOS 13. يتمتع نظام التشغيل بقدر لا بأس به من التدبير المنزلي للعناية به بمجرد تطبيق التحديث وعمليات الخلفية مثل الفهرسة التي يمكن أن تتسبب في زيادة استنزاف الطاقة وارتفاع درجات الحرارة وحتى ارتفاع ضوضاء المروحة.
من الممكن أيضًا أن تقدم التحديثات (خاصة الإصدارات الرئيسية الأولى) مشكلات قد تؤدي إلى حدوث مشكلات ، مما يؤدي إلى استنزاف البطارية. على الرغم من أنه ليس مثاليًا ، إلا أنه يستحق الانتظار يومًا أو نحو ذلك حتى تستقر الأمور والتحقق من منتديات الدعم مثل مجتمعات دعم Apple لمعرفة ما إذا كان الآخرون يبلغون عن مشكلات مماثلة.
إذا كان استنزاف البطارية ناتجًا عن خطأ ، فهناك فرصة جيدة أن تعمل Apple على إصلاح. يمكنك دائمًا إرسال التعليقات وربط تجربتك باستخدام نموذج ملاحظات macOS من Apple.
قم بإطالة صحة بطارية Mac
إذا كنت تريد أن تدوم بطارية Mac لفترة طويلة ، فهناك بعض أفضل الممارسات الأساسية التي يجب اتباعها. يتضمن ذلك عدم إبقائه مشحونًا بنسبة 100٪ طوال الوقت ، وتجنب تعريض الكمبيوتر المحمول للحرارة الشديدة أو البرودة الشديدة ، واستخدام الشحن الأمثل. تعرف على المزيد حول الحفاظ على صحة بطارية MacBook.
ذات صلة: كشف أساطير عمر البطارية للهواتف المحمولة والأجهزة اللوحية وأجهزة الكمبيوتر المحمولة
