"لماذا هو جهاز الكمبيوتر الخاص بي بطيء جدا؟" - كيفية تحسين أداء الحاسب
نشرت: 2023-05-11- ما هو أداء الكمبيوتر ولماذا يكون الكمبيوتر بطيئًا جدًا
- الأسباب الأكثر شيوعًا لبطء جهاز الكمبيوتر الذي يعمل بنظام Windows
- مشاكل الأجهزة
- قضايا البرمجيات
- عدم وجود صيانة للكمبيوتر
- مشاكل السائق
- قضايا التسجيل
- 10 نصائح سهلة التطبيق حول كيفية تحسين أداء الكمبيوتر
- 1. إزالة التطبيقات غير الضرورية
- 2. تعطيل برامج بدء التشغيل غير الضرورية
- 3. تنظيف السجل الخاص بك
- 4. إلغاء تجزئة محرك الأقراص الخاص بك
- 5. نحيف نظام التشغيل Windows الخاص بك
- 6. إزالة ملف مكرر
- 7. إزالة الملفات غير المرغوب فيها من جهاز الكمبيوتر الخاص بك
- 8. تحسين محرك الأقراص الخاص بك
- 9. إزالة البرامج الضارة
- 10. ضبط إعدادات تبريد الطاقة والنظام
- نصائح إضافية حول كيفية جعل جهاز الكمبيوتر الخاص بك يعمل كالجديد
- إجراء صيانة منتظمة لجهاز الكمبيوتر
- تشخيص النظام الخاص بك بشكل صحيح
- قم بتعديل جهاز الكمبيوتر الخاص بك للحصول على أداء أفضل
- حافظ على أمان معلوماتك الشخصية
- تسريع الإنترنت الخاص بك
- خاتمة
- لماذا جهاز الكمبيوتر الخاص بي بطيء جدًا: الأسئلة الشائعة
- لماذا جهاز الكمبيوتر الخاص بي بطيء جدًا بشكل مفاجئ؟
- كيفية تنظيف جهاز الكمبيوتر؟
- كيفية إصلاح جهاز كمبيوتر بطيء؟
- كيفية تسريع نظام Windows 10؟
- ما هو أفضل برنامج تحسين للكمبيوتر الشخصي؟
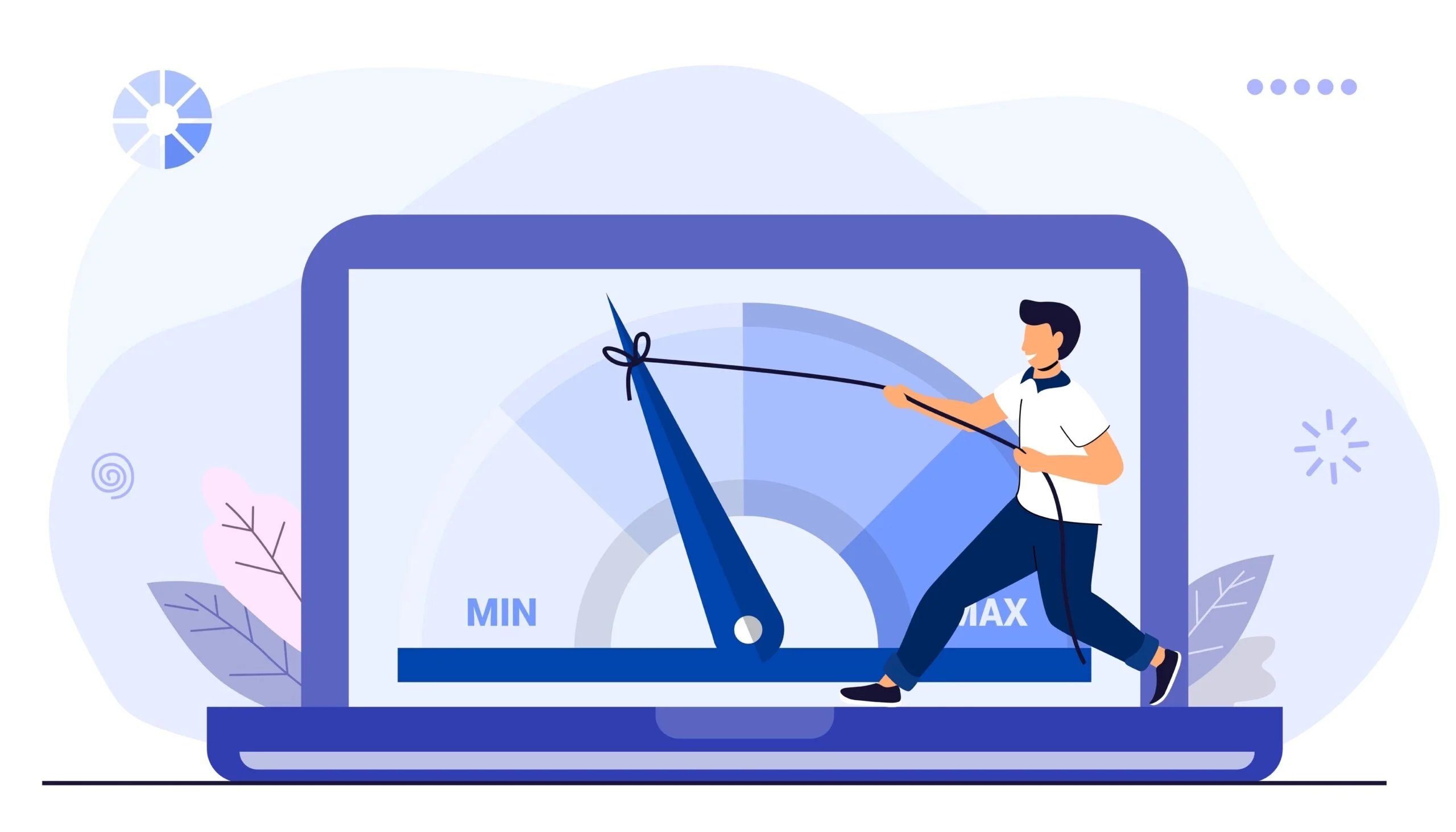
ما هو أداء الكمبيوتر ولماذا يكون الكمبيوتر بطيئًا جدًا
أداء الكمبيوتر هو قدرة جهاز الكمبيوتر الخاص بك على أداء مهام معينة ، ويتم تقييمه باستخدام مقاييس مختلفة ، وأكثرها شيوعًا
- سرعة،
- دقة،
- الكفاءة و
- إستجابة.
يشير أداء الكمبيوتر بشكل أساسي إلى مدى سرعة استجابة جهازك لمدخلاتك ومعالجة المعلومات وقراءة البيانات وكتابتها وإنجاز العمل المصمم للقيام به.
يعني الأداء الجيد للكمبيوتر أن جهاز الكمبيوتر الخاص بك يمكنه تنفيذ التعليمات بسرعة وكفاءة. في هذه الحالة ، تعمل برامجك بسلاسة ، وتكون واجهة المستخدم مستجيبة ، ولديك ذاكرة وصول عشوائي كافية لتخزين البيانات والوصول إليها بسرعة. تشمل المؤشرات الأخرى لأداء الكمبيوتر المناسب رسومات جيدة وزمن وصول منخفض واتصالات شبكة مستقرة.
لسوء الحظ ، الأمور ليست دائمًا بهذا السطوع. قد لا يكون أداء جهاز الكمبيوتر الخاص بك على قدم المساواة بسبب عوامل مختلفة ، مما يؤدي إلى توقف ، وتعطل ، وأوقات بدء التشغيل الطويلة ، وعمليات نقل الملفات البطيئة ، ورفض البرامج التحميل أو الاستجابة.
بشكل عام ، يؤدي الأداء الضعيف لجهاز الكمبيوتر إلى تجربة حوسبة محبطة وأقل إنتاجية ويسأل المستخدمون المتأثرون باستمرار ، لماذا جهاز الكمبيوتر الخاص بي بطيء جدًا؟
إذا كنت تتساءل عن سبب بطء جهاز الكمبيوتر لديك وتبحث عن نصائح سهلة التطبيق حول كيفية تحسين أداء الكمبيوتر ، فأنت في الصفحة الصحيحة.
فقط استمر في القراءة لمعرفة كيفية تسريع جهاز الكمبيوتر.

الأسباب الأكثر شيوعًا لبطء جهاز الكمبيوتر الذي يعمل بنظام Windows
هناك العديد من الأسباب التي تجعل جهاز كمبيوتر يعمل بنظام Windows يعمل ببطء. بعض الأسباب المحتملة لضعف أداء جهاز الكمبيوتر هي كما يلي:
مشاكل الأجهزة
عندما يتعلق الأمر بمشاكل الأجهزة التي تؤدي إلى ضعف الأداء ، غالبًا ما يتم إلقاء اللوم على كميات غير كافية من الذاكرة (RAM) أو مساحة التخزين (القرص الصلب) أو طاقة المعالجة (CPU). على سبيل المثال ، إذا كان جهاز الكمبيوتر الخاص بك لا يحتوي على ذاكرة وصول عشوائي كافية ، فقد يفشل في تشغيل العديد من التطبيقات في وقت واحد. قد يواجه القرص الصلب الذي تنفد المساحة فيه صعوبة في تبديل البيانات داخل وخارج الذاكرة. مشغل آخر ضعيف للأداء هو الأجهزة التي عفا عليها الزمن لأنها غالبًا ما تفشل في مواكبة المتطلبات العالية للبرامج الحديثة.
ذات صلة: العوامل التي قد تتسبب في فشل القرص الصلب
قضايا البرمجيات
تتضمن البرامج التي يمكن أن تؤدي إلى ضعف أداء جهاز الكمبيوتر البرامج القديمة أو غير المتوافقة وتطبيقات بدء التشغيل غير الضرورية والبرامج المتعطشة للموارد. يعد تشغيل العديد من البرامج في وقت واحد أيضًا ممارسة تؤدي غالبًا إلى تشغيل الكمبيوتر ببطء شديد.
عدم وجود صيانة للكمبيوتر
للتأكد من أن جهاز الكمبيوتر الخاص بك يعمل على النحو الأمثل وتجنب الأعطال المحبطة وحالات التباطؤ ، تحتاج إلى إجراء صيانة منتظمة للكمبيوتر. خلاف ذلك ، قد يتأثر أداء جهاز الكمبيوتر الخاص بك وأمانه وطول عمره. يعد تراكم الملفات غير المرغوب فيها ، والسخونة الزائدة ، وتعطل النظام ، وفقدان البيانات ، وتعطل الأجهزة مجرد بعض المشكلات الأكثر شيوعًا التي يمكن أن تنشأ بسبب نقص صيانة الكمبيوتر.
مشاكل السائق
إذا كان برنامج التشغيل لديك قديمًا أو تالفًا أو لا يعمل بشكل صحيح ، فقد لا يتمكن نظام التشغيل الخاص بك من الاتصال بشكل صحيح بجهازك ، مما قد يؤدي إلى بطء الأداء. بالإضافة إلى ذلك ، يمكن أن تتسبب مشكلات برنامج التشغيل في حدوث تعارضات بين مكونات برنامج نظامك ، مما قد يؤدي أيضًا إلى مشكلات في الأداء ، مثل حالات التجمد والتعطل وعدم الاستقرار.
ذات صلة: كيفية تحديث برامج التشغيل على جهاز كمبيوتر يعمل بنظام Windows 10؟
قضايا التسجيل
يعد سجل Windows قاعدة بيانات مهمة ولكنها حساسة تخزن إعدادات التكوين والخيارات والتفضيلات لبرامج وأجهزة الكمبيوتر. بمرور الوقت ، تبدأ أخطاء التسجيل والفساد في التطور ، مما يتسبب في الكثير من مشاكل النظام ، بما في ذلك أداء الكمبيوتر البطيء.
ذات صلة: كيف تتخلص من خطأ الشاشة الزرقاء REGISTRY_ERROR (0x00000051)؟
10 نصائح سهلة التطبيق حول كيفية تحسين أداء الكمبيوتر
سيحاول الكمبيوتر البطيء صبر القديس ، وهذا هو سبب وجودنا هنا لمساعدتك. ستجد أدناه 10 نصائح مثبتة حول كيفية تسريع جهاز الكمبيوتر .
1. إزالة التطبيقات غير الضرورية
تشغل التطبيقات غير الضرورية مساحة كبيرة على القرص على جهاز الكمبيوتر الخاص بك وتستهلك الكثير من موارد النظام ، مما يؤدي إلى إبطاء جهازك ويحد من مقدار التخزين المتاح للبيانات المهمة. ستؤدي إزالة التطبيقات غير الضرورية من جهاز الكمبيوتر الخاص بك إلى توفير مساحة وتنظيف جهاز الكمبيوتر وتحسين الأداء العام لنظامك.
هناك طريقتان شائعتان يمكنك من خلالهما التخلص من التطبيقات غير الضرورية. يمكنك أخذ كل شيء بين يديك والغوص في العملية اليدوية لفحص كل جزء من البرامج على جهازك للتأكد من بقاء التطبيقات المهمة فقط. أو يمكنك جعل الأمور أكثر بساطة واستخدام برنامج إلغاء التثبيت من جهة خارجية. ستجد أدناه بعض التفاصيل حول كلا الخيارين.
إذا كنت من مستخدمي Windows ، فيمكنك الاستفادة من ميزة " إضافة أو إزالة البرامج " المضمنة لإلغاء تثبيت التطبيقات:
- افتح برنامج لوحة التحكم على جهازك.
- حدد "البرامج والميزات" أو "إضافة أو إزالة البرامج" (بناءً على إصدار نظام التشغيل Windows).
- حدد موقع التطبيق الذي تريد إلغاء تثبيته.
- حدده وانقر فوق الزر "إزالة التثبيت" .

من ناحية أخرى ، يمكنك استخدام Auslogics Boost Speed ، وهو برنامج مخصص لتحسين أجهزة الكمبيوتر لنظام التشغيل Windows 7 و 8 و 10 و 11 ، وإلغاء تثبيت تطبيقات متعددة في نفس الوقت باستخدام أداة Uninstall Manager الخاصة بالتطبيق:
- قم بتنزيل وتثبيت Auslogics Boost Speed.
- انتقل إلى الأدوات وحدد أدوات النظام.
- انقر فوق مدير إلغاء التثبيت.
- حدد التطبيقات التي ترغب في حذفها وتابع لإلغاء تثبيتها جميعًا مرة واحدة.
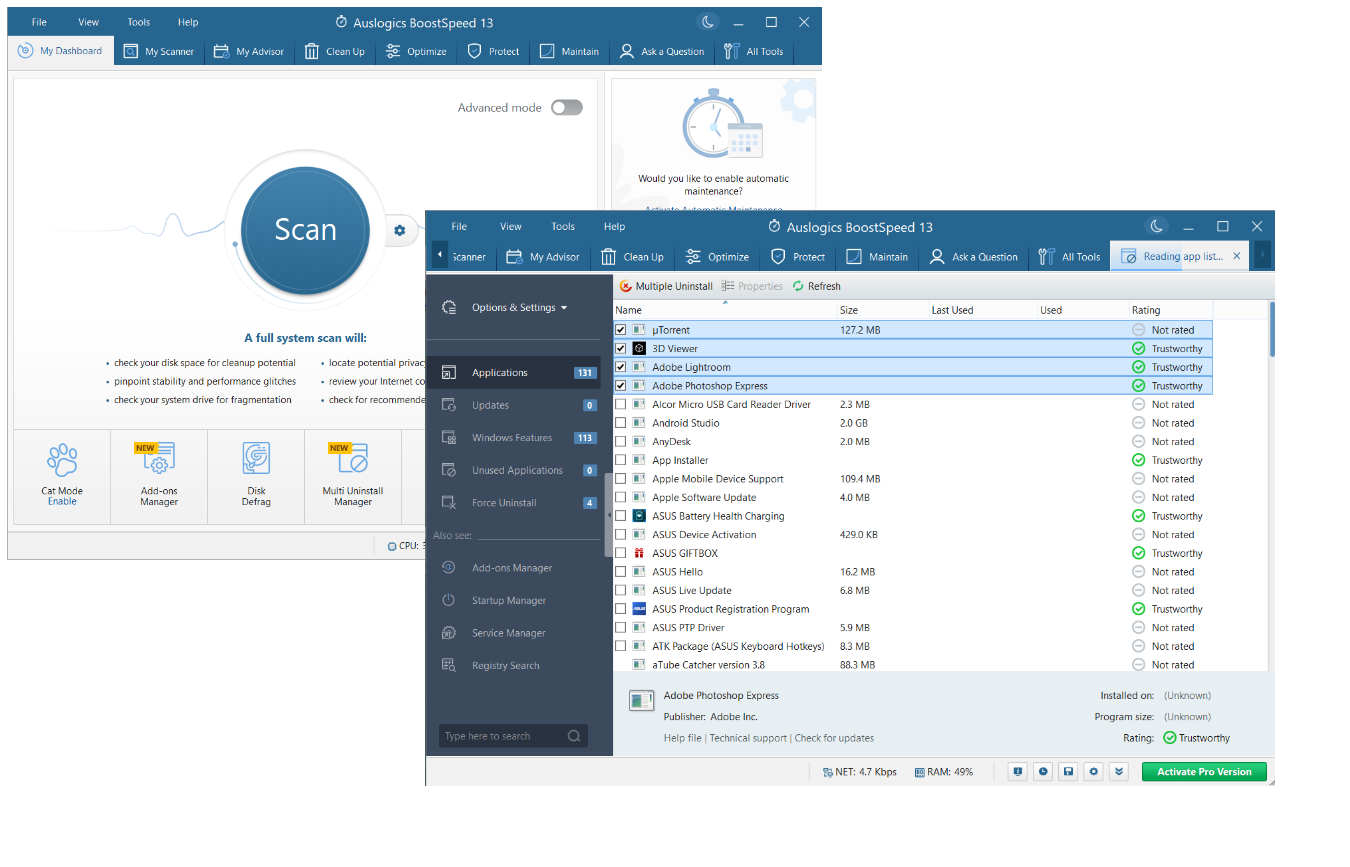
ذات صلة: تنظيف Windows 10: كيفية إلغاء تثبيت البرامج وحذف الملفات غير الضرورية
2. تعطيل برامج بدء التشغيل غير الضرورية
إذا قام جهاز الكمبيوتر الخاص بك بتحميل العديد من برامج بدء التشغيل في وقت واحد عند بدء التشغيل ، فقد يصبح بطيئًا للغاية. يؤدي تعطيل برامج بدء التشغيل غير الضرورية في Windows إلى فوائد مثل أداء النظام المحسن ، وأوقات التمهيد الأسرع ، وتقليل أعطال النظام ، أو حالات التجمد ، أو الأخطاء. وبالتالي ، نوصيك بتطبيق هذه النصيحة في أسرع وقت ممكن إذا لاحظت أن جهاز الكمبيوتر الخاص بك يعمل ببطء .
لتعطيل برامج بدء التشغيل في Windows ، يمكنك استخدام مدير بدء التشغيل في Auslogics BoostSpeed . تعرض هذه الأداة المريحة جميع التطبيقات التي تم تكوينها للتشغيل والتشغيل تلقائيًا عند بدء تشغيل نظام التشغيل الخاص بك. يمكنك استخدام مفاتيح التبديل الموجودة على اليسار لتعطيل تطبيقات بدء التشغيل بسرعة وزيادة سرعة الكمبيوتر :
- قم بتنزيل وتشغيل Auslogics BoostSpeed.
- انقر فوق أدوات ثم حدد أدوات النظام من القائمة.
- افتح مدير بدء التشغيل وقم بتعطيل تطبيقات بدء التشغيل.
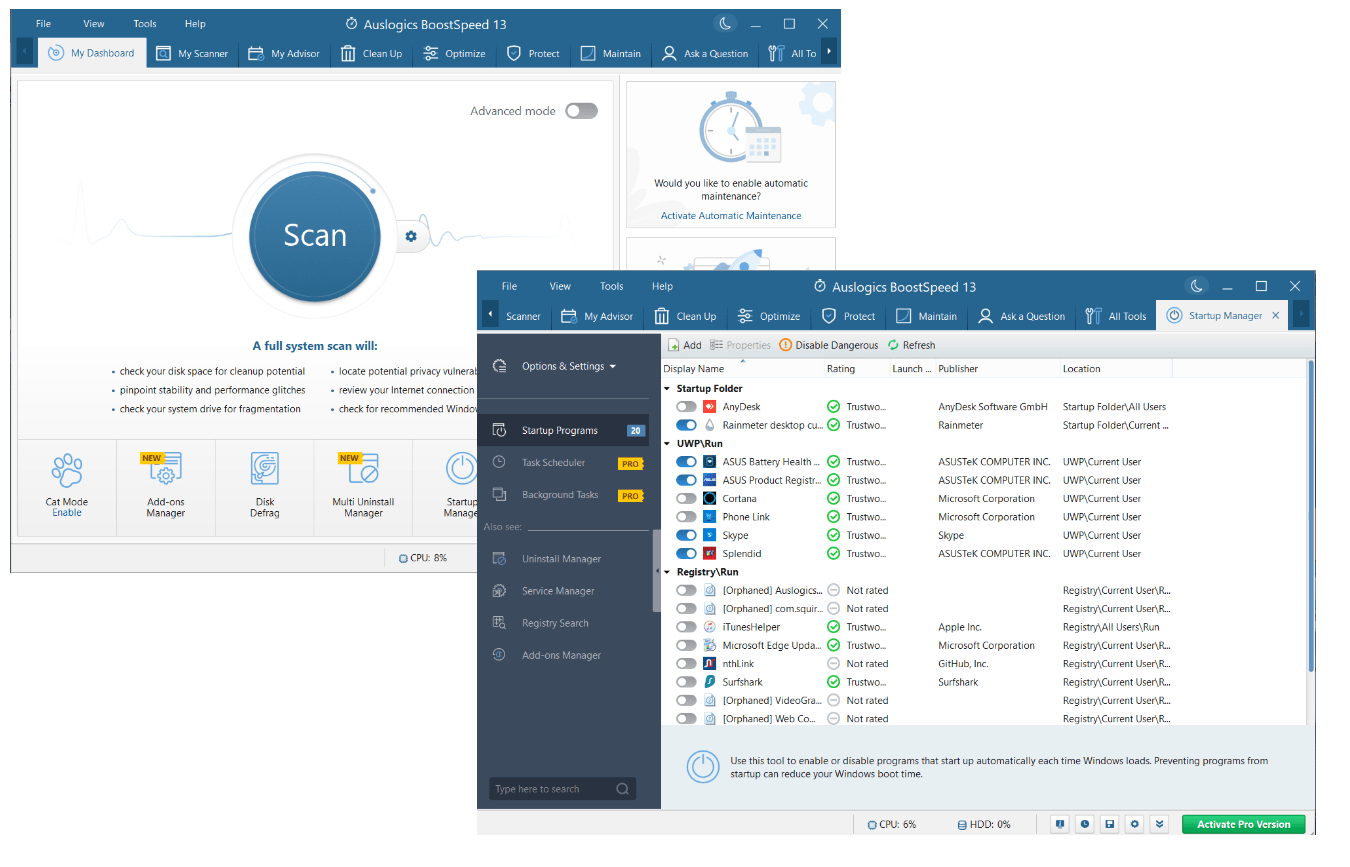
الموضوعات ذات الصلة: كيفية تسريع بدء تشغيل Windows 10 وجعل جهاز الكمبيوتر الخاص بك التمهيد أسرع؟
3. تنظيف السجل الخاص بك
إذا كنت تعاني من أداء ضعيف لجهاز الكمبيوتر ، فقد يكون تسجيل النظام الخاص بك هو الجاني. من المحتمل أن تكون مزدحمة بإدخالات قديمة أو غير صالحة أو معطلة ، مما يتسبب في حدوث مشكلات في الأداء وعدم استقرار النظام.
لزيادة سرعة الكمبيوتر والتأكد من أن نظام التشغيل الخاص بك يعمل بسلاسة ، تحتاج إلى الحفاظ على السجل نظيفًا.
ومع ذلك ، نوصيك بشدة بعدم إجراء أي تغييرات على السجل بنفسك. الشيء هو أن حذف أو تعديل الإدخالات الخاطئة يمكن أن يسبب مشاكل خطيرة وحتى يجعل النظام غير صالح للعمل. لهذا السبب قد يكون أفضل رهان لك هو استخدام منظف سجل موثوق به .
بالمناسبة ، إذا كان السؤال عن كيفية تحسين أداء الكمبيوتر يزعجك باستمرار ، فإن Auslogics BoostSpeed لديه إجابة عليه. تقوم أداة Registry Cleaner الخاصة بها بتنظيف السجل تلقائيًا وتعديلات أخرى من شأنها أن تساعد إذا كان جهاز الكمبيوتر الخاص بك يعمل ببطء :
- قم بتنزيل وتشغيل Auslogics BoostSpeed.
- مرة واحدة في علامة التبويب My Dashboard ، انقر فوق أدوات .
- حدد أدوات النظام وافتح Registry Cleaner .
- في نافذة Registry Cleaner ، انقر فوق Scan Now للتحقق من السجل الخاص بك بحثًا عن المشكلات.
- سيعمل التطبيق على إصلاح مشكلات التسجيل إن وجدت.
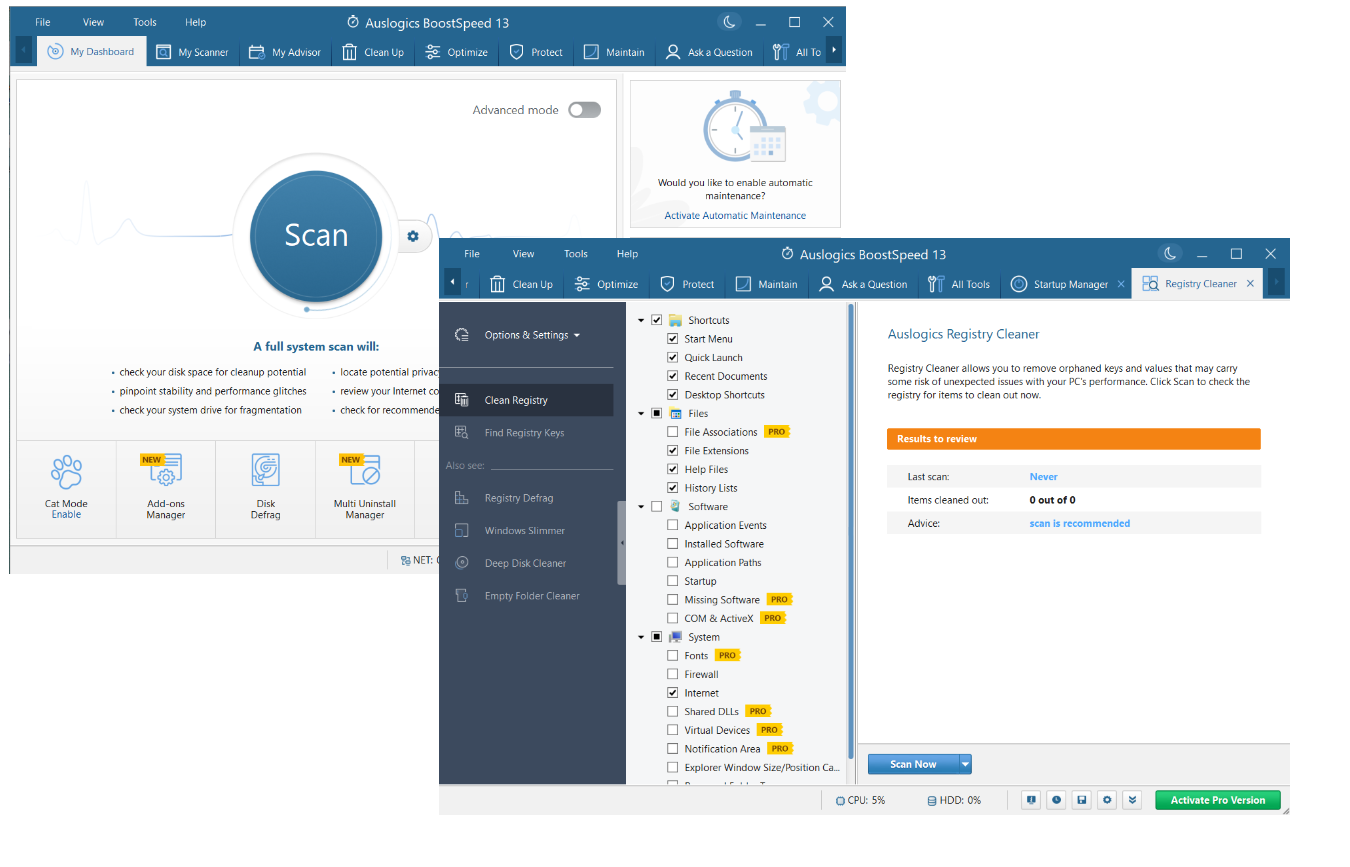
ذات صلة: كيفية تنظيف السجل في نظام التشغيل Windows 10؟
4. إلغاء تجزئة محرك الأقراص الخاص بك
بمرور الوقت ، يمكن أن تصبح البيانات المخزنة على محرك الأقراص الثابتة مجزأة ، مما يعني أنها موجودة في مواقع متفرقة وليس في كتل متجاورة. يمكن أن يساعد إلغاء تجزئة محركات الأقراص في Windows في تعزيز أداء الكمبيوتر عن طريق إعادة تنظيم البيانات الموجودة على محرك الأقراص الخاص بك وجعله أسرع حتى يتمكن النظام من الوصول إلى ملفاتك. إلى جانب ذلك ، تقلل عملية إلغاء تجزئة القرص من عبء العمل على محرك الأقراص الثابتة وتساعد على إطالة عمره.
عندما يتعلق الأمر بإلغاء تجزئة القرص ، فأنت بحاجة إلى برنامج مخصص في متناول اليد. على سبيل المثال ، يمكنك استخدام أداة إلغاء تجزئة القرص من Auslogics BoostSpeed . سيعمل على دمج المساحة الخالية وتحسين وضع الملفات على محرك الأقراص الخاص بك. سيساعد ذلك محرك الأقراص الخاص بك على العمل بكفاءة أكبر ويسرع الوصول إلى البيانات. إليك كيفية تجربة هذه الأداة:
- قم بتنزيل وتشغيل Auslogics BoostSpeed.
- من علامة التبويب My Dashboard ، انتقل إلى Tools .
- انقر فوق أدوات القرص وحدد Disk Defrag .
- انقر فوق السهم الموجود بجانب الزر الأزرق "إلغاء التجزئة".
- اختر خيارًا مناسبًا من القائمة ودع BoostSpeed يقوم بعمله.
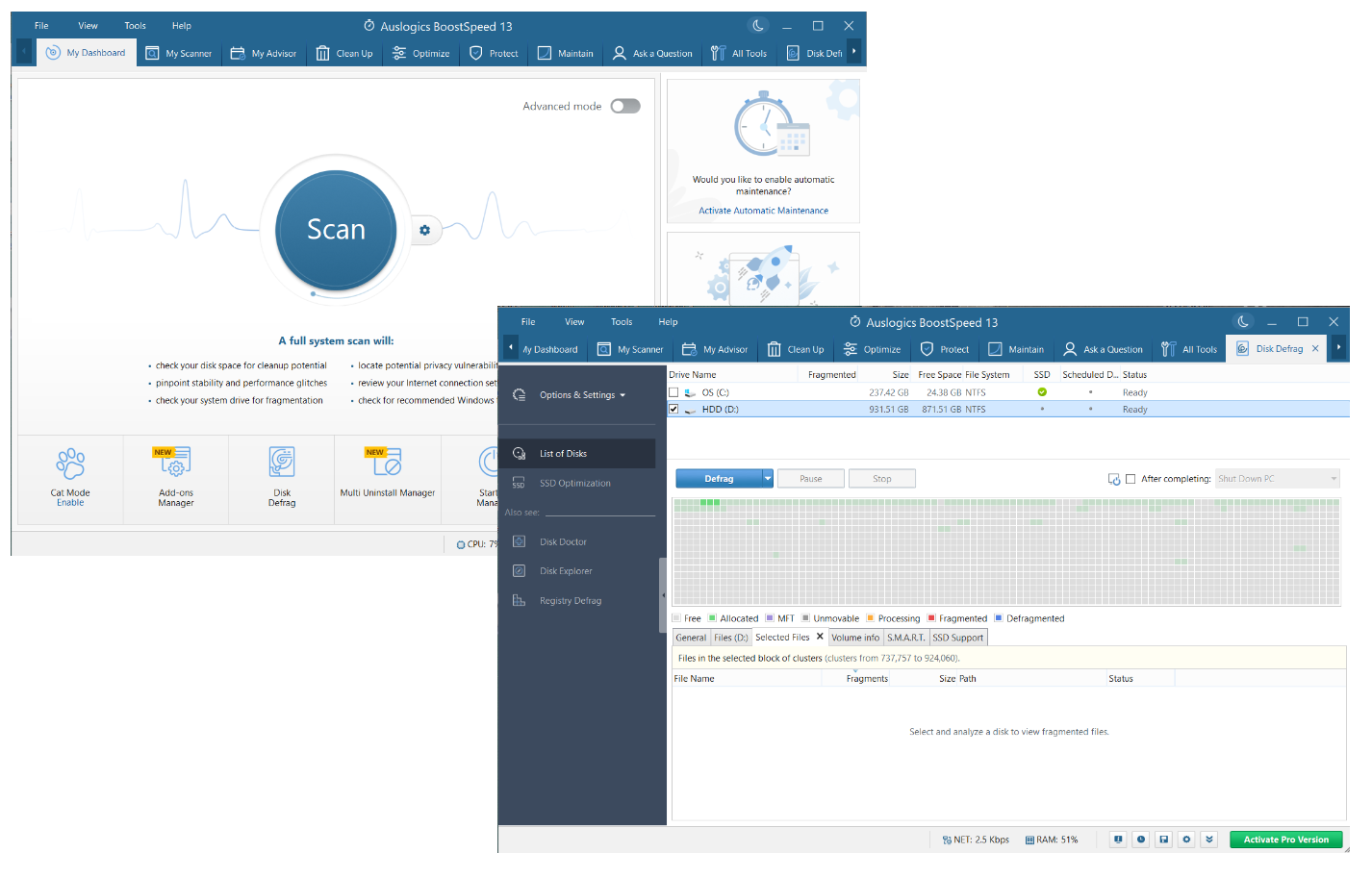
ذات صلة: إلغاء تجزئة محرك الأقراص الثابتة الخاص بك مثل Pro - دليل خطوة بخطوة
5. نحيف نظام التشغيل Windows الخاص بك
بمرور الوقت ، مع تثبيت المزيد من البرامج والميزات والتحديثات على جهاز الكمبيوتر الذي يعمل بنظام Windows ، يمكن أن يزداد حجم نظام التشغيل لديك ، مما يؤدي إلى زيادة استهلاك الموارد والمساحة. نتيجة لذلك ، قد تبدأ في التساؤل: " لماذا جهاز الكمبيوتر الخاص بي الذي يعمل بنظام Windows بطيء جدًا ؟"
لتعزيز أداء نظام التشغيل لديك ، قد تحتاج إلى تقليل حجمه واستخدام الموارد عن طريق إزالة الملفات والبرامج والميزات والخدمات غير الضرورية. يمكنك القيام بذلك باستخدام Windows Slimmer ، وهو مُحسِّن مجاني للكمبيوتر الشخصي يأتي كجزء من Auslogics BoostSpeed .
سيقوم Windows Slimmer بإجراء عمليات تنظيف تلقائية لجهاز الكمبيوتر ، وإزالة الفوضى مثل المكتبات القديمة ، والمكونات التي لا تعمل ، وملفات التحديث القديمة. سيساعدك أيضًا على إلغاء تثبيت التطبيقات غير الضرورية وتعديل الإعدادات ذات الصلة لجعل نظام التشغيل Windows أكثر خفة:
- قم بتنزيل وتشغيل أداة Auslogics BoostSpeed.
- سيتم نقلك إلى علامة التبويب لوحة المعلومات الخاصة بي . حدد الأدوات .
- انقر فوق أدوات النظام وحدد Windows Slimmer من قائمة الخيارات.
- حدد قسم النظام الذي ترغب في التحقق منه ودع Windows Slimmer يقوم بإجراء فحص شامل. بمجرد الانتهاء من ذلك ، ستتمكن الأداة من تفكيك نظامك.
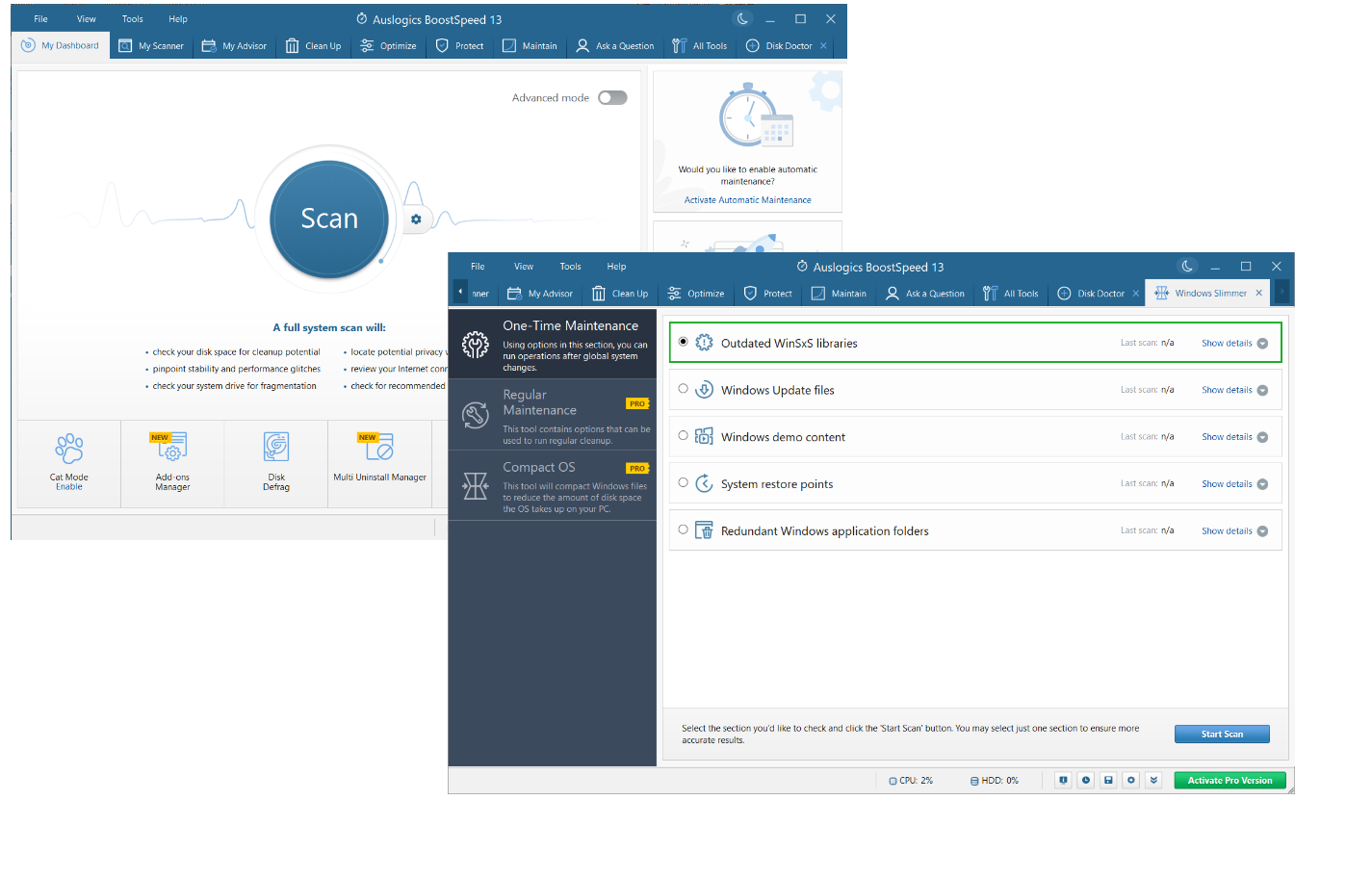
6. إزالة ملف مكرر
تتراكم الملفات المكررة بمرور الوقت في Windows ، مما يؤدي إلى إبطاء النظام وتقليل أدائه. يشغلون مساحة إضافية على القرص ، ويزيدون من الوصول إلى الملفات ووقت الفهرسة ، ويعقدون عملية النسخ الاحتياطي ، ويأكلون ذاكرتك وقوة المعالجة.
إذا كنت ترغب في زيادة أداء جهاز الكمبيوتر ، فيجب أن تكون عملية التنظيف التي تهدف إلى التخلص من الملفات المكررة إحدى خطواتك الأولى. قد يكون إجراء ذلك يدويًا مرهقًا وغير فعال ، لذلك لا ينصح بهذا الأسلوب بشكل عام.
تتوفر أدوات آلية لتحديد الملفات المكررة وإزالتها. أحدها هو Duplicate File Finder ، وهو مُحسِّن مجاني للكمبيوتر الشخصي مصمم لتحرير مساحة على جهاز الكمبيوتر الخاص بك. يمكنك العثور عليه في Auslogics BoostSpeed:
- قم بتنزيل برنامج تحسين Auslogics BoostSpeed للكمبيوتر الشخصي على جهاز الكمبيوتر الخاص بك وقم بتشغيله.
- بمجرد تشغيل الأداة ، انقر فوق أدوات .
- ثم انقر فوق أدوات القرص وحدد Duplicate File Finder .
- حدد أنواع الملفات المكررة التي يجب أن تفحص الأداة نظامك بحثًا عنها.
- انقر فوق بحث وانتظر حتى ينتهي برنامج Duplicate File Finder من فحص نظامك بحثًا عن تكرارات الملفات.
- حدد التكرارات التي تريد إزالتها وانقر فوق الزر Delete Selected Files .
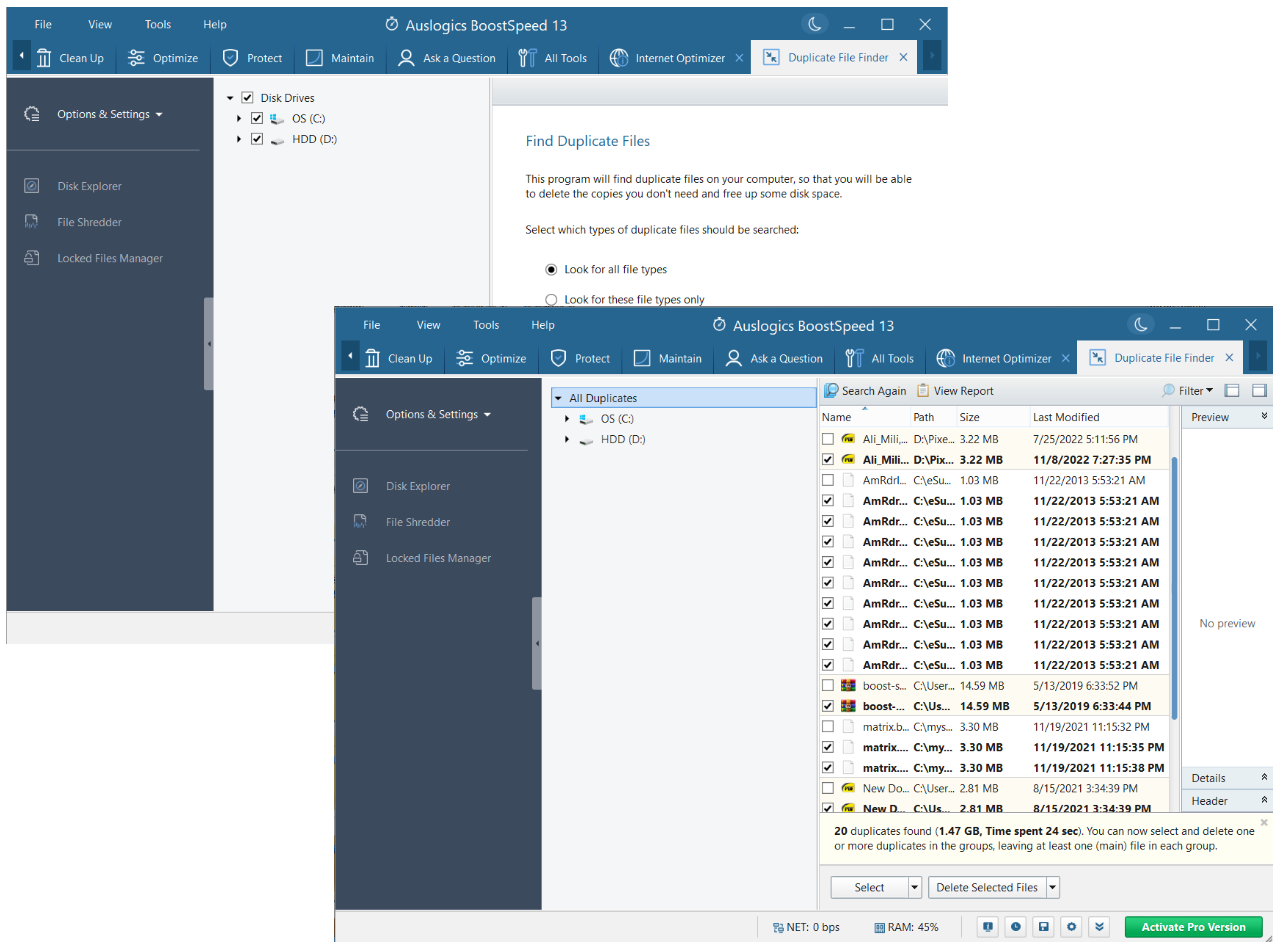
ذات صلة: كيفية البحث عن الملفات المكررة وإزالتها في نظام التشغيل Windows 10/11
7. إزالة الملفات غير المرغوب فيها من جهاز الكمبيوتر الخاص بك
يمكن أن تؤدي الملفات غير المرغوب فيها إلى إبطاء أداء جهاز الكمبيوتر الخاص بك عن طريق شغل مساحة كبيرة على القرص واستهلاك موارد النظام والتسبب في إبطاء تشغيل التطبيقات. إذا كنت تتساءل عن كيفية تسريع جهاز الكمبيوتر المحمول الذي يعاني من التأخيرات والتجميد وبطء معالجة البيانات ، فقد يكون تنظيف الكمبيوتر هو الحل.
يعد إجراء تنظيف القرص إحدى الطرق لإزالة الملفات غير المرغوب فيها من جهاز الكمبيوتر الخاص بك. هناك العديد من أدوات تنظيف أجهزة الكمبيوتر المتاحة. على سبيل المثال ، يمكنك استخدام ميزة Windows Disk Cleanup المضمنة لتحديد وإزالة الملفات غير المرغوب فيها التي يمكن أن تشغل مساحة على القرص على جهاز الكمبيوتر الخاص بك:
- اكتب تنظيف القرص في مربع البحث على شريط المهام.
- انقر فوق "تنظيف القرص" من قائمة النتائج.
- حدد محرك أقراص ثم انقر فوق "موافق".
- ضمن الملفات المراد حذفها ، حدد أنواع الملفات التي تريد إزالتها.
- انقر فوق موافق.
- لإجراء تنظيف أكثر شمولاً ، انقر فوق الزر "تنظيف ملفات النظام" .
- حدد أنواع الملفات التي ترغب في حذفها وانقر فوق "موافق" للمتابعة.

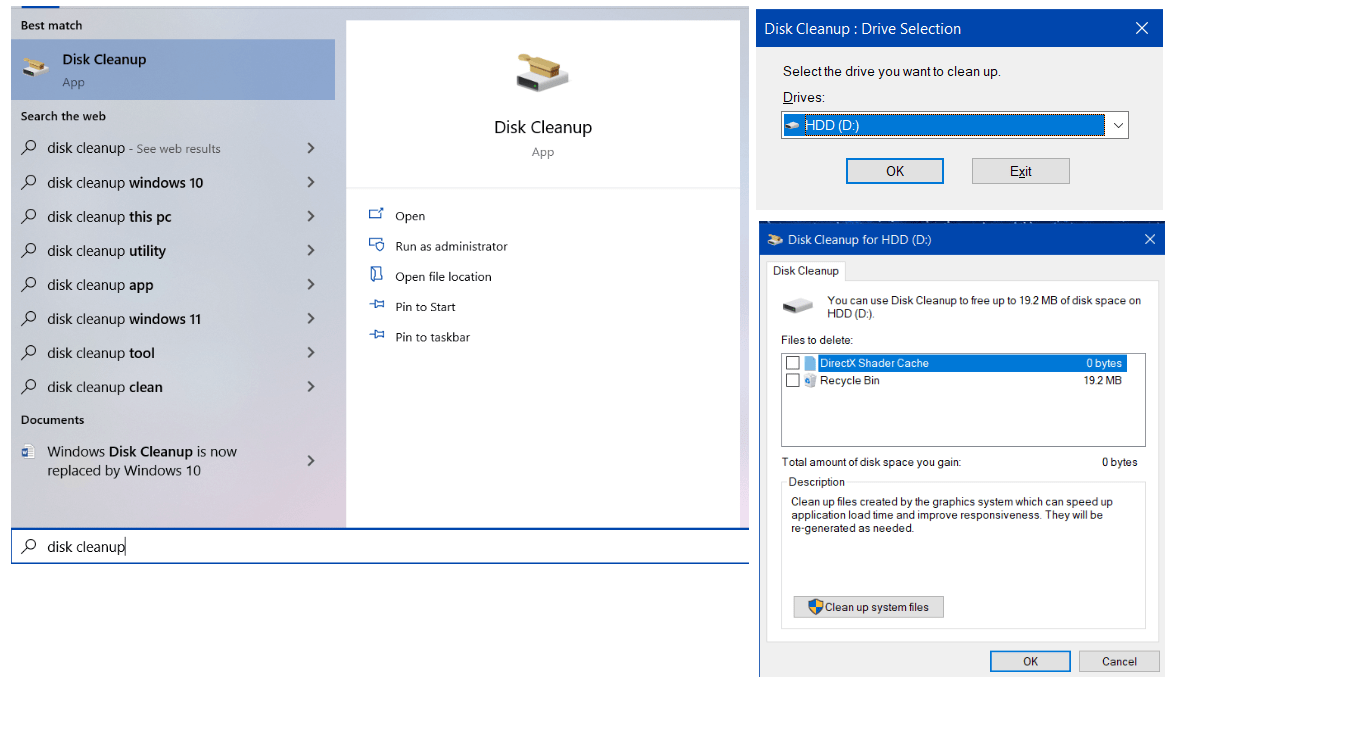
ضع في اعتبارك أنك بحاجة إلى تنظيف الملفات غير المرغوب فيها بانتظام ، وأفضل حل هو أتمتة هذه العملية. بالمناسبة ، يمكنك جدولة عملية تنظيف في Auslogics BoostSpeed - هناك خيار خاص للقيام بذلك:
- قم بتنزيل وتشغيل Auslogics BoostSpeed.
- انتقل إلى ملف -> الإعدادات -> المجدول.
- حدد My Scanner ، وحدد تمكين الصيانة التلقائية ومساحة القرص وانقر فوق موافق.
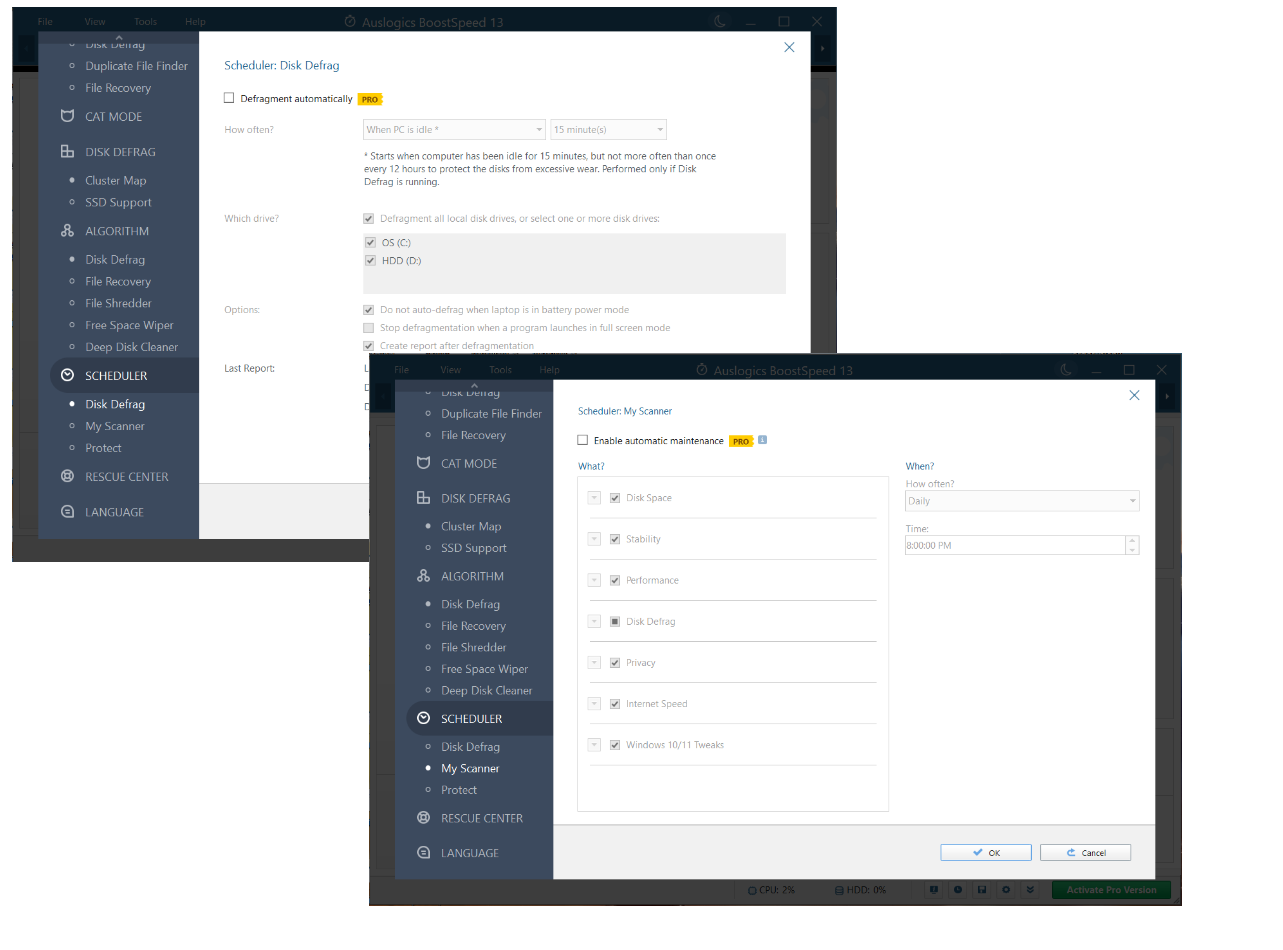
ذات صلة: كيفية حذف ملفات الإنترنت المؤقتة
ذات صلة: طرق مثبتة لتنظيف Windows 10
8. تحسين محرك الأقراص الخاص بك
يمكن أن يساعد تحسين SSD أو HDD على تحسين أدائها وعمرها ، مما يسمح للبرامج والملفات بالتحميل بشكل أسرع ويؤدي إلى تحسين أداء نظامك. هناك عدة طرق لتحسين جهاز التخزين الخاص بك ، بما في ذلك إجراء تنظيف القرص وإلغاء التجزئة وتقليم (لمحركات أقراص الحالة الثابتة) .
لتسريع محرك الأقراص الثابتة و / أو SSD ، تحتاج إلى برنامج تحسين للكمبيوتر الشخصي قادر على أداء مهام صيانة التخزين. يناسب Auslogics BoostSpeed هذا الغرض لأنه يحتوي على أداة شاملة تسمى Disk Doctor مصممة لتحسين محركات الأقراص الخاصة بك. يمكنك استخدامه لفحص جهاز التخزين الخاص بك بحثًا عن الأخطاء ، وإلغاء تجزئة محرك الأقراص ، وإخلاء مساحة على القرص ، من بين أمور أخرى:
- قم بتثبيت وتشغيل Auslogics BoostSpeed.
- سيتم فتح نافذة My Dashboard . انقر فوق أدوات.
- انتقل إلى Disk Tools وحدد Disk Doctor.
- اختر خيار صيانة القرص وقم بتشغيله.
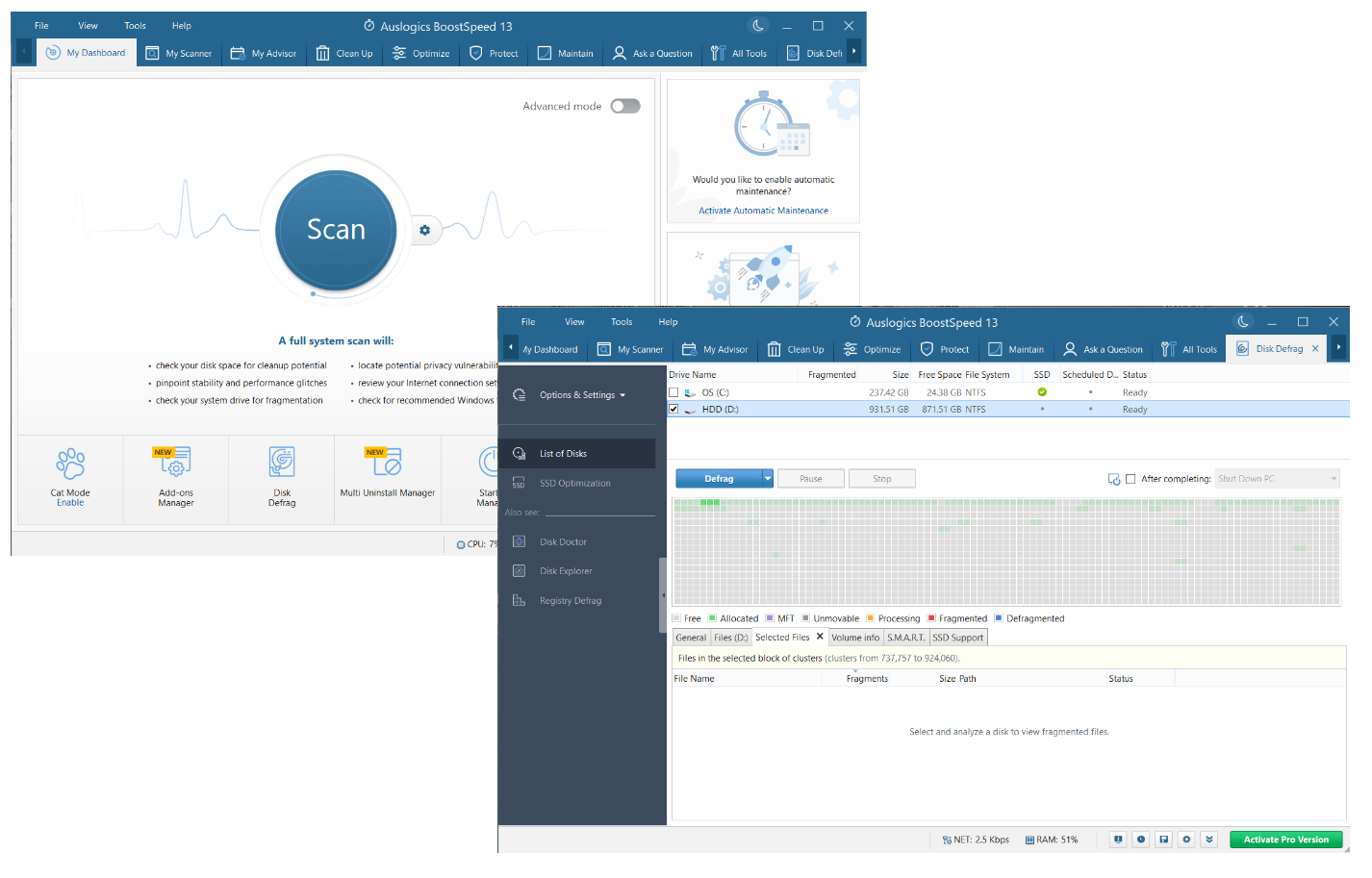
9. إزالة البرامج الضارة
يمكن أن تؤدي البرامج الضارة إلى إبطاء جهازك الذي يعمل بنظام Windows بشكل كبير عن طريق استهلاك كميات هائلة من موارد النظام ، وإطلاق عمليات غير مرغوب فيها وخطيرة ، وعرض الإعلانات أو النوافذ المنبثقة غير المرغوب فيها ، وتعديل إعدادات النظام المهمة ، وإنشاء ازدحام في الشبكة. قد يصبح نظام التشغيل لديك غير مستجيب تمامًا أو يتضرر بشكل لا يمكن إصلاحه.
يتزايد عدد هجمات البرامج الضارة في جميع أنحاء العالم ، مما يعني أنه لا يوجد جهاز آمن هذه الأيام. هذا هو السبب في أنك بحاجة إلى الحفاظ على جهاز الكمبيوتر الخاص بك محميًا بشكل مستمر بواسطة حلول الأمان المتقدمة. توفر Microsoft للمستخدمين أمان Windows ، وهي ميزة أمان مضمنة مصممة لحماية جهاز الكمبيوتر الخاص بك من البرامج الضارة وتهديدات الأمان الأخرى. نوصيك بإبقائها ممكّنة باستمرار.
ومع ذلك ، فإن تشغيل Windows Security لا يكفي في هذا اليوم وهذا العصر. قد تحتاج إلى استكماله بأداة إضافية للحفاظ على أمن نظامك قدر الإمكان. في حين أن Auslogics BoostSpeed يجعل التصفح آمنًا ، بالإضافة إلى إجراء صيانة للكمبيوتر ، فقد يكون من الجيد أيضًا استخدام Auslogics Anti-Malware . يمكن لهذا التطبيق درء التهديدات الأكثر تعقيدًا ، بما في ذلك التهديدات التي قد لا يكون برنامج مكافحة الفيروسات الرئيسي لديك على دراية بها:
- قم بتنزيل وتثبيت برنامج Auslogics Anti-Malware.
- انتظر حتى يتم تحديث قاعدة بيانات التهديدات الخاصة بالأداة.
- حدد نوع الفحص الذي تريد تشغيله في علامة تبويب الماسحات الضوئية.
- انتظر حتى ينتهي برنامج Auslogics Anti-Malware من فحص نظامك بحثًا عن عناصر ضارة.
- ثم يمكنك إزالة أو عزل أي من الملفات المكتشفة.
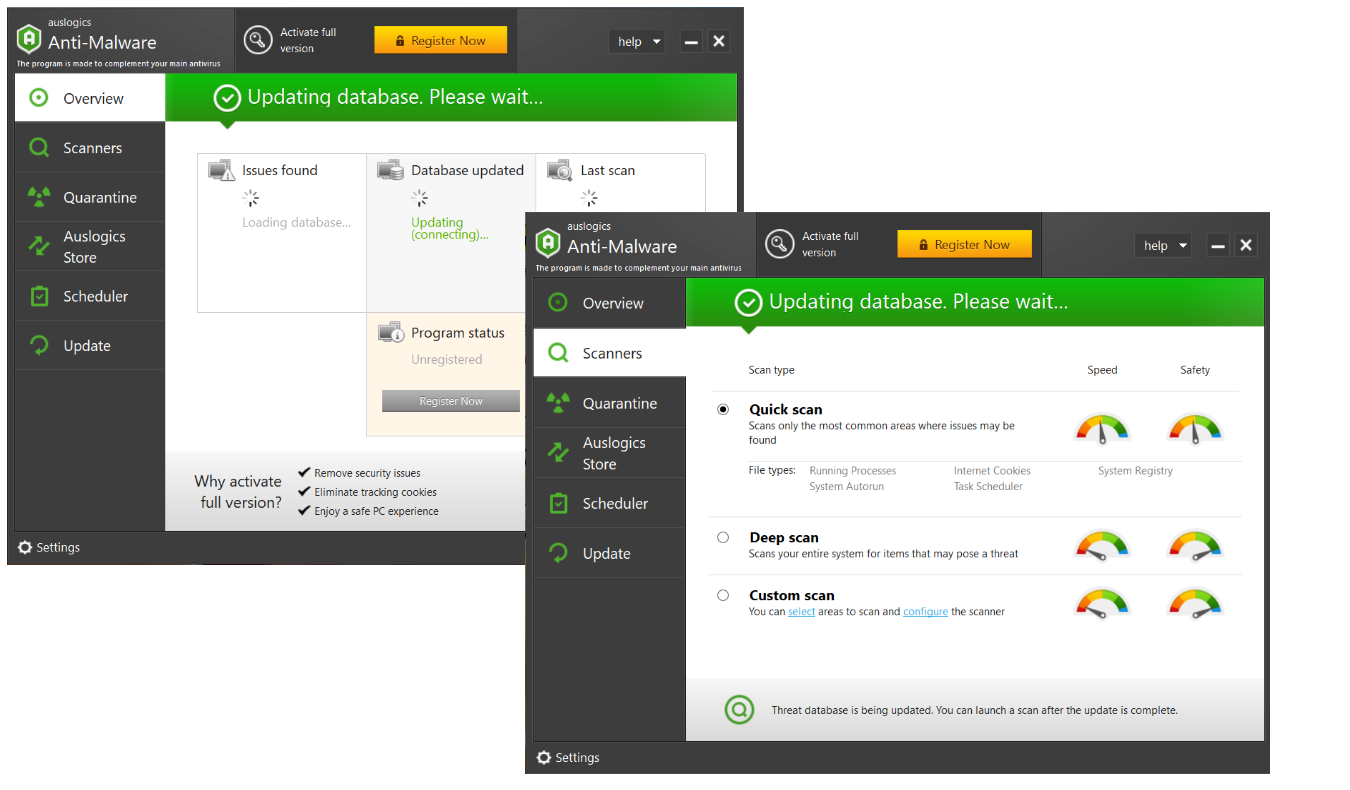
10. ضبط إعدادات تبريد الطاقة والنظام
من أكثر الإجابات شيوعًا عن كيفية تسريع جهاز الكمبيوتر هو تعديل إعدادات الطاقة الخاصة به. يمكن أن يكون تمكين خطة الطاقة عالية الأداء خيارًا ممتازًا للمستخدمين الذين يعطون الأولوية للأداء على كفاءة الطاقة ويقومون بتشغيل تطبيقات كثيفة الاستخدام للموارد بانتظام. لذلك ، إذا كان جهاز الكمبيوتر الخاص بك يعمل ببطء وتريد زيادة ملحوظة في أداء النظام بشكل عام ، فتأكد من القيام بما يلي:
- افتح لوحة التحكم وحدد "النظام والأمان".
- انقر فوق "خيارات الطاقة" وحدد "الأداء العالي" ضمن اختيار خطة طاقة أو تخصيصها.
- في حالة عدم تقديم إصدار Windows 10 الخاص بك خطة الأداء العالي ، انقر فوق مؤشر البطارية وحرك شريط التمرير إلى "أفضل أداء".
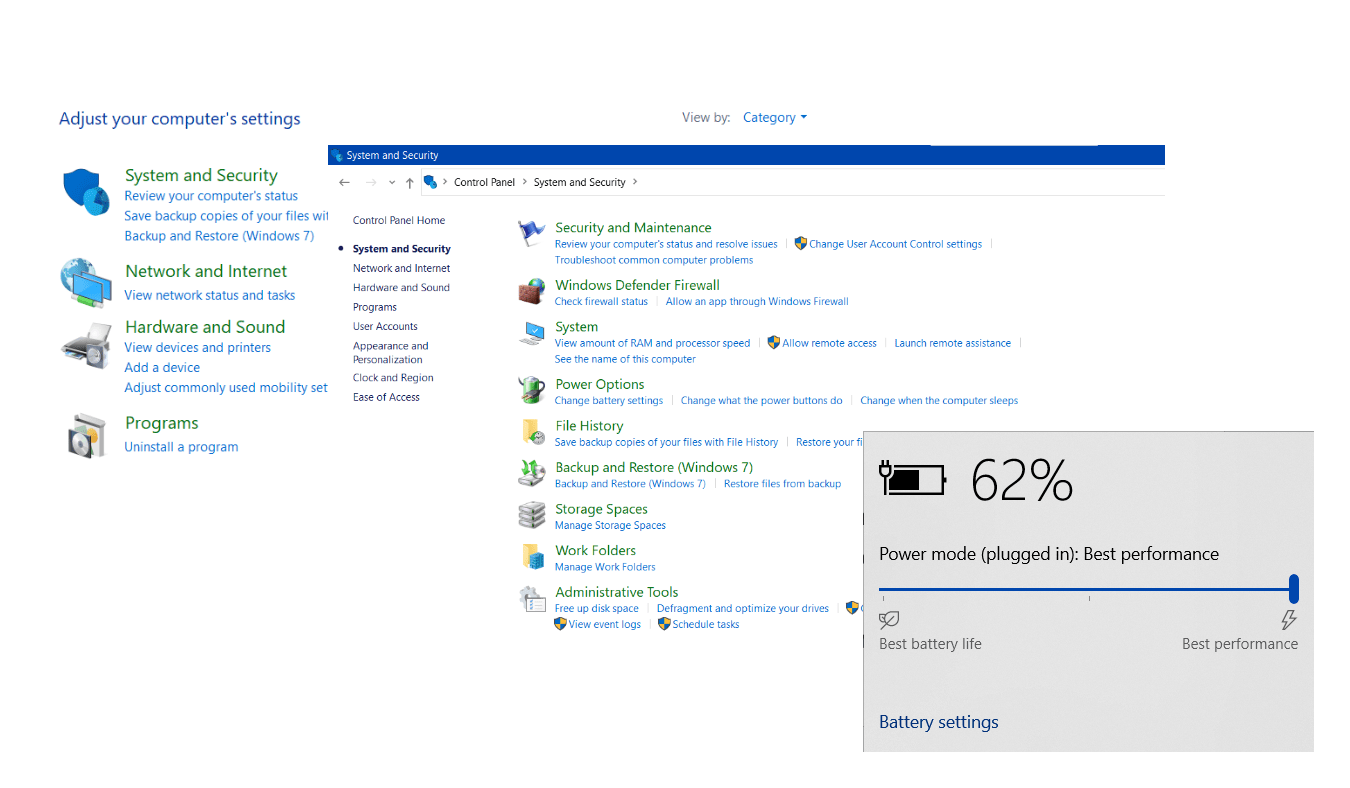
يحتوي Windows 10/11 على سياسة تبريد مخصصة مصممة للحفاظ على معالج الكمبيوتر في درجة حرارة مريحة وتحسين أداء النظام.
تحافظ سياسة تبريد النظام على برودة درجة الحرارة الداخلية لجهازك وتوفر خيارين: نشط وخامل. تركز سياسة التبريد النشط على أداء الكمبيوتر ، بينما يفضل الخيار السلبي استهلاك البطارية. اختر الإعداد الأول إذا كنت ترغب في زيادة سرعة الكمبيوتر :
- افتح تطبيق الإعدادات وانقر على "النظام".
- في الجزء الأيمن ، انتقل إلى "الطاقة والسكون".
- انقر فوق "إعدادات طاقة إضافية".
- انقر فوق الارتباط "تغيير إعدادات الخطة" بجوار خطة الطاقة الخاصة بك.
- ثم حدد "تغيير إعدادات الطاقة المتقدمة".
- انتقل إلى "إدارة طاقة المعالج" ، وقم بتوسيع "سياسة تبريد النظام" وضبط الإعداد.
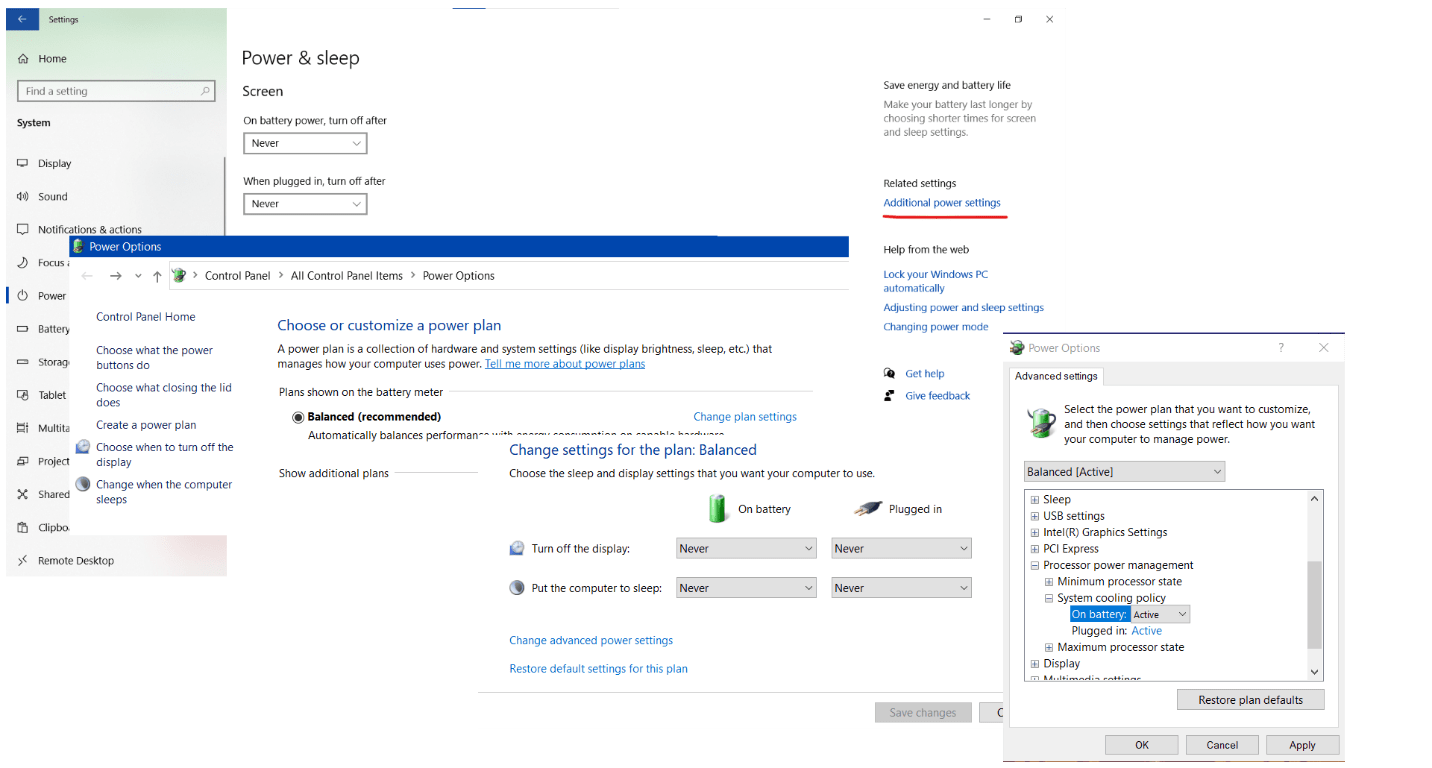
نصائح إضافية حول كيفية جعل جهاز الكمبيوتر الخاص بك يعمل كالجديد إجراء صيانة منتظمة لجهاز الكمبيوتر
يمكن أن تساعد صيانة الكمبيوتر في تحسين أداء الكمبيوتر وزيادة موثوقية واستقرار نظامك. إنه ضروري للحفاظ على عمل النظام الخاص بك بسلاسة وأمان ولإطالة عمره الافتراضي إلى أقصى حد.
إجراء الصيانة الدورية للكمبيوتر الشخصي ينطوي على عدد من المهام ، من أهمها ما يلي:
- تحديث برامجك باستمرار
- إجراء فحوصات منتظمة لمكافحة الفيروسات
- إزالة الملفات غير الضرورية
- إلغاء تجزئة القرص الصلب الخاص بك
- التحقق من مشاكل التخزين والذاكرة
تستغرق الصيانة اليدوية للكمبيوتر الكثير من الوقت والجهد ، لذا فإن التشغيل الآلي هو أفضل طريقة للخروج. على سبيل المثال ، يمكنك تحسين جهاز الكمبيوتر الخاص بك مجانًا باستخدام ميزة الصيانة التلقائية في Windows. هناك خيار آخر محتمل وهو استخدام برنامج تحسين Auslogics BoostSpeed للكمبيوتر الشخصي : فهو يقوم بعمليات التنظيف المجدولة ويحدد مشكلات الأداء ويحلها في الوقت الفعلي. فيما يلي كيفية زيادة سرعة الكمبيوتر باستخدام Auslogics BoostSpeed :
- قم بتثبيت وتشغيل تطبيق BoostSpeed.
- انقر فوق ملف وحدد الصيانة التلقائية .
- حدد My Scanner من الجزء الأيمن.
- حدد تمكين الصيانة التلقائية.
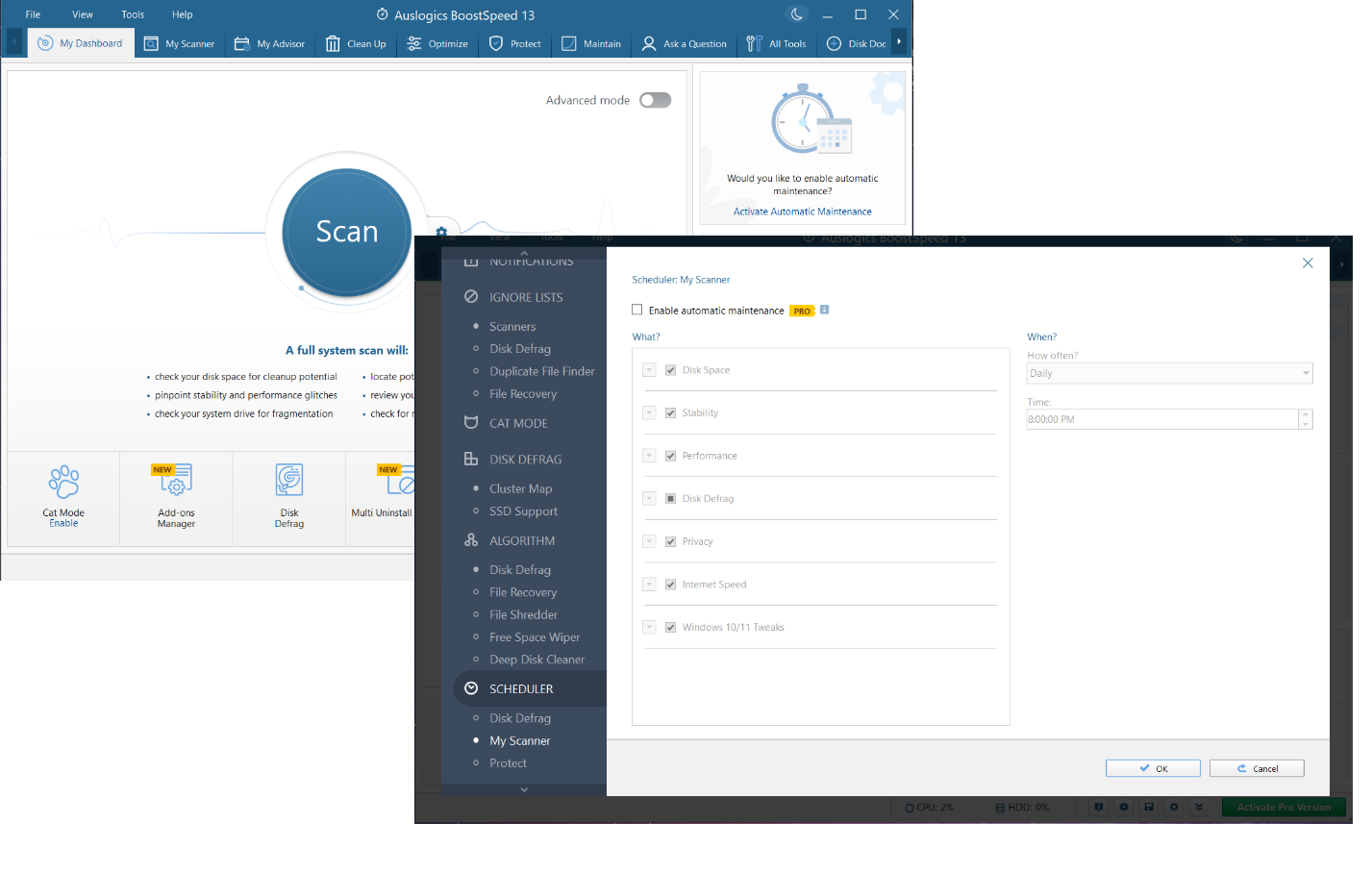
تشخيص النظام الخاص بك بشكل صحيح
يمكن أن يساعد تشخيص نظام التشغيل Windows في تحديد المشكلات التي قد تسبب مشاكل في أداء جهاز الكمبيوتر الخاص بك وإصلاحها. من المسح بحثًا عن الملفات غير المرغوب فيها إلى اكتشاف أخطاء التسجيل ، يعد التحقق من صحة جهاز الكمبيوتر الخاص بك يدويًا ، للأسف ، عملية تستغرق وقتًا طويلاً وتتسم بالتحدي ، والتي قد تجبرك على طرح أسئلة فنية تتعلق بنظامك.
بشكل عام ، يفضل المستخدمون أتمتة تشخيصات الكمبيوتر باستخدام أدوات مخصصة. إحدى هذه الأدوات هي Auslogics BoostSpeed ، وهي مصممة لفحص النظام بأكمله بحثًا عن أسباب التباطؤ والتعطل والمشكلات الأخرى المتعلقة بالأداء وإجراء تنظيف الكمبيوتر . يمكنك إجراء فحص كامل للنظام باستخدام BoostSpeed بهذه الطريقة:
- قم بتثبيت Auslogics BoostSpeed وتشغيله.
- افتح علامة التبويب My Scanner .
- انقر فوق Scan All لتشخيص جميع المناطق المهمة في نظامك بدقة.
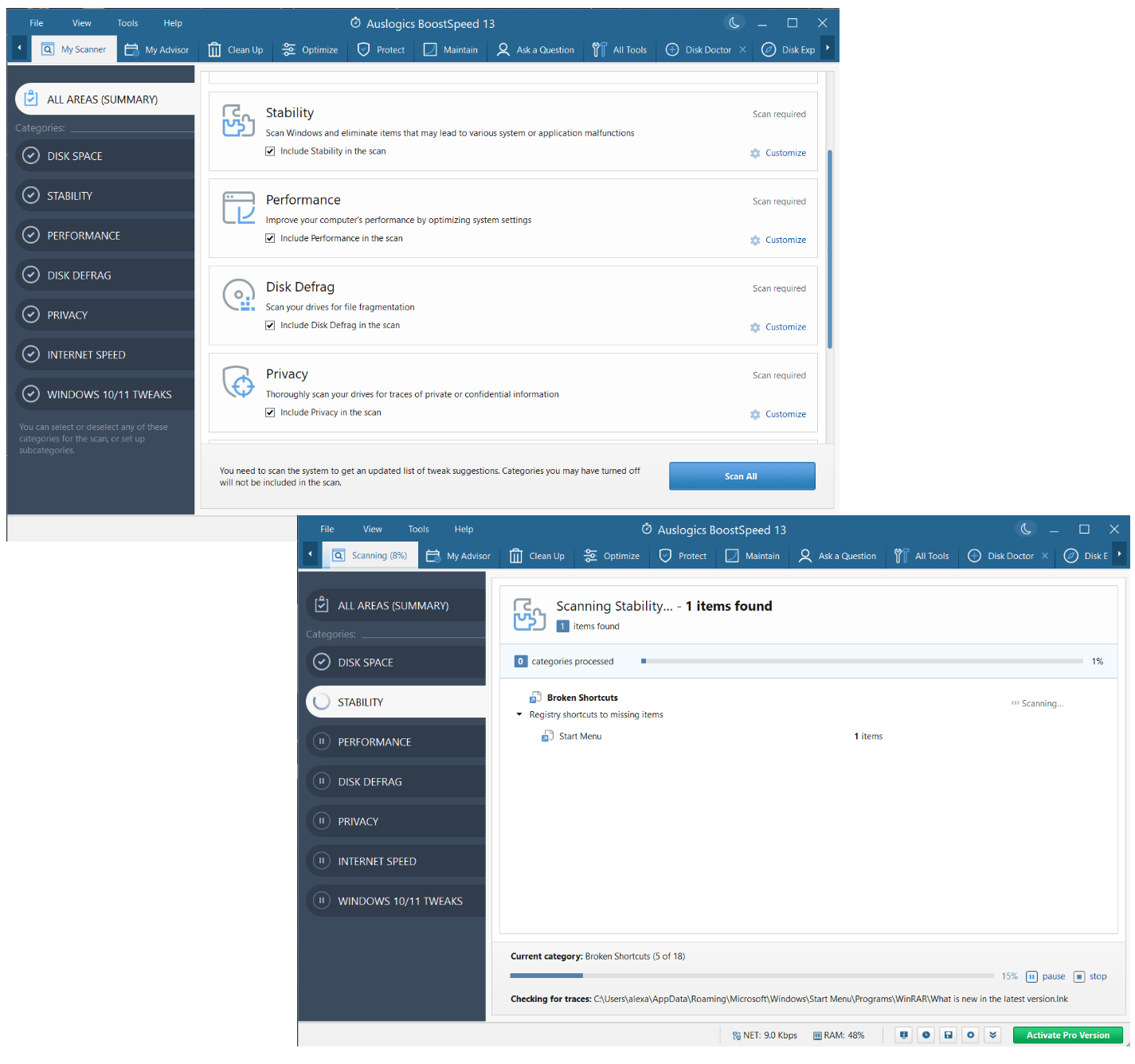
قم بتعديل جهاز الكمبيوتر الخاص بك للحصول على أداء أفضل
يمكن تحقيق أداء أفضل للكمبيوتر الشخصي من خلال تحسين إعدادات وتكوينات النظام لزيادة موارد النظام وتقليل العمليات غير الضرورية. على سبيل المثال ، يمكنك ضبط إعدادات التأثيرات المرئية في Windows لأنها يمكن أن تبطئ نظامك. أو يمكنك تكوين إعدادات الطاقة على جهاز الكمبيوتر الخاص بك لموازنة الأداء وكفاءة الطاقة.
لسوء الحظ ، يعد التحسين اليدوي للكمبيوتر عملية معقدة تتطلب غالبًا الغوص بعمق في تكوينات Windows. لتجنب العواقب السلبية ، يجب أن يكون لديك فهم جيد للعديد من إعدادات وعمليات Windows. إذا كنت لا تشعر بهذه الثقة ، يمكنك تجربة Auslogics BoostSpeed ، الذي يوفر إمكانية تعديل إعدادات Windows بشكل شخصي . ستركز الأداة على تحسين أداء النظام لديك واستقراره وأمانه واتصاله بالإنترنت:
- قم بتنزيل وتثبيت برنامج تحسين جهاز الكمبيوتر مثل Auslogics BoostSpeed.
- انتقل إلى علامة التبويب صيانة .
- اختر الفئات التي تريد مسحها ضوئيًا وانقر فوق الزر الأزرق Scan now.
- سيتحقق برنامج Auslogics BoostSpeed من نظامك ويقترح التعديلات ذات الصلة.
- انقر فوق تطبيق جميع التعديلات المحددة لزيادة سرعة الكمبيوتر .
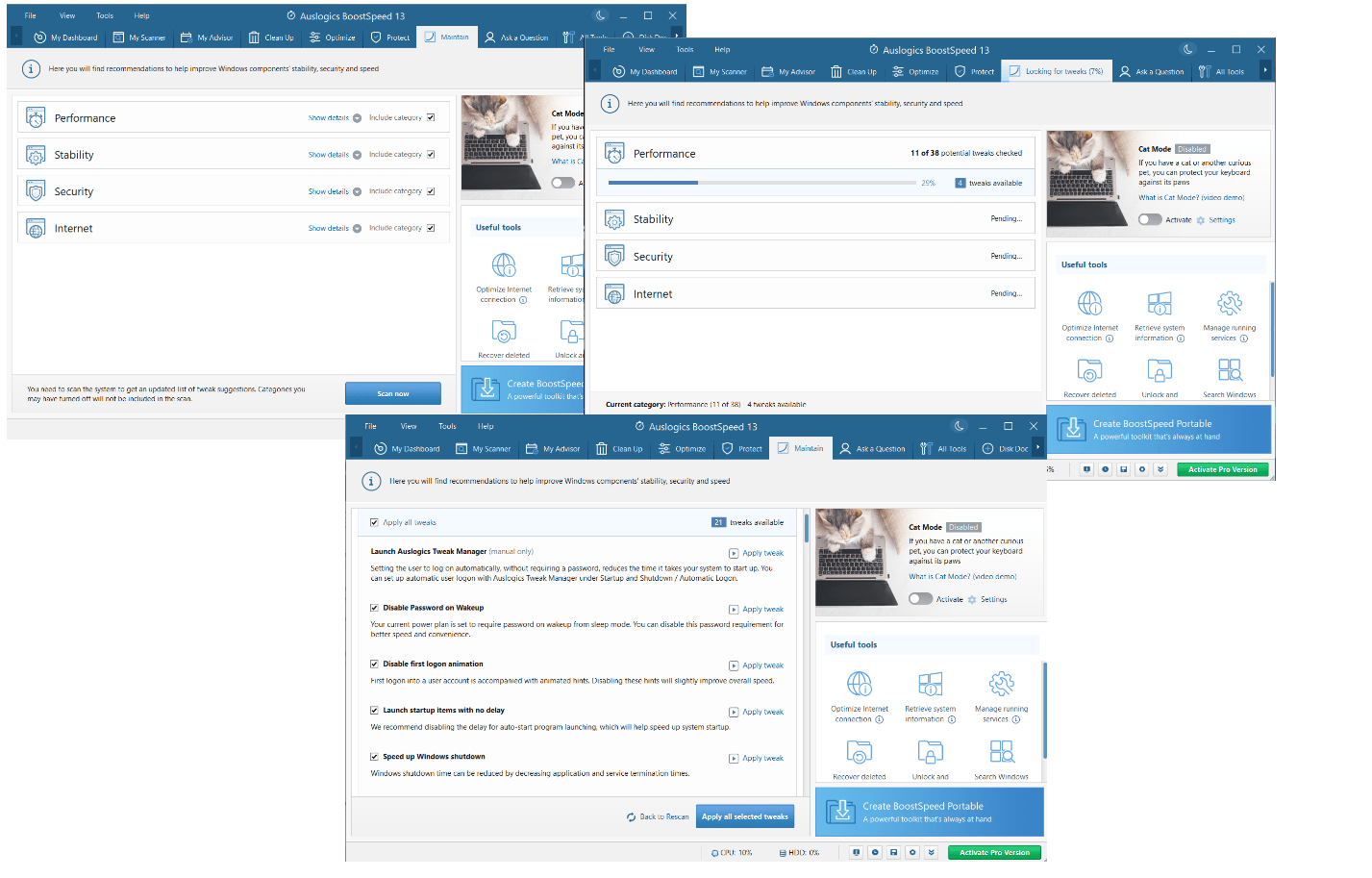
حافظ على أمان معلوماتك الشخصية
تحتاج إلى الحفاظ على أمان معلوماتك الشخصية لحماية بياناتك الحساسة من الوصول غير المصرح به أو السرقة عند استخدام جهاز كمبيوتر يعمل بنظام Windows. فيما يلي بعض النصائح لحماية بياناتك:
- حافظ على تحديث برنامجك
- استخدم كلمات مرور قوية وفريدة من نوعها
- استخدم VPN
- قم بإعداد جدار حماية
- استخدم التشفير
- حافظ على تمكين أداة موثوقة لمكافحة الفيروسات باستمرار
- كن حذرًا مع مرفقات البريد الإلكتروني والتنزيلات
باتباع هذه النصائح ، ستقلل من فرصة وصول بياناتك الحساسة إلى الأيدي الخطأ. ومع ذلك ، هذا لا يكفي لجعل جهاز الكمبيوتر الخاص بك ملاذاً آمناً. يمكن اختراق خصوصيتك عبر الإنترنت لأن الويب يعج بالجهات الفاعلة والكيانات الخبيثة.
يمكن لـ Auslogics BoostSpeed حماية خصوصيتك على الإنترنت بأداتها المسماة Win10 / 11 Protector. يمكنك استخدامه للحفاظ على التطبيقات المخصصة في وضع حرج ، وحظر حركة مرور التحديث غير المرغوب فيها ، وإيقاف التطبيقات من تتبع موقعك ، وتعطيل مزامنة البيانات. يمكنك العثور على هذه الأداة عن طريق تشغيل تطبيق BoostSpeed والتنقل في الأدوات -> أدوات الأمان -> حامي Win10 / 11.
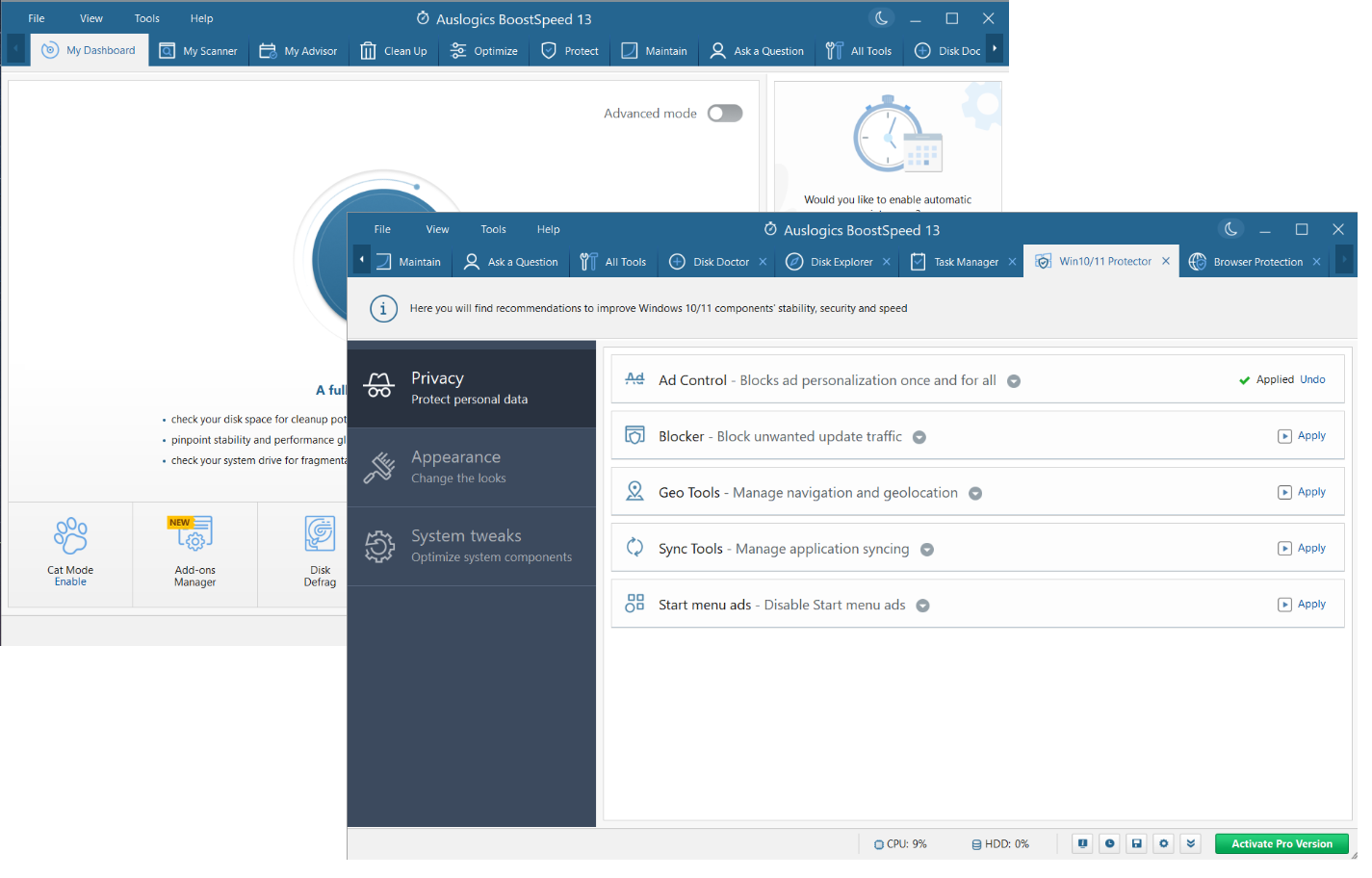
تسريع الإنترنت الخاص بك
هناك العديد من الحلول التي يمكنك تجربتها لتسريع اتصالك بالإنترنت وتحسين تجربة التصفح بشكل عام.
للبدء ، أغلق التطبيقات غير الضرورية وعلامات تبويب المتصفح. إذا لم يساعد ذلك ، فأعد تشغيل المودم أو جهاز التوجيه. يمكنك أيضًا محاولة التبديل إلى اتصال سلكي أو تحديث البرامج الثابتة لجهاز التوجيه الخاص بك أو مسح ذاكرة التخزين المؤقت للمتصفح أو استخدام مانع الإعلانات.
لسوء الحظ ، في كثير من الحالات ، لن تكون التعديلات المذكورة أعلاه كافية. قد تحتاج إلى إجراء تحسين متقدم للكمبيوتر لجعل الإنترنت لديك أسرع. هذه ليست مهمة بسيطة ، ولكن يمكنك بسهولة أتمتة ذلك. على سبيل المثال ، يمكن أن يكون مُحسِّن الإنترنت الخاص بـ Auslogics BoostSpeed مفيدًا. ستحلل هذه الأداة اتصالك وتساعدك في تكوين إعدادات الإنترنت للاستمتاع بأفضل سرعة:
- قم بتنزيل وتثبيت برنامج تحسين Auslogics BoostSpeed للكمبيوتر الشخصي .
- انقر فوق أدوات وانتقل إلى Internet & Browser Tools.
- حدد محسِّن الإنترنت.
- انقر فوق تحليل. ستقوم الأداة بتحليل إعدادات الاتصال بالإنترنت وتحسينها.
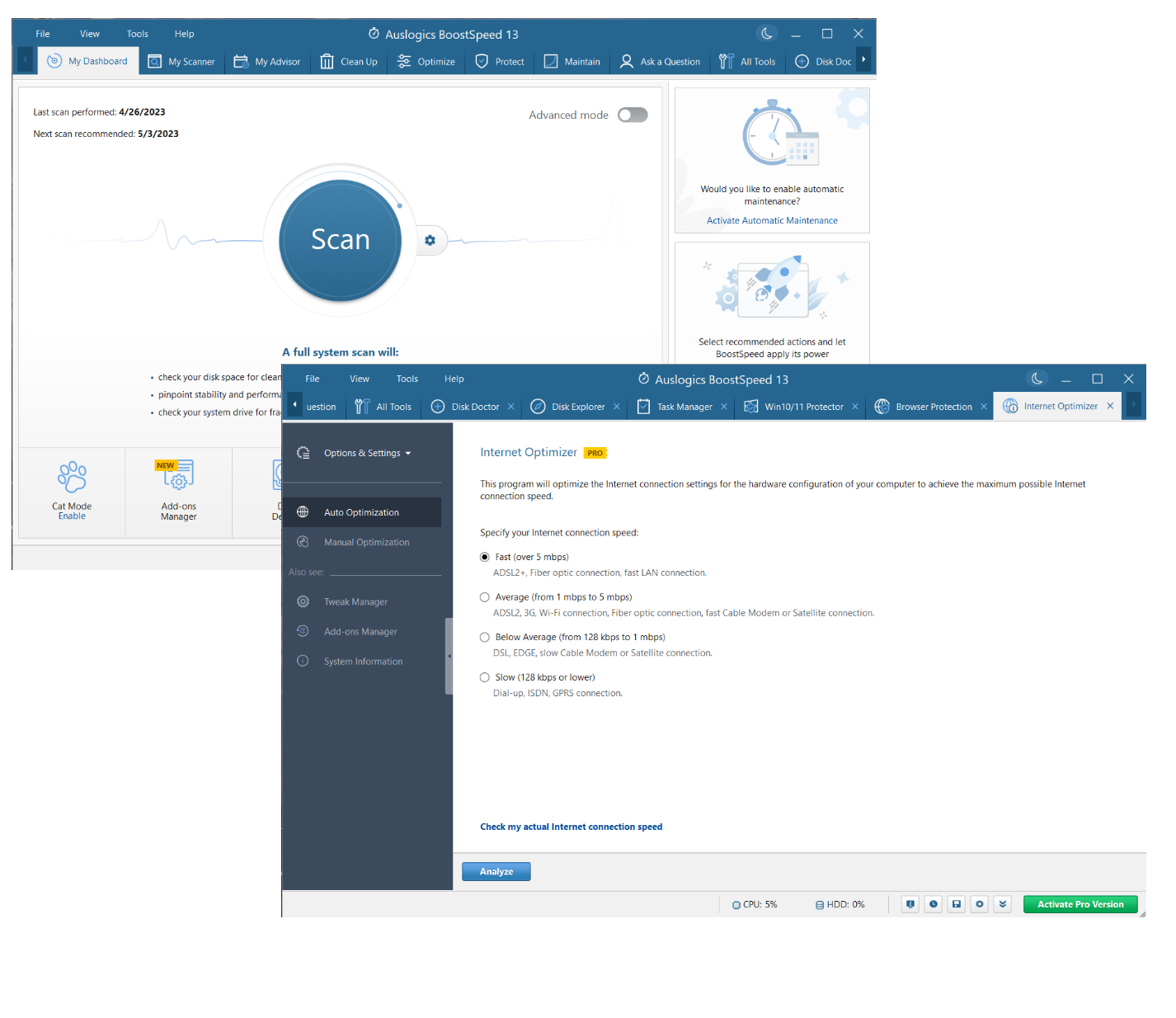
الموضوعات ذات الصلة: تعزيز الإنترنت على جهاز الكمبيوتر الخاص بك: نصائح حول كيفية تسريع اتصالك بالإنترنت
خاتمة
" لماذا جهاز الكمبيوتر المحمول بطيء جدًا ؟" و " كيف تحسن أداء الكمبيوتر ؟" هي أسئلة شائعة يطرحها مستخدمو Windows عندما تستغرق أجهزتهم الأبدية في تحميل التطبيقات أو الوصول إلى البيانات أو الاستجابة للأوامر.
غالبًا ما تكون مشكلات مثل تجزئة محرك الأقراص ، وتراكم الملفات غير المرغوب فيها ، والإصابة بالبرامج الضارة ، والأجهزة والتطبيقات القديمة ، وإعدادات الإنترنت غير الصحيحة ، وتلف التسجيل ، وراء البطء. مهما كانت الحالة ، إذا كان الكمبيوتر يعمل ببطء ، فإنه يحتاج إلى الحصول على التشخيص المناسب من أجل الحصول على العلاج المناسب.
يعد فحص جهاز الكمبيوتر الخاص بك جيدًا مهمة لبرنامج موثوق لتحسين جهاز الكمبيوتر . سيوفر لك الكثير من الوقت والجهد وتمزق الشعر ويقترح الحلول الأكثر فعالية في حالتك.
لذلك ، إذا كنت تتساءل عن كيفية تسريع جهاز الكمبيوتر ، فابحث عن أداة حسنة السمعة ، مثل Auslogics BoostSpeed ، واتركها تقوم بالمهمة.
للحفاظ على جهاز الكمبيوتر الخاص بك يعمل كأنه جديد ، تحتاج إلى إجراء صيانة منتظمة للكمبيوتر. خلاف ذلك ، سيستمر جهازك في مواجهة أخطاء النظام ، والأعطال ، والتجميد ، وغيرها من المشكلات المزعجة.
من تنظيف الكمبيوتر إلى إلغاء تجزئة القرص ، هناك بعض الإجراءات التي يجب إجراؤها بشكل منتظم لتجنب تباطؤ النظام. لحسن الحظ ، يمكنك أتمتة العملية باستخدام أداة BoostSpeed والاستمتاع براحة البال التي تستحقها.
لماذا جهاز الكمبيوتر الخاص بي بطيء جدًا: الأسئلة الشائعة
لماذا جهاز الكمبيوتر الخاص بي بطيء جدًا بشكل مفاجئ؟
قد يبدأ جهاز الكمبيوتر الخاص بك فجأة في العمل ببطء نتيجة لعدد من الأسباب. لاستكشاف سبب حدوث ذلك ، حاول إجراء فحص للبرامج الضارة ، وإغلاق البرامج غير الضرورية ، وتحديث التطبيقات وبرامج التشغيل ، وتحرير بعض مساحة القرص الصلب. إذا استمرت المشكلة ، نوصيك بتشغيل برنامج مخصص لتحسين الكمبيوتر .
كيفية تنظيف جهاز الكمبيوتر؟
يعد تنظيف الكمبيوتر عملية أساسية عندما يتعلق الأمر بالعناية بجهاز الكمبيوتر الشخصي الذي يعمل بنظام Windows. يتضمن التنظيف إلغاء تثبيت البرامج غير الضرورية ، وحذف الملفات المكررة ، وتعطيل تطبيقات بدء التشغيل ، وإلغاء تنظيم السجل ، وإلغاء تجزئة محرك الأقراص الثابتة ، على سبيل المثال لا الحصر. نوصي بأتمتة هذه العملية باستخدام أداة تنظيف الكمبيوتر من طرف ثالث . اقرأ مقالتنا حول كيفية تنظيف جهاز الكمبيوتر أو مجرد تنزيل Auslogics BoostSpeed.
كيفية إصلاح جهاز كمبيوتر بطيء؟
يمكن أن يكون إصلاح جهاز كمبيوتر بطيء أمرًا صعبًا إذا كنت لا تعرف ما وراء المشكلة. قد يستغرق اكتشاف الجاني يدويًا الكثير من الوقت لأنك تحتاج إلى إجراء فحص شامل لجهازك. لتبسيط الأمور ، حاول استخدام أداة تحسين الكمبيوتر ، مثل Auslogics BoostSpeed.
كيفية تسريع نظام Windows 10؟
Windows 10 هو نظام تشغيل مصقول ، ولكن بمرور الوقت ، قد يصبح بطيئًا للغاية. حاول تعطيل برامج بدء التشغيل والتأثيرات المرئية ، وتحديث البرامج وبرامج التشغيل ، وتنظيف محرك الأقراص الثابتة ، وإزالة التطبيقات غير الضرورية. إذا لم يكن ذلك كافيًا ، ففكر في استخدام معزز أداء مخصص ، مثل Auslogics BoostSpeed.
ذات صلة: كيفية تسريع نظام التشغيل Windows 10
ما هو أفضل برنامج تحسين للكمبيوتر الشخصي؟
هناك عدد كبير من أدوات تحسين الكمبيوتر المتاحة في السوق. يزعمون جميعًا أنهم قادرون على تحسين أداء جهاز الكمبيوتر الخاص بك ، لكننا نوصيك باستخدام البرامج التي تتمتع بسمعة طيبة وفعالة وآمنة فقط. تتلاءم أداة مثل Auslogics BoostSpeed مع هذا الوصف ، لذا لا تتردد في تجربتها.
الموضوعات ذات الصلة: Auslogics BoostSpeed 13: احصل على جهاز الكمبيوتر الخاص بك في الشكل!
