لماذا يستمر Windows في تقليل البرامج؟
نشرت: 2023-02-16
عند تثبيت برنامج أو لعبة على جهاز الكمبيوتر الخاص بك ، قد تلاحظ أن البرنامج قد تم تصغيره بدون الأمر. يمكن أن يتسبب هذا التصغير التلقائي للنوافذ في حدوث إزعاج أثناء لعب إحدى الألعاب على جهاز الكمبيوتر الخاص بك. يمكن أن تكون هناك أسباب متعددة لهذه المشكلة. في هذا الدليل ، سنناقش سبب استمرار Windows في تقليل البرامج. سنناقش أيضًا طرقًا مختلفة لمعرفة كيف يمكنني منع Windows من التصغير وكيفية إيقاف تصغير Windows 10 تلقائيًا.

لماذا يستمر Windows في تقليل البرامج؟
ستتعرف على سبب استمرار Windows في تصغير البرامج وكيف يمكنني منع Windows من تقليل المزيد في هذه المقالة. استمر في القراءة لمعرفة المزيد عنها بالتفصيل.
ما هي أسباب استمرار Windows في التصغير على Windows 10؟
يمكن أن تكون هناك أسباب مختلفة وراء استمرار الألعاب في تقليل مشكلات Windows 10. بعض الأسباب الأكثر شيوعًا مذكورة هنا.
- يمكن أن تتسبب أخطاء النظام وأخطاء البرامج المختلفة في حدوث هذه المشكلة.
- يمكن أن تتسبب الأخطاء داخل البرنامج أيضًا في حدوث هذه المشكلة.
- يمكن أن تتسبب مشكلات التوافق مع النظام والبرنامج في حدوث هذه المشكلة.
- يمكن أن تحدث المشكلة أيضًا بسبب أذونات بدء التشغيل للبرنامج.
- يمكن أن تتداخل العديد من عمليات الخلفية مع البرنامج وتتسبب في تعطله.
- يمكن أن يتسبب ملف تعريف المستخدم الفاسد أيضًا في حدوث هذه المشكلة.
- يمكن أن تتسبب ملفات النظام والبرامج الفاسدة أيضًا في حدوث هذه المشكلة.
- يمكن أن يتسبب برنامج تشغيل بطاقة الرسومات القديم أيضًا في حدوث هذه المشكلة.
- قد يكون هجوم الفيروسات أو البرامج الضارة مسؤولاً أيضًا عن هذه المشكلة.
- يعد نظام التشغيل Windows القديم أيضًا سببًا شائعًا لمثل هذه الأخطاء.
- يمكن أن تتسبب إعدادات وضع اللعبة الممكّنة في حدوث هذه المشكلة على أجهزة الكمبيوتر التي تعمل بنظام Windows 10.
- تعتبر أخطاء النظام المختلفة مسؤولة أيضًا عن هذا الخطأ.
- يمكن أن تتسبب إعدادات شريط المهام غير الصحيحة أيضًا في حدوث هذه المشكلة.
- يمكن أن تتسبب أولوية وحدة المعالجة المركزية المنخفضة للبرنامج في حدوث هذه المشكلة أيضًا.
- يمكن أن تؤدي إشعارات مساعدة التركيز إلى حدوث هذا الخطأ مع أحد البرامج الموجودة على جهاز الكمبيوتر الخاص بك.
- يمكن أن تحدث هذه المشكلة أيضًا بسبب خلل في خدمة Windows Error Reporting Service.
- يمكن أن تتسبب مفاتيح تسجيل النظام غير الصحيحة في حدوث هذه المشكلة.
- يمكن أن تتسبب إعدادات GPU المزدوجة في برامج تشغيل GPU المحددة في حدوث هذه المشكلة.
في هذا الدليل ، سنناقش طرقًا مختلفة لمعرفة كيفية إيقاف تصغير مشكلات Windows 10 تلقائيًا.
كيف تمنع Windows من التصغير؟
قبل التوجه إلى الحلول الأكثر تعقيدًا لإصلاح مشكلة Windows ، استمر في تقليل البرنامج ، دعنا نرى بعض الطرق الأساسية لاستكشاف الأخطاء وإصلاحها.
الطريقة الأولى: طرق استكشاف الأخطاء وإصلاحها الأساسية
فيما يلي بعض الطرق الأساسية التي يمكنك استخدامها لإصلاح هذه المشكلة.
الطريقة 1 أ: تشغيل البرنامج كمسؤول
إحدى الطرق الأولى التي يمكنك استخدامها لإصلاح سبب استمرار Windows في تصغير البرامج هي توفير أذونات إدارية للبرنامج. يمكن أن يؤدي تشغيل برنامج كمسؤول إلى حل العديد من مشكلات الأخطاء.
1. اضغط على مجموعة مفاتيح Windows + E لفتح File Explorer والانتقال إلى موقع البرنامج المطلوب .
2. انقر بزر الماوس الأيمن فوق ملف البرنامج وانقر فوق "خصائص" من قائمة السياق.
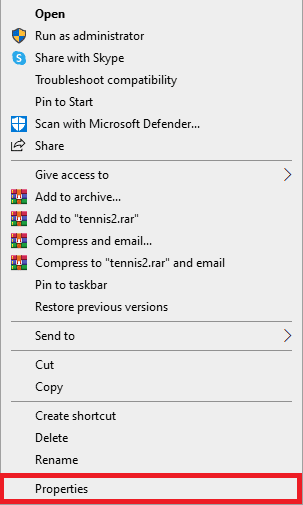
3. قم بالتبديل إلى علامة التبويب التوافق .
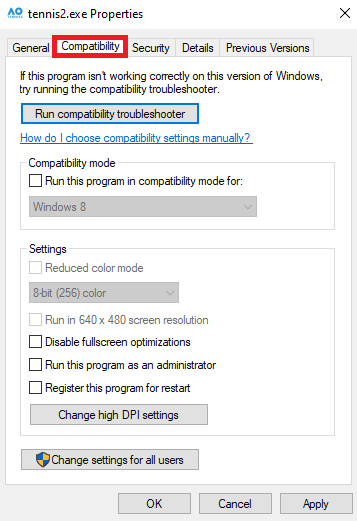
4. في قسم الإعدادات ، حدد خانة الاختيار تشغيل هذا البرنامج كخيار مسؤول .
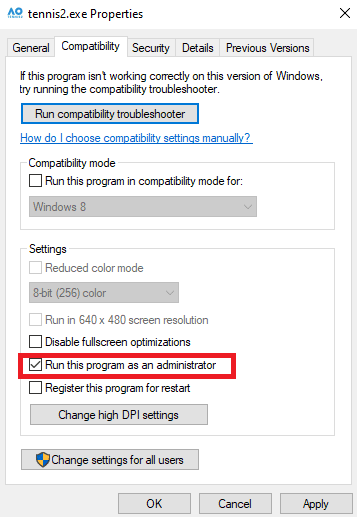
5. انقر فوق تطبيق> موافق لحفظ التغييرات.
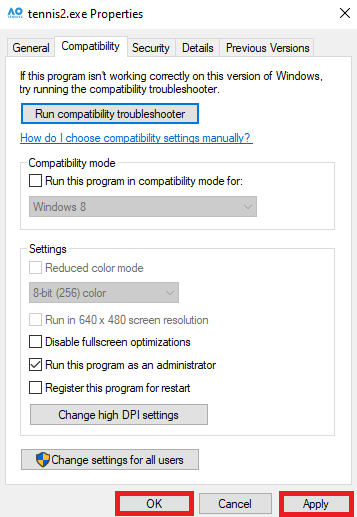
اقرأ أيضًا : 8 طرق لإصلاح خطأ 0x800b0003 في نظام التشغيل Windows 10
الطريقة 1 ب: تشغيل البرنامج في وضع التوافق
إذا لم يساعد تشغيل البرنامج كمسؤول وظلت المشكلة قائمة ، يمكنك محاولة تغيير وضع التوافق لبرنامجك. يمكن أن يساعد ذلك في تشغيل برنامجك بسلاسة على جهاز الكمبيوتر الخاص بك. يمكنك اتباع هذه الخطوات لمعرفة كيفية إيقاف تصغير Windows 10 تلقائيًا.
1. اضغط على مجموعات مفاتيح Windows + E لفتح File Explorer .
2. بعد ذلك ، انتقل إلى موقع البرنامج المطلوب وانقر بزر الماوس الأيمن على ملف البرنامج .
3. انقر على خيار الخصائص .
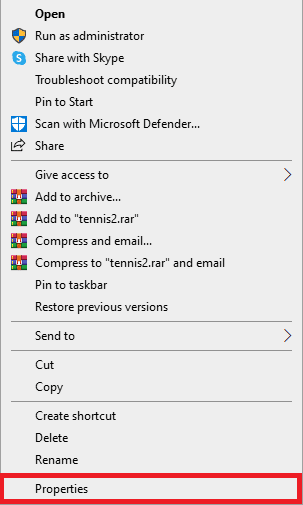
4. انتقل إلى علامة التبويب التوافق .
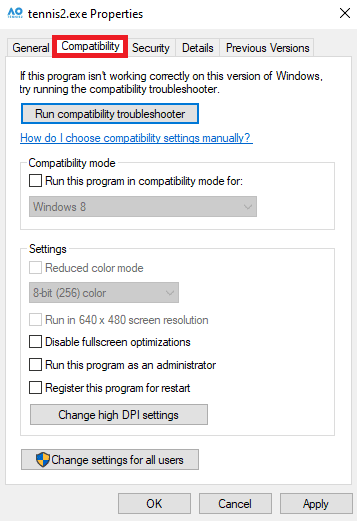
5. حدد خانة الاختيار تشغيل هذا البرنامج في وضع التوافق للحقل .
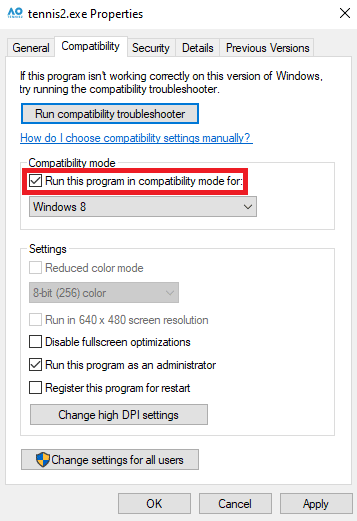
6. من خيارات القائمة المنسدلة ، حدد Windows 8 .
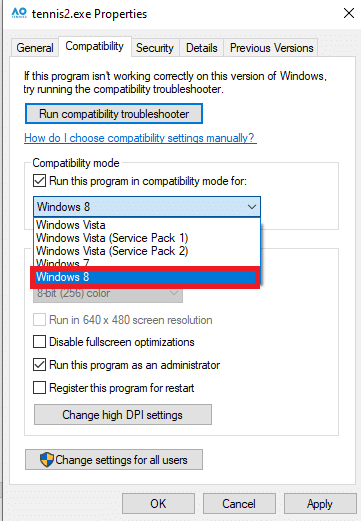
7. انقر فوق "تطبيق " ثم "موافق" لحفظ التغييرات.
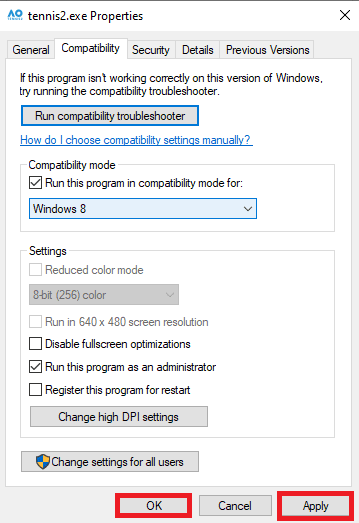
إذا لم تساعد هذه الطريقة واستمرت الألعاب في تقليل مشكلات Windows 10 ، فجرّب الطريقة التالية.
الطريقة الأولى ج: إصلاح ملفات النظام
في كثير من الأحيان ، يمكن أن يكون سبب المشكلة هو نظام أو ملفات برامج فاسدة. إذا كانت هذه هي الحالة ، فقد تتسبب هذه الملفات الفاسدة في إلحاق ضرر جسيم بجهازك. يمكنك استخدام العديد من عمليات الفحص المضمنة لتحديد موقع هذه الملفات وإصلاحها. إذا استمرت المشكلة ، يمكنك محاولة إصلاح الملفات عن طريق تشغيل عمليات فحص النظام. يمكنك الاطلاع على دليل كيفية إصلاح ملفات النظام على نظام التشغيل Windows 10 للتعرف على كيفية إجراء عمليات مسح مختلفة لإصلاح ملفات النظام ومعرفة كيف يمكنني إيقاف تصغير Windows.
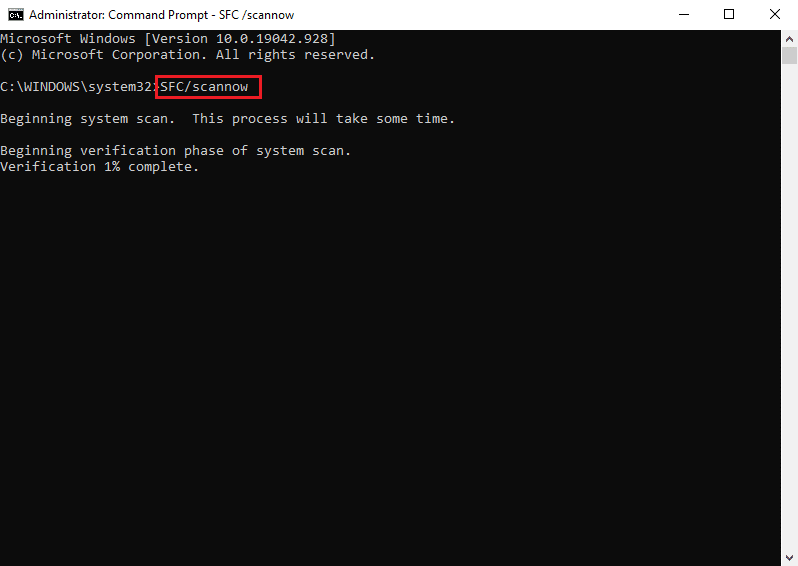
الطريقة الأولى د: تحديث برامج تشغيل الرسومات
يمكن أن يكون السبب الشائع وراء استمرار Windows في تقليل البرامج هو برنامج تشغيل رسومات قديم على جهاز الكمبيوتر الخاص بك. يمكنك حل هذه المشكلة عن طريق تحديث برنامج تشغيل الرسومات على جهاز الكمبيوتر الخاص بك. يمكنك الاطلاع على دليل 4 طرق لتحديث برامج تشغيل الرسومات في نظام التشغيل Windows 10 لتحديث برنامج تشغيل الرسومات بأمان على جهاز الكمبيوتر الخاص بك لإصلاح مشكلة التصغير التلقائي في نظام التشغيل Windows 10.
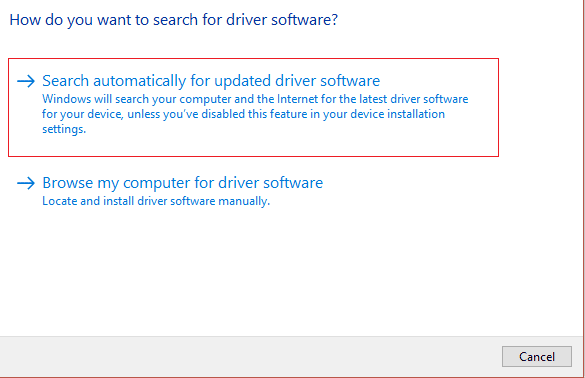
الطريقة 1E: إجراء فحص الفيروسات والبرامج الضارة
يمكن أن يتسبب هجوم البرامج الضارة أو الفيروسات على جهاز الكمبيوتر الخاص بك أيضًا في حدوث مشكلات متعددة مع أحد البرامج. في بعض الأحيان ، يمكنك أيضًا تجربة النوافذ التي تقلل كل شيء من تلقاء نفسها.
- إذا حدث هذا كثيرًا ، فيجب عليك فحص جهاز الكمبيوتر الخاص بك بحثًا عن فيروس لمعرفة كيفية إيقاف التشغيل التلقائي لمشكلات Windows 10. يمكنك اتباع دليلنا حول كيف يمكنني تشغيل فحص فيروسات على جهاز الكمبيوتر الخاص بي؟ للبحث بأمان عن فيروس على جهاز الكمبيوتر الخاص بك.
- إذا كان جهاز الكمبيوتر الخاص بك ملوثًا بهجوم من البرامج الضارة ، فيجب عليك على الفور اتخاذ خطوات لإزالته . يمكنك الاطلاع على دليل كيفية إزالة البرامج الضارة من جهاز الكمبيوتر الخاص بك في Windows 10 لإزالة البرامج الضارة بأمان من نظامك.
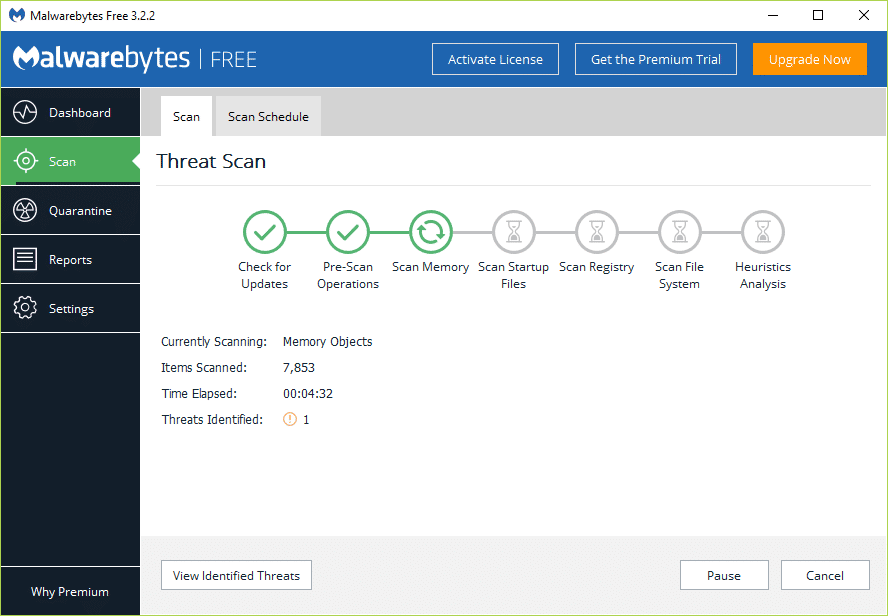
الطريقة الأولى و: قم بتثبيت آخر تحديث لـ Windows
قد يكون السبب الآخر وراء استمرار Windows في تقليل البرامج هو تحديث Windows قديم على جهاز الكمبيوتر الخاص بك. بشكل عام ، يقوم Windows بتثبيت التحديثات تلقائيًا متى توفرت. ولكن إذا قمت بتعطيل تحديثات Windows التلقائية ، فيجب عليك البحث يدويًا عن التحديثات الجديدة المتاحة. يمكنك الاطلاع على دليل كيفية تنزيل وتثبيت أحدث تحديث لنظام Windows 10 لتثبيت آخر التحديثات على جهاز الكمبيوتر الخاص بك.
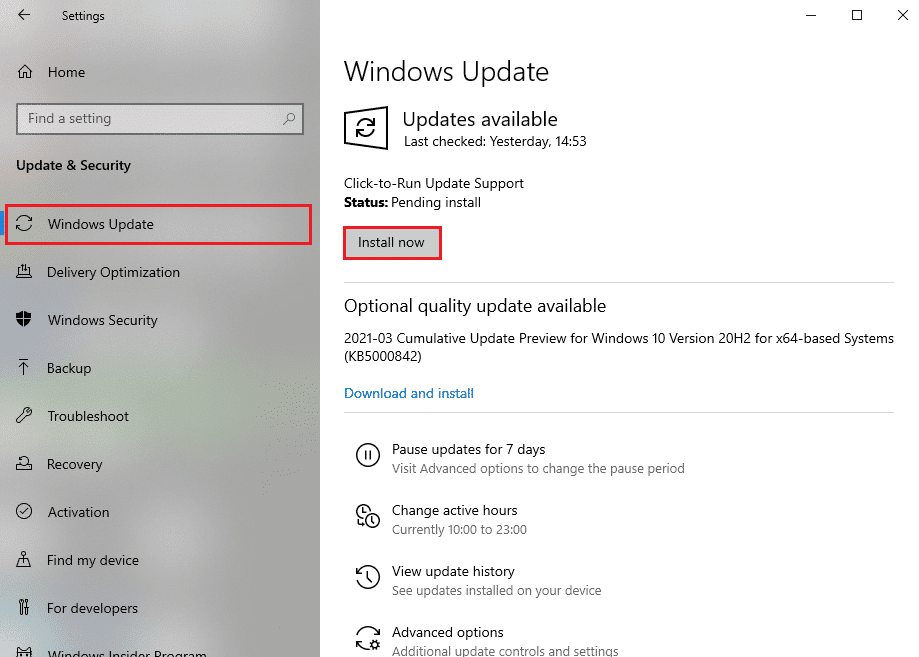
الطريقة 2: نظام التمهيد في الوضع الآمن
يمكن أن يساعدك تشغيل نظامك في الوضع الآمن في تشخيص المشكلة بسرعة. في الوضع الآمن ، يفتح جهاز الكمبيوتر الخاص بك باستخدام برامج تشغيل افتراضية وبرامج محدودة. يمكن أن يساعدك هذا في معرفة السبب الحقيقي لسبب استمرار الألعاب في تقليل مشكلات Windows 10 ، ويمكنك اتخاذ الخطوات اللازمة بسرعة لحل المشكلة. إذا لم تكن متأكدًا من كيفية القيام بذلك ، فيمكنك مراجعة دليلنا حول كيفية التمهيد إلى الوضع الآمن في نظام التشغيل Windows 10 للدخول بأمان إلى الوضع الآمن على جهاز الكمبيوتر الخاص بك. باستخدام هذا ، ستتمكن من معرفة كيف يمكنني منع Windows من التصغير.
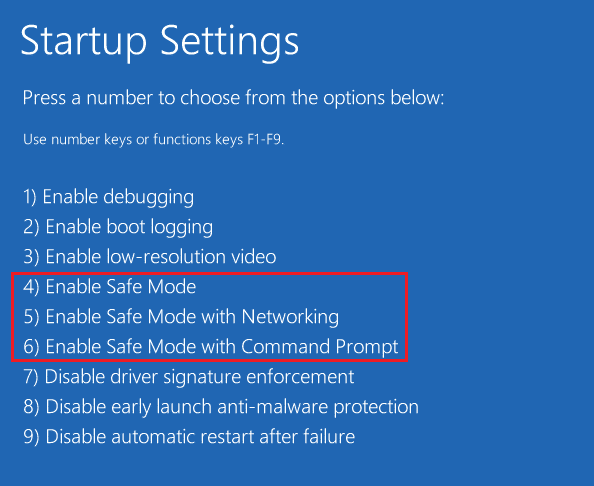
الطريقة الثالثة: تعطيل تطبيقات بدء التشغيل
إذا قمت بتمكين البرنامج للتشغيل أثناء بدء التشغيل ، فقد يتسبب في بعض الأحيان في حدوث مشكلات مختلفة مع البرامج الأخرى. لمعرفة كيف يمكنني منع Windows من التصغير ، يمكنك محاولة تعطيل تطبيقات بدء التشغيل من إدارة المهام. يمكنك التحقق من 4 طرق لتعطيل برامج بدء التشغيل في دليل Windows 10 لتعطيل برامج بدء التشغيل.
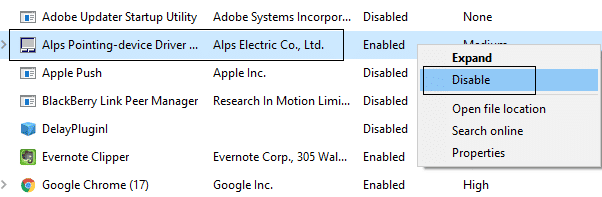
الطريقة الرابعة: إنهاء العمليات في الخلفية
يمكن أن تحدث المشكلة أيضًا عند تشغيل عمليات متعددة في الخلفية. يمكن أن تتداخل هذه العمليات مع اللعبة أو البرنامج الخاص بك وتتسبب في تعطله. يمكنك حل هذه المشكلة عن طريق إنهاء كافة عمليات الخلفية. يمكنك الاطلاع على دليل كيفية إنهاء المهمة في نظام التشغيل Windows 10 لاتباع الخطوات الصحيحة لإنهاء عمليات الخلفية.
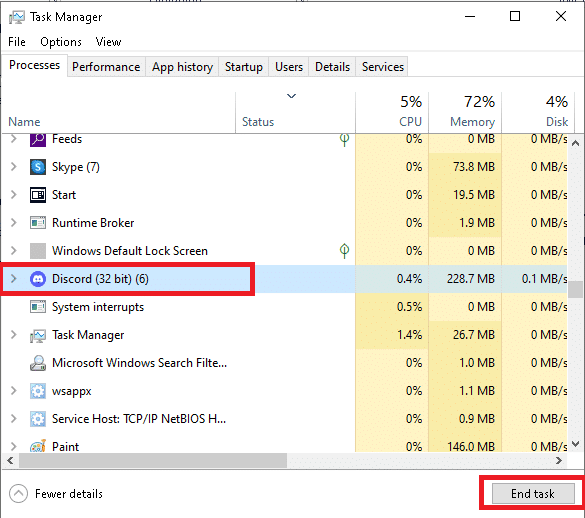
الطريقة الخامسة: إنشاء ملف تعريف مستخدم جديد
يمكن أن يكون أحد الأسباب الشائعة لهذا الخطأ هو ملف تعريف المستخدم الفاسد. يمكنك حل هذه المشكلة عن طريق إنشاء ملف تعريف مستخدم جديد لجهاز الكمبيوتر الذي يعمل بنظام Windows 10. اتبع هذه الخطوات البسيطة لإنشاء ملف تعريف مستخدم جديد لمعرفة كيفية إيقاف تصغير مشكلات Windows 10 تلقائيًا.
1. اضغط على مجموعة مفاتيح Windows + I لفتح الإعدادات .
2. الآن ، انقر فوق الحسابات .
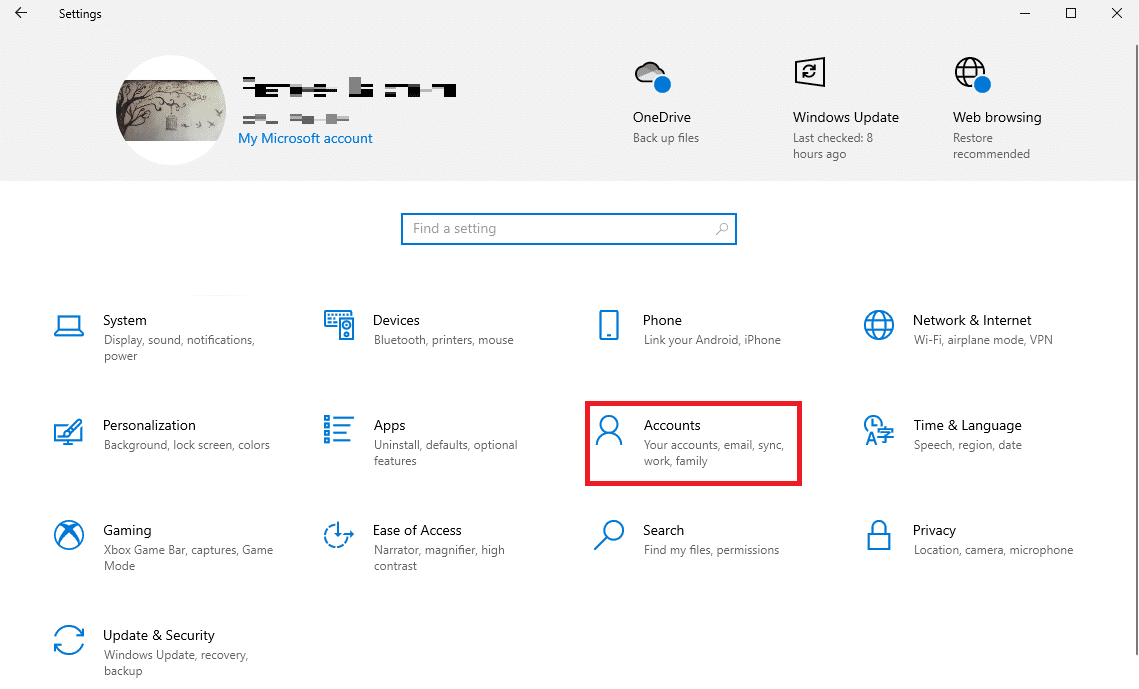
3. هنا ، انقر فوق علامة التبويب "العائلة والمستخدمون الآخرون" من الجزء الأيمن.
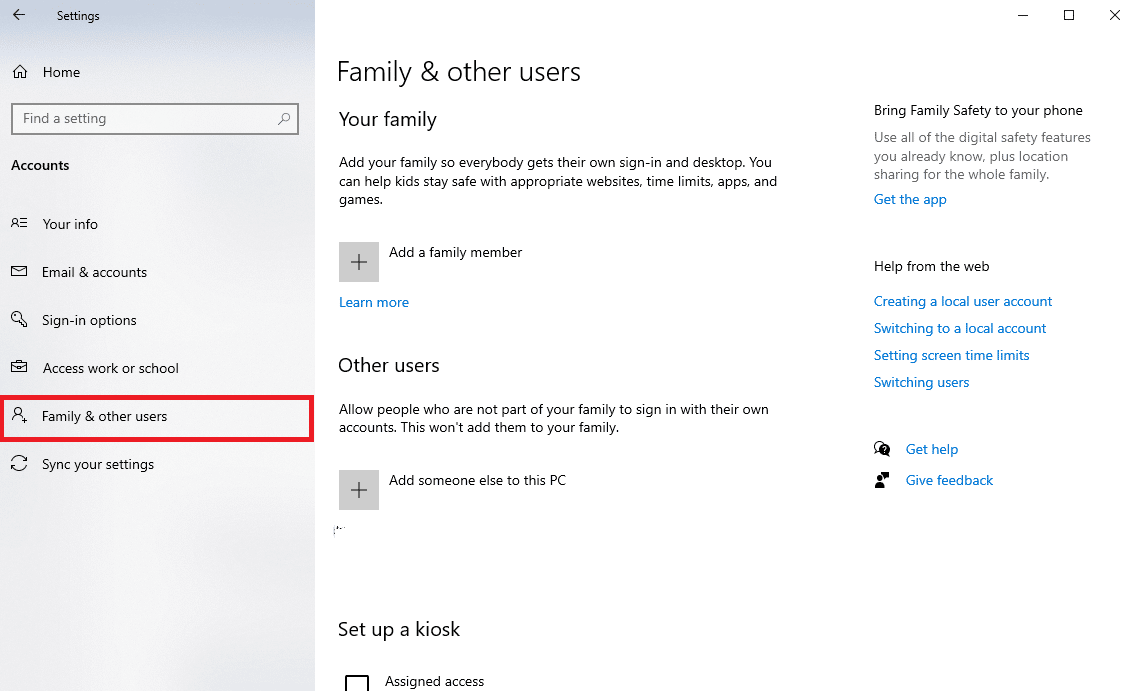
4. ضمن قسم المستخدمون الآخرون ، حدد موقع وانقر فوق إضافة شخص آخر إلى هذا الكمبيوتر .
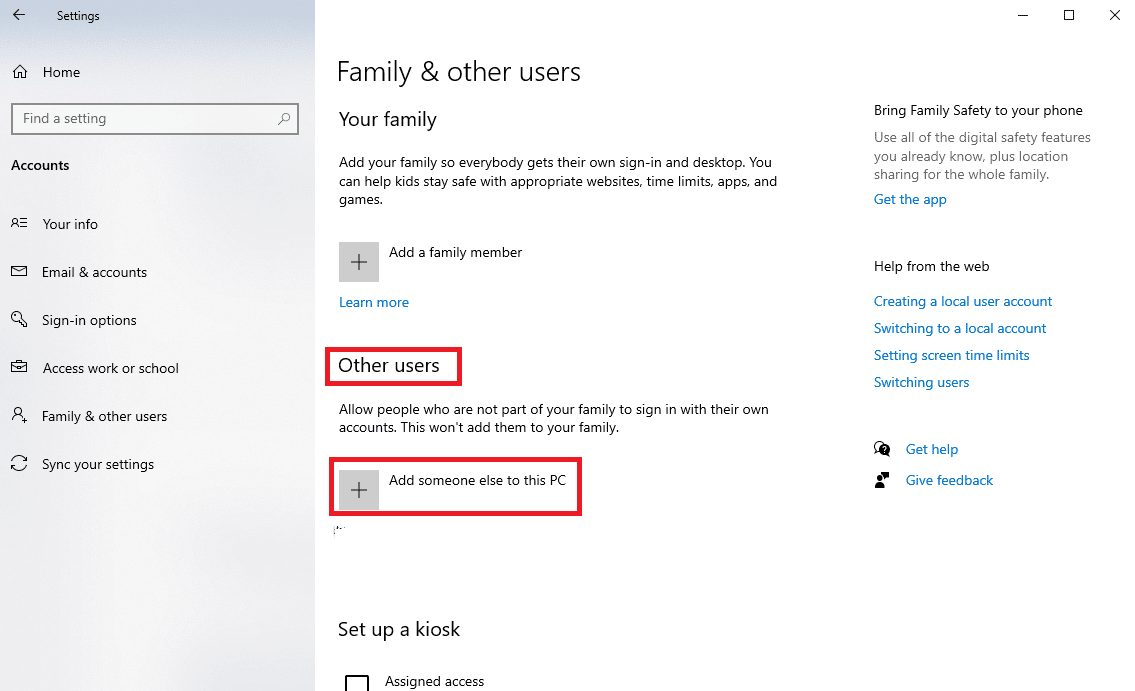
5. الآن ، في صفحة تسجيل الدخول ، انقر فوق الرابط ليس لدي معلومات تسجيل دخول هذا الشخص .
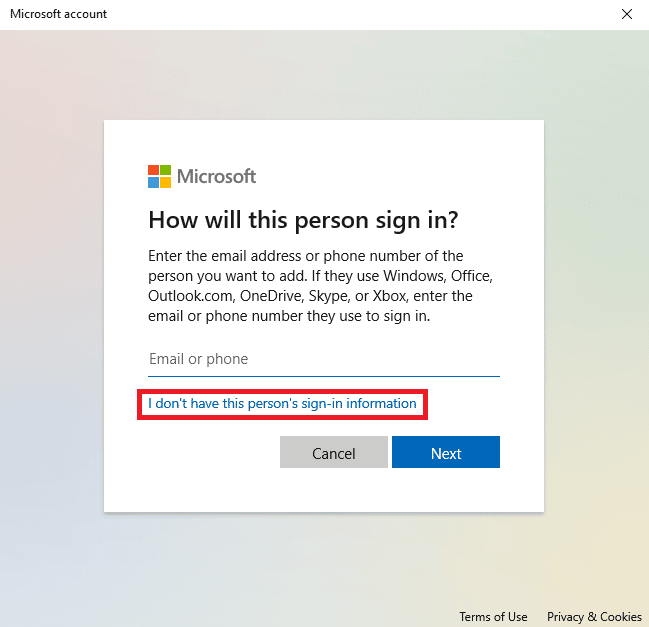
6. الآن ، انقر فوق إضافة مستخدم بدون رابط حساب Microsoft .
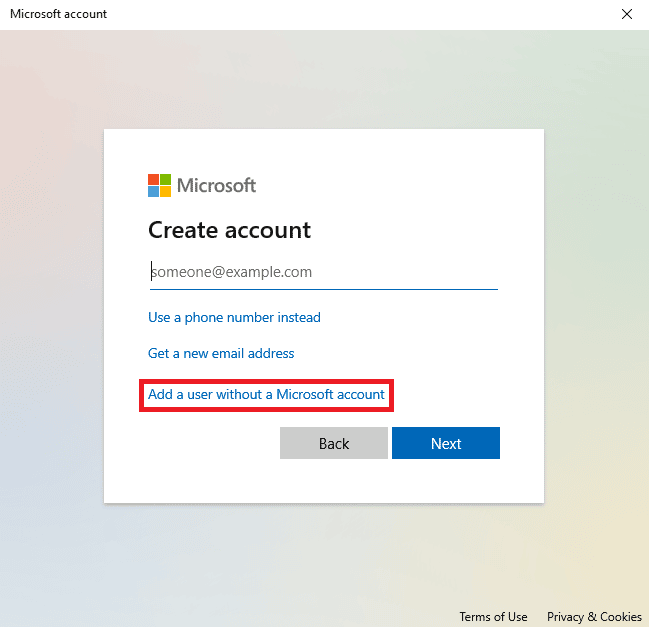
7. أدخل اسم المستخدم وكلمة المرور .
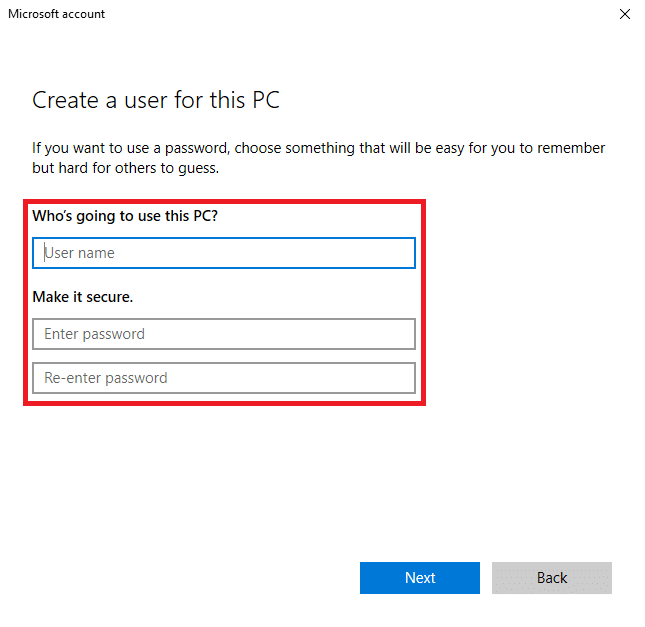
إذا لم تساعد هذه الطريقة واستمرت الألعاب في تقليل نظام التشغيل Windows 10 ، فجرّب الطريقة التالية.

اقرأ أيضًا : كيفية استعادة نافذة Skype الصغيرة
الطريقة 6: تعطيل وضع اللعبة
يعد وضع اللعبة ميزة مضمنة في أجهزة الكمبيوتر التي تعمل بنظام Windows. تتيح هذه الميزة للمستخدمين تشغيل برامج ثقيلة على أجهزة كمبيوتر منخفضة الجودة. ومع ذلك ، في بعض الأحيان قد تتسبب هذه الميزة أيضًا في حدوث مشكلات مختلفة مثل مشكلات حل البرنامج. يمكنك حل هذه المشكلة عن طريق تعطيل ميزة "وضع اللعبة".
1. افتح الإعدادات بالضغط على مجموعة مفاتيح Windows + I.
2. من قسم الألعاب في الجزء الأيمن ، انقر فوق خيار وضع اللعبة .
3. هنا ، قم بإيقاف تشغيل مفتاح التبديل لخيار وضع اللعبة .
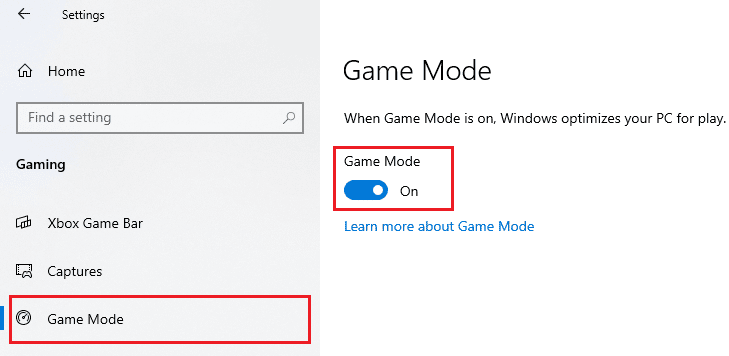
الطريقة السابعة: تشغيل مستكشف أخطاء صيانة النظام ومصلحها
مستكشف أخطاء صيانة النظام هو أداة مضمنة في أجهزة الكمبيوتر التي تعمل بنظام Windows والتي تفحص جهاز الكمبيوتر الخاص بك بحثًا عن الأخطاء وتصلحها حسب الحاجة. يمكنك أيضًا تشغيل مستكشف الأخطاء ومصلحها يدويًا لإصلاح العديد من الأخطاء التي قد تسبب هذه المشكلة.
1. اضغط على مجموعة مفاتيح Windows + R لفتح مربع الحوار Run .
2. في مربع الحوار "تشغيل" ، اكتب لوحة التحكم واضغط على مفتاح Enter .
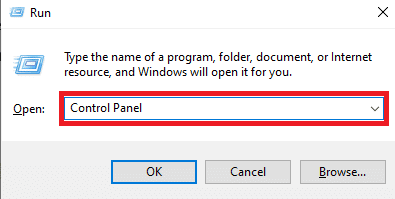
3. من قسم "عرض حسب:" في الزاوية اليمنى العليا ، حدد خيار الرموز الكبيرة من القائمة المنسدلة "الفئة" .
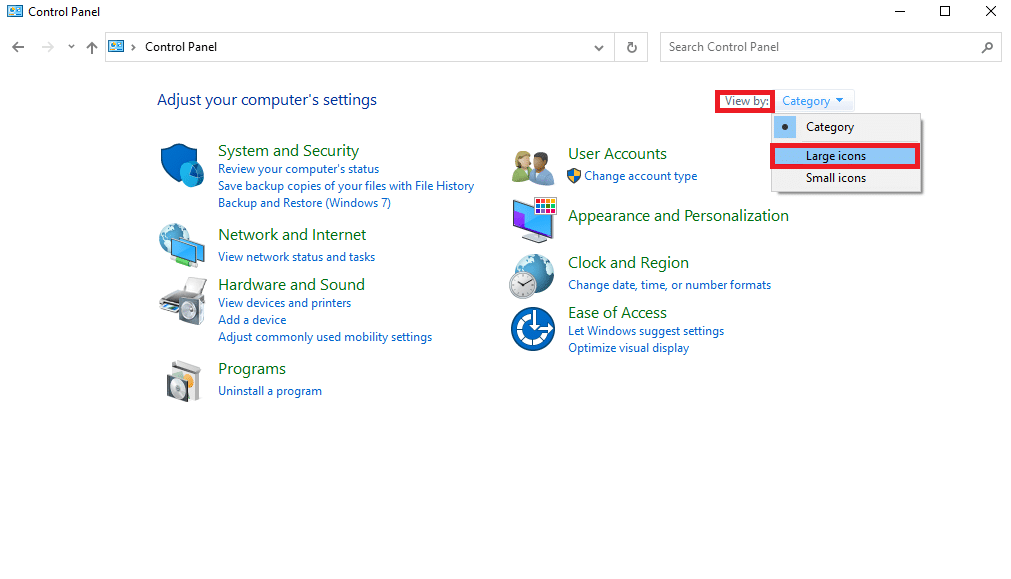
4. الآن ، حدد موقع وانقر فوق استكشاف الأخطاء وإصلاحها .
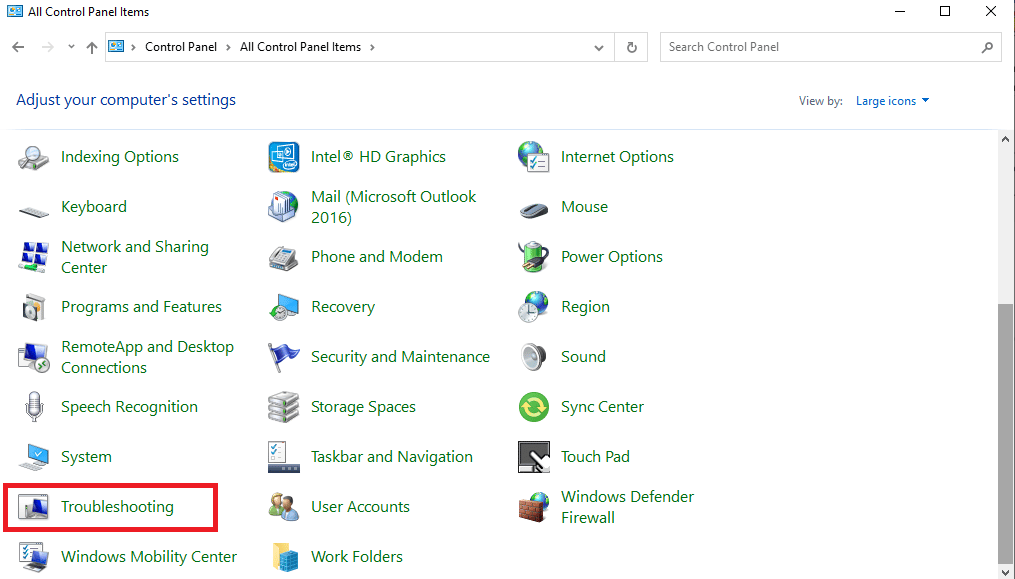
5. من الجزء الأيمن ، انقر فوق "عرض الكل" .
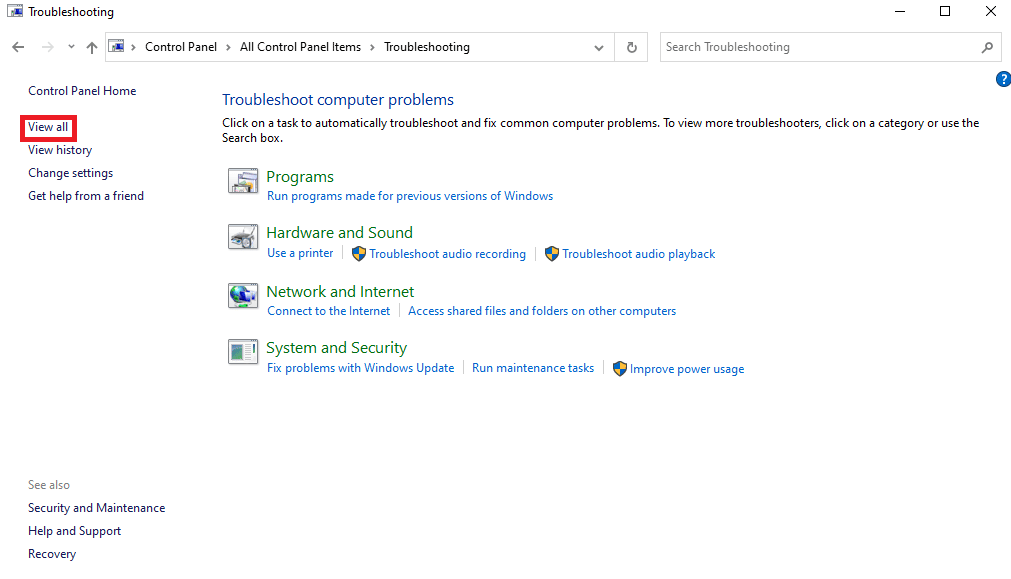
6. الآن ، حدد موقع وانقر على صيانة النظام .
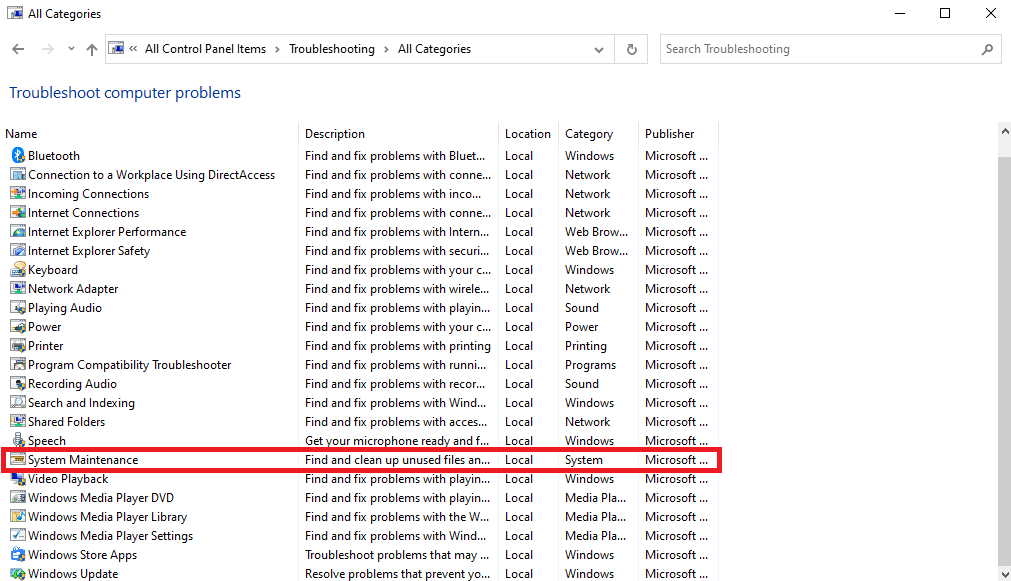
7. أخيرًا ، انقر فوق "التالي" لبدء استكشاف الأخطاء وإصلاحها.
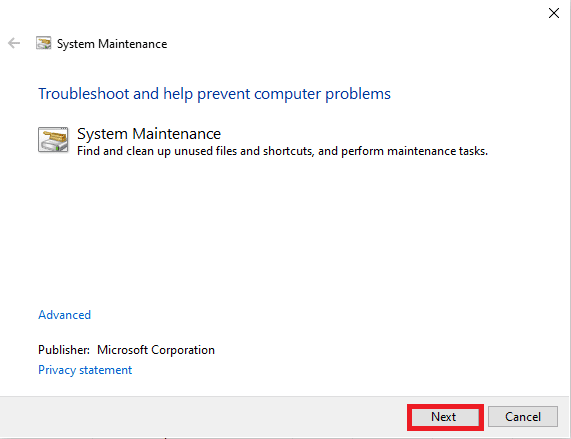
اقرأ هذه المقالة منذ البداية لمعرفة سبب استمرار Windows في تقليل برامجه.
اقرأ أيضًا : إصلاح مشكلة التمرير في Windows بنفسه
الطريقة 8: تمكين إظهار شريط المهام لجميع شاشات العرض
في بعض الأحيان ، قد تحدث هذه المشكلة بسبب إعدادات شريط المهام غير المناسبة على جهاز الكمبيوتر الخاص بك. يمكنك محاولة تمكين ميزة إظهار شريط المهام لجميع الأجهزة لحل المشكلة.
1. انقر بزر الماوس الأيمن على شريط المهام وانقر على إعدادات شريط المهام .
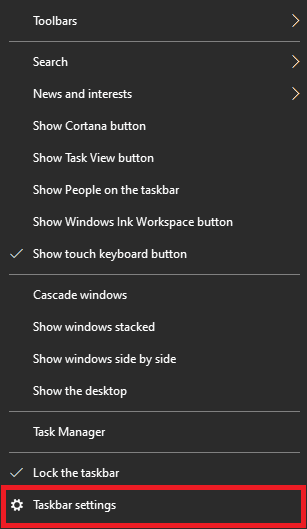
2. قم بتشغيل التبديل لخيار إظهار شريط المهام في جميع شاشات العرض .
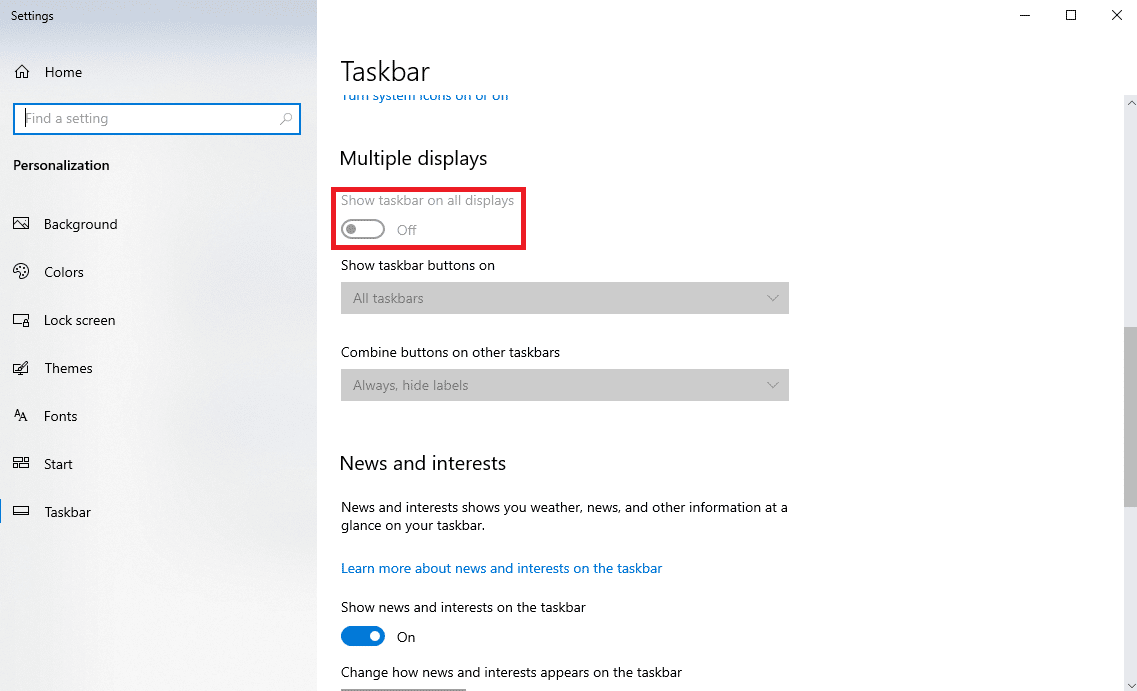
الطريقة 9: تعيين أولوية CPU عالية للبرنامج
تتمثل إحدى الطرق الفعالة لإصلاح هذه المشكلة في إعطاء البرنامج الإشكالي أولوية عالية لوحدة المعالجة المركزية. يمكن أن يساعد هذا في حل أخطاء البرنامج المختلفة. يمكنك اتباع هذه الخطوات البسيطة لفعل الشيء نفسه.
1. افتح البرنامج المطلوب واضغط على Ctrl + Alt + Delete مجموعة مفاتيح لتقليل البرنامج.
2. الآن ، اضغط على مجموعة مفاتيح Windows + X وانقر على إدارة المهام .
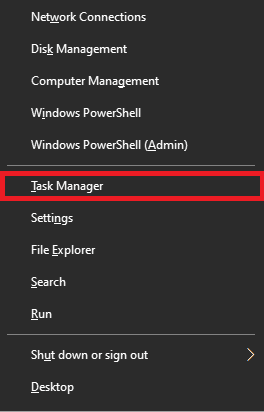
3. هنا ، قم بالتبديل إلى علامة التبويب "التفاصيل" .
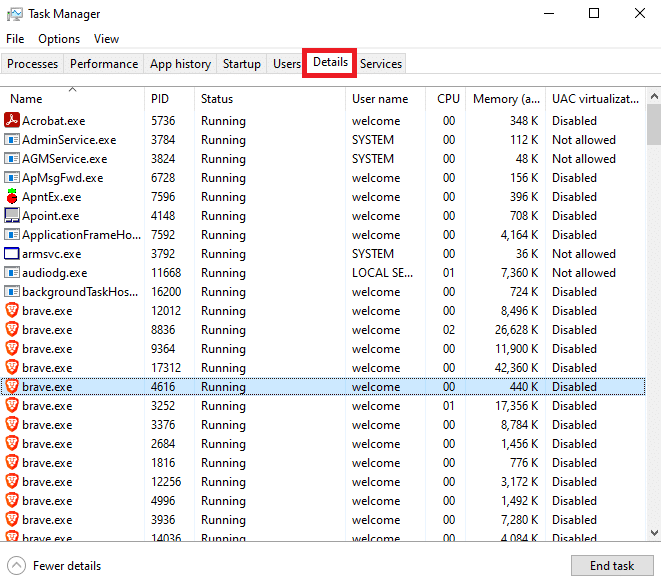
4. انقر بزر الماوس الأيمن فوق البرنامج المطلوب وانقر فوق "تعيين الأولوية" .
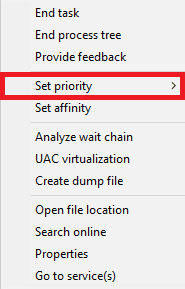
5. تعيين الأولوية على أنها عالية .
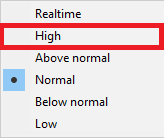
اقرأ أيضًا : إصلاح اختصار Microsoft Edge يستمر في الظهور على سطح المكتب
الطريقة العاشرة: إيقاف تشغيل إعلامات مساعدة التركيز
يتيح لك خيار مساعدة التركيز في Windows التحكم في التطبيقات التي يمكنها إرسال إشعارات إليك حتى تتمكن من التركيز على مهمة معينة في كل مرة. عندما تتلقى إشعارات في الخلفية ، يمكن أن يتعطل برنامجك ويتسبب في حدوث مشكلات في التقليل التلقائي. يمكنك حل هذا عن طريق إيقاف تشغيل إعلامات مساعدة التركيز.
1. اضغط على مجموعة مفاتيح Windows + I لفتح الإعدادات .
2. هنا ، انقر فوق علامة التبويب "النظام" .
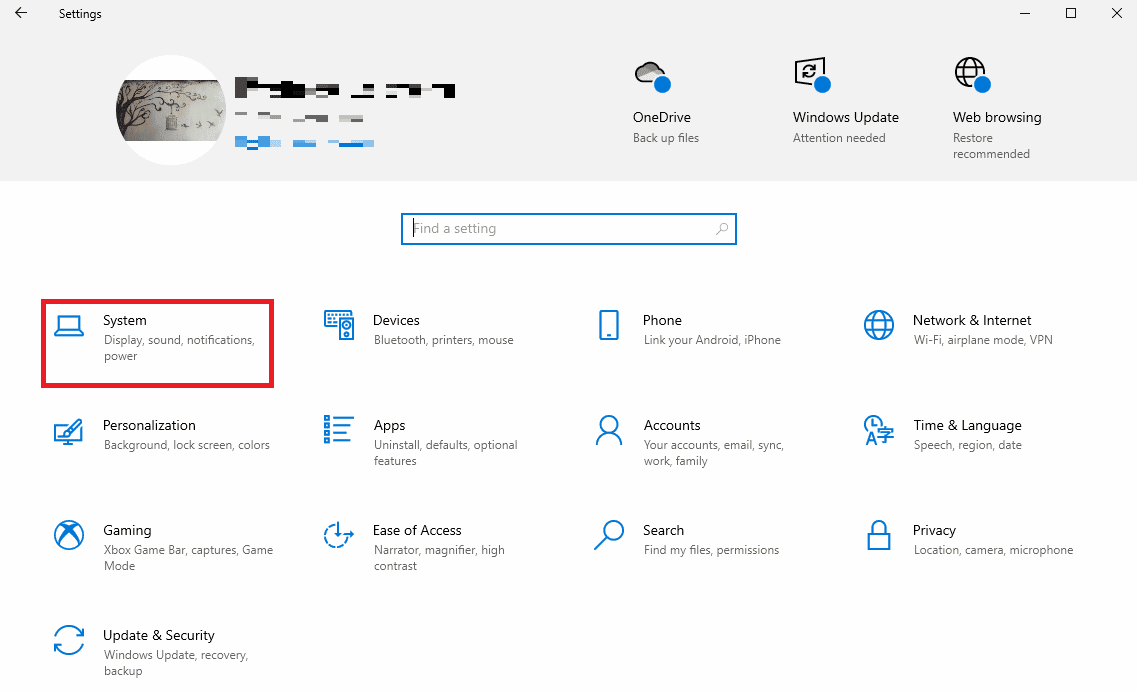
3. من الجزء الأيمن ، انقر فوق مساعدة التركيز .
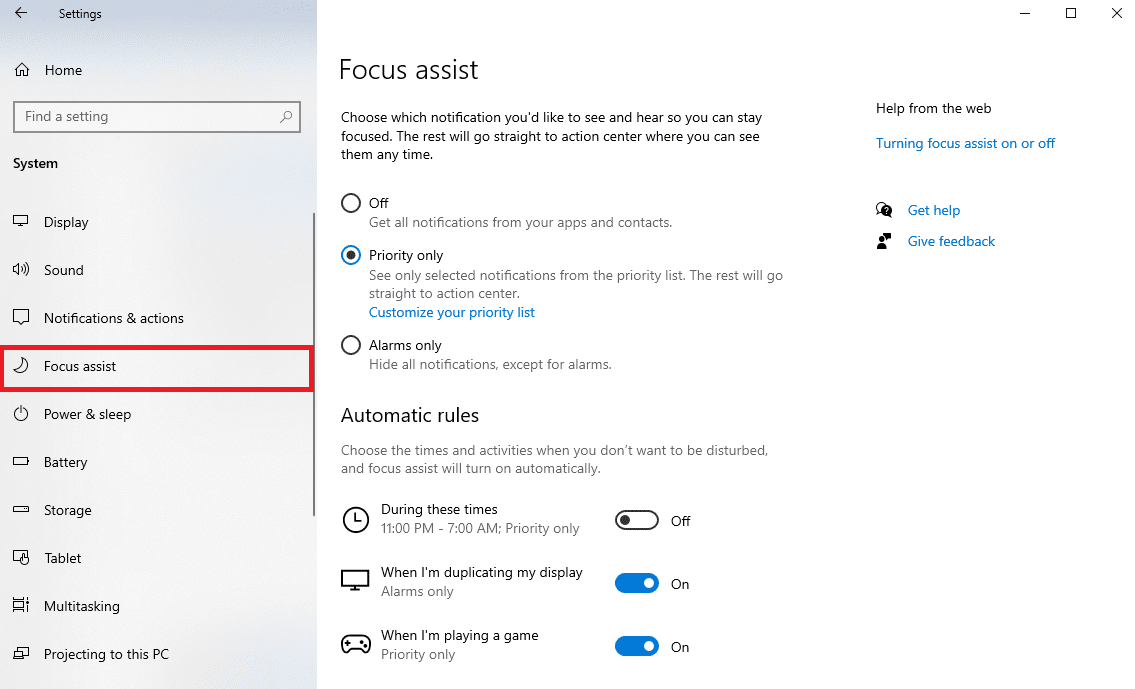
4. حدد زر الاختيار إيقاف التشغيل لإيقاف تشغيل جميع الإخطارات.
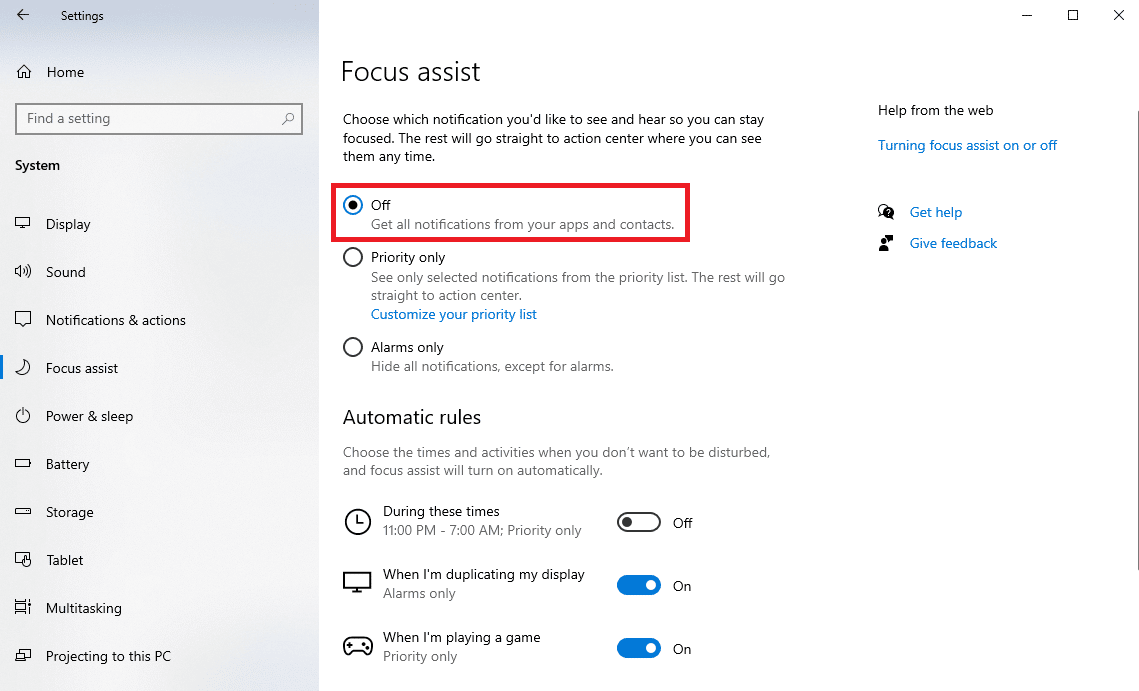
اقرأ هذه المقالة منذ البداية لمعرفة سبب استمرار Windows في تصغير البرامج.
الطريقة 11: تعطيل خدمة الإعلام عن الأخطاء في Windows
يمكن أن تتسبب خدمات Windows أيضًا في حدوث هذا الخطأ عندما لا تعمل بشكل صحيح. يمكنك حل هذه المشكلة عن طريق تعطيل خدمة الإعلام عن الأخطاء في Windows على جهاز الكمبيوتر الخاص بك.
1. اضغط على مجموعة مفاتيح Windows + R لفتح مربع الحوار Run .
2. في مربع الحوار "تشغيل" ، اكتب services.msc واضغط على مفتاح Enter .
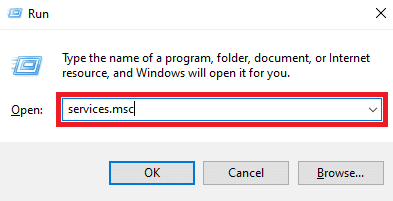
3. هنا ، حدد موقع Windows Error Reporting Service وانقر عليه نقرًا مزدوجًا.
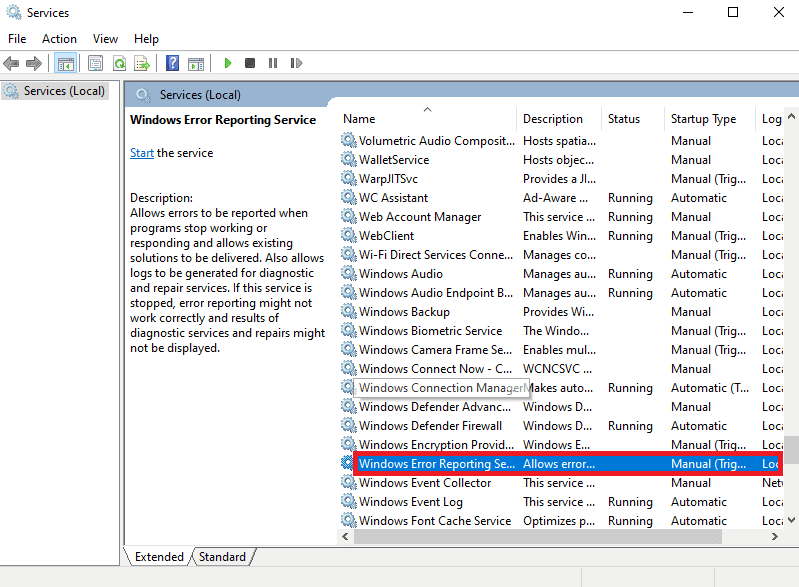
4. هنا ، انقر فوق حقل القائمة المنسدلة نوع بدء التشغيل.
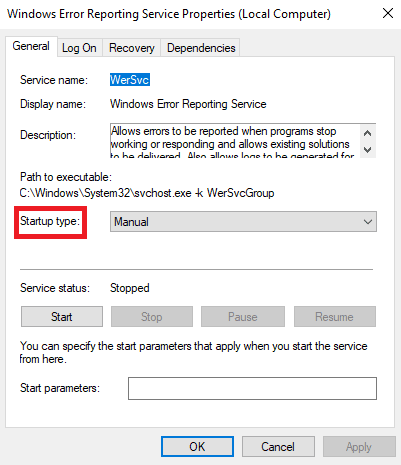
5. ثم حدد معطل .
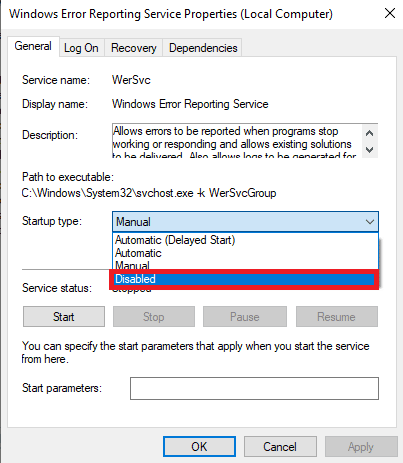
6. أخيرًا ، انقر فوق تطبيق> موافق لحفظ التغييرات.
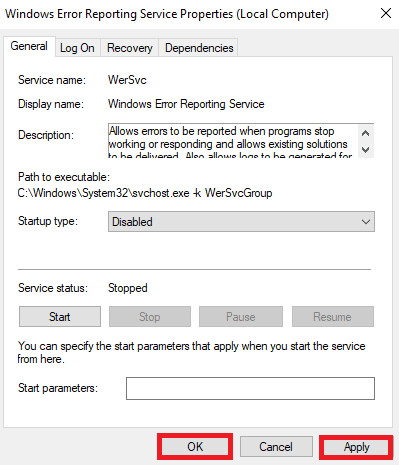
الطريقة 12: تعديل تسجيل النظام
يمكن تعديل سجل النظام لحل هذه المشكلة بشكل فعال. عندما يتم تعيين مفاتيح التسجيل بشكل غير صحيح ، يمكن أن تتسبب في العديد من المشكلات مع البرامج الموجودة على جهاز الكمبيوتر الخاص بك. يمكنك اتباع هذه الخطوات البسيطة لحل المشكلة.
ملاحظة : قم بعمل نسخة احتياطية من مفاتيح التسجيل لاستعادة الإعدادات السابقة في حالة حدوث أخطاء يدوية أثناء التعديل. راجع دليلنا حول كيفية النسخ الاحتياطي واستعادة السجل على Windows لمعرفة كيفية عمل نسخة احتياطية من السجل.
1. افتح محرر التسجيل من قائمة ابدأ .
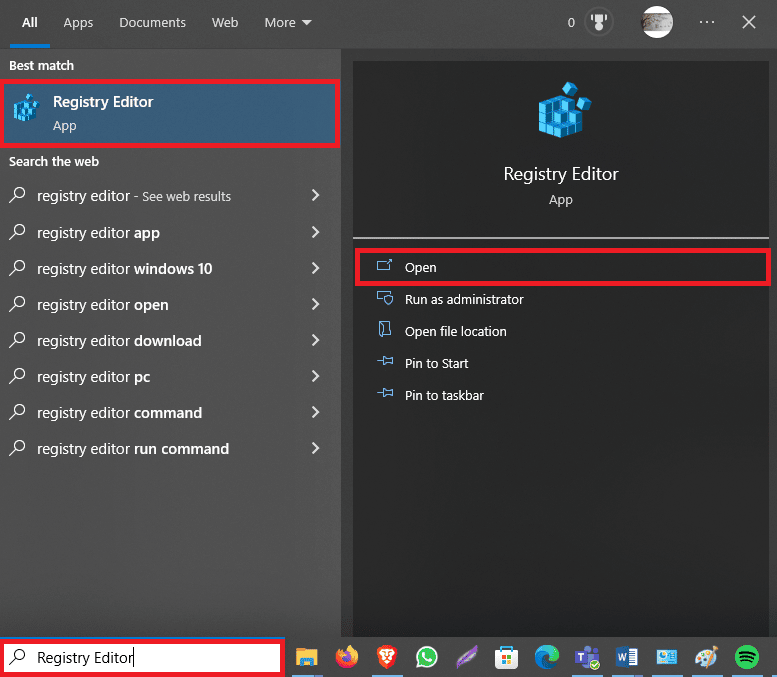
2. هنا ، انتقل إلى الموقع التالي :
الكمبيوتر \ HKEY_CURRENT_USER \ لوحة التحكم \ سطح المكتب
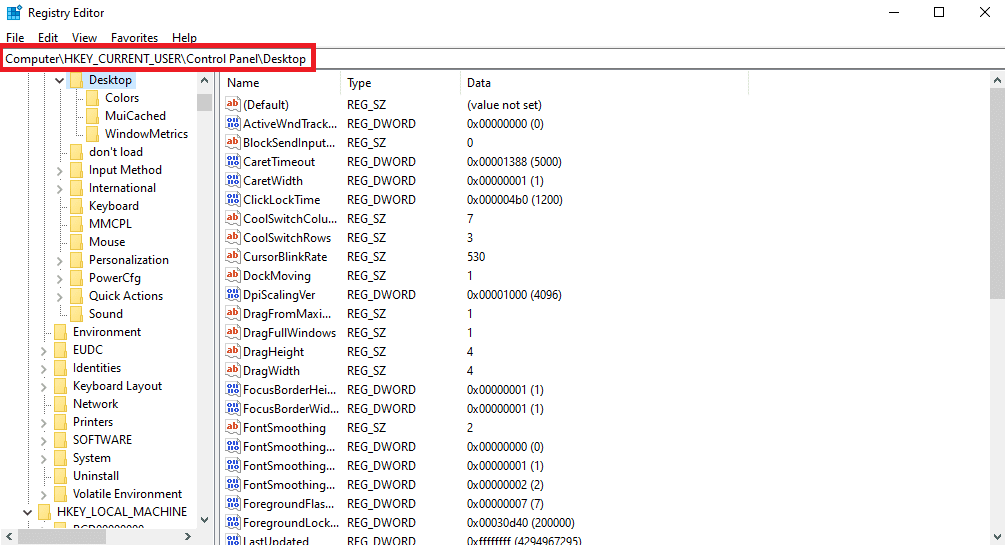
3. الآن ، حدد موقع مفتاح مهلة ForegroundLock وانقر عليه نقرًا مزدوجًا.
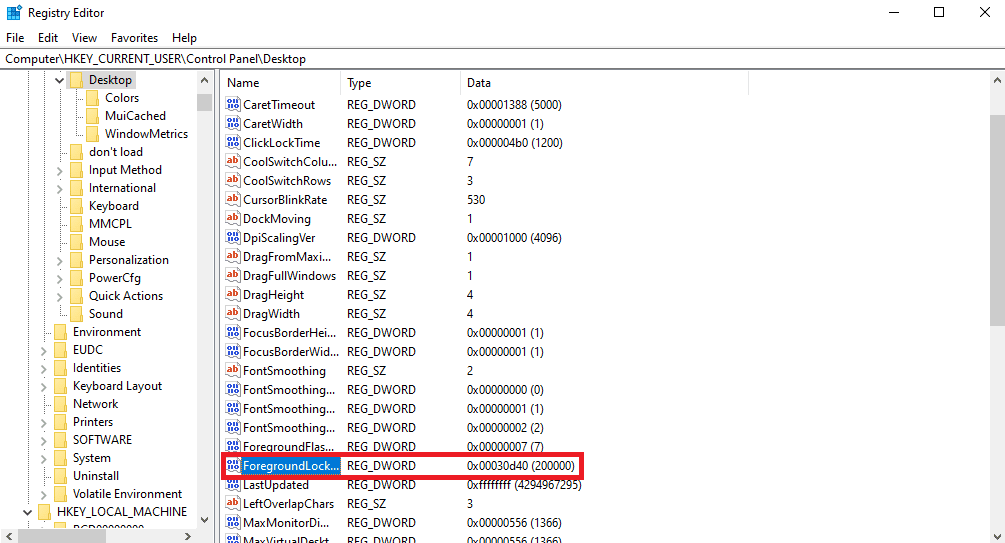
4. هنا ، قم بتعيين القاعدة على أنها سداسية عشرية .
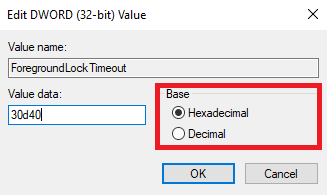
5. قم بتعيين بيانات القيمة 30d40 .
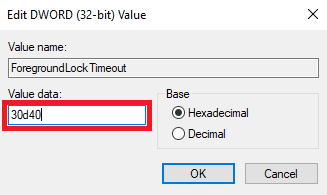
6. انقر فوق "موافق" لحفظ التغييرات.
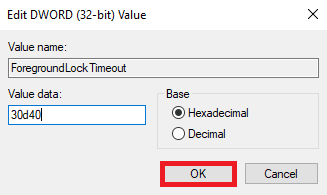
7. أعد تشغيل جهاز الكمبيوتر الخاص بك.
دعونا نرى بعض الطرق الأخرى لإصلاح Windows ، استمر في تقليل مشكلة البرامج.
اقرأ أيضًا : ما هو Windows Spotlight؟
الطريقة 13: تعطيل Dual-GPU (إن أمكن)
إذا كنت تستخدم NVIDIA GPU ، فيمكنك محاولة تعطيل إعداد Dual-GPU لإصلاح المشكلة. يمكنك اتباع هذه الخطوات البسيطة لفعل الشيء نفسه.
ملاحظة : قد لا تتمكن من تعطيل Dual-GPU على أجهزة الكمبيوتر المحمولة التي تعتمد على الرسومات NVIDIA.
1. انقر بزر الماوس الأيمن على شاشة سطح المكتب لإظهار قائمة السياق وانقر فوق لوحة تحكم NVIDIA .
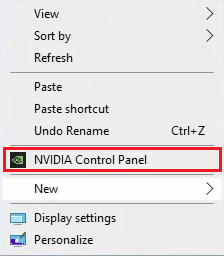
2. ثم انقر فوق إعدادات ثلاثية الأبعاد> إدارة إعدادات ثلاثية الأبعاد .

3. ثم حدد علامة التبويب إعدادات البرنامج .
4. الآن ، حدد البرنامج الإشكالي من القائمة المنسدلة.
5. قم بتعيين وحدة معالجة الرسومات المخصصة كمعالج رسومات مفضل وقم بحفظ التغييرات.
الطريقة 14: إجراء التمهيد النظيف لنظام Windows
إذا لم تنجح أي من الطرق المذكورة سابقًا وظلت المشكلة قائمة ، فيمكنك محاولة حلها عن طريق إجراء تمهيد نظيف لجهاز الكمبيوتر الذي يعمل بنظام Windows. يمكنك الاطلاع على دليل كيفية إجراء التمهيد النظيف في نظام التشغيل Windows 10 لإجراء تمهيد نظيف لجهازك بأمان.
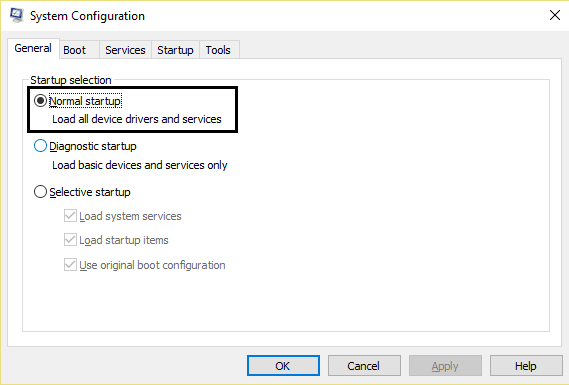
موصى به :
- 12 طريقة لإصلاح مشكلة عدم عمل كاميرا Android
- إصلاح شاشة الموت الزرقاء لـ Rainbow Six Siege
- كيفية فرض إنهاء برنامج على نظام التشغيل Windows 11
- كيفية تغيير البرامج الافتراضية في Windows 10
نأمل أن تكون قد تعرفت على سبب استمرار Windows في تصغير البرامج وكيفية إيقاف تصغير Windows 10. لا تتردد في التواصل معنا باستفساراتك واقتراحاتك عبر قسم التعليقات أدناه. أخبرنا أيضًا بما تريد معرفته بعد ذلك.
