أين يوجد زر WPS في طابعة Canon؟
نشرت: 2022-06-16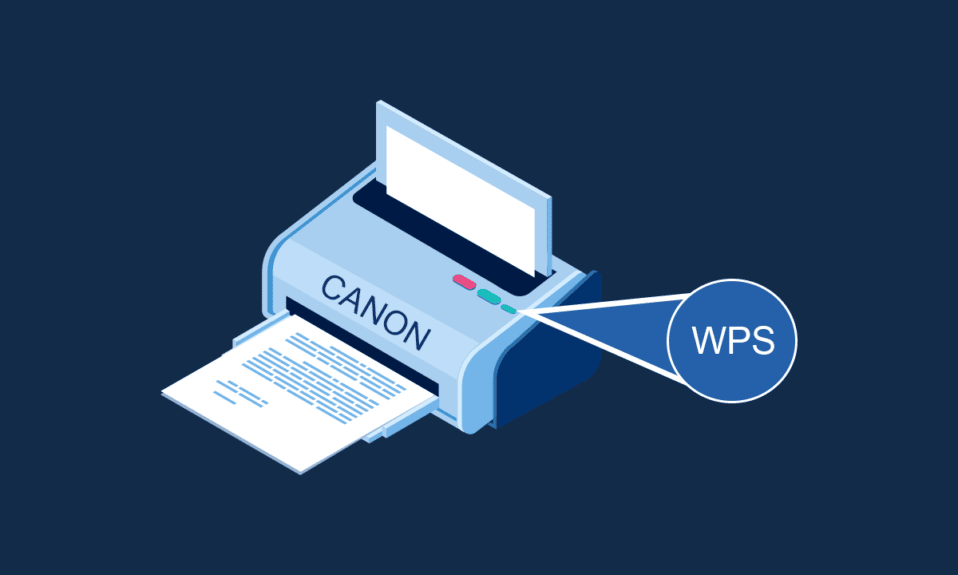
إذا كنت تدير أي مؤسسة ، فمن المتوقع أن يكون لديك نظام يتيح لك الحد الأدنى من الأنظمة وإخراج أقصى. تخيل الحاجة إلى توصيل طابعة فردية بكل جهاز كمبيوتر لإنتاج المخرجات أو على العكس من ذلك ، الاضطرار إلى استخدام جهاز كمبيوتر واحد فقط يمكن استخدامه لطباعة المستندات. كلا الموقفين لا يعجب أي شخص ، لذلك في هذه المقالة ، سنناقش زر WPS على الطابعة ، والذي يسمح لك بتوصيل الطابعة واستخدامها كطابعة مشتركة لجميع أجهزة الكمبيوتر. للقيام بذلك ، يجب أن يكون لديك فهم جيد للزر ووظائفه ، بحيث يمكنك معرفة طريقة استخدام زر WPS في طابعة Canon نقطة الوصول للاتصال بالشبكة. الآن ، السؤال الرئيسي الذي يطرح نفسه ، أين هو زر WPS في طابعة Canon. في هذه المقالة ، سوف نتعرف على استخدام زر WPS في طابعة Canon للاتصال بالشبكة ، وكذلك مناقشة طرق توصيل الطابعة بالشبكة باستخدام قائمة الإعدادات في الطابعة.
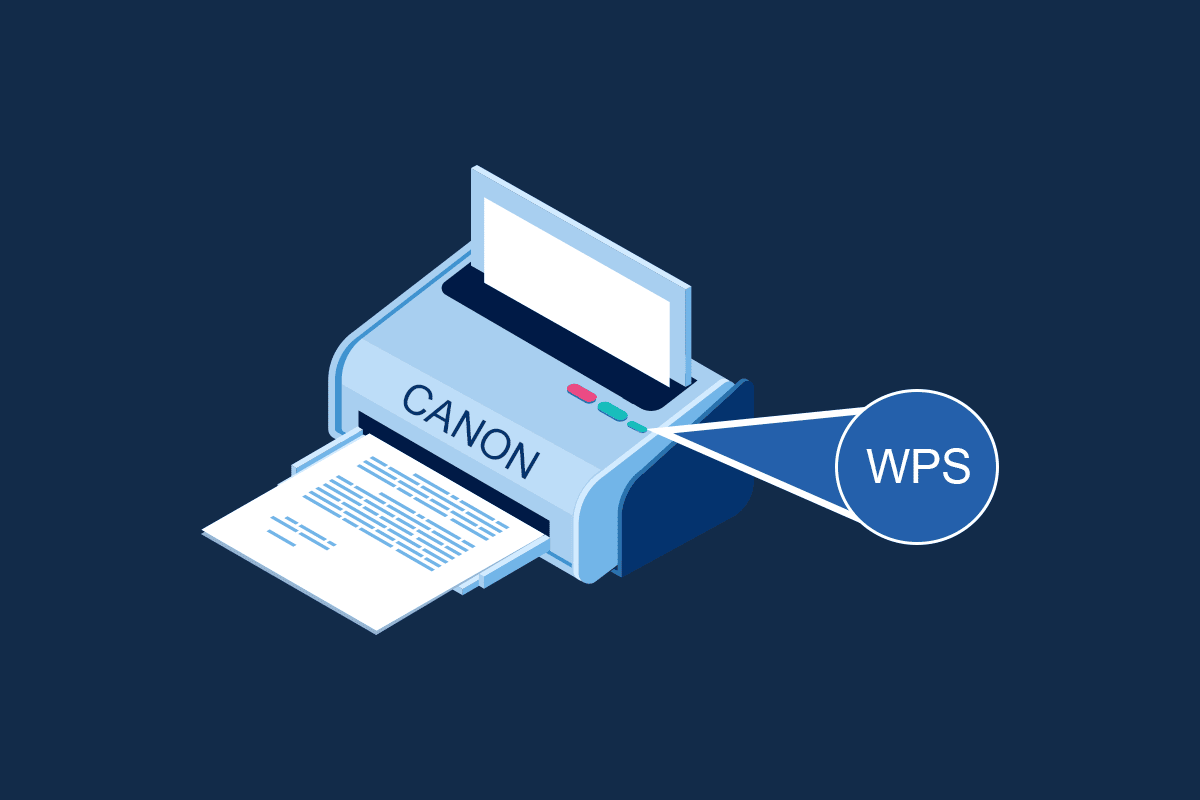
محتويات
- أين يوجد زر WPS في طابعة Canon؟
- كيفية إعداد طابعة Canon على WLAN باستخدام زر WPS
- الطريقة الأولى: من خلال زر WPS
- الطريقة 2: من خلال قائمة إعدادات WPS
أين يوجد زر WPS في طابعة Canon؟
تأتي طابعة Canon مع زر WPS يمكّنك من توصيل الطابعة بشبكة محلية. طريقة WPS ، المعروفة أيضًا باسم طريقة زر الضغط ، هي طريقة لتوصيل طابعة Canon بموجه لاسلكي أو بوابة نقطة وصول. سيسمح لك زر WPS بتوصيل طابعة Canon بشبكة المنطقة المحلية اللاسلكية (WLAN) في المبنى. يتوفر زر WPS على اللوحة ويشار إليه بأيقونة لاسلكية على الزر. هذا الزر مفيد للغاية إذا قمت بتوصيل جميع الأجهزة الموجودة في مبنى مكتب معين بشبكة مشتركة ، ويمكنك استخدام أي من أجهزة الكمبيوتر لطباعة الملف باستخدام نفس الطابعة.
كيفية إعداد طابعة Canon على WLAN باستخدام زر WPS
بعد الحصول على مقدمة موجزة للإجابة على السؤال الخاص بمكان زر WPS على طابعة Canon ، يمكنك الآن فهم كيفية إعداد طابعة Canon على شبكة WLAN. هناك طريقتان لإعداد طابعة Canon على شبكة المنطقة المحلية اللاسلكية في المبنى الخاص بك.
الطريقة الأولى: من خلال زر WPS
الطريقة الأولى هي استخدام زر WPS على طابعة Canon وعملية الإعداد بسيطة للغاية. كل ما عليك فعله هو تمكين الأزرار الموجودة على الأجهزة للسماح للأجهزة بالاتصال بالشبكة تلقائيًا.
1. ابحث عن موقع زر WPS على لوحة Canon Printer .
ملاحظة: إذا تم تنشيط زر WPS على طابعة Canon الخاصة بك ، فيمكنك رؤية وميض مصباح Wi-Fi بشكل متناغم على طابعة Canon.
2. اضغط على زر WPS على جهاز التوجيه اللاسلكي في غضون دقيقتين وسترى الأجهزة متصلة.
ملاحظة 1: إذا لم تقم بتنشيط زر WPS على جهاز التوجيه اللاسلكي خلال دقيقتين ، فقد لا يتم توصيل الأجهزة.
ملاحظة 2: قم بإيقاف تشغيل اتصال Wi-Fi على جميع الأجهزة غير المقترنة أثناء إعداد طابعة Canon لموجه WLAN للاتصال السريع.

اقرأ أيضًا: كيفية إصلاح الطابعة لا تستجيب في نظام التشغيل Windows 10
الطريقة 2: من خلال قائمة إعدادات WPS
إذا كانت طابعة Canon الخاصة بك لا تحتوي على زر WPS على اللوحة ، فيمكنك اتباع الخيارات في هذه الطريقة لتوصيل طابعة Canon بشبكة WLAN. ستتمكن من الوصول إلى إعدادات WPS باستخدام الخيارات الموضحة أدناه ويمكنك بسهولة توصيل الطابعة بالشبكة.
الخيار الأول: استخدام زر الصفحة الرئيسية
الخيار الأول هو استخدام زر HOME على لوحة Canon Printer. إذا كنت في حيرة من أمرك بشأن السؤال عن مكان زر WPS في طابعة Canon ، فيمكنك استخدام هذا الخيار للوصول إلى إعدادات WPS على طابعة Canon باستخدام الزر HOME.
1. ادخل إلى قائمة إعداد الطابعة باستخدام زر MENU على لوحة طابعة Canon.


2. استخدم مفاتيح الأسهم للانتقال إلى رمز WLAN على الشاشة واضغط على مفتاح الوظيفة الأيسر أسفل مفاتيح الأسهم لتحديده.
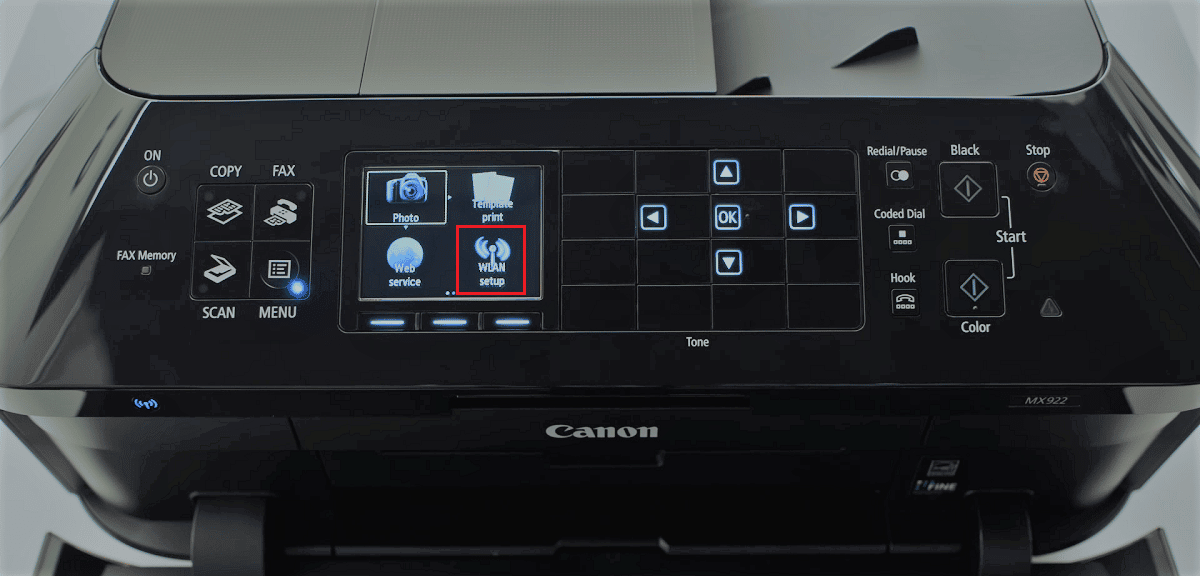
3. انتقل إلى Wireless LAN Setup في شاشة Settings باستخدام مفاتيح الأسهم على لوحة Canon Printer ثم اضغط على زر OK .
ملاحظة 1: قد يكون إعداد الشبكة المحلية اللاسلكية متاحًا أيضًا كإعداد الشبكة اللاسلكية أو إعداد الشبكة على الشاشة.
ملاحظة 2: سيضيء مصباح Wi-Fi الموجود في الجزء السفلي الأيسر من لوحة الطابعة عند تمكين الاتصال اللاسلكي لطابعة Canon.
4. في شاشة إعداد الشبكة المحلية اللاسلكية ، انتقل إلى علامة التبويب WPS (طريقة زر الضغط) واضغط على الزر " موافق " لتحديد الخيار.
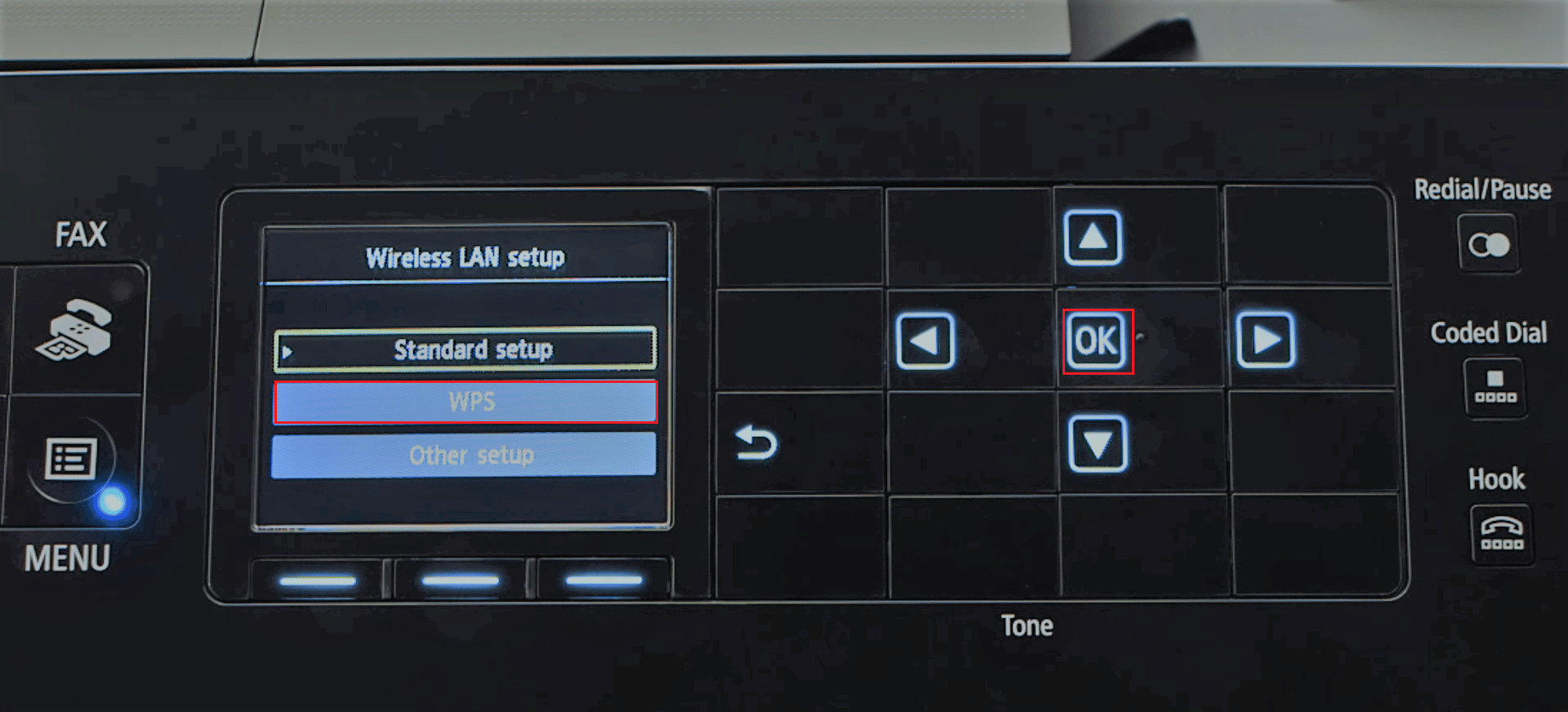
5. اضغط على زر موافق في الشاشة التالية لتأكيد الاختيار.
6. اضغط على زر WPS في الموجه اللاسلكي لمدة دقيقتين حتى يتم الاتصال.
7. اضغط على الزر " موافق " في طابعة Canon خلال دقيقتين لتوصيل الطابعة بشبكة LAN اللاسلكية.
اقرأ أيضًا: إصلاح مشكلات الطابعة الشائعة في نظام التشغيل Windows 10
الخيار الثاني: استخدام زر الإعداد
الخيار الثاني لتوصيل طابعة Canon بشبكة WLAN هو استخدام زر الإعداد في لوحة طابعة Canon. إذا لم تتمكن من العثور على إجابة لسؤال أين يوجد زر WPS على طابعة Canon ولكن يمكنك الوصول بسهولة إلى إعدادات WLAN التي ستتيح لك الاتصال بالموجه اللاسلكي.
1. اضغط على زر الإعداد المشار إليه بالرمز " أدوات " على لوحة طابعة Canon.
2. انتقل إلى علامة تبويب إعداد الشبكة المحلية اللاسلكية على الشاشة واضغط على الزر " موافق " في قائمة الإعداد.
3. اضغط على زر Stop / Reset في لوحة الطابعة ، وحدد خيار Wireless LAN Setup Standard Setup المعروض على الشاشة ، واضغط على زر OK (موافق) على اللوحة.
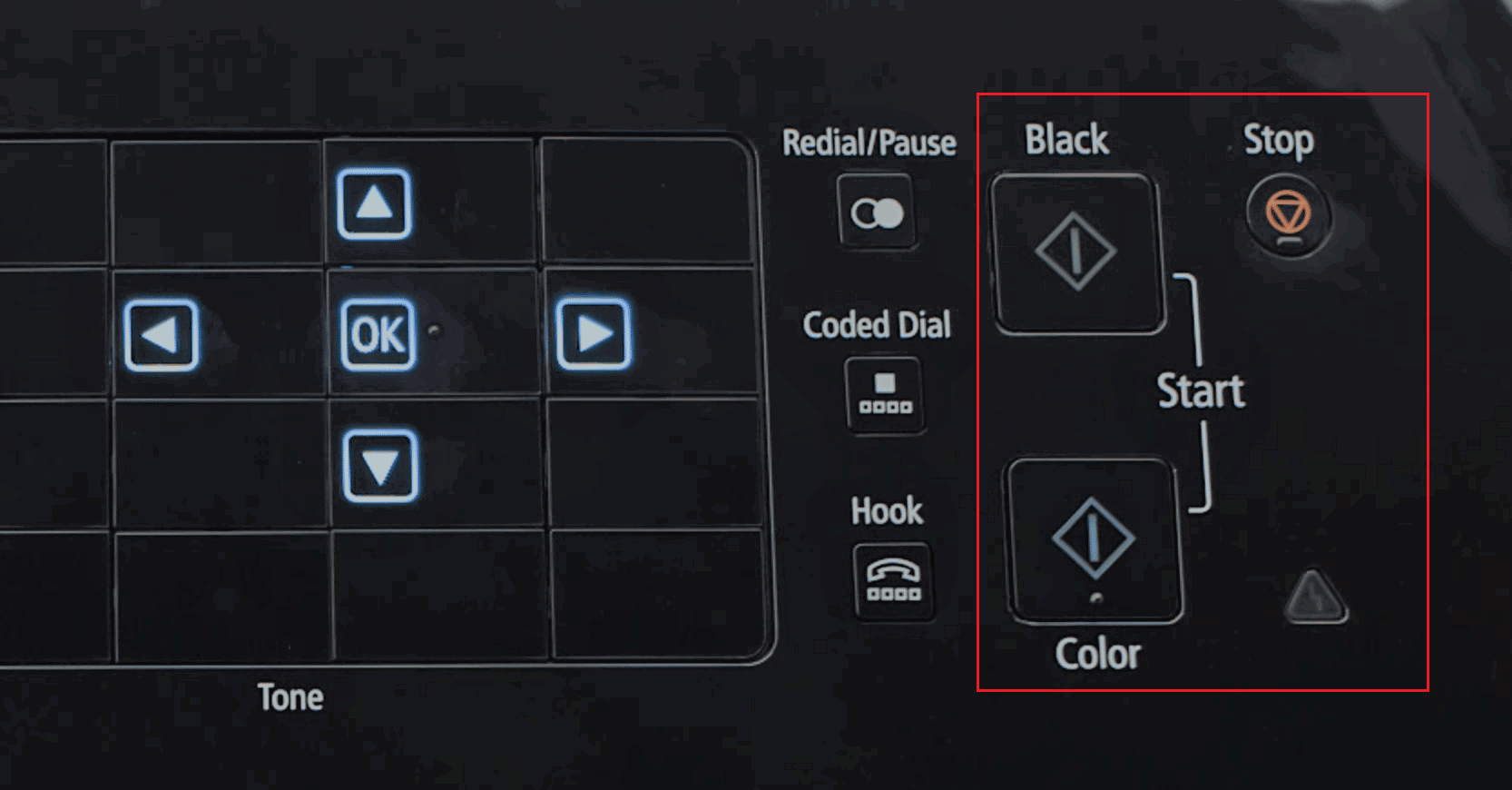
4. انتقل إلى الشبكة المحددة في قائمة الشبكات المتاحة على الشاشة واضغط على زر موافق مرتين.
ملاحظة: إذا لم يتم عرض الشبكة ، فاستخدم مفاتيح الأسهم لتحديد خيار البحث مرة أخرى على الشاشة واضغط على الزر " موافق ".
5. أدخل عبارة مرور الأمان على الشاشة التالية باستخدام المفاتيح الرقمية على لوحة الطابعة واضغط على الزر " موافق ".
ملاحظة: اضغط على مفتاح * للتبديل بين الأحرف الكبيرة والصغيرة في لوحة الأرقام.
6. اضغط على الزر " موافق " لإكمال إعداد شبكة Wi-Fi لطابعة Canon.
الهدف الرئيسي من المقالة هو مناقشة طريقة استخدام زر WPS على الطابعة للاتصال بشبكة المنطقة المحلية اللاسلكية في المبنى. تم أيضًا تحديد موضع زر WPS الذي يمكّنك من توصيل طابعة Canon بالشبكة. يمكنك استخدام هذه المقالة لاستخدام زر WPS على طابعة Canon نقطة الوصول لتوصيل الطابعة كجهاز بموجه نقطة الوصول اللاسلكي أو البوابة. يرجى استخدام قسم التعليقات أدناه لإعلامنا باقتراحاتك ولا تتردد في طرح استفساراتك على زر WPS في طابعة Canon.
مُستَحسَن:
- إصلاح فشل تسجيل الدخول لا يمكن أن يلعب حسابك على هذه المنصة Fortnite
- أيهما أفضل بين الشاشات 21: 9 مقابل 16: 9؟
- 13 أفضل جهاز Android TV Box رخيص
- إصلاح WD My Passport Ultra لم يتم اكتشافه على نظام التشغيل Windows 10
نأمل أن يكون هذا الدليل مفيدًا وأن تكون قادرًا على معرفة مكان زر WPS في طابعة Canon . استمر في زيارة صفحتنا لمزيد من النصائح والحيل الرائعة واترك تعليقاتك أدناه. أخبرنا أيضًا بما تريد أن تتعلمه بعد ذلك.
