أين زر قائمة Chrome؟
نشرت: 2022-04-16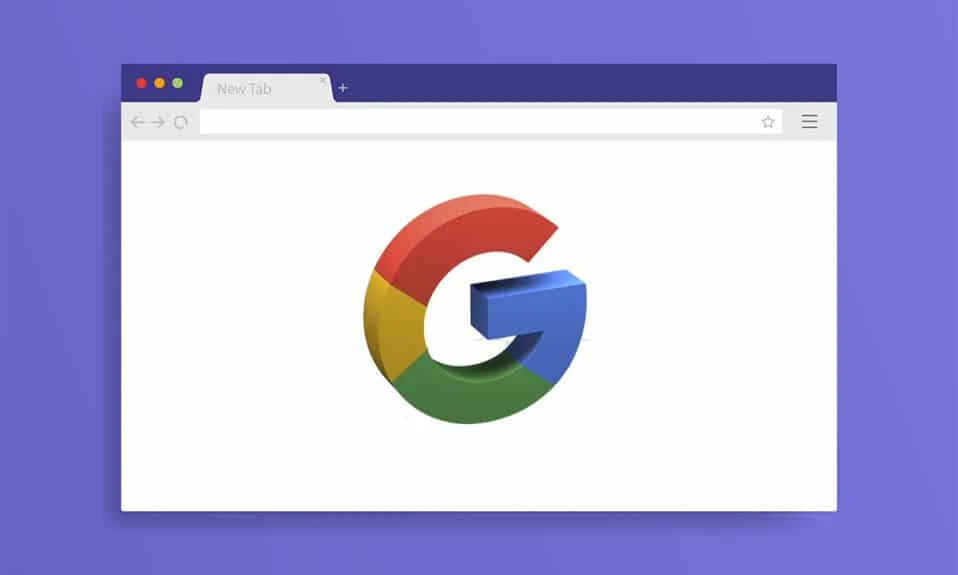
كان Google Chrome متصفح الويب الرائد لبعض الوقت. تشتهر بقاعدة المستخدمين الكبيرة والخدمة التي لا تشوبها شائبة والتي يتم تحسينها مع كل تحديث. ومع ذلك ، لا تزال هناك مشكلات يتم الإبلاغ عنها غالبًا في Chrome. حدث خطأ حديث ترك المستخدمين يسألون أين زر قائمة الكروم؟ يقع زر القائمة في Google Chrome في الزاوية اليمنى العليا من الشاشة افتراضيًا. عند حدوث هذا الخطأ ، يختفي زر قائمة Chrome من مكانه المعتاد والذي يمكن أن يفسد تجربة واجهة المستخدم للعديد من المستخدمين. إذا كنت تتعامل أيضًا مع نفس المشكلة ، فأنت في المكان الصحيح. نقدم لك دليلًا مثاليًا سيساعدك على إصلاح زر القائمة المفقود من خطأ شريط قوائم Google Chrome.
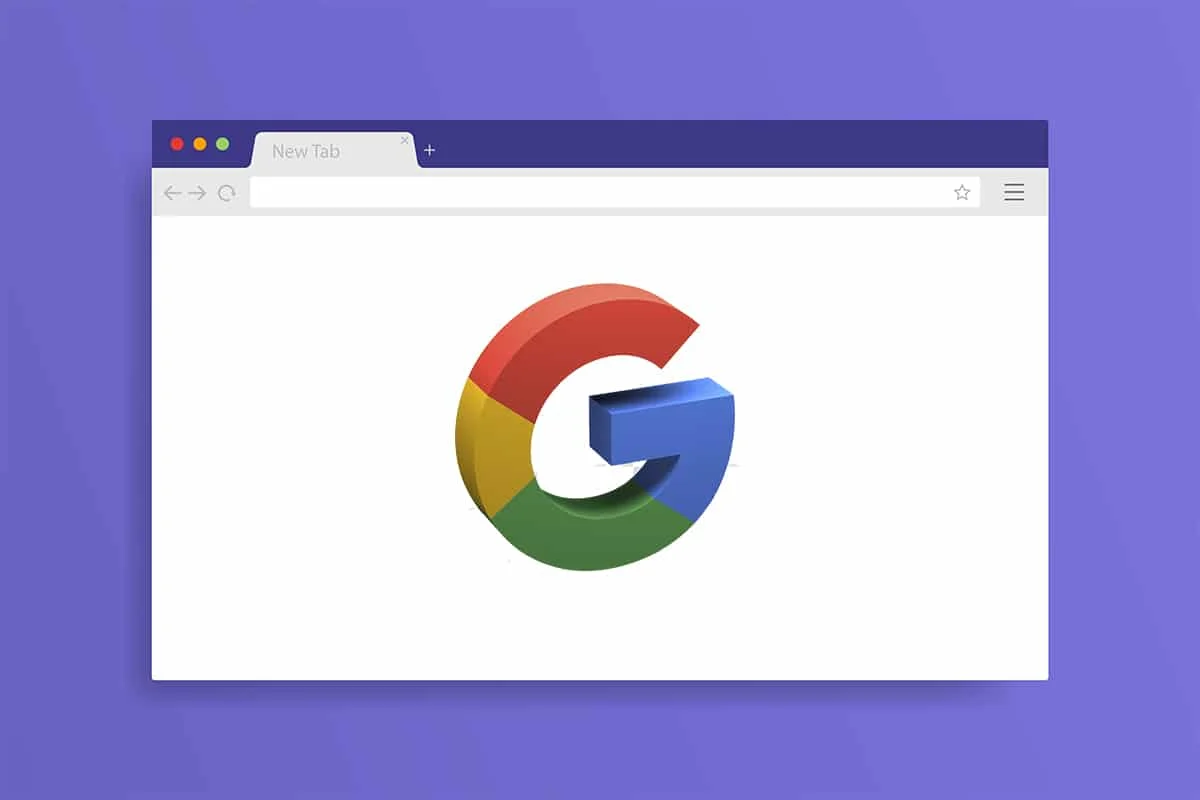
محتويات
- أين زر قائمة Chrome؟
- كيفية إصلاح خطأ مفقود في زر القائمة في Google Chrome
- الطريقة الأولى: إعادة تشغيل Google Chrome
- الطريقة الثانية: تحديث جوجل كروم
- الطريقة الثالثة: تمكين زر الصفحة الرئيسية
- الطريقة الرابعة: تعطيل الملحقات
- الطريقة الخامسة: إعادة تعيين Google Chrome
أين زر قائمة Chrome؟
يقع زر قائمة Chrome على الجانب الأيمن من شريط عنوان URL. إذا كنت تتساءل عن أسباب اختفائه ، فإليك بعض الأسباب المعقولة وراء هذا الخطأ.
- الأخطاء الطفيفة ومواطن الخلل
- التدخل عن طريق الامتدادات
- Google Chrome قديم
كيفية إصلاح خطأ مفقود في زر القائمة في Google Chrome
بعد فهم سبب اختفاء زر القائمة من شريط قوائم Google Chrome ، دعنا ننتقل إلى طرق حل هذه المشكلة. أولاً ، تأكد من أنك لا تستخدم Chrome في وضع ملء الشاشة لأنه يخفي زر القائمة ، ويمكنك التحقق منه بالضغط على مفتاح F11. إذا انتقل Chrome إلى وضع ملء الشاشة ، فاضغط على F11 مرة أخرى لتعطيل وضع ملء الشاشة. إذا كنت لا تزال تواجه المشكلة ، فاتبع الخطوات أدناه.
الطريقة الأولى: إعادة تشغيل Google Chrome
هذا إصلاح أساسي يعمل مع العديد من أخطاء Google Chrome وهو ببساطة إعادة تشغيل Chrome. ستؤدي إعادة تشغيل Chrome إلى إصلاح أي مواطن الخلل المؤقتة ومشاكل البرامج الأخرى الموجودة في Chrome. هكذا كيف تقوم بها.
1. اضغط على مفاتيح Ctrl + Shift + Tab في نفس الوقت لفتح مدير المهام .
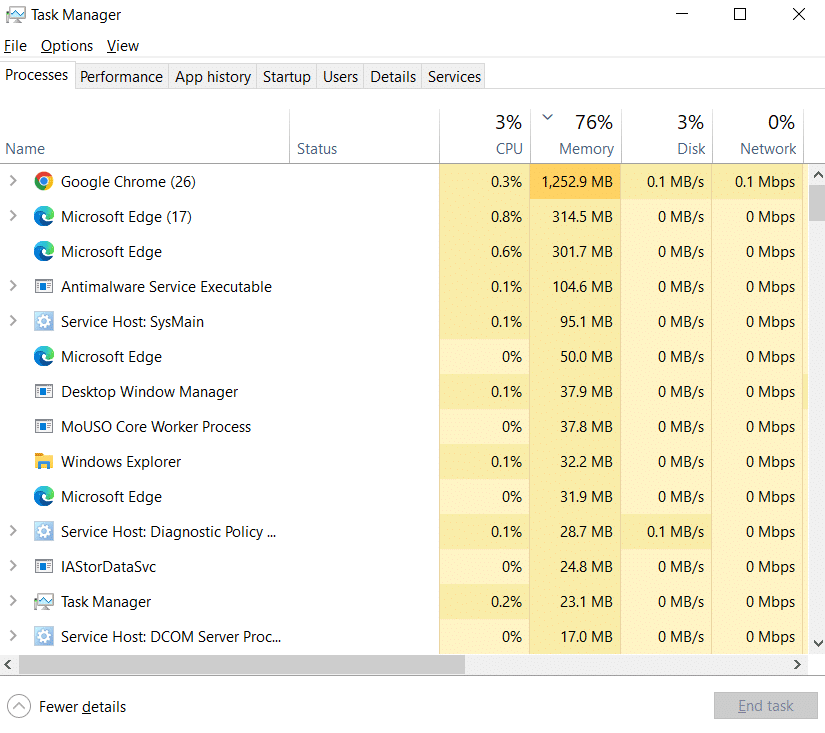
2. حدد موقع Google Chrome ضمن علامة التبويب "العمليات" .
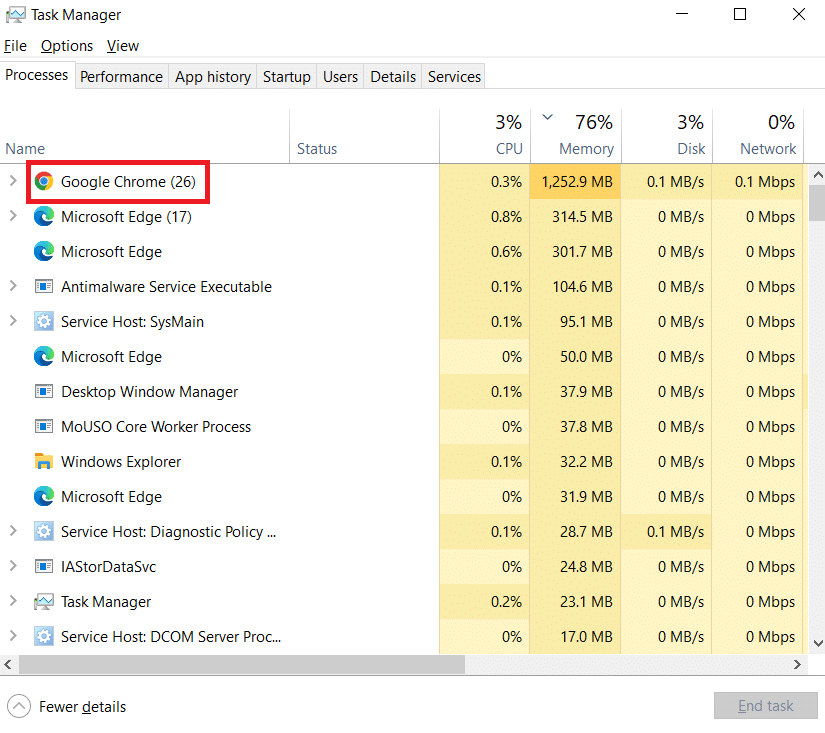
3. انقر بزر الماوس الأيمن فوق Google Chrome وحدد إنهاء المهمة . سيتم إغلاق جميع العمليات المتعلقة بـ Google Chrome.
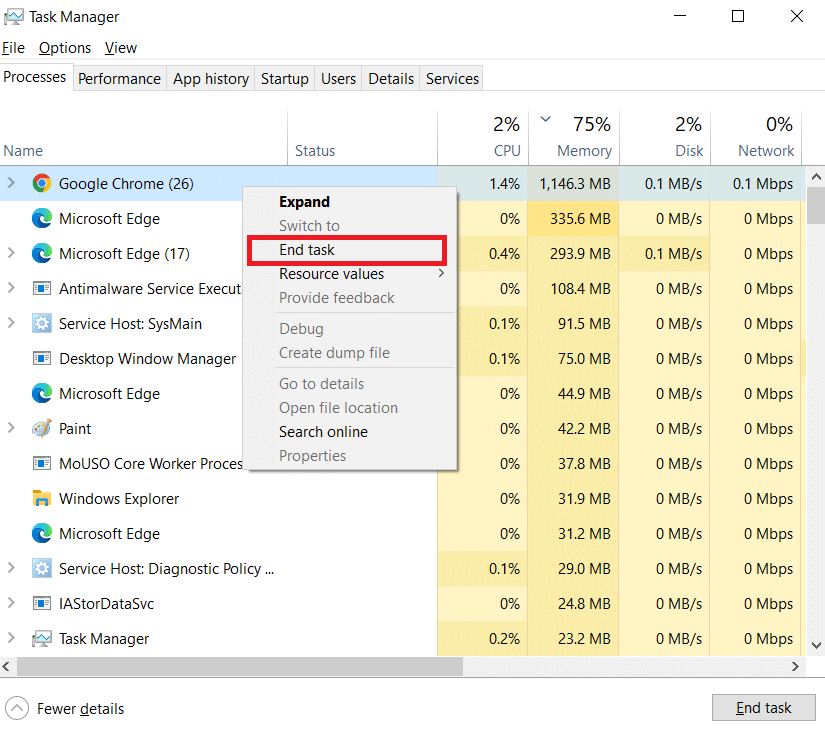
4. انتظر بضع ثوان وافتح Google Chrome.
الطريقة الثانية: تحديث جوجل كروم
إذا كنت تستخدم إصدارًا قديمًا من Google Chrome ، فقد ترى العديد من الأخطاء بما في ذلك زر القائمة المفقود. يتلقى Chrome تحديثات منتظمة تجعله يعمل بشكل صحيح ويصلح الأخطاء والمشكلات الأخرى. يمكنك التحقق من Google Chrome وتحديثه باتباع الخطوات أدناه.
1. اضغط على مفتاح Windows ، واكتب chrome ، وانقر فوق فتح .
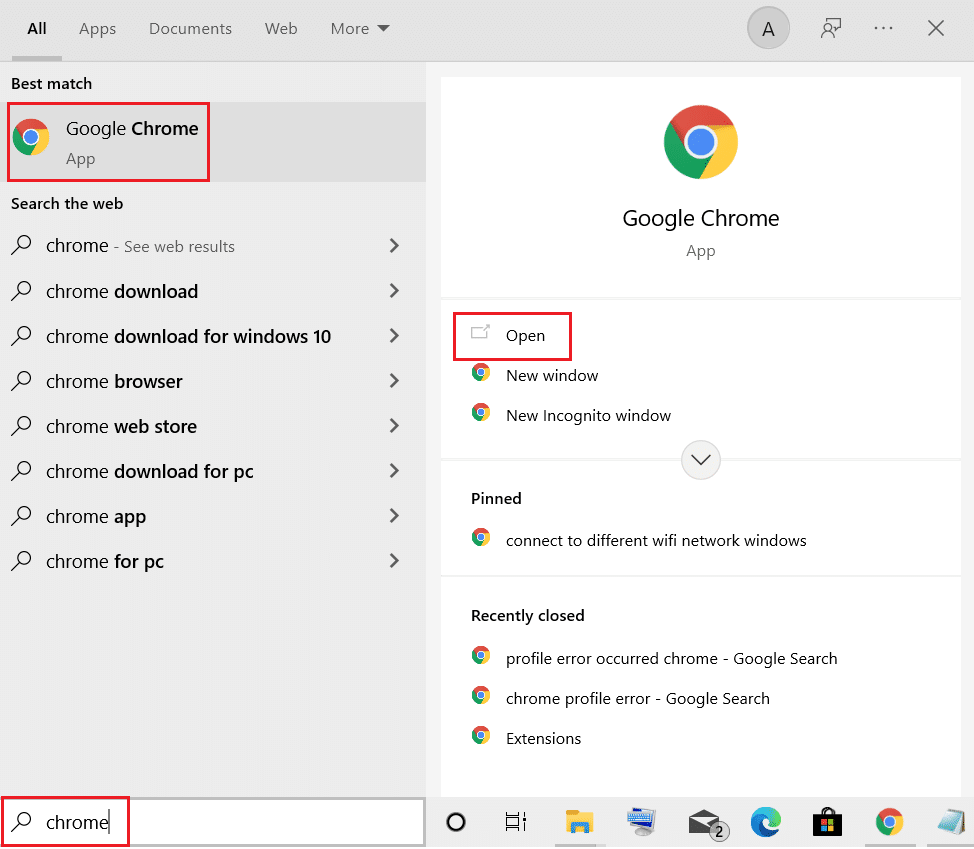
2. اكتب chrome: // settings في شريط العناوين واضغط على مفتاح Enter لفتح صفحة إعدادات Chrome .
3. في الجزء الأيمن ، انقر فوق الخيار حول Chrome .
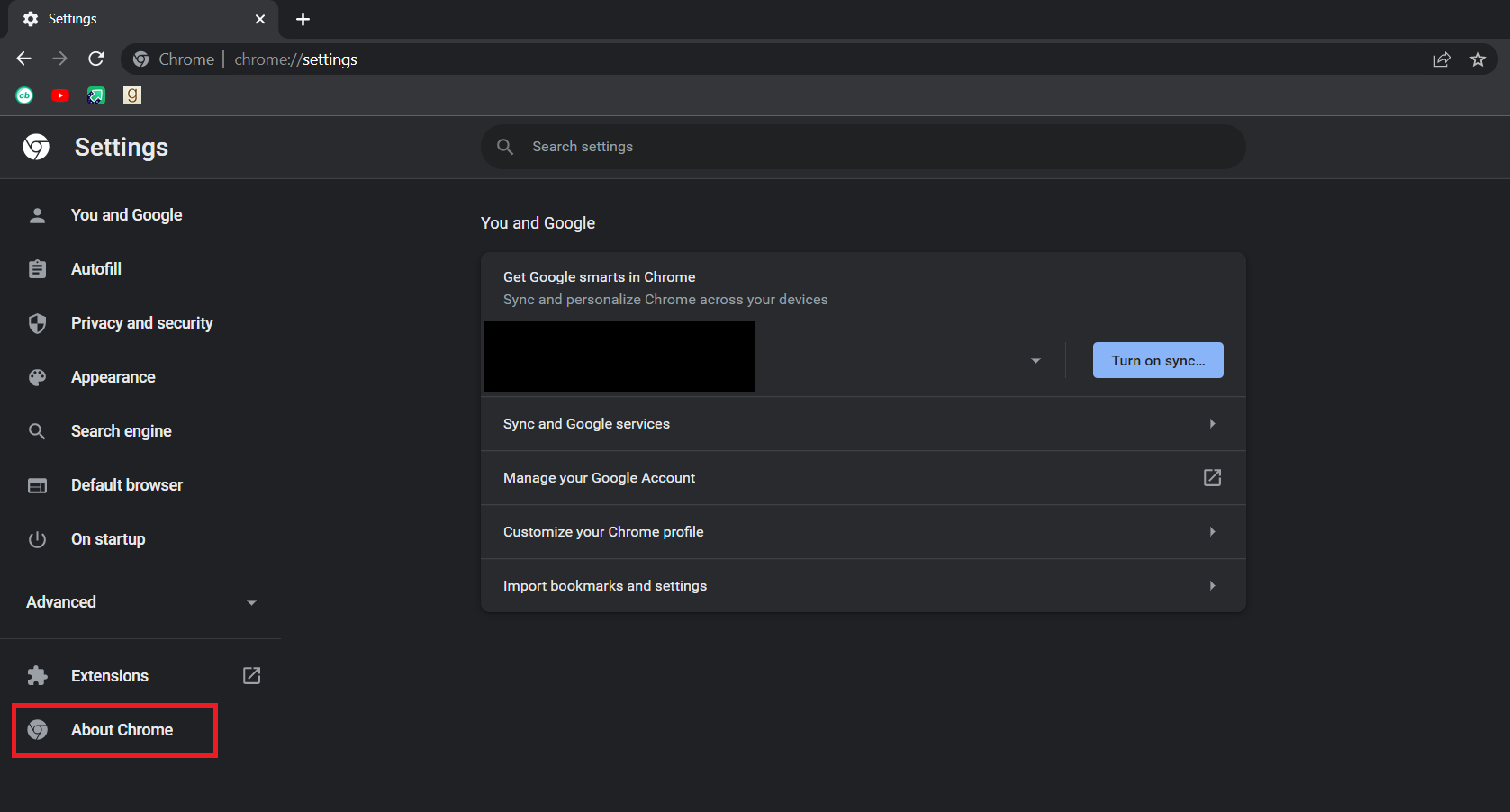
4. في النافذة التالية ، سيتحقق Chrome من وجود تحديثات . إذا كانت هناك تحديثات متاحة ، فسيبدأ Chrome تلقائيًا في التحديث.
5. بعد انتهاء تحديث Chrome ، سيكون زر إعادة التشغيل مرئيًا.
6. انقر فوق "إعادة التشغيل" لإعادة تشغيل Chrome بتحديثات جديدة.
7. إذا لم تكن هناك تحديثات متاحة ، فسترى أن Chrome محدث بعد الخطوة 3 .
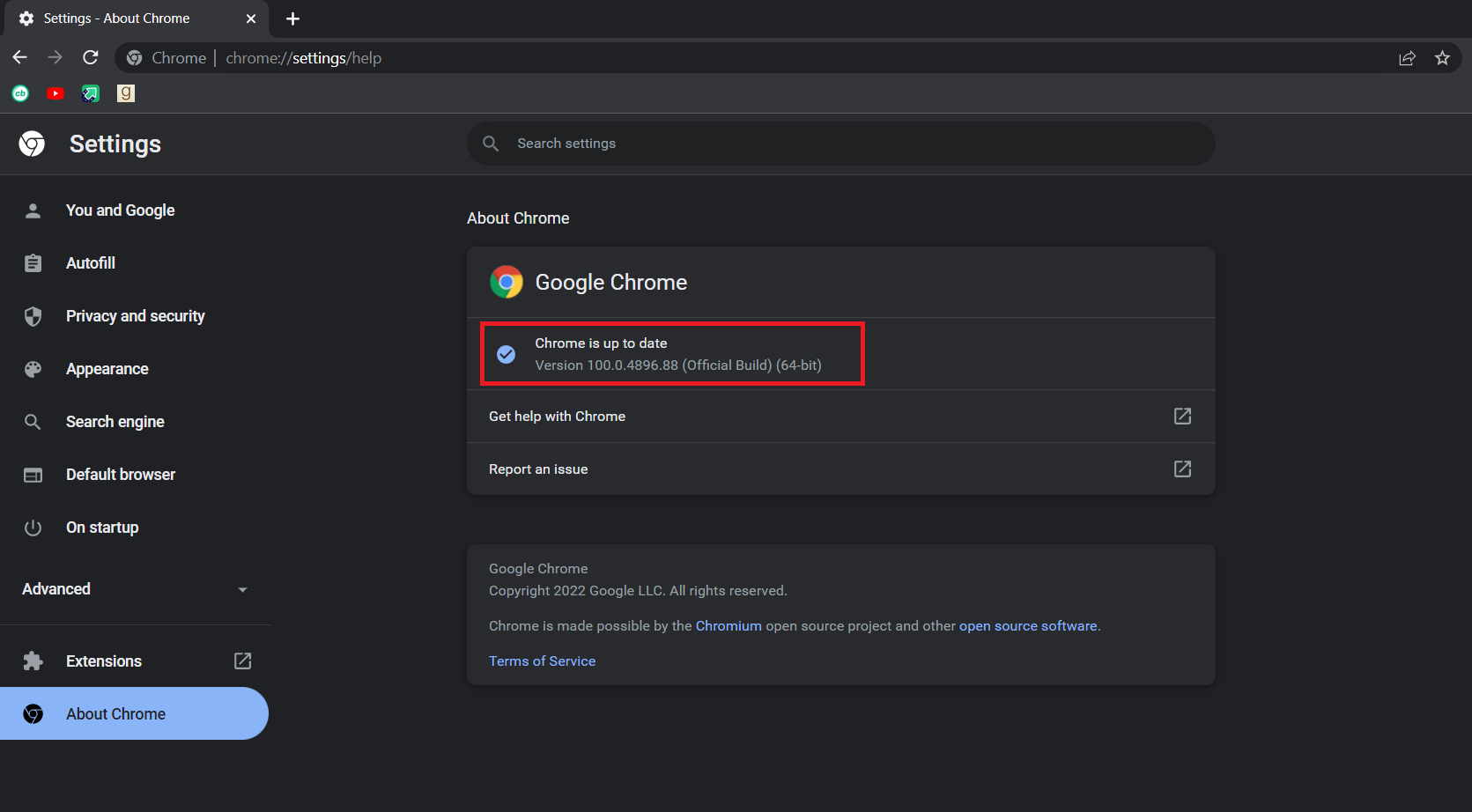
اقرأ أيضًا: إصلاح خطأ ERR_CONNECTION_TIMED_OUT في Chrome
الطريقة الثالثة: تمكين زر الصفحة الرئيسية
هناك طريقة أخرى لحل هذه المشكلة والتوقف عن التفكير في مكان زر قائمة Chrome وهي تمكين زر الصفحة الرئيسية في Google Chrome يدويًا واستخدامه كاختصار لفتح إعدادات Chrome. بهذه الطريقة ، سيكون لديك زر لفتح الإعدادات دون الحاجة إلى زر القائمة. اتبع الخطوات أدناه لفعل الشيء نفسه.
1. اتبع الخطوتين 1 و 2 من الطريقة الثانية لفتح إعدادات Chrome .

2. في الجزء الأيمن ، انقر فوق خيار المظهر .
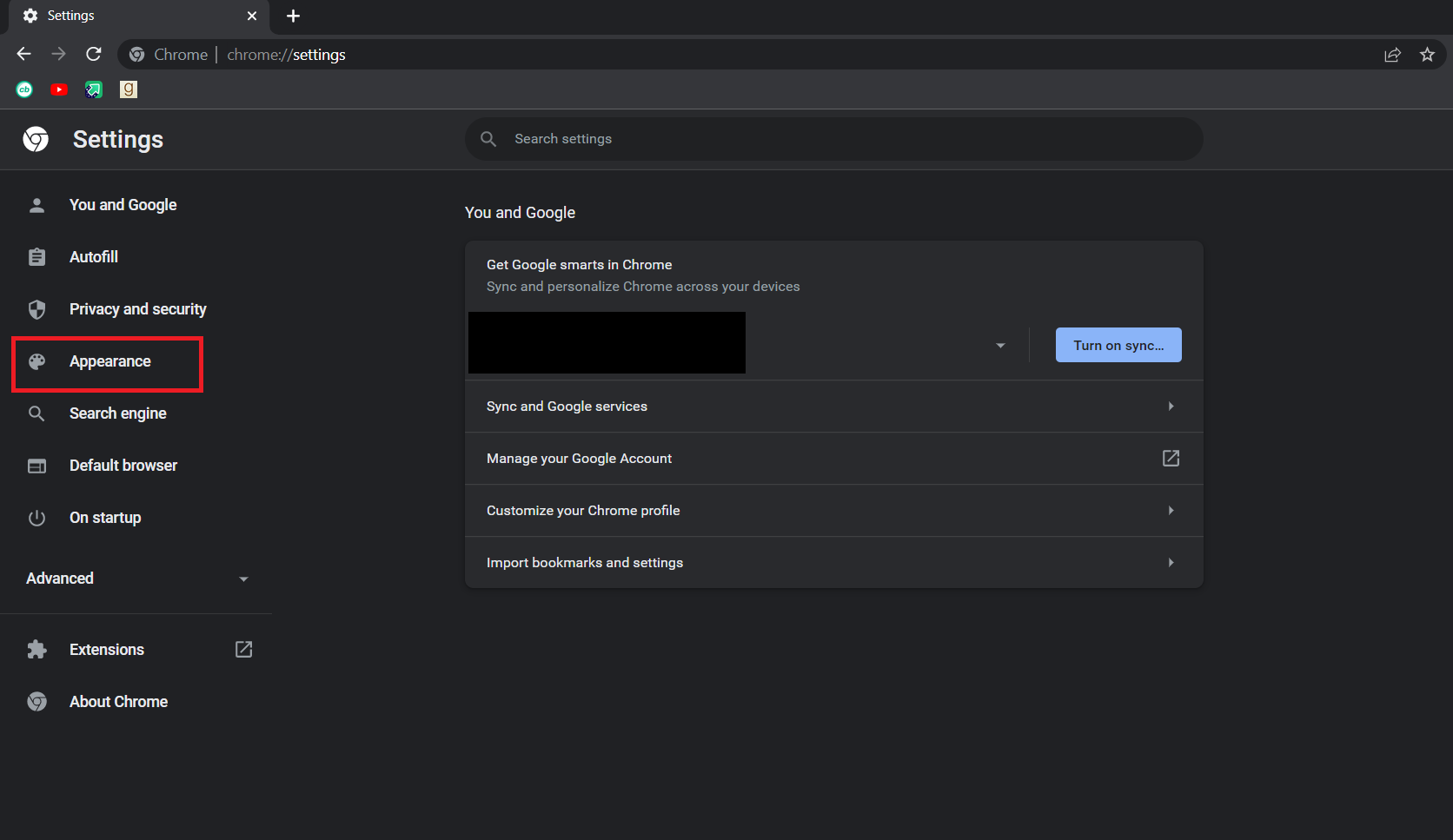
3. داخل صفحة المظهر ، قم بالتبديل إلى إظهار زر الصفحة الرئيسية لتمكينه. يتم تعطيله بشكل افتراضي بشكل افتراضي.
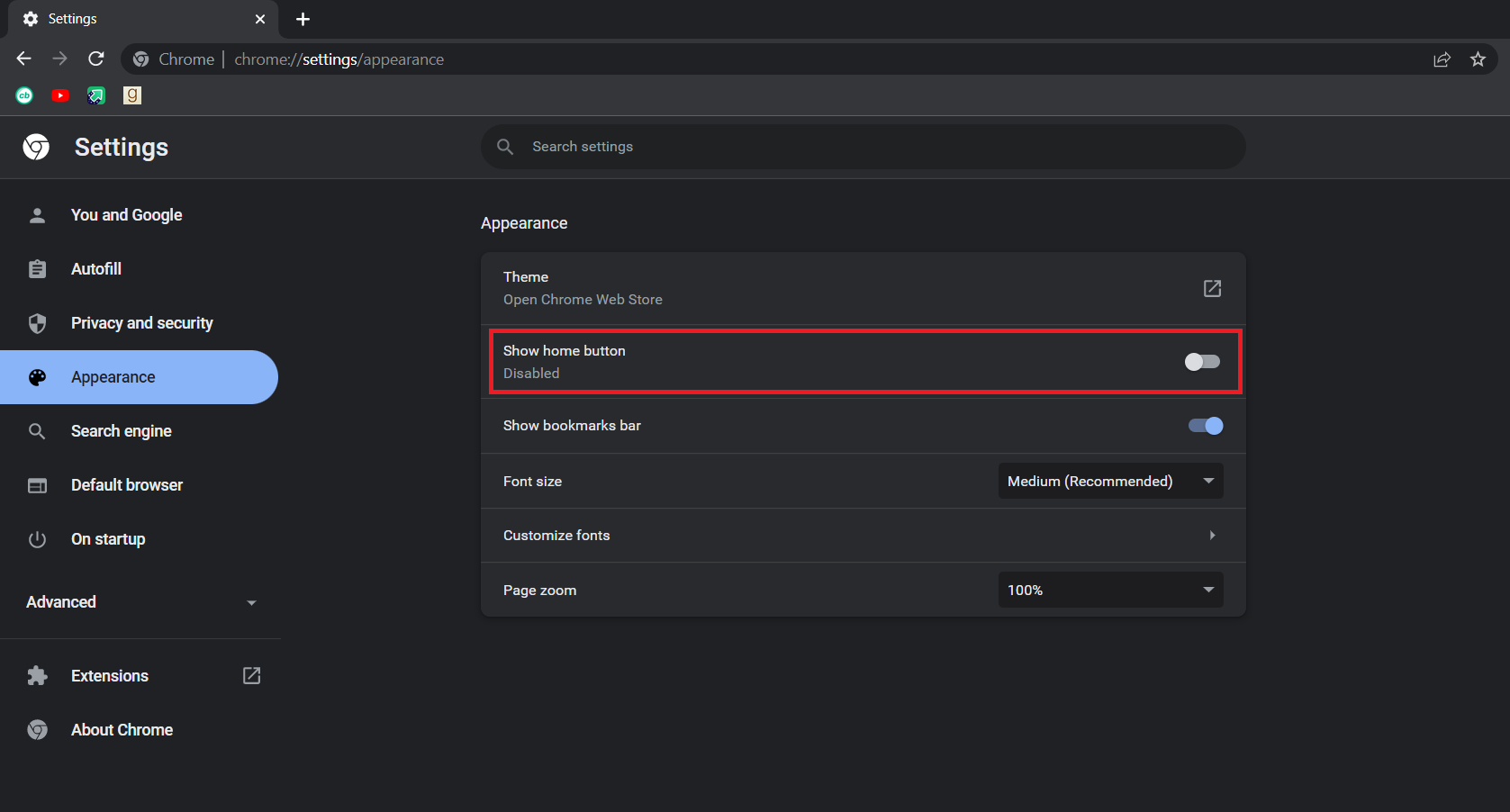
4. بعد تمكين إظهار زر الصفحة الرئيسية ، حدد خيار إدخال عنوان ويب مخصص .
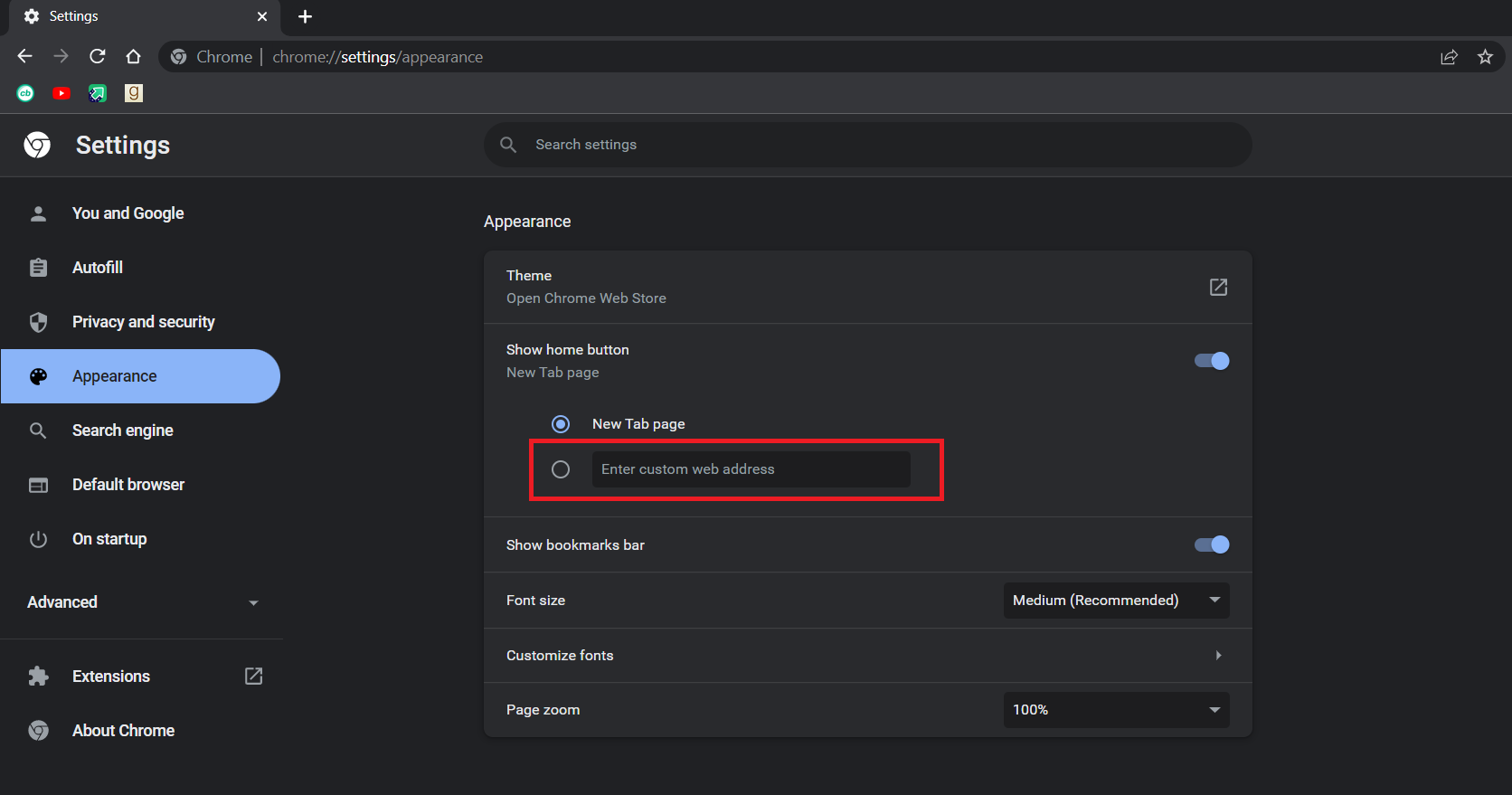
5. اكتب chrome: // settings في أدخل مربع نص عنوان الويب المخصص كما هو موضح.
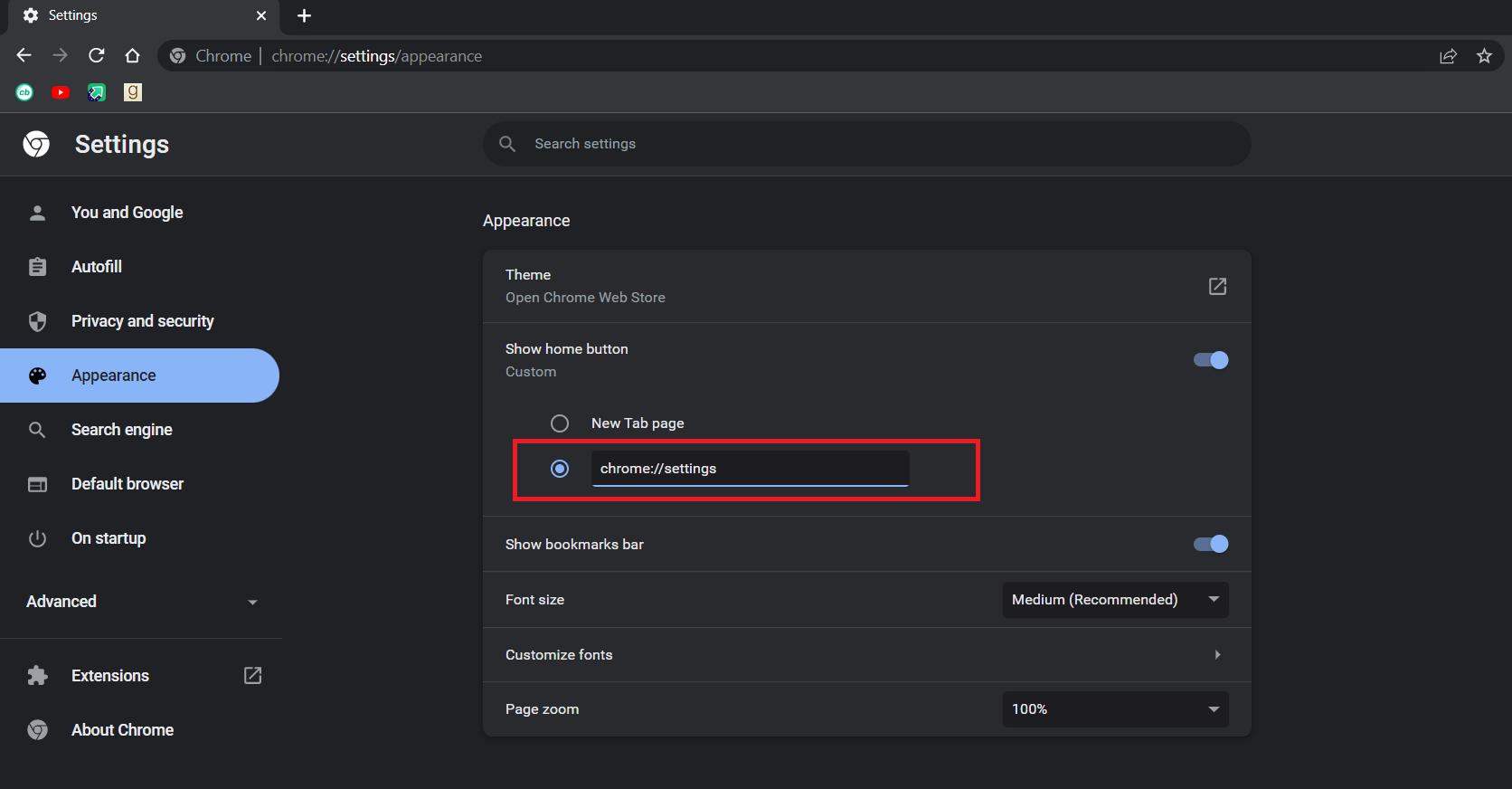
6. الآن سترى أيقونة الصفحة الرئيسية بجوار شريط العناوين والنقر عليها سيفتح صفحة إعدادات Chrome.
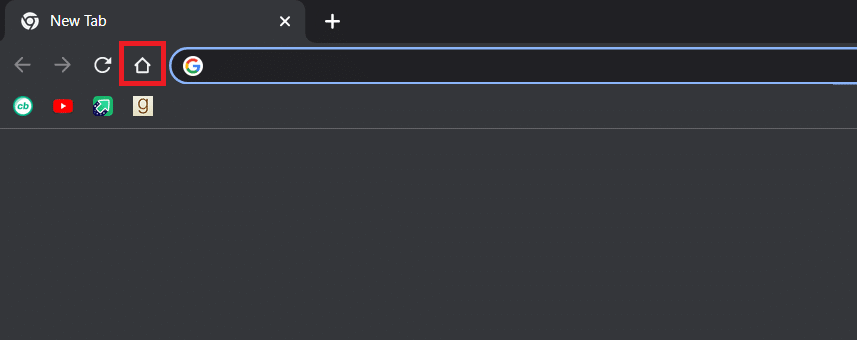
يمكنك الآن استخدام زر الصفحة الرئيسية كزر قائمة وسيتم حل المشكلة.
ملاحظة: في حالة عدم رغبتك في تمكين زر الصفحة الرئيسية ، يمكنك أيضًا الوصول إلى بعض صفحات الإعدادات في Chrome مباشرةً عن طريق كتابة ما يلي في شريط العناوين.
- الإشارات المرجعية: chrome: // extension
- التاريخ: chrome: // history
- المساعدة: chrome: // settings / help
- التنزيلات: chrome: // Downloads
- الإعدادات: chrome: // settings
الطريقة الرابعة: تعطيل الملحقات
تُستخدم الإضافات في Chrome لزيادة الكفاءة وإضافة المزيد من الميزات. لكن في بعض الأحيان ، يمكن لبعض الإضافات تعديل واجهة مستخدم Chrome مما يؤدي إلى اختفاء زر القائمة. للتحقق من ذلك ، يمكنك تعطيل الملحقات وقد يؤدي ذلك إلى حل المشكلة. اتبع الخطوات أدناه لفعل الشيء نفسه.
1. اتبع الخطوة 1 من الطريقة 2 .
2. اكتب chrome: // extensions في شريط العناوين واضغط على مفتاح Enter . سيفتح قائمة بجميع الإضافات المثبتة في Chrome.
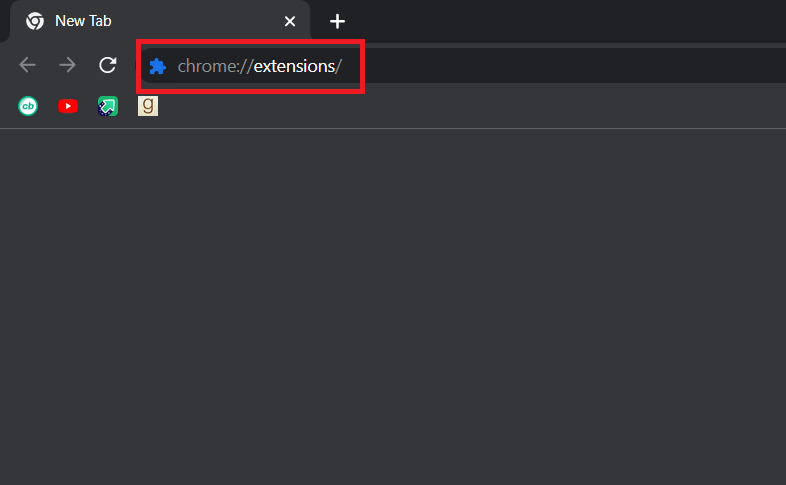
3. قم بتبديل الملحقات واحدة تلو الأخرى لتعطيلها . على سبيل المثال ، تم إيقاف تشغيل ملحق طلب X كما هو موضح أدناه.
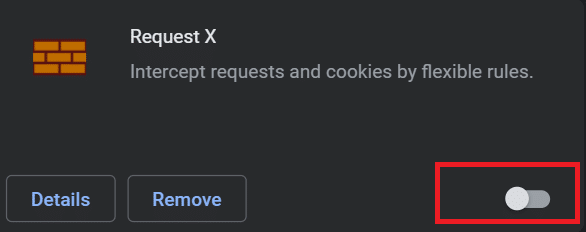
4. بعد تعطيل كافة الملحقات ، تحقق من حل المشكلة. إذا كنت قادرًا على إصلاح خطأ زر القائمة المفقود ، فابدأ في تمكين الإضافات واحدة تلو الأخرى.
5. إذا أدى تمكين امتداد معين إلى اختفاء زر القائمة مرة أخرى ، فما عليك سوى تعطيل هذا الامتداد وتنشيط جميع الملحقات الأخرى.
إذا كنت لا تزال غير قادر على رؤية زر القائمة في Chrome وتفكر في مكان زر قائمة Chrome ، فاتبع الطريقة التالية.
اقرأ أيضًا: إصلاح عدم اتصال Chrome بالإنترنت
الطريقة الخامسة: إعادة تعيين Google Chrome
إذا كنت لا تزال غير قادر على حل المشكلة ، فهذه الطريقة هي الملاذ الأخير. يمكنك إعادة تعيين Chrome الذي يستعيد إعداداته الافتراضية. قد يصلح المشكلة. اتبع الخطوات أدناه لإعادة تعيين Chrome.
1. اتبع الخطوة 1 من الطريقة 2.
2. اكتب chrome: // settings / reset في شريط العناوين واضغط على مفتاح Enter . سيفتح صفحة إعادة التعيين والتنظيف .
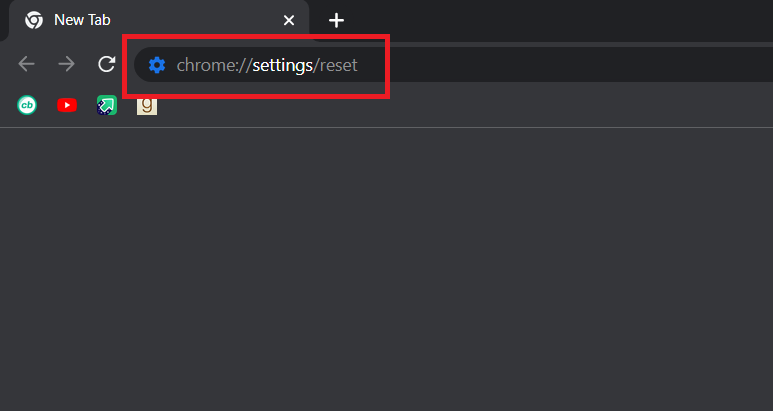
3. انقر فوق خيار استعادة الإعدادات إلى الإعدادات الافتراضية الأصلية .
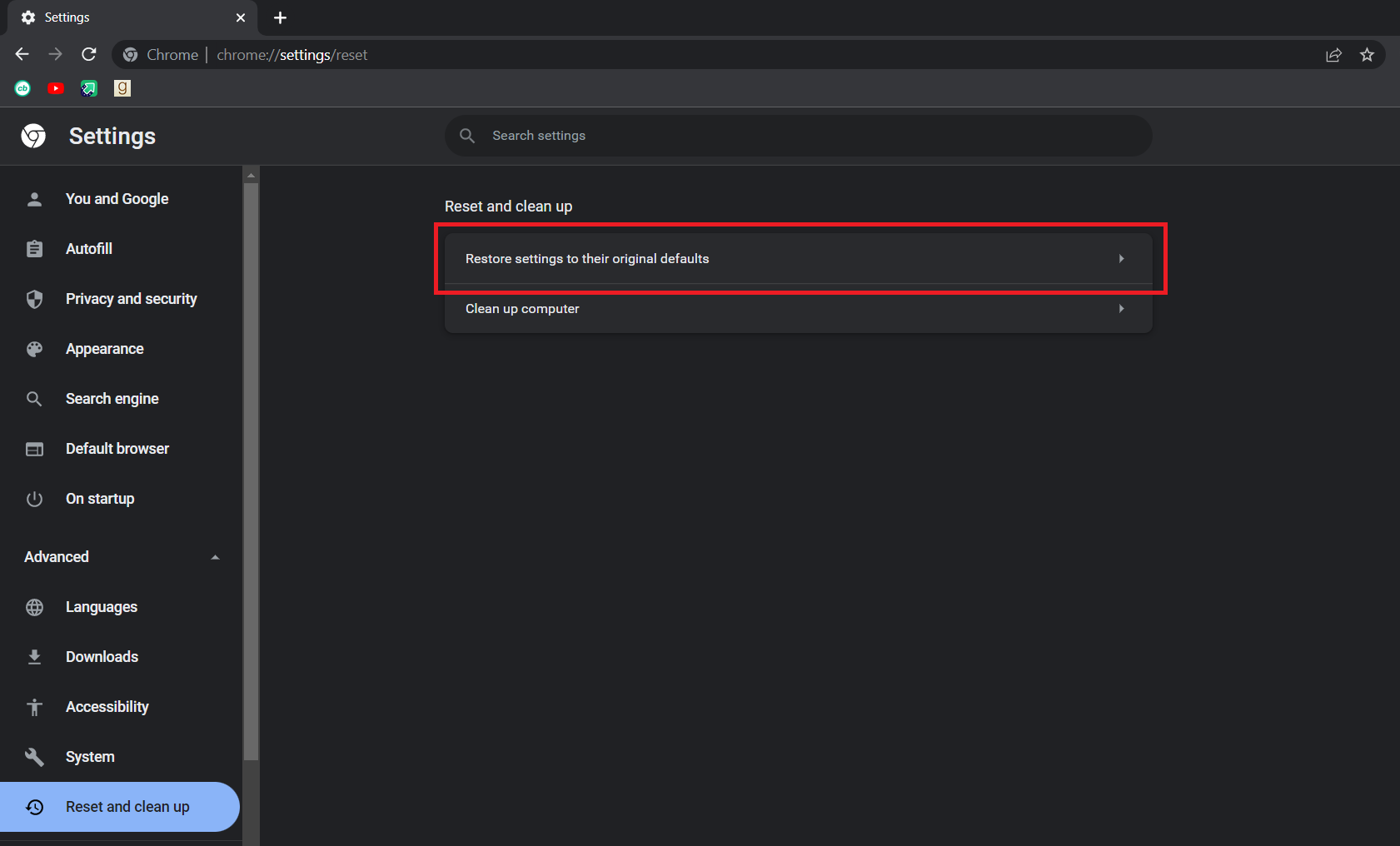
4. في النافذة المنبثقة التالية ، انقر فوق الزر " إعادة تعيين الإعدادات ".
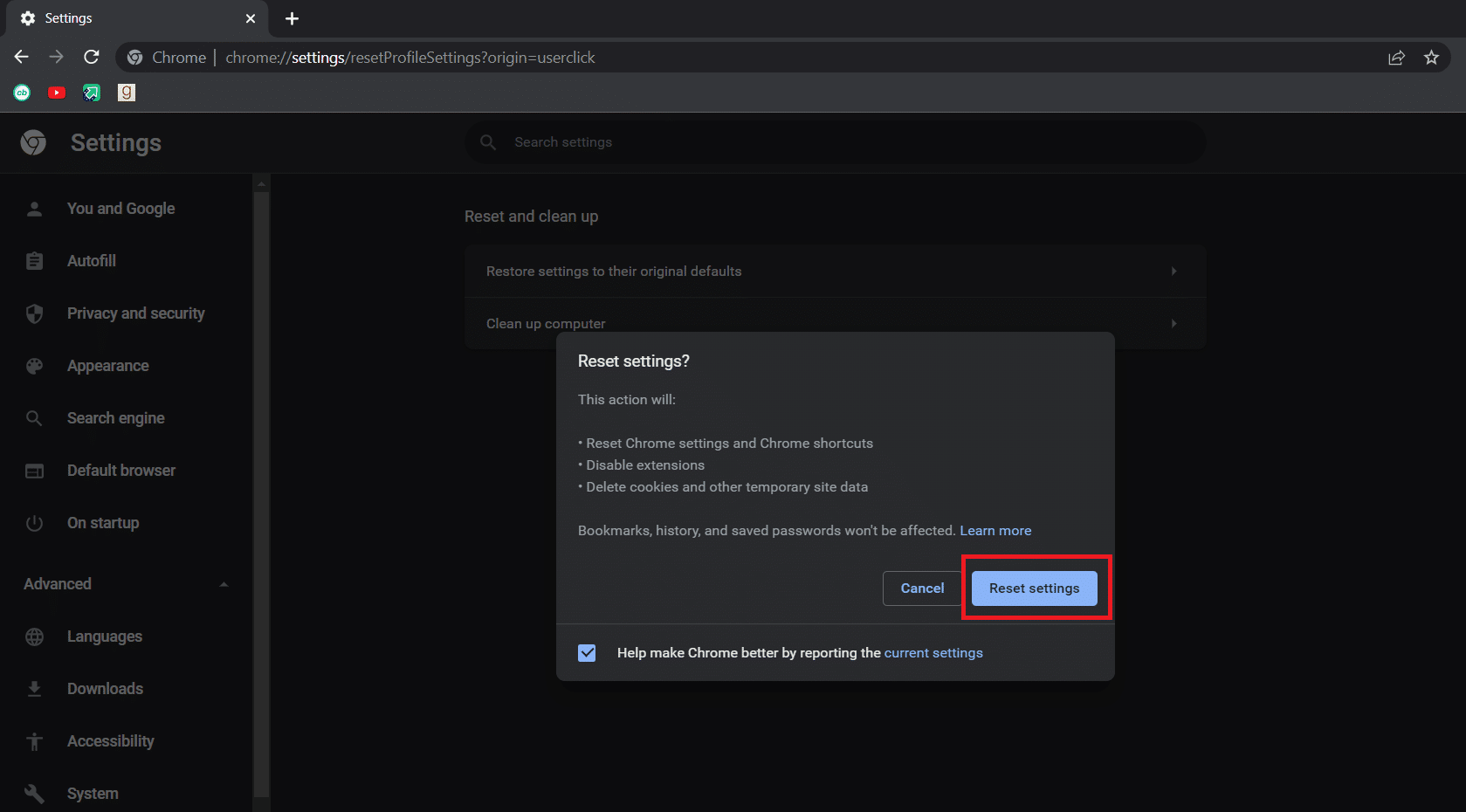
يجب حل المشكلة الآن.
مُستَحسَن:
- كيفية الحصول على Windows 10 Minecraft Edition مجانًا
- كيفية تمكين وضع سطح المكتب على متصفحات Android
- كيفية إزالة معظم المواقع التي تمت زيارتها من Google Chrome
- 35 من أفضل Google Chrome Flags لنظام Android
نأمل أن يكون هذا الدليل مفيدًا وأن تكون قادرًا على العثور على إجابة عن مكان زر قائمة Chrome ولماذا يختفي زر القائمة من شريط قوائم Google Chrome. دعنا نعرف الطريقة الأفضل بالنسبة لك. إذا كان لديك أي استفسارات أو اقتراحات ، فلا تتردد في تركها في قسم التعليقات.
