أين يتم تخزين تسجيلات Microsoft Teams؟
نشرت: 2022-02-14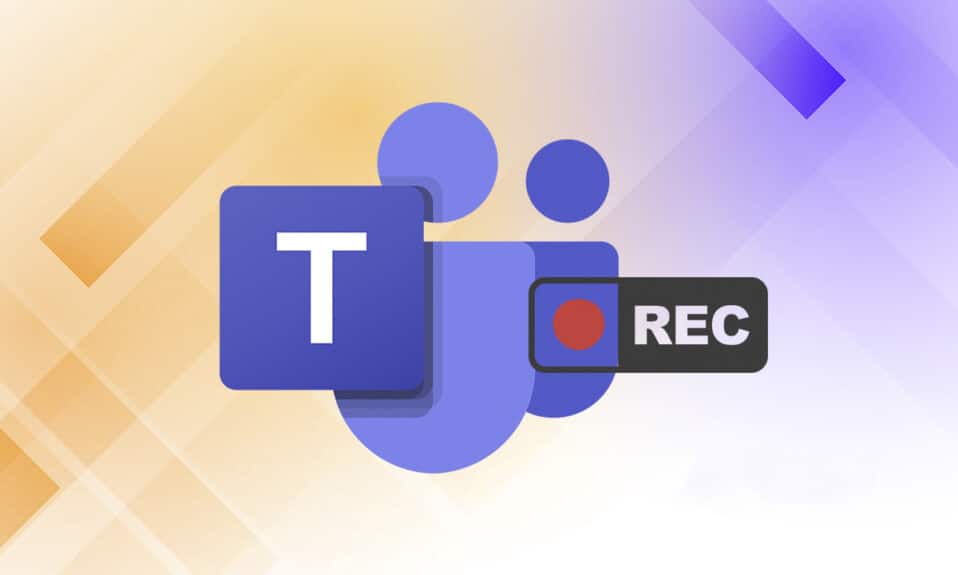
نظرًا للحاجة الماسة لتطبيقات المراسلة للحصول على مرونة العمل من المنزل أو الاتصال داخل المكتب ، شهدت العديد من تطبيقات المراسلة ارتفاعات كبيرة في شعبيتها. أحد هذه التطبيقات هو Microsoft Teams. في الآونة الأخيرة ، قدمت Microsoft Teams تسجيلات Teams المحفوظة في One Drive ليتم حذفها تلقائيًا. إذا كنت تتساءل عن مكان تخزين تسجيلات Microsoft Teams وكيفية تنزيل الفيديو المسجل ومشاركته من Microsoft Teams ، فسيساعدك هذا الدليل على القيام بذلك بالضبط. علاوة على ذلك ، اقرأ حتى النهاية لمعرفة كيفية تغيير ميزة انتهاء الصلاحية التلقائية لتسجيلات Microsoft Teams.

محتويات
- أين يتم تخزين تسجيلات Microsoft Teams؟ كيفية الوصول إلى مقاطع الفيديو المسجلة وتنزيلها ومشاركتها؟
- حقائق مهمة حول تسجيل الفرق في OneDrive
- كيفية تسجيل اجتماعات / تسجيلات Microsoft Teams
- كيفية تنزيل مقاطع الفيديو المسجلة من Microsoft Teams
- كيفية مشاركة ملفات الفيديو المسجلة من Microsoft Teams من OneDrive
- نصيحة للمحترفين: كيفية تغيير تاريخ انتهاء صلاحية تسجيلات Microsoft Teams
أين يتم تخزين تسجيلات Microsoft Teams؟ كيفية الوصول إلى مقاطع الفيديو المسجلة وتنزيلها ومشاركتها؟
في الوقت الحاضر ، أصبحت ميزات مكالمات الفيديو ومشاركة الشاشة جزءًا حيويًا من التواصل بين الزملاء والطلاب والمعلمين وكذلك الأصدقاء والعائلة. يُفضل استخدام تطبيقات مثل Microsoft Teams و Google Meet و Zoom لعقد المؤتمرات عن بعد ومؤتمرات الفيديو. تتيح هذه التطبيقات للمستخدمين تسجيل أحداث الاجتماع لمشاهدتها ومناقشتها لاحقًا.
حقائق مهمة حول تسجيل الفرق في OneDrive
أين يتم تخزين تسجيلات Microsoft Teams؟ يتم تخزين تسجيلات Microsoft Teams في OneDrive أو SharePoint . بينما في السابق ، تم تخزين التسجيلات في Microsoft Stream.
ملاحظة: خيار التسجيل هذا غير متاح في جميع المناطق . مسموح لك بالتسجيل إذا كنت من الولايات المتحدة أو أوروبا أو آسيا والمحيط الهادئ أو أستراليا أو الهند أو المملكة المتحدة أو كندا.
تتضمن بعض الميزات الأخرى الجديرة بالملاحظة لميزة تسجيلات Microsoft Teams ما يلي:
- يجب أن يكون لديك حساب Office 365 E1 أو E3 أو E5 أو A1 أو A3 أو A5 أو M365 Business أو Business Premium أو Business Essentials لتسجيل اجتماع MS Teams.
- يجب أن يكون المستخدم مرخصًا باستخدام Microsoft Stream .
- يمكن أن يكون الاجتماع فرديًا أو اجتماعًا جماعيًا .
- لن يلتقط الفيديو المسجل ألواح الكتابة أو الملاحظات المشتركة .
- لم يتم تضمين التسميات التوضيحية في التسجيلات.
- يستمر التسجيل حتى بعد مغادرة الشخص الذي بدأ التسجيل للاجتماع.
- سيتوقف التسجيل تلقائيًا بعد مغادرة جميع المشاركين للاجتماع.
- يمكن لمنظم الاجتماع والشخص من نفس المؤسسة تسجيل الاجتماع .
- لا يمكن لأي شخص من مؤسسة أخرى تسجيل اجتماع Teams لمؤسسة أخرى.
- وبالمثل ، لا يمكن للمستخدمين المجهولين أو الضيوف أو المستخدمين المتحدين تسجيل اجتماع Teams.
- أنت بحاجة إلى إذن من مؤسستك لبدء تسجيل اجتماع.
- سيتم تشغيل مقاطع الفيديو في مستعرض الويب فقط وليس في تطبيق Teams.
- سيتم حذف جميع التسجيلات بعد 60 يومًا إذا لم يتم اتخاذ أي إجراء. يمكن للمسؤول تعطيل ميزة انتهاء الصلاحية التلقائية هذه .
- إذا انتهت صلاحية التسجيل ، فسيتلقى مالك التسجيل رسالة بريد إلكتروني.
- سيكون التسجيل منتهي الصلاحية متاحًا في سلة المحذوفات لمدة 90 يومًا للتعافي.
تعد عمليات تنزيل وحذف تسجيل Microsoft Teams سهلة للغاية وتم شرحها بالتفصيل في الأقسام التالية.
كيفية تسجيل اجتماعات / تسجيلات Microsoft Teams
اتبع الإرشادات أدناه لتسجيل الاجتماعات في MS Teams:
1. اضغط على مفتاح Windows . اكتب Microsoft Teams وافتحه بالنقر فوقه.

2. انقر فوق الاجتماع الذي تم تحديد موعده.
3. انقر فوق أيقونة ثلاثية النقاط في الجزء العلوي من الشاشة ، كما هو موضح.
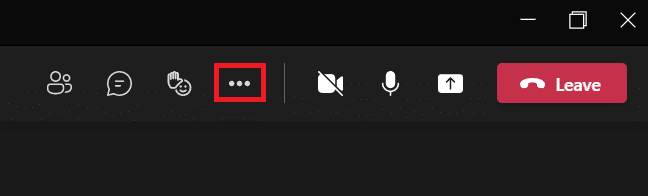
4. الآن ، انقر فوق خيار بدء التسجيل . سيبدأ تسجيل الاجتماع.
ملاحظة: سيتم إخطار جميع الموجودين في الاجتماع ببدء التسجيل.
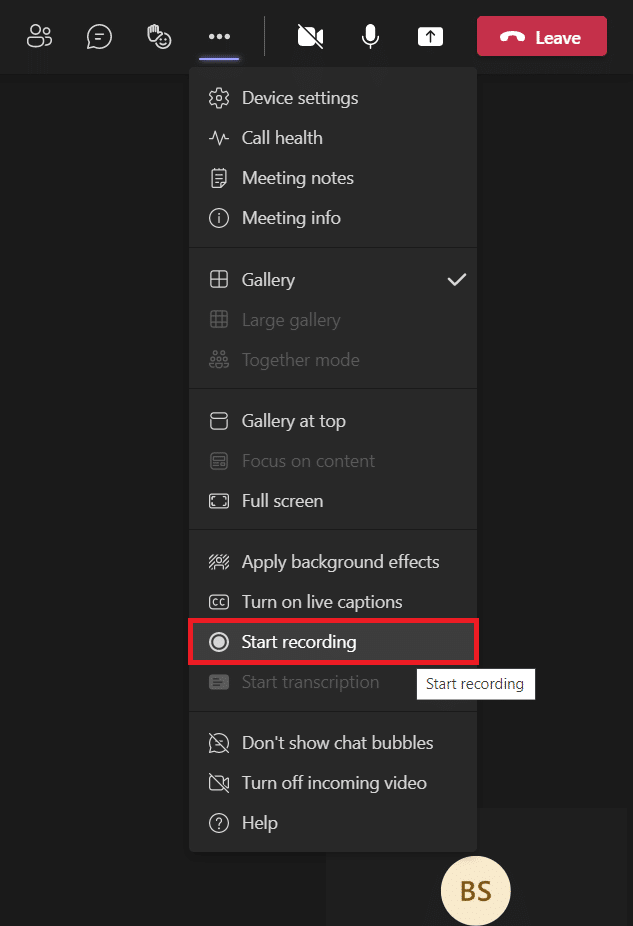
5. مرة أخرى ، انقر فوق الأيقونة ثلاثية النقاط > إيقاف التسجيل كما هو موضح أدناه.
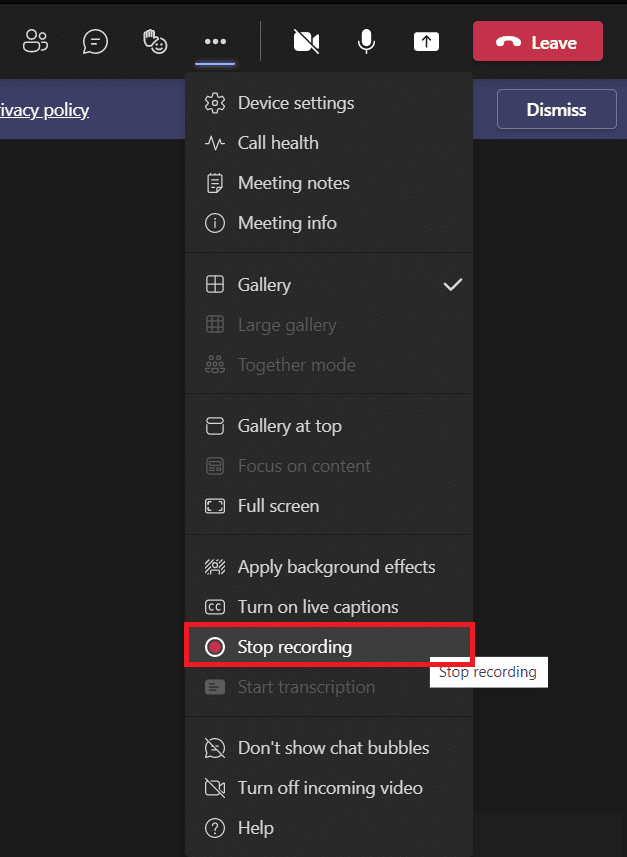
6. الآن ، انقر فوق إيقاف التسجيل في المطالبة المنبثقة أيضًا
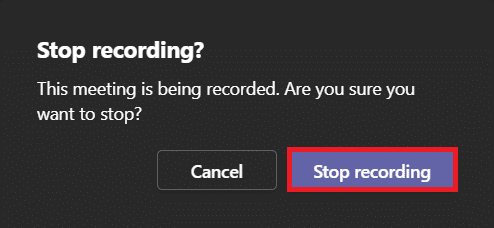
سيتم الآن حفظ التسجيل وسيكون جاهزًا للتنزيل.
اقرأ أيضًا: كيفية استخدام الرموز التعبيرية السرية لـ Microsoft Teams
كيفية تنزيل مقاطع الفيديو المسجلة من Microsoft Teams
دعنا نفهم أولاً أين يتم تخزين تسجيلات Microsoft Teams. يمكنك العثور على التسجيل المذكور من الدردشات الأخيرة في Microsoft Teams. اتبع الخطوات المحددة لتنزيل تسجيل Microsoft Teams:
1. اكتب وابحث وافتح Microsoft Teams كما سبق.


2. انقر فوق الاجتماع المسجل في الدردشات الأخيرة ، كما هو موضح أدناه.
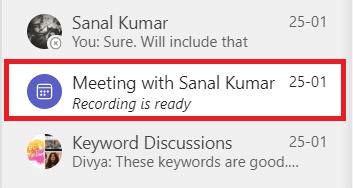
3. انقر فوق تسجيل الاجتماع كما هو موضح.
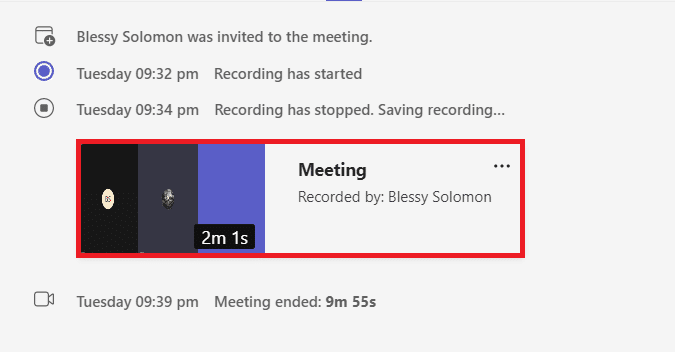
4. سيتم فتح التسجيل الآن في متصفح الويب. انقر فوق تنزيل من أعلى الشاشة لتنزيله على جهازك.
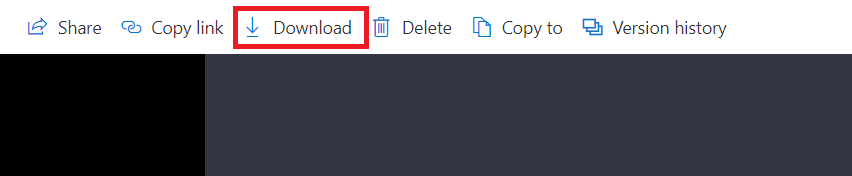
اقرأ أيضًا: كيفية تمكين Microsoft Teams Push to Talk أو تعطيله
كيفية مشاركة ملفات الفيديو المسجلة من Microsoft Teams من OneDrive
يمكنك مشاركة فيديو Microsoft Teams المسجل على النحو التالي:
1. قم بتشغيل تطبيق Microsoft Teams من قائمة Windows Search.

2. انقر فوق الاجتماع المسجل في الدردشات الأخيرة ، كما هو موضح أدناه.
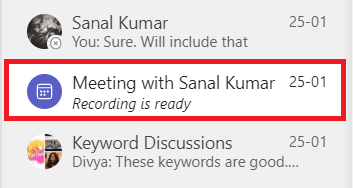
3. انقر فوق تسجيل الاجتماع .
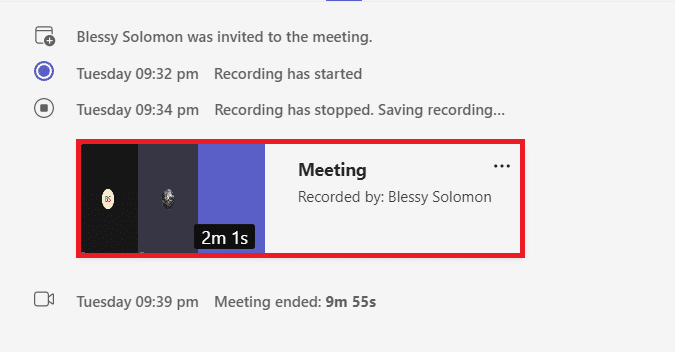
4. انقر فوق الزر " مشاركة " في الجزء العلوي من الشاشة.
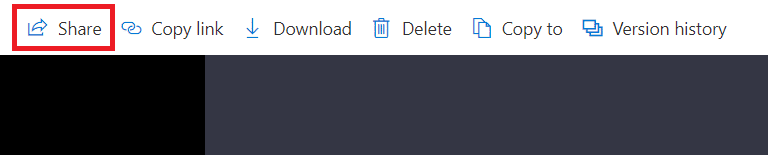
5. اكتب اسم الشخص الذي تريد مشاركته معه وانقر فوق إرسال كما هو موضح بشكل مميز.
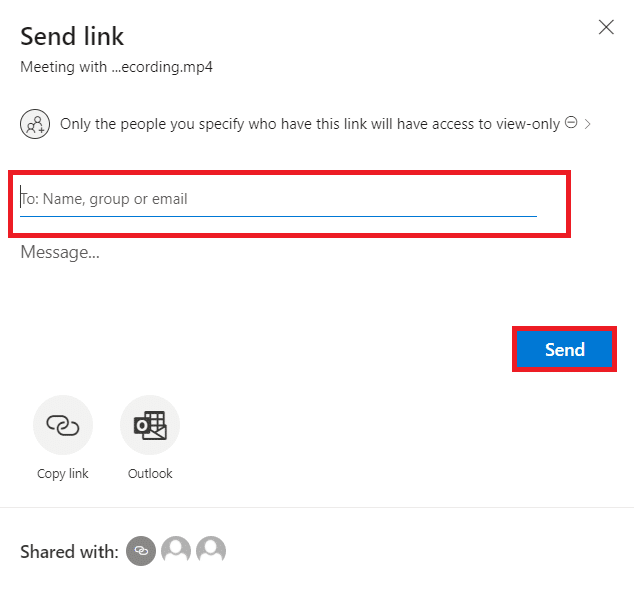
اقرأ أيضًا: كيفية الوصول إلى تسجيل الدخول إلى مركز إدارة Microsoft Teams
نصيحة للمحترفين: كيفية تغيير تاريخ انتهاء صلاحية تسجيلات Microsoft Teams
بعد التعرف على مكان تخزين تسجيلات Microsoft Teams وطرق تنزيلها ومشاركتها ، يمكنك أيضًا تغيير إعدادات انتهاء صلاحية مقاطع الفيديو المسجلة.
- يمكن للمسؤول تعطيل ميزة انتهاء الصلاحية التلقائي أو تعيين مدة انتهاء الصلاحية حسب الحاجة.
- أيضًا ، يمكن لمالك التسجيل تغيير تاريخ انتهاء صلاحية التسجيلات.
إليك كيفية القيام بذلك:
1. اضغط على مفتاح Windows . اكتب Microsoft Teams وافتحه.
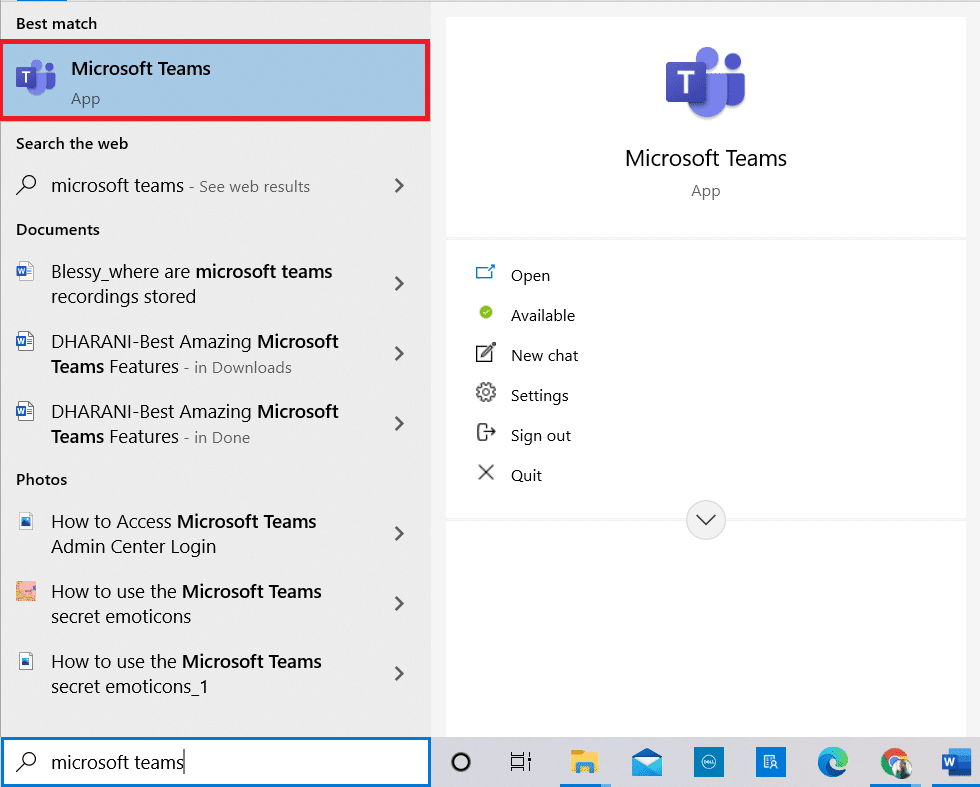
2. انقر فوق الاجتماع المسجل.
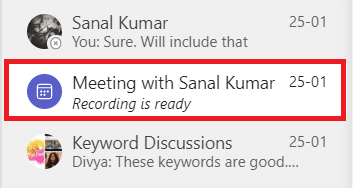
3. انقر فوق تسجيل الاجتماع كما هو موضح.
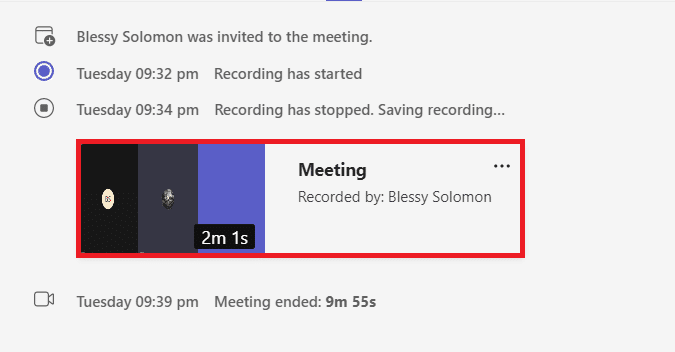
4. انقر فوق رمز المعلومات في الزاوية اليمنى العليا من الشاشة.
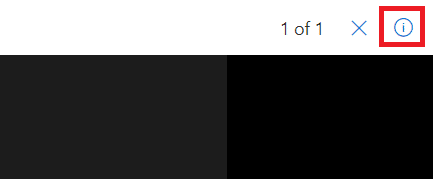
5. انقر فوق تاريخ انتهاء الصلاحية .
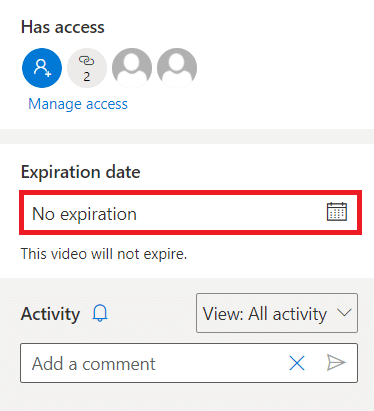
6 أ. ثم ، انقر فوق تحديد تاريخ باستخدام التقويم المحدد كما هو موضح.
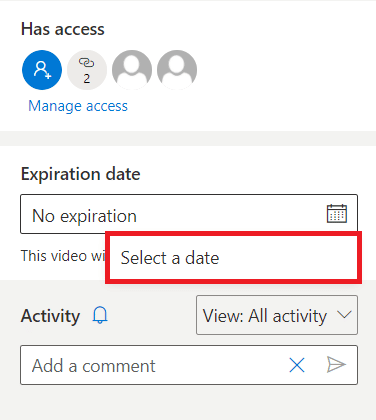
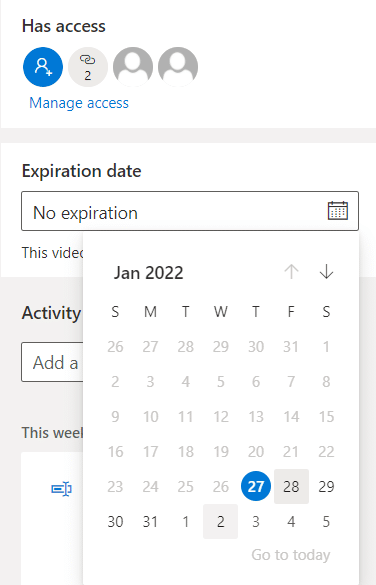
6 ب. هنا ، يمكنك أيضًا اختيار خيار عدم انتهاء الصلاحية مما يعني أن الفيديو لن تنتهي صلاحيته.
الأسئلة المتداولة (FAQs)
س 1. لماذا تم تعطيل خيار بدء التسجيل في اجتماعي؟
الجواب. سيتحول خيار بدء التسجيل إلى اللون الرمادي إذا قامت المؤسسة بتعطيل الخيار أو لم تستوفِ المتطلبات الأساسية. يجب أن يكون لديك حساب Office 365 E1 أو E3 أو E5 أو A1 أو A3 أو A5 أو M365 Business أو Business Premium أو Business Essentials لتسجيل اجتماع Teams. راجع الحقائق المهمة حول تسجيل الفرق في OneDrive أعلاه.
س 2. هل يمكنني تسجيل اجتماعات Teams حتى لو لم أكن المضيف؟
الجواب. نعم تستطيع. يمكن لأي عضو من نفس المؤسسة تسجيل اجتماع Teams ، حتى عندما لا يكون الشخص المذكور هو المضيف أو منظم الاجتماع.
مُستَحسَن:
- إصلاح استخدام القرص العالي Ntoskrnl.exe
- كيفية تعيين وحدة التحكم على لوحة المفاتيح
- كيفية تغيير الصورة الرمزية لملف تعريف Microsoft Teams
- كيفية منع Microsoft Teams من الفتح تلقائيًا على Windows 11
نأمل أن تساعدك هذه المقالة في معرفة مكان تخزين تسجيلات Microsoft Teams . باستخدام المعلومات الواردة أعلاه ، يجب أن تكون قادرًا على تسجيل وتنزيل ومشاركة وتخصيص تسجيلات MS Teams. قم بإسقاط استفساراتك واقتراحاتك في قسم التعليقات أدناه.
