ماذا تفعل عندما لا تطبع طابعتك
نشرت: 2022-01-29التكنولوجيا غريبة في بعض الأحيان. يمكنني التحكم في منظم الحرارة من خلال صوتي ، ولكن بطريقة ما تشعر الطابعات بأنها مربكة وغير موثوقة كما كانت قبل 10 سنوات. إذا كانت الطابعة تلقي بك خطأ (أو تتجاهل مطالبك تمامًا) ، فإليك كيفية استكشاف المشكلة وإصلاحها حتى تتمكن من العودة إلى العمل.
تحقق من مصابيح خطأ الطابعة
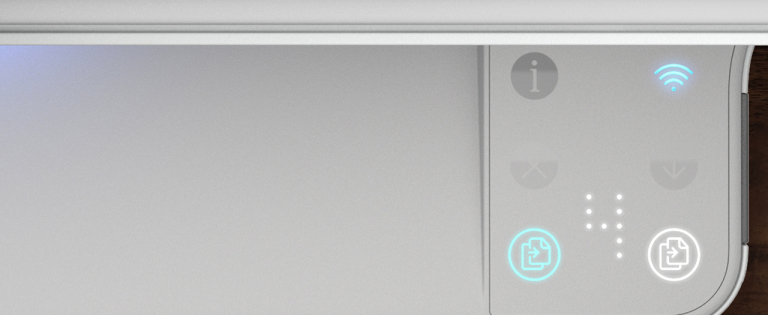
محبطًا قدر الإمكان ، تخبرك الطابعات أحيانًا بالمشكلة حتى تتمكن من تجنب التجربة والخطأ في طريقك من خلال عملية استكشاف الأخطاء وإصلاحها. قد تعرض طابعتك رسالة خطأ من خلال سلسلة من الأضواء الملونة الوامضة المشفرة على الطابعة نفسها.
ليس من الواضح دائمًا ما هي الأضواء التي تعني ماذا ، لذلك قد تحتاج إلى التحقق من الدليل لفك تشفير ما تقوله الطابعة. إذا فقدت الدليل ، فيمكنك عادةً تنزيل نسخة PDF من صفحة دعم الشركة المصنعة لطابعتك.
بمجرد اكتشاف الخطأ - على سبيل المثال ، انحشار الطابعة أو عدم وجود حبر - انتقل إلى القسم المقابل في هذا الدليل لتشخيصه بشكل أكبر. (إذا كانت طابعتك لا تعرض أي خطأ ، فاستمر في القراءة.)
امسح Printer Queue (قائمة انتظار الطابعة)
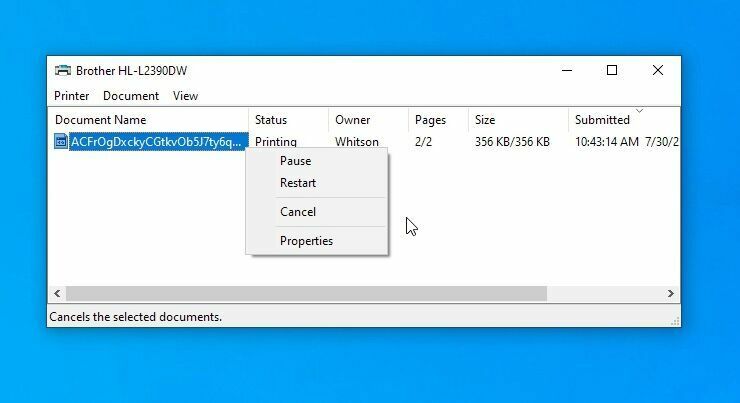
في بعض الأحيان ، يمكن أن تتكدس قائمة انتظار الطباعة بجهاز الكمبيوتر الخاص بك مع المستندات القديمة التي فشلت في الطباعة لسبب أو لآخر ، مما يؤدي إلى تعطيل المستند الذي تحتاجه الآن.
انقر بزر الماوس الأيمن فوق رمز الطابعة في منطقة إعلام Windows ، ثم اختر فتح جميع الطابعات لرؤية قائمة بالعناصر الموجودة في قائمة الانتظار حاليًا. في macOS ، يمكنك رؤية قائمة الانتظار من تفضيلات النظام> الطابعات والماسحات الضوئية> فتح قائمة انتظار الطباعة . انقر بزر الماوس الأيمن فوق أي عناصر قديمة وامسحها لإعادة تشغيل الأشياء مرة أخرى.
بدلاً من ذلك ، في Windows ، يمكنك إعادة تشغيل التخزين المؤقت للطباعة ، والذي سيحاول طباعة تلك المستندات كما لو تمت إضافتها للتو إلى قائمة الانتظار (حتى لا تضطر إلى مسحها).
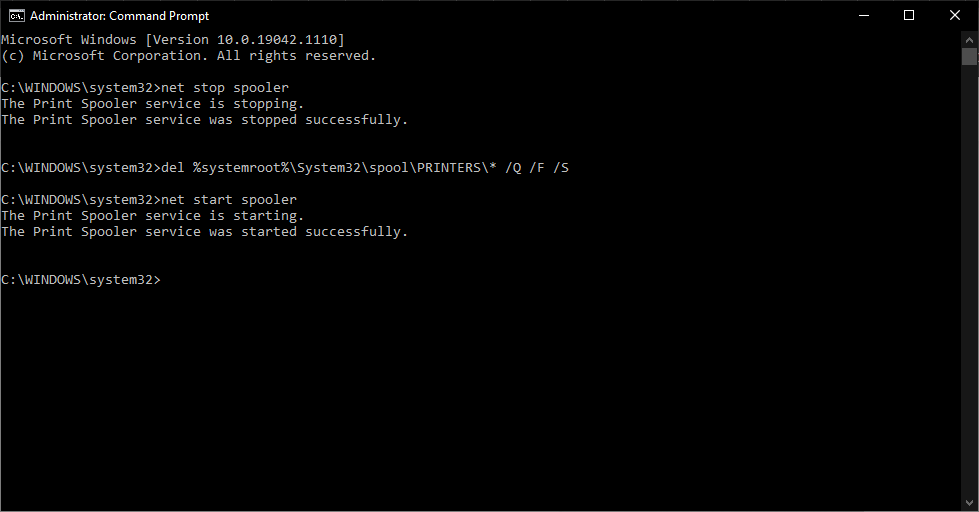
هناك عدة طرق للقيام بذلك ، ولكن الأسهل على الأرجح هو من موجه الأوامر. افتح قائمة ابدأ ، وابحث عن "موجه الأوامر" ، وانقر بزر الماوس الأيمن فوق الخيار الذي يظهر ، واختر تشغيل كمسؤول . ثم الصق الأوامر التالية ، مع الضغط على Enter بعد كل واحد:
net stop spoolerdel %systemroot%\System32\spool\PRINTERS\* /Q /F /Snet start spoolerمع أي حظ ، سيعيد هذا طابعتك إلى الحياة وستحصل على المستند الذي كنت تنتظره.
ترسيخ الاتصال
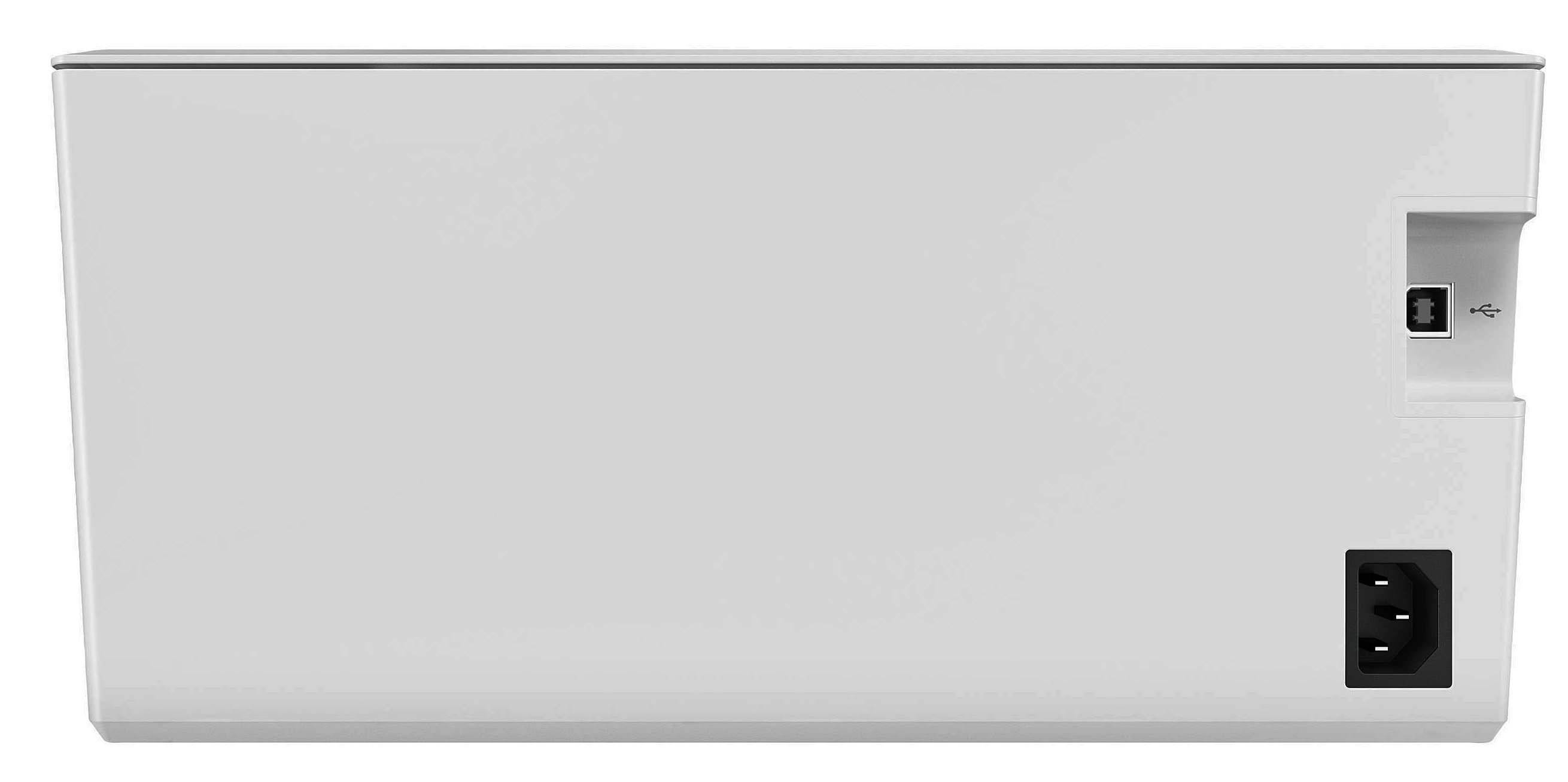
قد يبدو هذا سخيفًا ، ولكن إذا كان لديّ نيكل لكل ساعة أهدرت استكشاف الأخطاء وإصلاحها لشيء لم يتم توصيله ، فسأكون في منتصف الطريق لشراء شريط Snickers. تأكد من توصيل كبل USB بإحكام من كلا الطرفين ، وأن كبل الطاقة متصل بالحائط. أنت لا تعرف أبدًا متى قام شخص ما بفصله لشحن هاتفه دون إخبارك.
إذا كنت تحاول الطباعة عبر Wi-Fi ، فحاول توصيل الكمبيوتر عبر USB. إذا نجح ذلك ، فأنت تعلم أن المشكلة موجودة في اتصال Wi-Fi ويمكنك تركيز جهودك هناك.
هل طابعتك تحصل على إشارة جيدة بما فيه الكفاية؟ تحقق مما إذا كانت الطابعة تظهر في قائمة شبكات جهاز التوجيه الخاص بك ، أو حاول نقل الطابعة إلى مكان أقرب إلى جهاز التوجيه لمعرفة ما إذا كانت الطابعة خارج النطاق. لا مزحة ، طابعة والد زوجي لا تعمل إلا إذا كانت جميع أبواب الطابق العلوي مفتوحة ، لأنها تعيق إشارة Wi-Fi الضعيفة بالفعل.
تأكد من حصولك على الطابعة الصحيحة
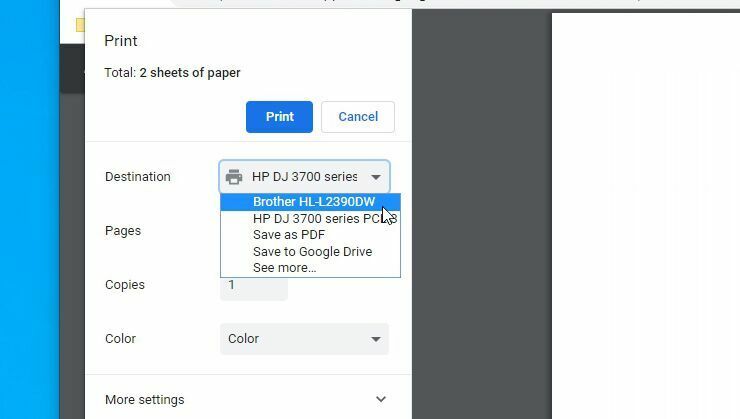
مرة أخرى ، قد يبدو هذا أساسيًا ، لكن هل أنت متأكد من أنك قمت بتوجيه المستند إلى الطابعة الصحيحة؟ إذا كنت قد استخدمت جهاز الكمبيوتر الخاص بك مع طابعات متعددة - على سبيل المثال ، إذا كنت تتنقل بين المنزل والمكتب ، أو إذا حصلت للتو على طابعة جديدة في المنزل - فقد يحاول Windows إرسال المستندات إلى الطابعة الخطأ.
حاول طباعة المستند مرة أخرى ، وتأكد من اختيار ملف> طباعة من القائمة بدلاً من استخدام اختصار. بعد ذلك ، انتبه جيدًا للخيارات التي تظهر - إذا كانت القائمة المنسدلة تعرض طابعة مختلفة عن الطابعة التي تريدها ، فانقر عليها لتحديد الطابعة الصحيحة قبل المتابعة. في بعض البرامج ، مثل Google Chrome ، قد تحتاج إلى النقر فوق See More للحصول على قائمة كاملة بالطابعات المتصلة.
قم بتثبيت برامج التشغيل والبرامج
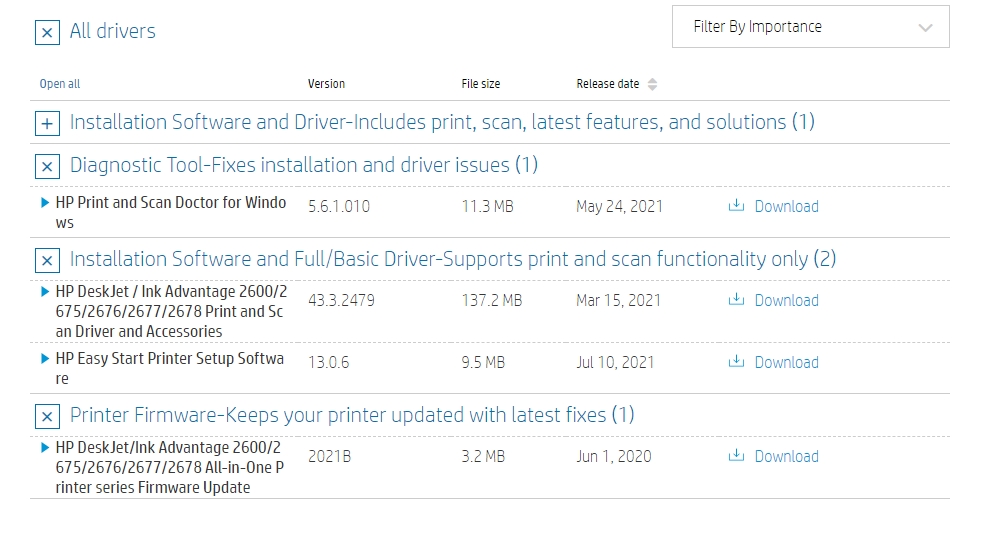
عندما تقوم بتوصيل طابعة بجهاز الكمبيوتر الخاص بك ، عادةً ما يقوم Windows بجلب برامج التشغيل الضرورية لك. ولكن في حالات نادرة ، قد تحتاج إلى التوجه إلى موقع الشركة المصنعة للطابعة ، والبحث عن صفحة الدعم الخاصة بطرازك ، وتنزيل برنامج التشغيل أو حزمة البرنامج يدويًا - لذا إذا لم تكن قد فعلت ذلك ، فجرّب ذلك الآن.
إضافة طابعة
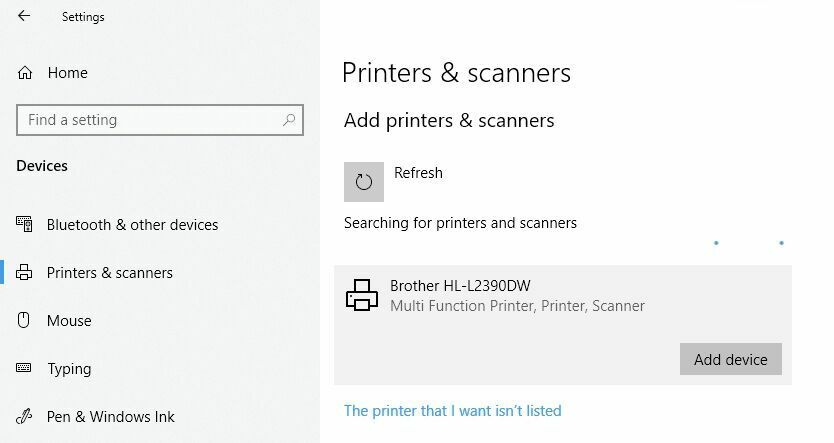
إذا كنت تستخدم طابعتك عبر Wi-Fi ، فقد تحتاج إلى إضافتها إلى قائمة الطابعات المتوفرة في Windows قبل أن يعرضها Windows كخيار. في نظام التشغيل Windows 10 ، توجه إلى الإعدادات> الأجهزة> الطابعات والماسحات الضوئية وانقر فوق الزر إضافة طابعة أو ماسح ضوئي . إذا كنت لا تزال تستخدم Windows 7 (لا يجب أن تكون كذلك) ، فهذا موجود ضمن لوحة التحكم> الأجهزة والطابعات .

على جهاز Mac ، انتقل إلى تفضيلات النظام> الطابعات والماسحات الضوئية وانقر فوق علامة الجمع. يجب أن يبحث جهاز الكمبيوتر الخاص بك عن طابعات على الشبكة ، وعندما يعثر على الطابعة التي تبحث عنها ، انقر عليها لإضافة الطابعة إلى قائمتك. الآن ، يجب أن تكون قادرًا على طباعة مستند.
تحقق من تركيب الورق (غير محشور)

سأخمن أنك قد تأكدت بالفعل من وجود الورق في الدرج ، ولكن فقط في حالة: ضع الورق في الدرج. في بعض الأحيان ، على الرغم من ذلك ، تكون الطابعات صعبة - قد يكون هناك ورق محمل ، ولكن إذا لم تتمكن الطابعة من الإمساك بها ، فستعتقد أنها فارغة. جرب إزالة درج الورق وإعادة محاذاة الورق وإزاحته مرة أخرى.
في حالات أخرى ، قد يكون هناك بعض الورق المحشور في الآلية. عادةً ما تخبرك الطابعة بذلك ، وتحتاج فقط إلى فتح لوحة الوصول وسحب الورق المجعد للخارج. (مرة أخرى ، قد تحتاج إلى الرجوع إلى الدليل الخاص بك إذا لم تكن متأكدًا من مكان فتحه.)
تم ترشيحها بواسطة المحررين لدينا


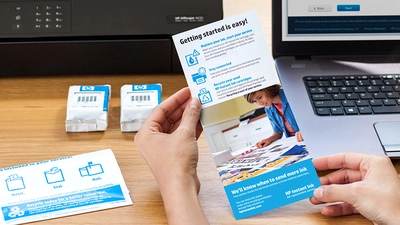
في بعض الحالات ، يمكن للطابعة أن تقول إن هناك انحشارًا للورق حتى إذا كنت لا ترى ورقة عالقة في الآلية. عندما يحدث ذلك ، قد يكون لديك قطع صغيرة من الورق أو بقايا أخرى عالقة داخل الأسطوانات لا يمكنك رؤيتها. هذا يعني أنه سيتعين عليك إزالة بعض هذه المكونات لحل المشكلة. إذا لم تكن مرتاحًا لفعل ذلك ، فقم بإحضاره إلى ورشة لإصلاح أجهزة الكمبيوتر للحصول على المساعدة.
عبث بخراطيش الحبر

إذا أخبرتك طابعتك بنفاد الحبر ، لكنك تعلم أنها ليست كذلك ، فهناك بعض الأشياء التي يمكنك القيام بها. أولاً ، قد يكون رأس الطباعة مسدودًا أو متسخًا ، ويمكنك تنظيفه من خلال روتين التنظيف المدمج بالطابعة (والذي ستجده مفصلاً في الدليل).
بدلاً من ذلك ، إذا كانت رؤوس الطابعة الخاصة بك ملقاة على خراطيش الحبر نفسها - الشريط النحاسي الصغير الذي يخرج منه الحبر - يمكنك مسحه بمنشفة ورقية مبللة لتنظيفه. بمجرد أن يبدأ الحبر في التدفق بحرية أكبر على المنشفة ، قم بلمسها سريعًا بمنشفة ورقية جافة قبل إعادة إدخال الخرطوشة.
إذا كانت لديك طابعة ليزر ، فقد تتمكن من إخراج المزيد من مسحوق الحبر من الخرطوشة عن طريق هزها من جانب إلى آخر ، ثم إعادة إدخالها.
من الممكن أيضًا أن الطابعة لا تدرك أنك وضعت خراطيش حبر جديدة. إذا لم يكتشف الحبر الجديد تلقائيًا ، فقد يكون هناك إعداد على الطابعة يسمح لك "بإعادة تعيين" مستويات التعبئة. تحقق من دليل الطابعة لمعرفة كيفية القيام بذلك على طراز معين.
تذكر أن بعض الخراطيش التابعة لجهات خارجية قد تسبب مشاكل أيضًا ، لذا جرب الخراطيش الأصلية من الشركة المصنعة للطابعة لمعرفة ما إذا كانت تعمل بشكل أفضل.
قم بتشغيل الاختبار الذاتي للطابعة
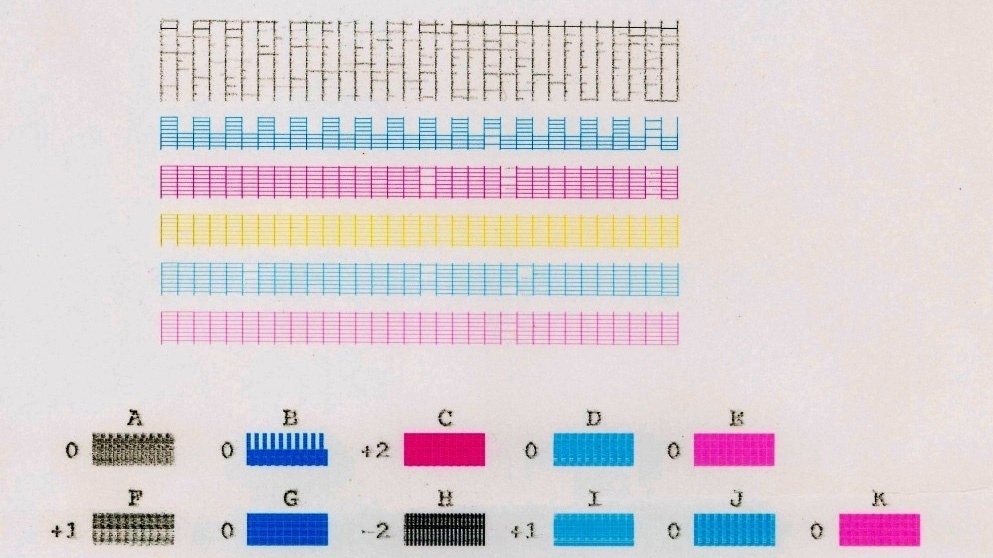
إذا كنت لا تزال غير قادر على اكتشاف المشكلة ، فقد يساعدك إجراء بعض الاختبارات التشخيصية. يمكن لكل من الطابعة والكمبيوتر الخاص بك طباعة صفحات اختبار قد تساعدك في تضييق نطاق مشكلتك.
يمكنك عادةً تشغيل الاختبار الذاتي للطابعة بالضغط على سلسلة من الأزرار أثناء بدء تشغيل الطابعة ، والتي ستجدها محددة في دليل الطابعة. يمكن طباعة صفحات اختبار Windows من خلال التوجه إلى الإعدادات> الأجهزة> الطابعات والماسحات الضوئية . حدد طابعتك ، ثم انقر فوق إدارة> طباعة صفحة اختبار .
إذا ظهرت صفحة الاختبار الخاصة بالطابعة بشكل جيد ولكن Windows ألقى خطأ ، فيمكنك التأكد بشكل معقول من وجود مشكلة في البرنامج. إذا لم تتمكن الطابعة من طباعة صفحة الاختبار الخاصة بها ، فستحتاج إلى التركيز على إصلاح الطابعة بدلاً من مشكلات برنامج التشغيل أو البرامج. إذا كنت محظوظًا ، فقد تعطيك طابعتك صفحة اختبار تحتوي على رمز خطأ أو معلومات أخرى يمكنك فك تشفيرها.
