ماذا تفعل إذا تجمد الكمبيوتر المحمول
نشرت: 2022-01-29يبدو أن جهاز الكمبيوتر الخاص بك يتجمد فقط في منتصف المهام الأكثر أهمية ، أليس كذلك؟ إذا كان جهاز الكمبيوتر الخاص بك قد تباطأ إلى حد شبه زحف - أو أصبح غير مستجيب تمامًا - فإليك كيفية التعافي من المشكلة ومنع حدوثها في المستقبل.
امنحها دقيقة للحاق بها
إذا كنت تقوم بمهمة تستهلك وحدة المعالجة المركزية بشكل خاص ، فستتوقف الأشياء في بعض الأحيان للحظة ، مما يجعلك تعتقد أن الكمبيوتر المحمول الخاص بك قد تجمد بشكل دائم حتى لو لم يكن كذلك. إذا بدا أن جهاز الكمبيوتر الخاص بك مغلق تمامًا ، فامنحه بضع دقائق للحاق بما يفعله وإنهاءه.
ستندهش من عدد المرات التي يعمل فيها هذا بالفعل ، خاصةً إذا كان حدثًا عشوائيًا (وليس مشكلة مزمنة). وبالمثل ، تأكد من أن الماوس الخاص بك يعمل بشكل صحيح - فقد يكون السبب هو أن الماوس قد تم فصله للتو أو نفدت بطارياته ، مما قد يوحي بأن جهاز الكمبيوتر الخاص بك يتجمد.
اقتل البرنامج المخالف
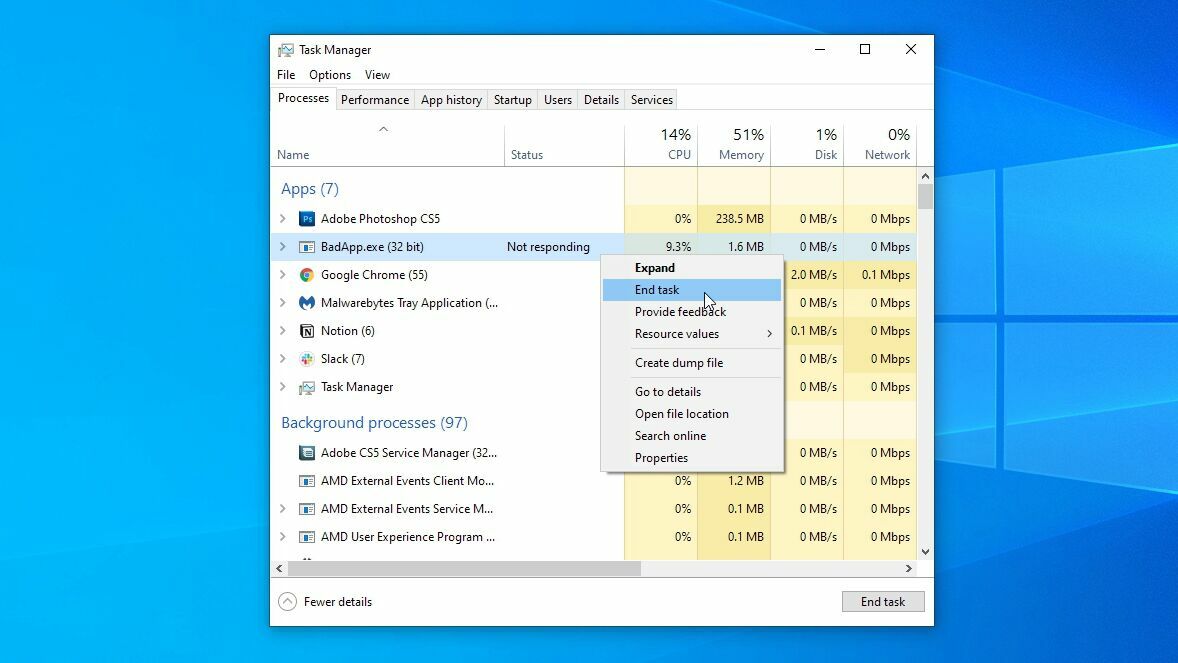
إذا لم يتعافى Windows (أو بدأ في التجميد مرة أخرى بعد أن يتعافى) ، فقد حان الوقت للتغلب على المؤمنين القدامى: Ctrl + Alt + Delete . اضغط على هذا السرد على لوحة المفاتيح واختر خيار إدارة المهام من الشاشة الناتجة لمشاهدة قائمة البرامج قيد التشغيل. يمكن لمستخدمي Mac استخدام Command + Option + Escape لفتح قائمة مماثلة.
إذا كان أي منهم لا يستجيب ، فحدده وانقر على زر إنهاء المهمة . إذا كنت تتعامل مع حادثة فردية ، فيجب أن يكون هذا كل ما تحتاجه. يجب أن يعود نظام التشغيل لديك للانتباه بمجرد إغلاق البرنامج ، ويمكنك إعادة تشغيله لمواصلة عملك.
إذا كان جهاز الكمبيوتر الخاص بك يبدو دائمًا متجمدًا عند تشغيل هذا البرنامج ، فقد تحتاج إلى إلغاء تثبيته والعثور على بديل. إذا كان البرنامج مكثفًا لدرجة أن الموارد تنفد ، فقد تحتاج حتى إلى ترقية أجهزتك.
تحقق من مدير مهام المتصفح الخاص بك
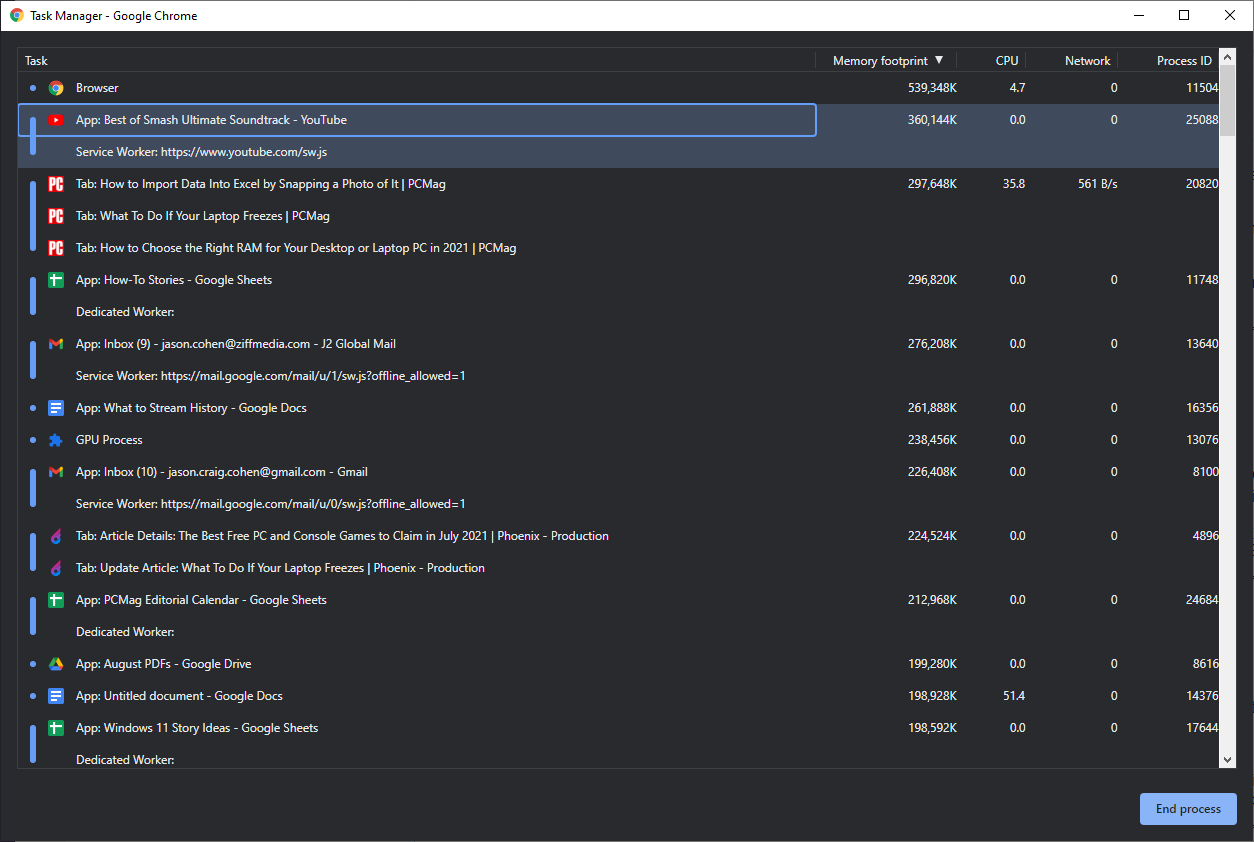
في بعض الأحيان ، يعمل جهاز الكمبيوتر الخاص بك بشكل جيد ، ولكن متصفحك يتعطل في صفحة معينة. وعندما يكون الكثير مما نقوم به على أجهزة الكمبيوتر محصوراً بالمتصفح ، فهذا يبدو وكأن جهاز الكمبيوتر الخاص بك بأكمله يتجمد ، بينما قد تكون الصفحة التي تتصفحها فقط. في هذه السيناريوهات ، قد يخبرك مدير مهام Windows أن متصفحك لا يستجيب ، ولكن إذا كنت تريد المزيد من المعلومات حول السبب ، فعليك التعمق أكثر.
في Chrome و Edge ، اضغط على Shift + Esc لرؤية إدارة مهام المتصفح. في Firefox ، يمكنك النقر فوق زر القائمة والانتقال إلى المزيد من الأدوات> إدارة المهام . سيُظهر لك هذا العمليات المختلفة التي يتم تشغيلها داخل متصفحك ، ومن المحتمل أن يمنحك بعض المعلومات حول الصفحة أو الامتداد الذي قد يتم تجميده ، أو باستخدام الكثير من وحدة المعالجة المركزية والذاكرة.
قد يكون لديك أيضًا تعارض شامل مع أحد الإضافات - على سبيل المثال ، واجهت مؤخرًا مشكلات مع ملحق Grammarly الذي يعمل على تجميد محرر مستندات Google طوال الوقت - لذا حاول تعطيل أي ملحقات للمتصفح لمعرفة ما إذا كان ذلك يحل المشكلة. نأمل أن يصدر المطورون إصلاحًا ، كما فعل Grammarly.
أعد التشغيل وحاول مرة أخرى
إذا لم تتمكن حتى من فتح مدير المهام ، فسيكون جهاز الكمبيوتر الخاص بك مغلقًا بالفعل والطريقة الوحيدة لتحريكه مرة أخرى هي إعادة الضبط الثابت. اضغط مع الاستمرار على زر الطاقة حتى يتم إيقاف تشغيل الكمبيوتر ، ثم اضغط على زر الطاقة مرة أخرى لإعادة التمهيد من نقطة الصفر.
إذا كنت تعمل على شيء مهم عند حدوث التجميد ، فقد تتمكن من استعادته ، اعتمادًا على البرنامج وكيفية تعامله مع المستندات غير المحفوظة. على سبيل المثال ، تقوم Microsoft Word و Excel و PowerPoint بحفظ النسخ الاحتياطية تلقائيًا أثناء عملك ، ويمكنك غالبًا استعادتها في المرة التالية التي تفتح فيها البرنامج. يمكنك أيضًا الانتقال إلى File> Info> Manage Document (s)> Recover Unsaved Document .
لن تعمل بالضرورة في كل مرة ، لكنها تستحق المحاولة - قم ببعض التنقيب عن أي برنامج تعطل لترى ما إذا كان يحتوي على ميزة مماثلة. إذا لم يحدث ذلك ، فقد تكون عالقًا للأسف في القيام ببعض هذه الأعمال مرة أخرى.
تحقق من مراقب الموثوقية
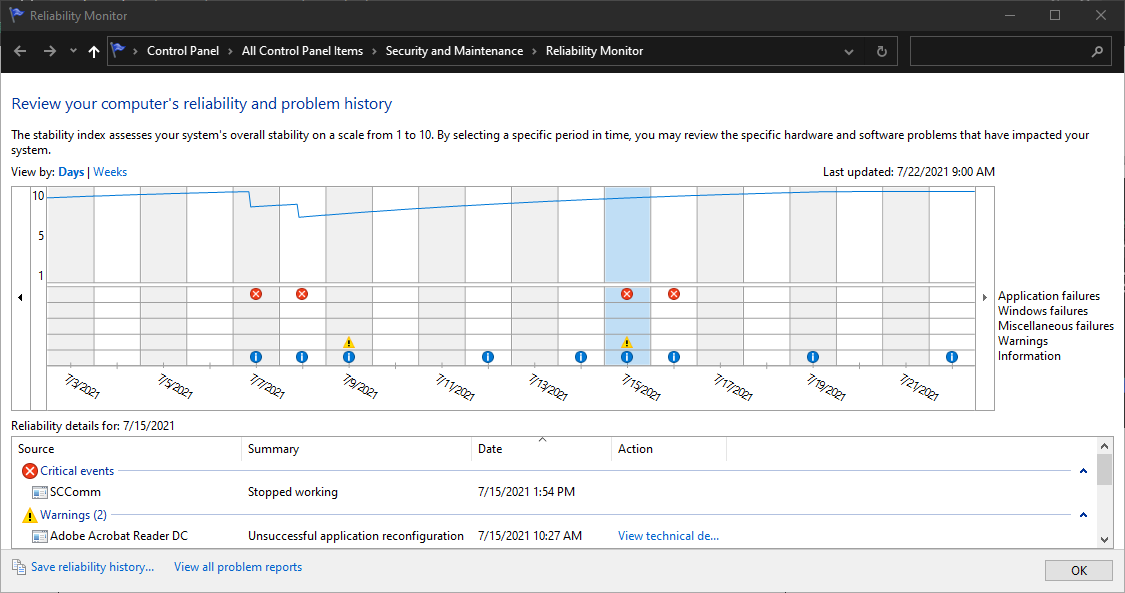
إذا كنت لا تزال غير قادر على تحديد سبب عمليات الإقفال الخاصة بك ، فسيتعين عليك القيام ببعض استكشاف الأخطاء وإصلاحها الإضافية. في هذه المواقف ، أوصي بالتحقق من "مراقبة الموثوقية" لنظام التشغيل Windows - وهي أداة أقل شهرة للإبلاغ عن الأخطاء ومخبأة في إعدادات Windows. افتح قائمة ابدأ ، وابحث عن "الموثوقية" ، وانقر على خيار عرض محفوظات الموثوقية الذي يظهر.
سترى رسمًا بيانيًا لموثوقية جهاز الكمبيوتر الخاص بك بمرور الوقت ، مع سجلات الأعطال والمشكلات الأخرى جنبًا إلى جنب مع التحديثات والتطبيقات المثبتة حديثًا. إذا تمكنت من العثور على خطأ مُدرج في نفس الوقت تقريبًا الذي بدأت فيه مشكلة التجميد ، فستمنحك "أداة مراقبة الموثوقية" خيارًا لعرض التفاصيل الفنية أو التحقق من قاعدة بيانات Microsoft بحثًا عن حل للمشكلة. قد تحتوي هذه التفاصيل على بعض رموز الخطأ التي يمكنك البحث عنها للحصول على مزيد من المعلومات. في غضون ذلك ، نادرًا ما تعمل قاعدة بيانات Microsoft ، ولكن يجب تجربتها.
إذا لم يساعدك ذلك ، فيمكنك أيضًا استخدام الرسم البياني لمعرفة التطبيقات أو التحديثات التي تم تثبيتها قبل بدء التجميد. إذا بدا أن هناك برنامجًا جديدًا أو تحديثًا هو السبب ، فحاول استخدام استعادة النظام لإعادة الكمبيوتر إلى حالة كانت قبل تثبيته.
تعرف على المزيد حول شاشة الموت الزرقاء الخاصة بك
إذا تبع تجميد جهاز الكمبيوتر الخاص بك في النهاية تعطل وشاشة الموت الزرقاء الحزينة ، فقد تتمكن من العثور على مزيد من المعلومات حول سبب مشاكلك. يعد كل من رمز الاستجابة السريعة و "كود الإيقاف" على الشاشة الزرقاء نقطتي بداية جيدة لبحثك ، لكنهما نادرًا ما يخبرك بكل شيء.
لهذا السبب أوصي أيضًا بالتحقق من BlueScreenView ، وهي أداة مجانية تقرأ "ملف التفريغ" الذي ينشئه جهاز الكمبيوتر الخاص بك أثناء التعطل وتقدمه بطريقة أكثر سهولة في الاستخدام. (توجد روابط التنزيل في أسفل تلك الصفحة ؛ يصعب العثور عليها قليلاً). لا يزال الأمر تقنيًا إلى حد ما ، ولكن يمكنك التمرير أفقيًا لمعرفة ما هو برنامج التشغيل أو الجهاز الذي تسبب في التعطل ، بالإضافة إلى الرموز الأخرى التي يمكنك البحث عنها لمحاولة العثور على الجاني.
يمتلك صانعو BlueScreenView عددًا من أدوات تشخيص الأعطال والتجميد الأخرى أيضًا ، مثل WhatIsHang و AppCrashView ، والتي قد تستحق المحاولة. مرة أخرى ، قد تكون استعادة النظام مفيدة هنا في محاولة حل المشكلة.
أعد تثبيت أي برامج تشغيل حديثة
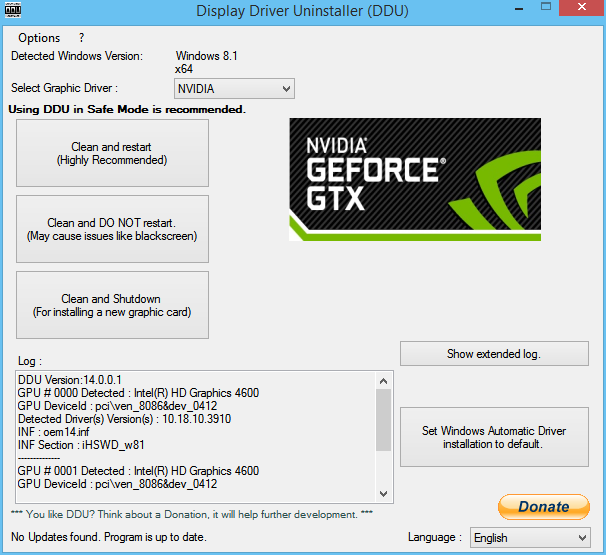
على الرغم من أن System Restore (استعادة النظام) يجب أن تكون قادرة على إصلاح الكثير من المشكلات ، إلا أنني وجدت أنه ليس قادرًا دائمًا على إصلاح بعض المراوغات التي قد يكون من الصعب تحديدها. على سبيل المثال ، بدأ جهاز الكمبيوتر الخاص بي مؤخرًا في التجميد باستمرار بعد أن قمت بترقية بطاقة الرسومات الخاصة بي. اتضح أنه كان على الأرجح بسبب بعض المكونات المتبقية من برنامج التشغيل القديم التي كانت متضاربة ، وكان تشغيل Display Driver Uninstaller (DDU) في الوضع الآمن كافياً لتنظيف المشكلة.

إذا قمت بتثبيت أي جهاز جديد مؤخرًا ، فحاول إلغاء تثبيت برامج التشغيل الخاصة به - أو إلغاء تثبيت برامج التشغيل من الجهاز القديم الذي استبدلت للتو - وتحقق مما إذا كان لا يمكنك إصلاح المشكلة. DDU على وجه الخصوص هي أداة رائعة للرسومات وبرامج تشغيل الصوت التي تتداخل مع بعضها البعض.
قم بفحص البرامج الضارة
كما هو الحال مع جميع مواطن الخلل في الكمبيوتر ، لا يضر إجراء فحص للبرامج الضارة ومعرفة ما إذا كان هناك شيء شرير يسبب مشاكلك - خاصة إذا لم تكن قد فعلت ذلك منذ فترة. احصل على ماسح ضوئي مجاني مثل Malwarebytes ، واتركه يمشط محرك الأقراص الثابتة لديك ، واعرف ما إذا كان هناك أي شيء ينبثق. إذا واجهت مشكلة ، فراجع دليلنا لتخليص جهاز الكمبيوتر الخاص بك من البرامج الضارة.
تم ترشيحها بواسطة المحررين لدينا



قم بإجراء فحص لمحرك الأقراص الثابتة
قد يتسبب فشل محرك الأقراص الثابتة في حدوث انقطاع ومشكلات أخرى مماثلة ، لذلك أثناء إجراء عمليات الفحص ، تحقق من صحة محرك الأقراص الثابتة أيضًا. يمكنك القيام بذلك عن طريق تشغيل نموذج الحصول على محرك أقراص wmic ، والحالة في موجه الأوامر ، ولكن للحصول على معلومات صحية أكثر تفصيلاً ، أوصي بتشغيل CrystalDiskInfo لنظام التشغيل Windows (مجاني) أو DriveDx لنظام التشغيل macOS (20 دولارًا مع إصدار تجريبي مجاني). إذا أظهرت هذه الأداة محرك الأقراص الخاص بك على أنه أي شيء بخلاف "حسنًا" ، فقد يكون سبب مشاكلك ، وستحتاج إلى استبدال محرك الأقراص بعد التعجيل.
احترس من ارتفاع درجة الحرارة
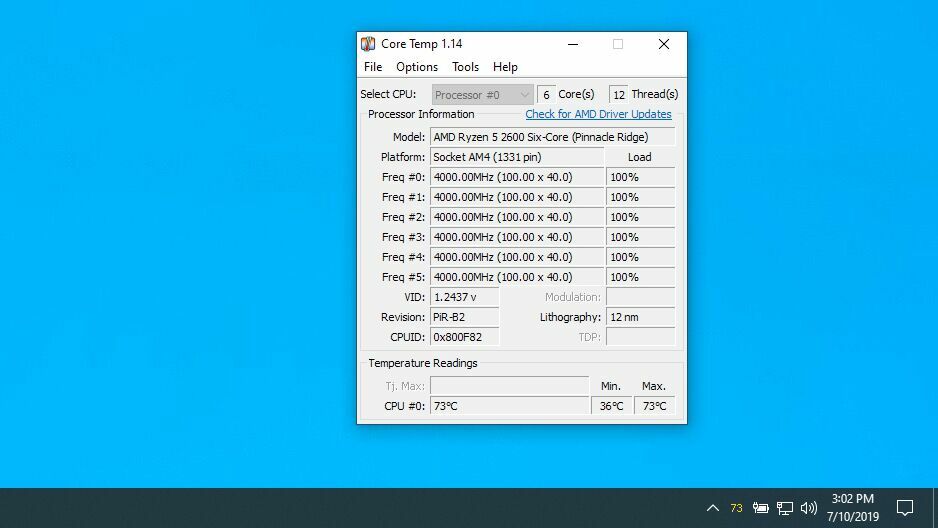
غالبًا ما تتسبب الحرارة الزائدة في تجميد جهاز الكمبيوتر الخاص بك - ومن المفارقات - ، لذلك إذا رأيت هذه المشكلة تنبثق مرارًا وتكرارًا ، فربما يكون السبب هو التبريد. قم بتثبيت جهاز مراقبة درجة الحرارة مثل Core Temp ، وقم بتكوين خياراته لإظهار درجة الحرارة في منطقة الإعلام ، واسحب هذا الرمز خارج الدرج المنبثق إلى شريط المهام بحيث يكون مرئيًا دائمًا.
في المرة التالية التي يتجمد فيها جهاز الكمبيوتر الخاص بك ، يمكنك إلقاء نظرة سريعة على رمز Core Temp لمعرفة ما إذا كانت الحرارة هي مشكلتك. إذا كانت درجة الحرارة 90 درجة مئوية أو أعلى ، فمن المؤكد تقريبًا أن جهاز الكمبيوتر الخاص بك محموم.
احترس من وجود مروحة صاخبة قد تخبرك بارتفاع درجة حرارة جهاز الكمبيوتر لديك. قم بتنظيف أي غبار من الكمبيوتر باستخدام منفضة الغبار ذات الضغط العالي. تأكد من أن المروحة تعمل بالفعل - إذا كان أي منها لا يدور ، فقد يكون لديك محمل فاشل وتحتاج إلى استبدال المروحة.
اختبر ذاكرة الوصول العشوائي الخاصة بك
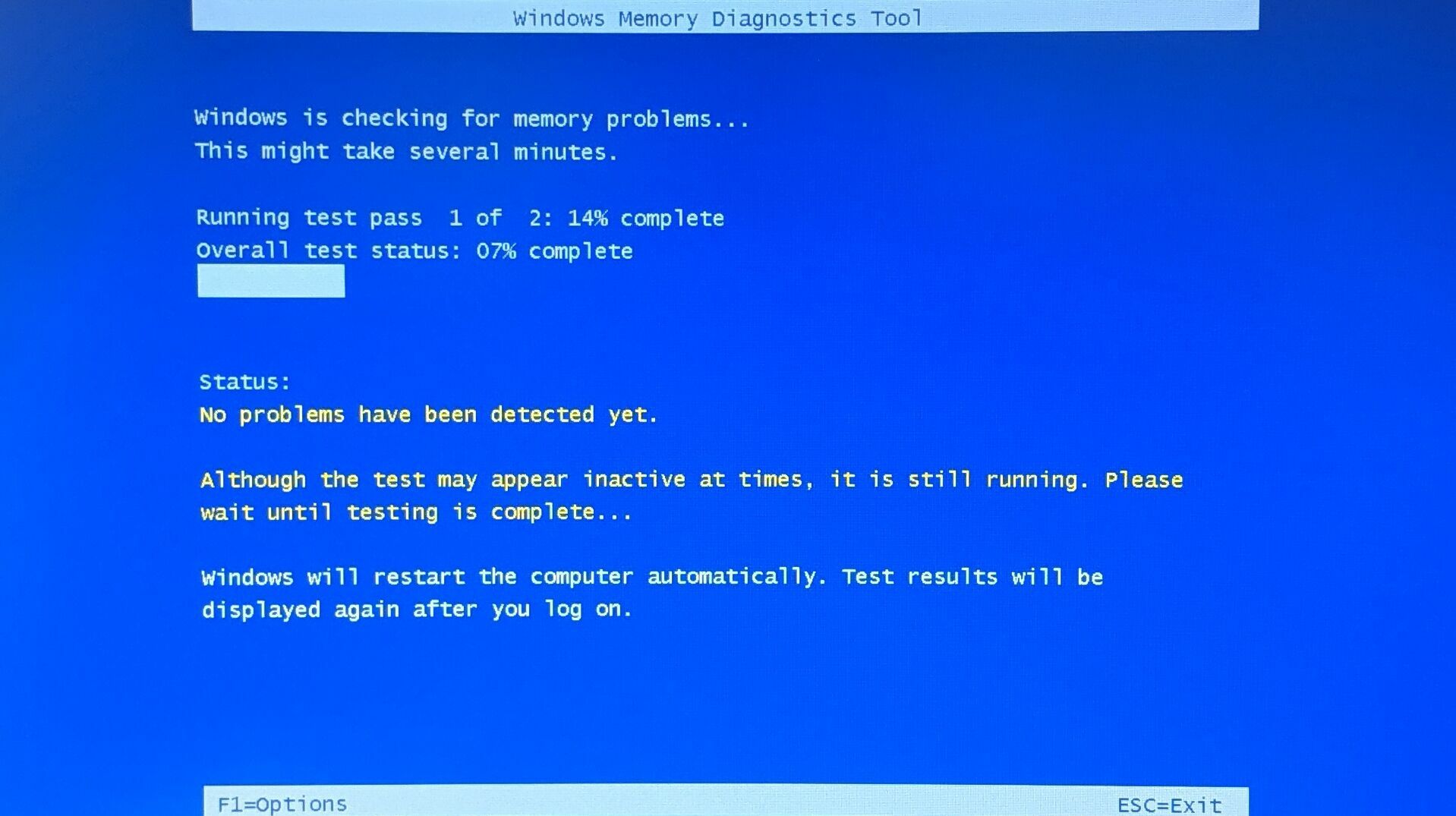
يمكن أن تكون الذاكرة السيئة أيضًا السبب وراء الأجهزة المغلقة ، لذلك إذا كنت تشك في أنه قد يكون لديك ذاكرة وصول عشوائي (RAM) فاشلة ، فقد حان الوقت لإجراء بعض الاختبارات. افتح قائمة ابدأ وابحث عن "أداة تشخيص ذاكرة Windows". سيعيد تشغيل جهاز الكمبيوتر الخاص بك ويختبر ذاكرتك ، ويعلمك إذا وجد أي مشاكل. يمكنك أيضًا تجربة Memtest86 + ، وهو قرص تمهيد مفتوح المصدر يقوم بإجراء اختبارات أكثر شمولاً.
إذا خرجت جميع الاختبارات على ما يرام ، فقد لا يكون لديك ذاكرة RAM كافية. اضغط على Ctrl + Shift + Esc لإحضار مدير المهام في المرة التالية التي تواجه فيها مشاكل ، وانقر فوق علامة التبويب الأداء . إذا تم تجاوز الحد الأقصى لذاكرتك ، فقد يكون الوقت قد حان للترقية.
جوجل طراز الكمبيوتر المحمول الخاص بك لمعرفة نوع ذاكرة الوصول العشوائي لديك ، وما الذي تحتاج إلى شرائه ، وكيفية استبداله. (إذا كانت ذاكرة الوصول العشوائي الخاصة بك ملحومة باللوحة الأم - كما هو الحال مع أجهزة الكمبيوتر المحمولة من Apple والعديد من أجهزة الكمبيوتر المحمولة الجديدة النحيفة والخفيفة - فقد تضطر إلى شراء كمبيوتر محمول جديد تمامًا.)
إذا فشل كل شيء آخر ، اتصل بالمحترفين
إذا لم يحل أي شيء آخر المشكلة ، فقد تواجه مشكلة في الجهاز لا يمكن إصلاحها بسهولة بمفردك. إذا كان الكمبيوتر المحمول الخاص بك لا يزال تحت الضمان ، فاتصل بالشركة المصنعة للصيانة. إذا كانت اللوحة الأم (أو جزء آخر) معطلة بالفعل ، فمن المحتمل أن تستبدلها مجانًا.
إذا انتهت صلاحية الضمان الخاص بك لفترة طويلة ، فابحث عن ورشة إصلاح جيدة في منطقتك ومعرفة ما إذا كان بإمكانه تشخيص المشكلة بشكل أكبر. قد تضطر إلى الدفع مقابل هذا الإصلاح ، أو - إذا كان مكلفًا للغاية - استبدال الكمبيوتر المحمول بالكامل. إنها مشكلة ، لكن على الأقل ستتمكن من إنجاز العمل مرة أخرى.
