ماذا تفعل إذا استمر Windows 10 في قفل نفسه؟
نشرت: 2022-12-13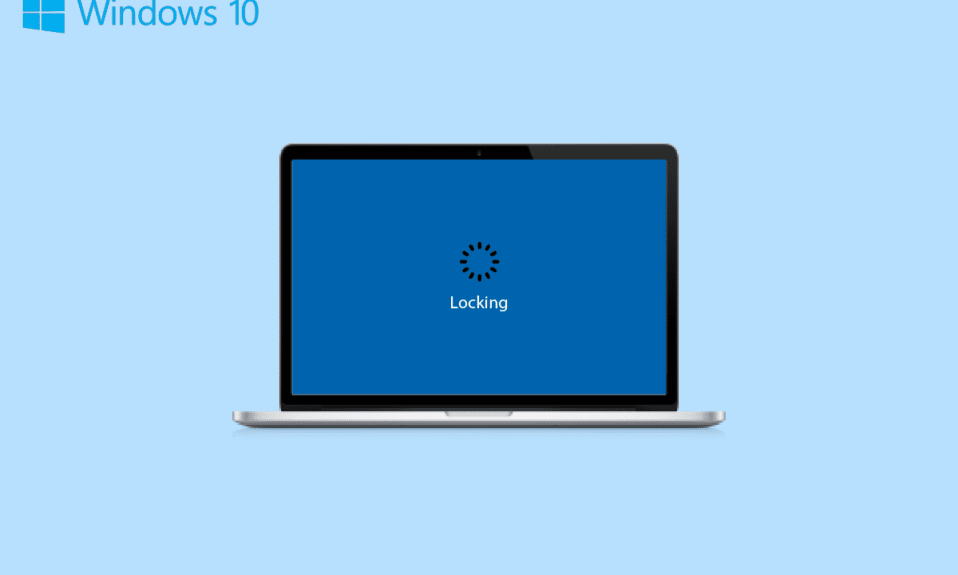
إذا كنت تستخدم جهاز كمبيوتر يعمل بنظام Windows أو كمبيوتر محمول ، فقد تكون على دراية بعدد من الميزات التي يأتي بها نظامك. خاصة في نظام التشغيل Windows 10 ، تمت إضافة العديد من الوظائف التي تحولت إلى أصول رائعة. أحد هذه الأصول هو قفل الشاشة. بغض النظر عن مكان العمل أو المنزل ، فإن قفل الشاشة على جهاز الكمبيوتر أو الكمبيوتر المحمول له أهمية قصوى لأنه من الضروري الاحتفاظ به في الهاتف. بدون قفل الشاشة ، يمكن لأي شخص الوصول بسهولة إلى ملفاتك وبياناتك الخاصة على نظامك. وبالتالي ، من الأهمية بمكان وضع قفل شاشة على جهاز Windows الخاص بك. على الرغم من أن هذه النعمة العظيمة يمكن أن تتحول في بعض الأحيان إلى مسألة إحباط عند ظهور مشكلة تأمين نظام التشغيل Windows 10. إذا كنت تواجه الكمبيوتر المحمول الخاص بك وهو يغلق نفسه أثناء ممارسة الألعاب ، فهذا يعني أنك وصلت إلى الصفحة الصحيحة. في دليلنا اليوم ، سنطلعك على هذه المشكلة تمامًا أثناء شرح الطرق المتعددة التي يمكن أن تساعدك في إيقاف قفل Windows 10. ليس ذلك فحسب ، بل سنناقش أيضًا عددًا من الأشياء على قفل جهاز الكمبيوتر بشكل عشوائي. لذلك ، دعنا نبدأ بدليلنا ونعرف ما يمكن فعله لحل القفل التلقائي في جهاز الكمبيوتر.
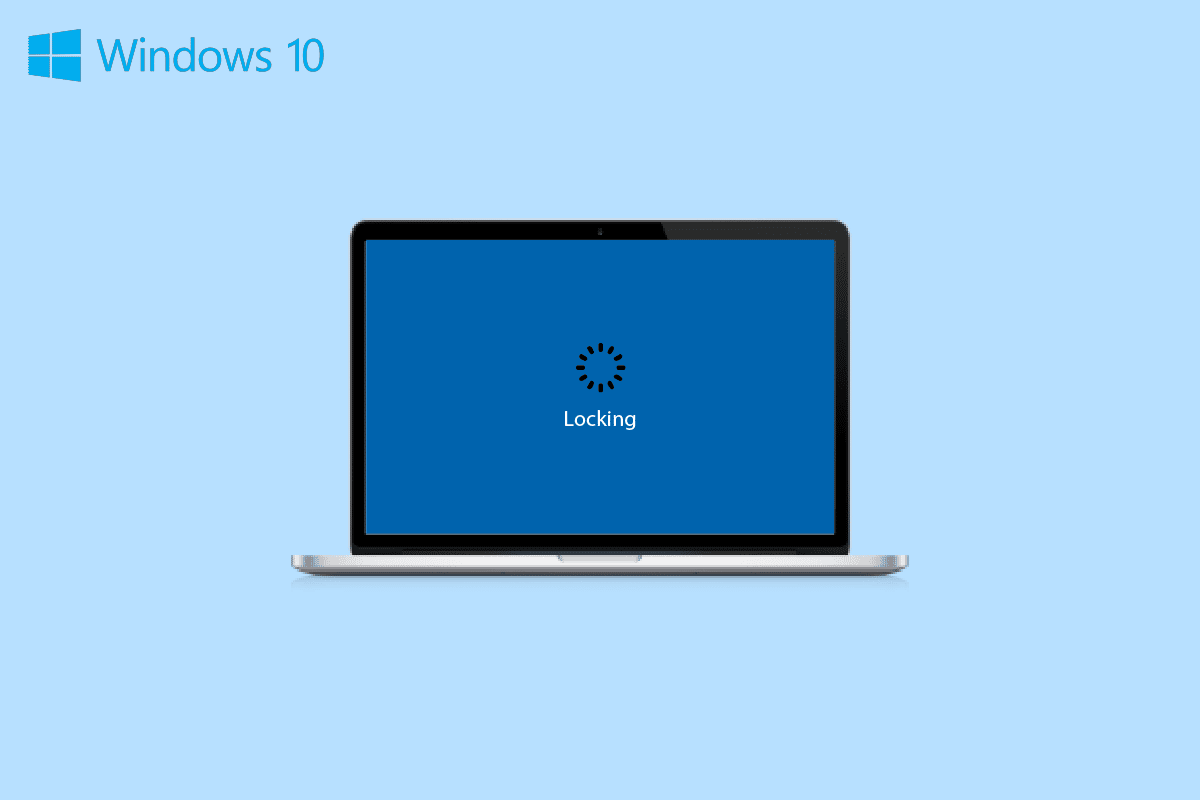
محتويات
- كيفية إصلاح مشكلة تأمين نظام التشغيل Windows 10 نفسه
- الأسباب الكامنة وراء قفل الكمبيوتر المحمول أثناء ممارسة الألعاب
- كيفية منع نظام Windows 10 من الإقفال
- الطريقة الأولى: إجراء التمهيد النظيف
- الطريقة 2: تشغيل مستكشف أخطاء الطاقة ومصلحها
- الطريقة الثالثة: إزالة متطلبات تسجيل الدخول بعد النوم
- الطريقة الرابعة: تعطيل القفل التلقائي ضمن إعدادات الطاقة والسكون
- الطريقة الخامسة: تحديث برنامج تشغيل الجهاز
- الطريقة السادسة: إلغاء تثبيت تحديثات Windows الأخيرة
- الطريقة السابعة: تغيير مهلة السكون غير المراقب للنظام
- الطريقة 8: تعطيل القفل الديناميكي
- الطريقة 9: تعطيل قفل الشاشة
- الطريقة العاشرة: تغيير إعدادات شاشة التوقف
كيفية إصلاح مشكلة تأمين نظام التشغيل Windows 10 نفسه
لقد أوضحنا هنا طرق حل قفل الكمبيوتر المحمول نفسه أثناء لعب مشكلة الألعاب بالتفصيل.
الأسباب الكامنة وراء قفل الكمبيوتر المحمول أثناء ممارسة الألعاب
قد يغلق نظامك نفسه من تلقاء نفسه أثناء لعب لعبة أو مشاهدة مقطع فيديو أو القيام بعمل أو مجرد تصفح الإنترنت. هناك عدد من الأسباب وراء قيام نظامك بهذا:
- يمكن لإعدادات الطاقة والسكون أن تضع نظامك في وضع السكون مما يؤدي إلى قفل جهاز الكمبيوتر نفسه.
- نظرًا لأن برنامج تشغيل الشاشة يتحكم في وضع السكون ، إذا كان برنامج التشغيل قديمًا ويحتاج إلى تحديث ، فقد يبدأ في العمل مما يؤدي إلى قفل الشاشة تلقائيًا.
- في بعض الأحيان ، يمكن أن يحدث قفل عشوائي للكمبيوتر أيضًا بسبب تحديثات النظام الأخيرة .
- سبب آخر يمكن أن يؤدي إلى قفل عشوائي هو إعدادات شاشة التوقف .
كيفية منع نظام Windows 10 من الإقفال
قد يقفل نظامك نفسه من تلقاء نفسه ويطلب منك إدخال رمز المرور الخاص بك. هذه المشكلة مزعجة بلا شك ، خاصة عندما تكون في خضم القيام بشيء مهم. ولكن لا داعي للقلق لأن لدينا بعض الإصلاحات المجربة والمختبرة لك والتي يمكن أن تساعدك في حل المشكلة في دقائق ، دعنا نلقي نظرة عليها أدناه:
الطريقة الأولى: إجراء التمهيد النظيف
أخيرًا ، لإصلاح القفل التلقائي لنظام التشغيل Windows 10 ، يمكنك محاولة التمهيد النظيف لجهازك للتحقق مما إذا كان أحد البرامج المثبتة يجبر جهازك على الدخول في وضع السكون. يمكنك بسهولة تنفيذ التمهيد النظيف في نظام التشغيل Windows 10 بمساعدة دليلنا.
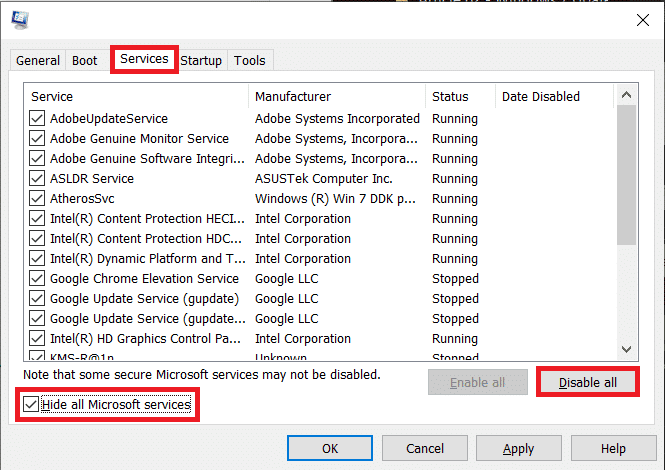
الطريقة 2: تشغيل مستكشف أخطاء الطاقة ومصلحها
أسهل حل يمكنك تجربته عندما يتعلق الأمر بالقفل التلقائي هو تشغيل مستكشف أخطاء الطاقة ومصلحها على نظامك لاستبعاد إمكانية حدوث مشكلات في نظام الطاقة نفسه. لتشغيل مستكشف الأخطاء ومصلحها ، اتبع الخطوات الواردة أدناه:
1. اضغط على مفتاحي Windows + I في نفس الوقت لتشغيل الإعدادات .
2. انقر فوق مربع التحديث والأمان ، كما هو موضح.
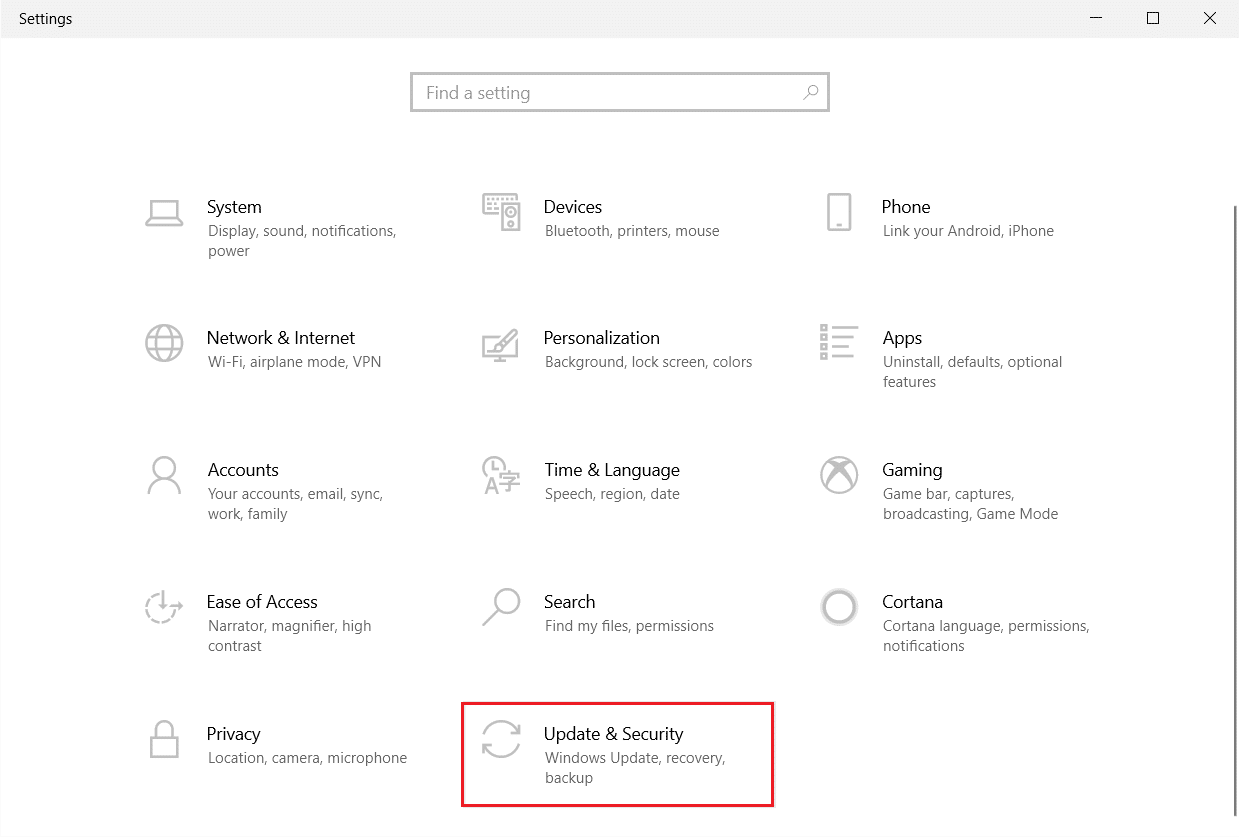
3. انتقل إلى قائمة "استكشاف الأخطاء وإصلاحها" في الجزء الأيمن.
4. حدد مستكشف أخطاء Powe ومصلحها وانقر فوق الزر تشغيل مستكشف الأخطاء ومصلحها الموضح أدناه.
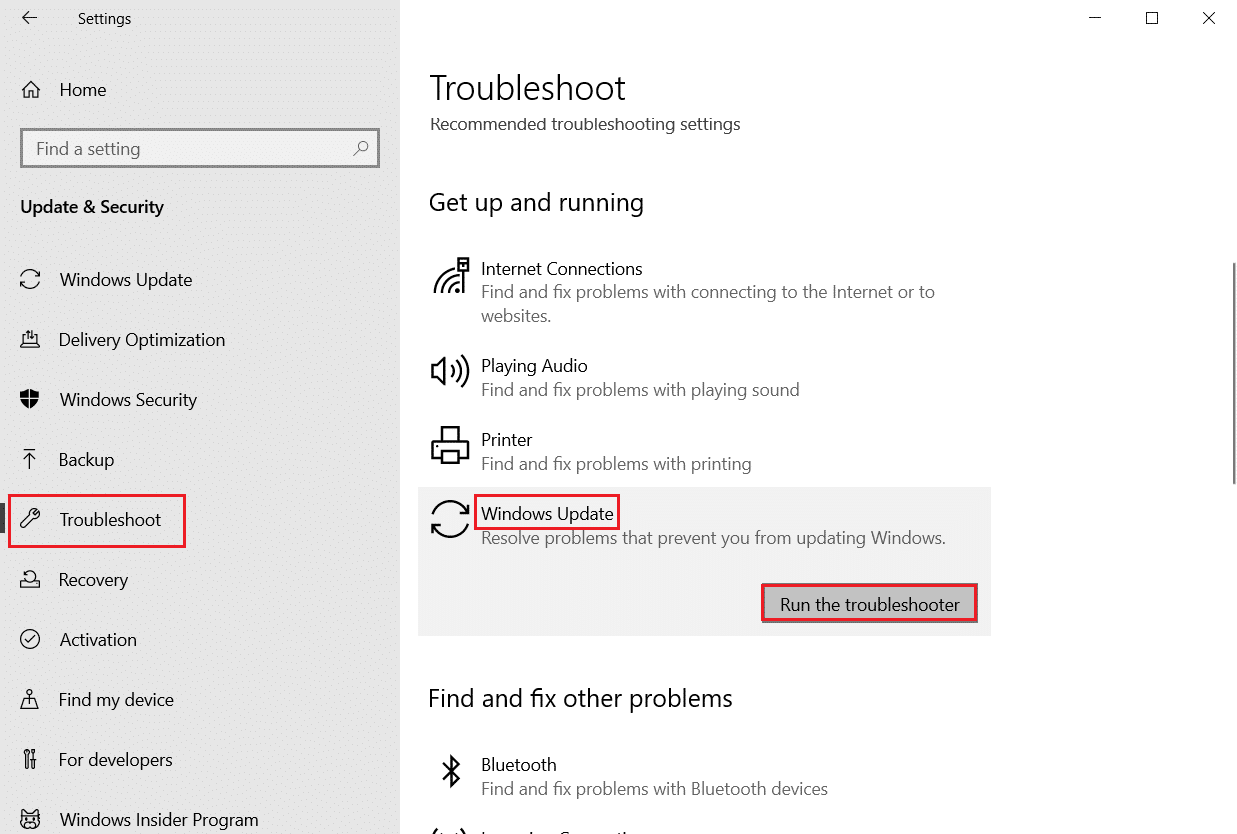
5. انتظر حتى يقوم مستكشف الأخطاء ومصلحها باكتشاف المشكلة وإصلاحها. بمجرد اكتمال العملية ، انقر فوق تطبيق هذا الإصلاح وأعد تشغيل الكمبيوتر .
اقرأ أيضًا: ماذا تفعل إذا كان WiFi يعمل ولكن ليس Ethernet على نظام التشغيل Windows 10؟
الطريقة الثالثة: إزالة متطلبات تسجيل الدخول بعد النوم
يمكن أيضًا حل قفل الكمبيوتر بشكل عشوائي بسهولة عن طريق إزالة متطلبات تسجيل الدخول بعد النوم. تنطبق هذه الطريقة على المستخدمين الذين قاموا بتعيين كلمة مرور مطلوبة عند تشغيل النظام أو إيقاظه بعد النوم. يقوم Windows تلقائيًا بإغلاق نظامك عندما ينتقل إلى وضع السكون. ومن ثم ، فإن إزالة هذا المطلب سيساعدك على التعامل مع القفل العشوائي:
1. قم بتشغيل تطبيق الإعدادات بالضغط على مفتاحي Windows + I معًا.
2. الآن ، حدد إعدادات الحسابات .

3. بعد ذلك ، انقر فوق خيارات تسجيل الدخول .

4. الآن ، ضمن طلب تسجيل الدخول ، قم بتغيير الخيار إلى أبدًا .
الطريقة الرابعة: تعطيل القفل التلقائي ضمن إعدادات الطاقة والسكون
كما تعلم بالفعل ، يتطلب جهاز كمبيوتر يعمل بنظام Windows تسجيل الدخول بعد أن ينتقل إلى وضع السكون ، يمكنك تغيير هذا القفل التلقائي ضمن إعدادات الطاقة والسكون لتجنب قفل Windows 10 نفسه. سيساعد هذا أيضًا نظامك على عدم قفل نفسه أبدًا بعد فترة زمنية معينة. يمكنك إلقاء نظرة على الخطوات أدناه لتعطيل القفل التلقائي:
1. افتح إعدادات Windows على جهاز الكمبيوتر الخاص بك.
2. الآن ، انقر فوق التخصيص .
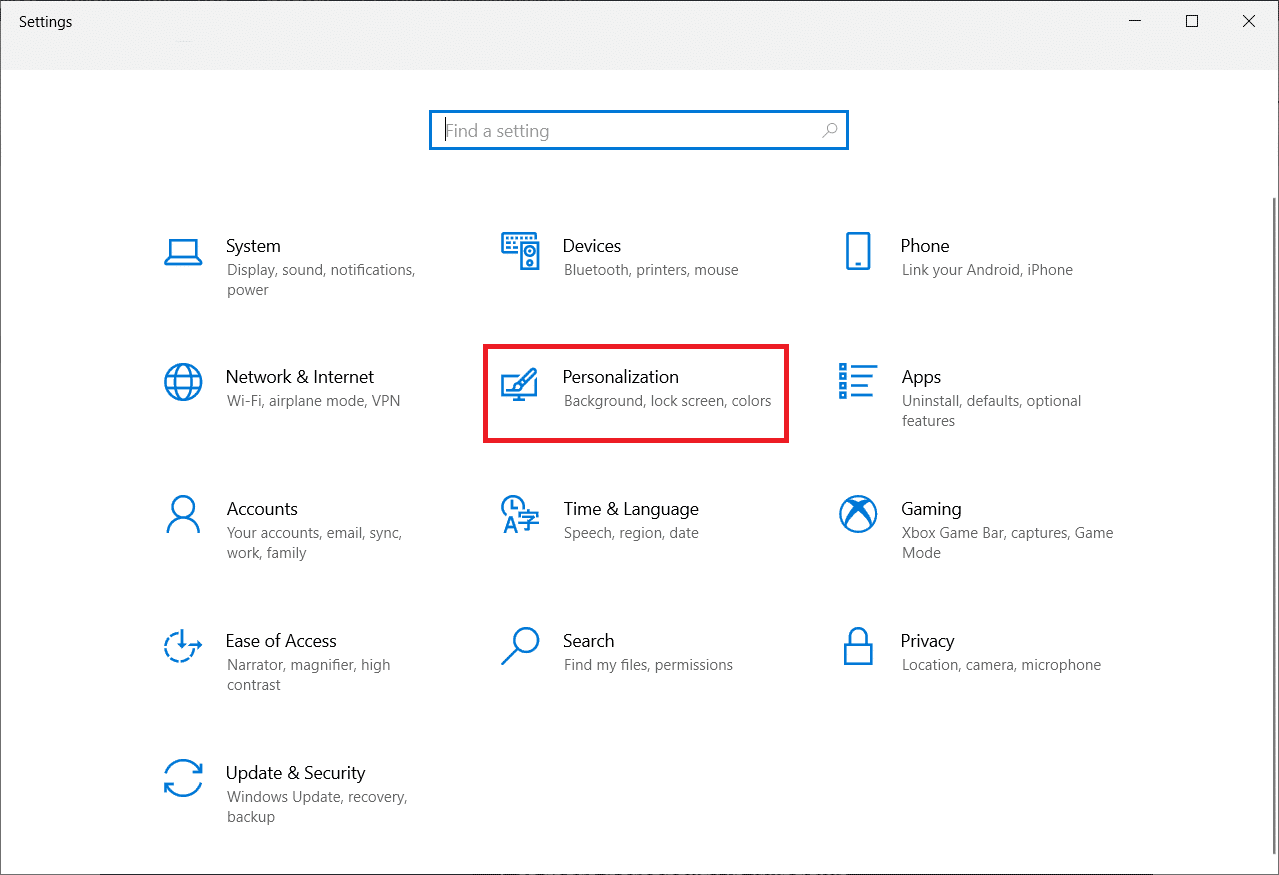
3. اذهب إلى قائمة قفل الشاشة .
4. بعد ذلك ، انقر فوق مهلة الشاشة .
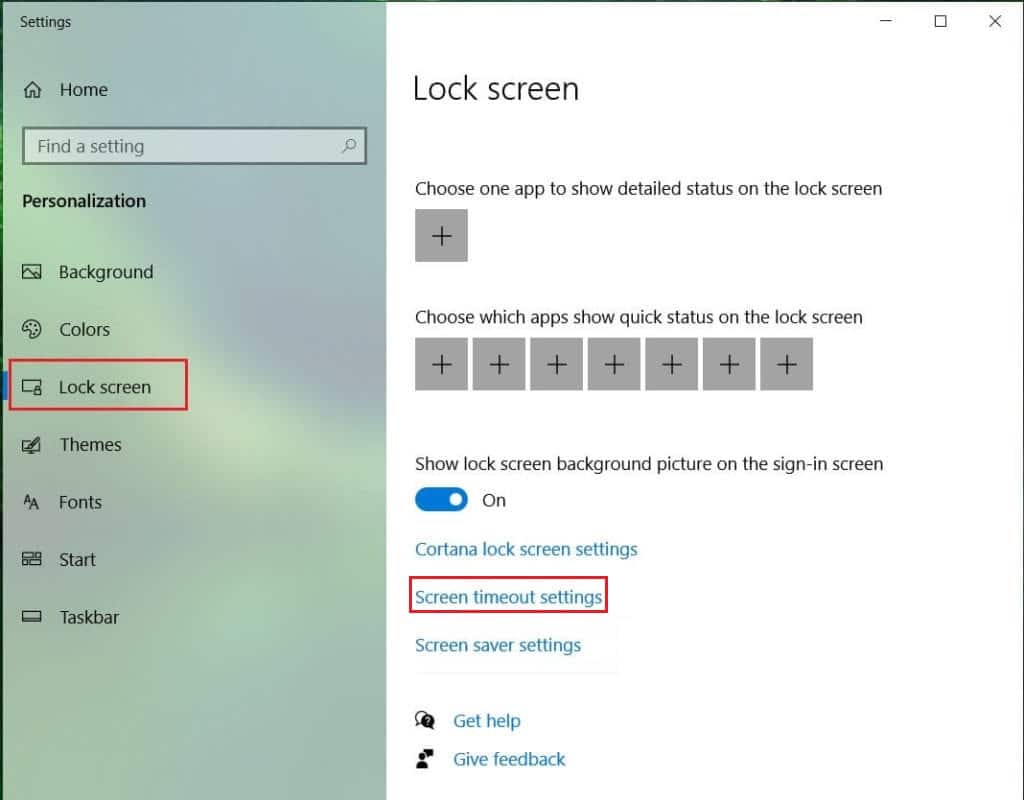
5. الآن ، افتح علامة التبويب الشاشة والسكون واضبط الوقت على الحد الأقصى في جميع الخيارات ، أو ببساطة اختر أبدًا .
اقرأ أيضًا: Fix Full Screen لا يعمل على نظام التشغيل Windows 10
الطريقة الخامسة: تحديث برنامج تشغيل الجهاز
تتحكم محركات العرض في نظامك في وضع السكون. لذلك ، يجب عليك التأكد من أن برامج التشغيل هذه محدثة أو أنها قد تتداخل مع نظامك ويمكن أن تؤدي إلى قفل الكمبيوتر المحمول الخاص بك أثناء ممارسة الألعاب. لذلك ، يجب عليك تحديث برنامج تشغيل الرسومات الخاص بك ، إذا كنت لا تعرف كيفية قراءة دليلنا حول 4 طرق لتحديث برامج تشغيل الرسومات في نظام التشغيل Windows 10 والذي يحتوي على خطوات مفصلة لمساعدتك في تنفيذ الطريقة.
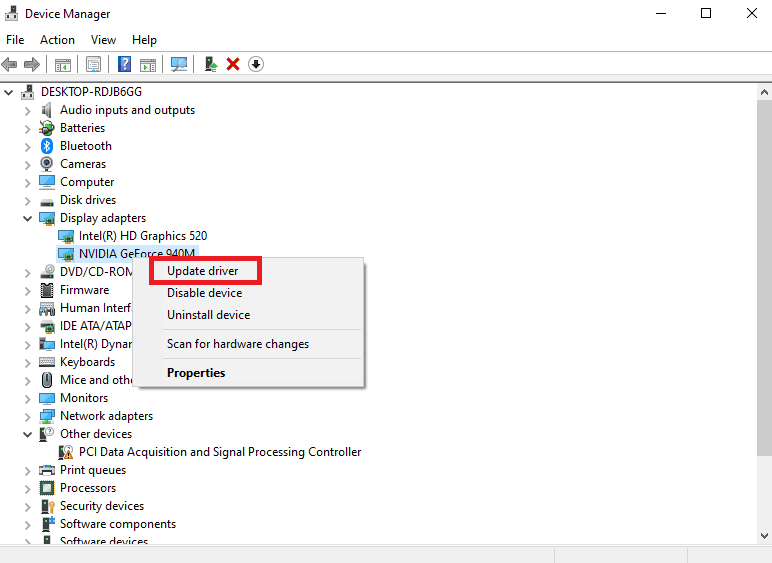
الطريقة السادسة: إلغاء تثبيت تحديثات Windows الأخيرة
من بين الأسباب المحتملة الأخرى ، يمكن أن يتسبب تحديث النظام الأخير أيضًا في إيقاف تشغيل النظام تلقائيًا. إذا كان الأمر كذلك ، فيجب عليك التحقق من التحديث الذي تم تثبيته مؤخرًا وإلغاء تثبيته ، إذا لزم الأمر.

1. اضغط على مفتاحي Windows + I في نفس الوقت لفتح إعداد Windows .
2. حدد إعدادات التحديث والأمان .
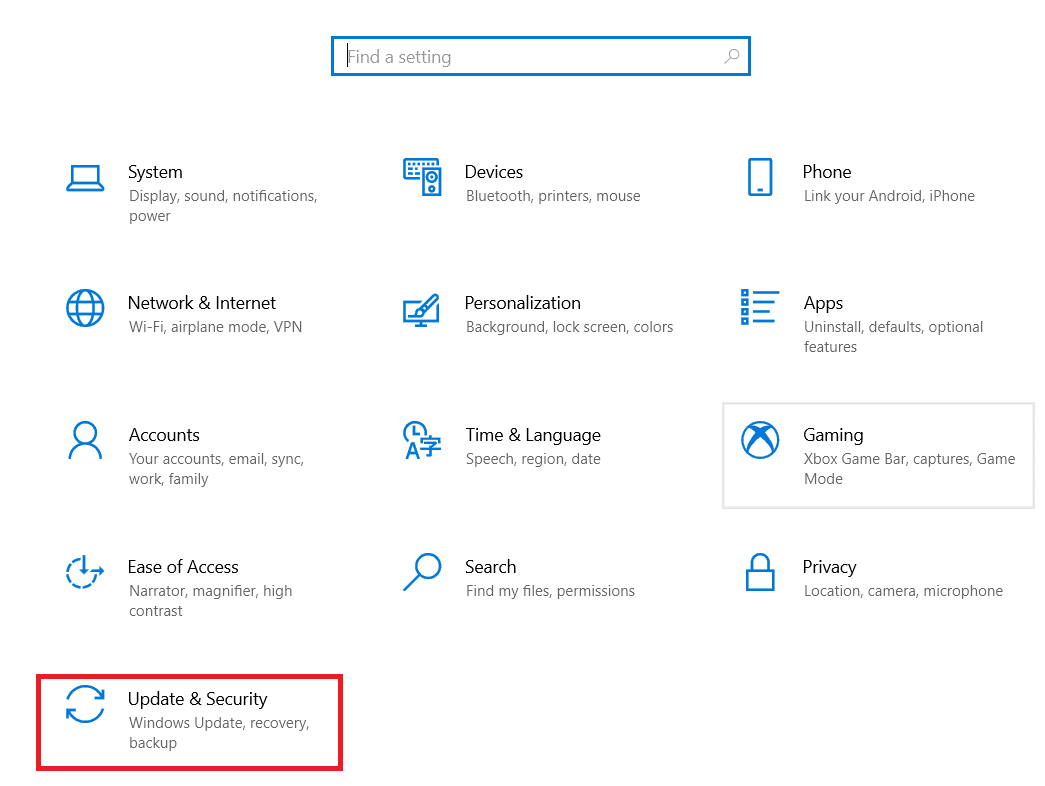
3. الآن ، انقر فوق "عرض محفوظات التحديث" .
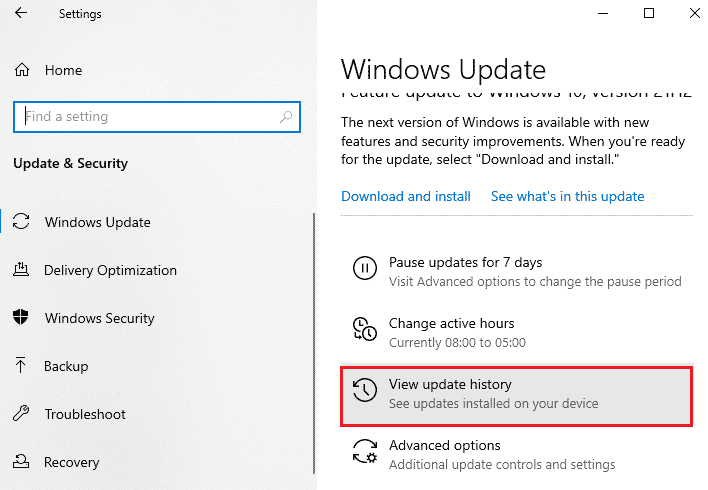
4. حدد إلغاء تثبيت التحديثات .
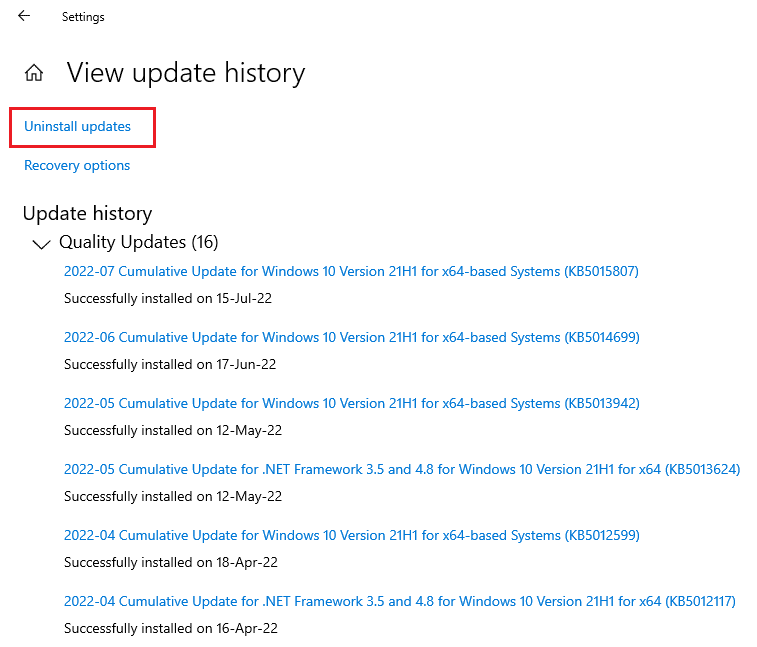
5. الآن ، انقر بزر الماوس الأيمن فوق آخر تحديث وانقر فوق إلغاء التثبيت .
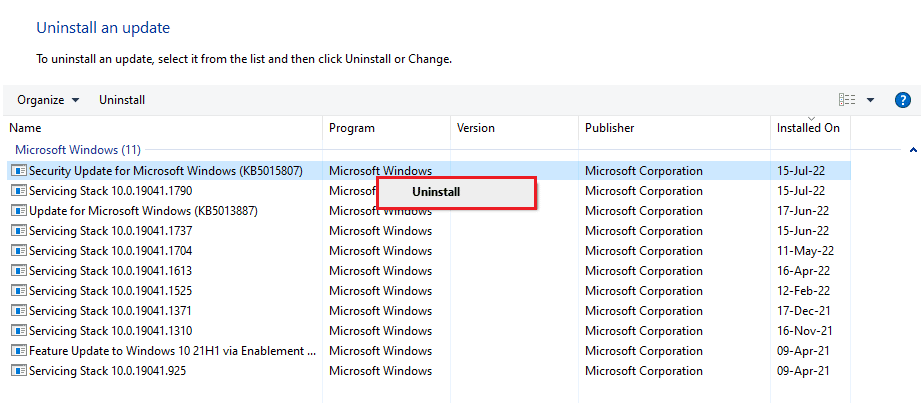
اقرأ أيضًا: إصلاح خطأ Windows Update 0x80071160
الطريقة السابعة: تغيير مهلة السكون غير المراقب للنظام
هناك طريقة أخرى لمنع نظام Windows 10 من القفل تتضمن تغيير مهلة سكون النظام غير المراقب. سيساعدك التغيير والتبديل في هذه الإعدادات على إطالة الوقت على الأقل قبل قفل نظامك. للوصول إلى هذه الإعدادات ، ستحتاج إلى تشغيل لوحة التحكم:
1. افتح الأداة المساعدة لوحة التحكم من شريط البحث بجهاز الكمبيوتر الخاص بك.
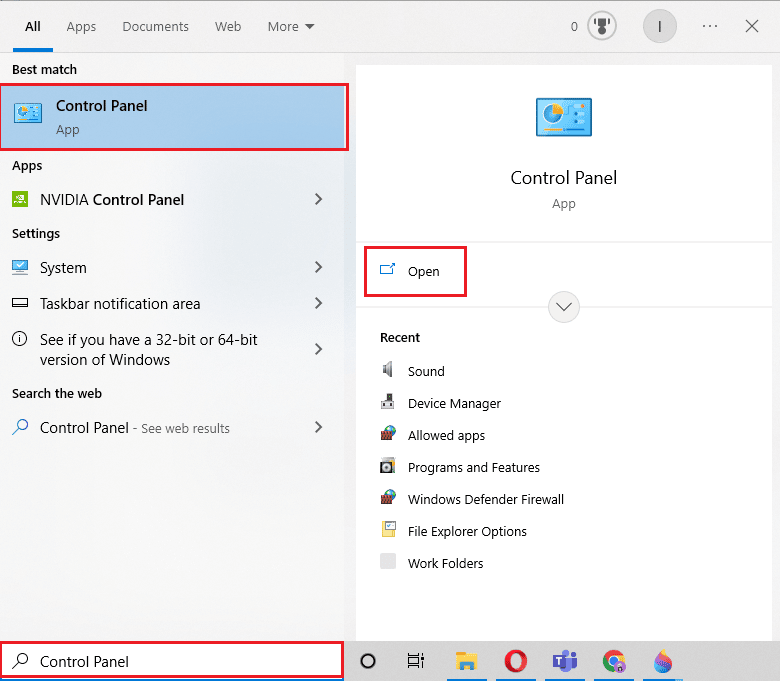
2. قم بتعيين عرض حسب> الفئة ، ثم حدد الأجهزة والصوت .
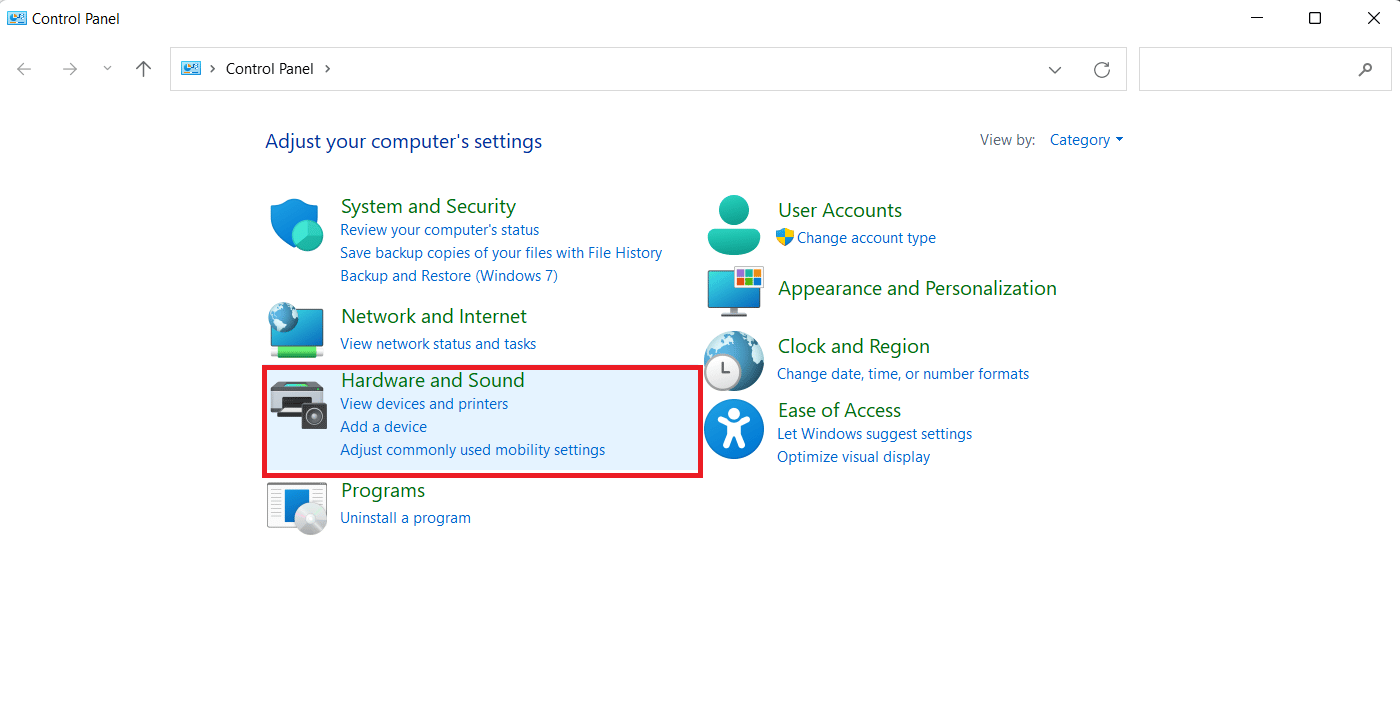
3. بعد ذلك ، ضمن "خيارات الطاقة" ، انقر فوق "تغيير عندما ينام الكمبيوتر" .
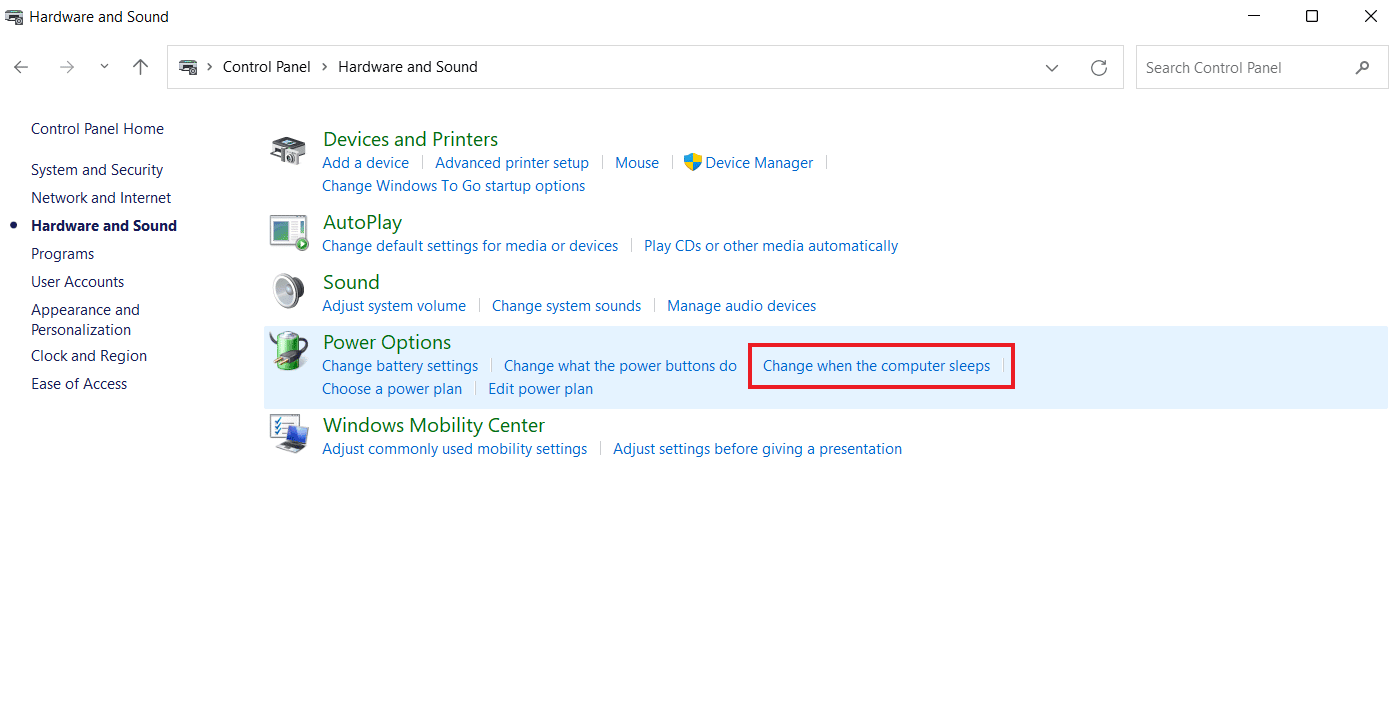
4. الآن ، انقر فوق تغيير إعدادات الطاقة المتقدمة .
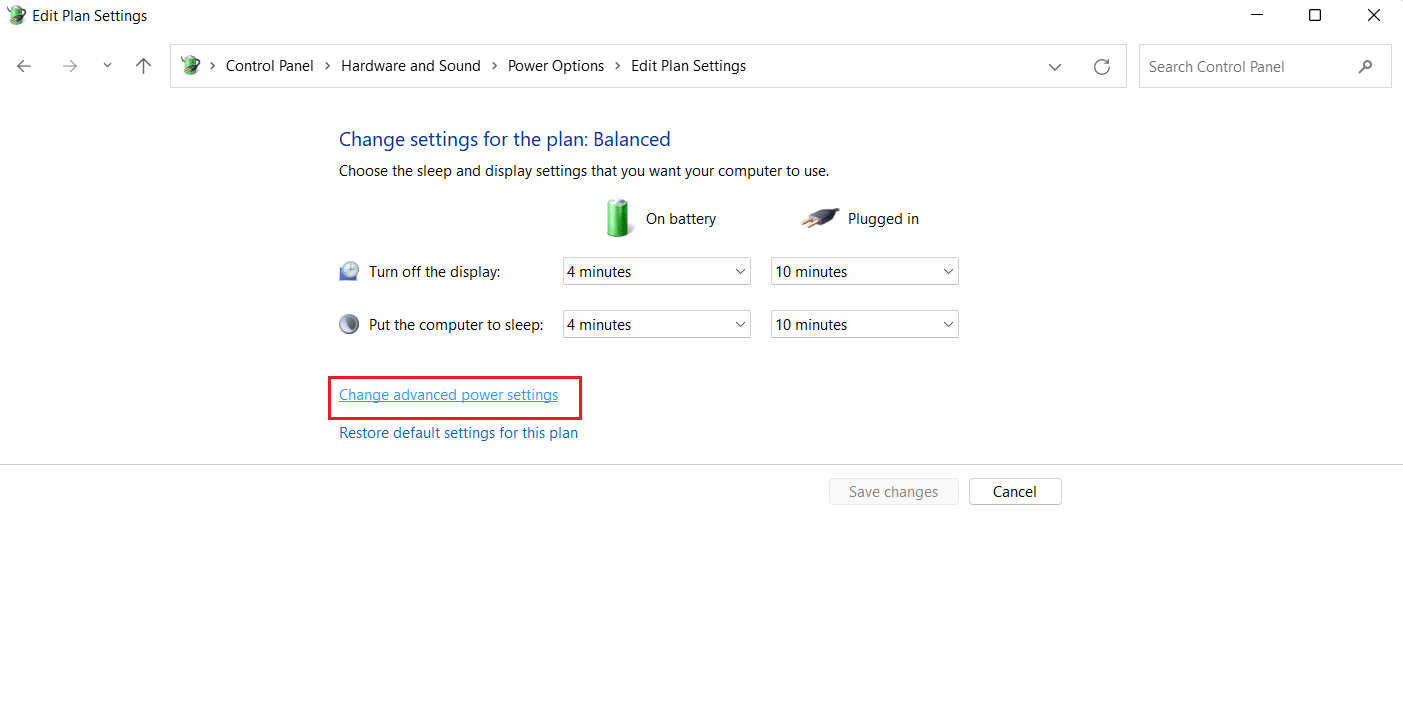
5. الآن ، قم بتوسيع خيار + السكون فيه.
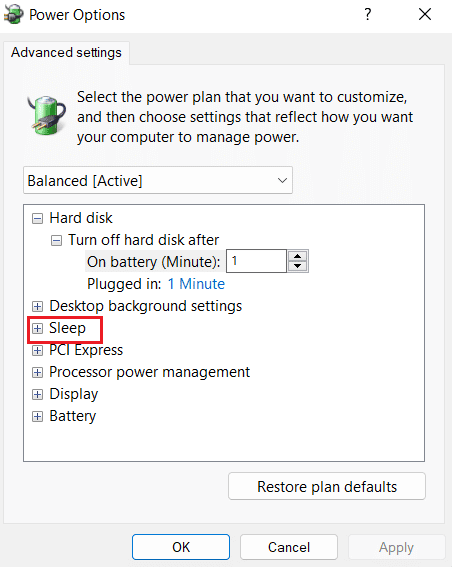
6. بعد ذلك ، قم بتوسيع خياري + السكون بعد و + السماح بمؤقتات التنبيه .
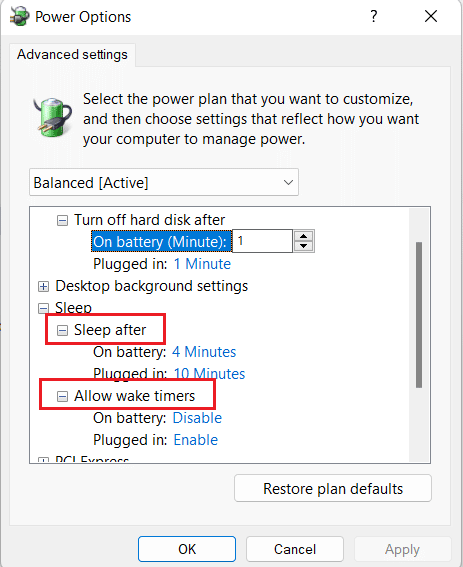
7. الآن ، قم بتعيين الوقت حسب تفضيلاتك أو حدد 0 لـ Never .
الطريقة 8: تعطيل القفل الديناميكي
تتضمن الطريقة التالية إيقاف تشغيل القفل الديناميكي إذا تمت مزامنة هاتفك مع جهاز الكمبيوتر الخاص بك. هذا لأنه إذا خرج هاتفك عن نطاق نظامك ، فسيتم قفل جهاز الكمبيوتر الخاص بك تلقائيًا. لذلك ، سيساعدك تعطيل هذه الميزة على حل قفل جهاز الكمبيوتر بشكل عشوائي.
1. ابدأ إعدادات النافذة وافتح الحسابات فيها.

2. الآن ، انقر فوق علامة التبويب خيارات تسجيل الدخول .

3. انتقل إلى خيار القفل الديناميكي وافتحه.
4. فيه ، قم بإلغاء تحديد المربع للسماح لـ Windows بقفل جهازك تلقائيًا عندما تكون بعيدًا .
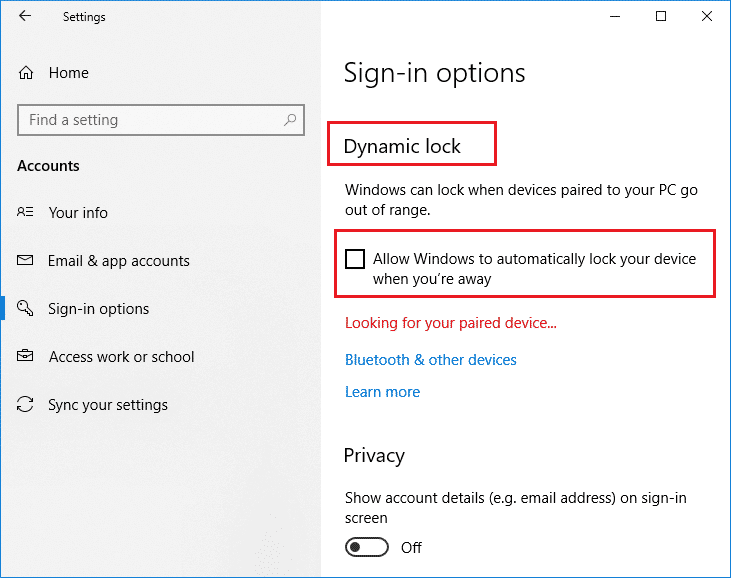
اقرأ أيضًا: كيفية استخدام Dynamic Lock في نظام التشغيل Windows 10
الطريقة 9: تعطيل قفل الشاشة
ستساعدك هذه الطريقة في حل جميع المشكلات المتعلقة بقفل جهازك. يمكن تعطيل شاشة القفل بطريقتين ، إحداهما تتضمن مفتاح NoLockScreen في محرر التسجيل والأخرى تتضمن تعديل الإعدادات في محرر نهج المجموعة المحلي . يمكنك تنفيذ هذه الطرق وحل قفل Windows 10 نفسه بسهولة بمساعدة دليلنا حول كيفية تعطيل قفل الشاشة في نظام التشغيل Windows 10.
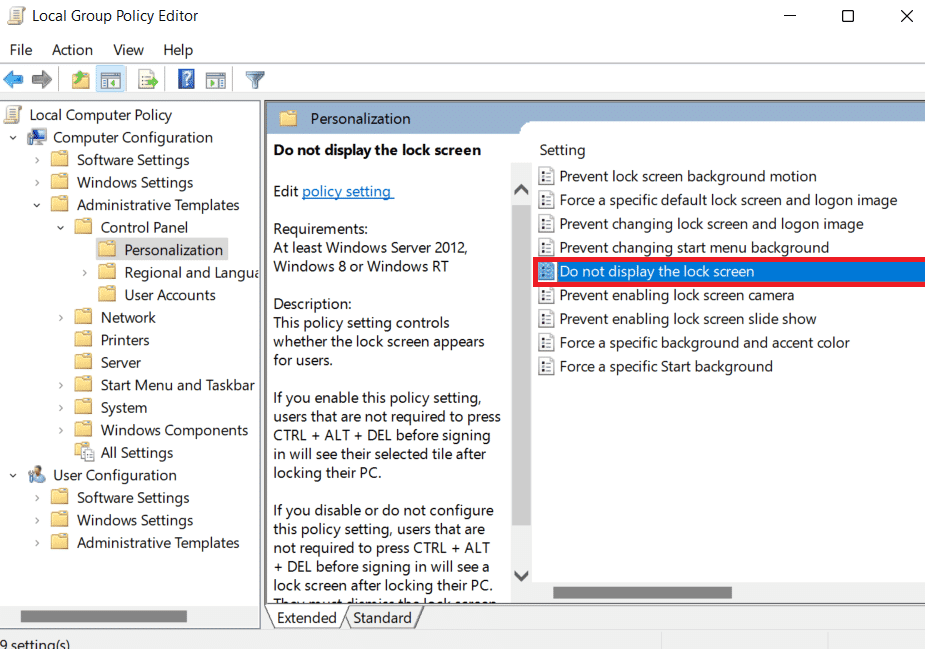
الطريقة العاشرة: تغيير إعدادات شاشة التوقف
يعد تغيير إعدادات شاشة التوقف في نظامك طريقة أخرى يمكنك محاولة إصلاح القفل التلقائي على جهاز الكمبيوتر الخاص بك.
1. في الإعدادات ، قم بتشغيل الحساب وخيار خيارات تسجيل الدخول .

2. الآن ، انتقل إلى قائمة قفل الشاشة .
3. بعد ذلك ، انقر فوق خيار إعدادات شاشة التوقف .
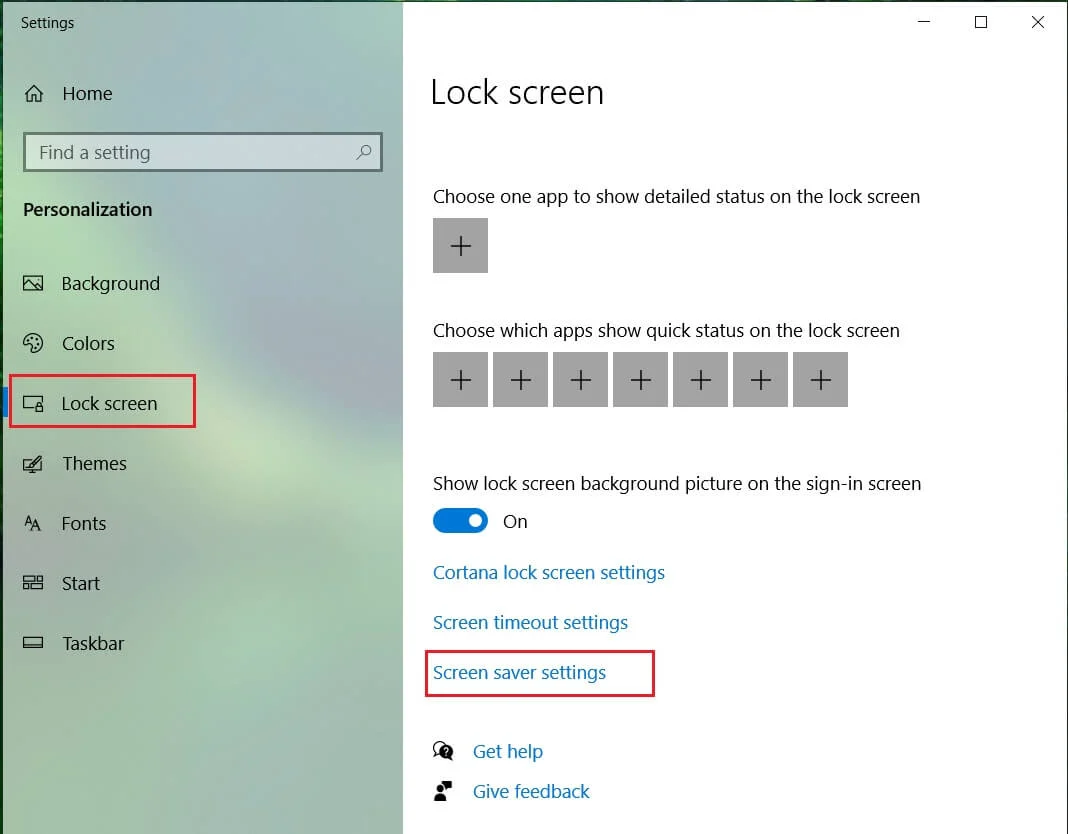
4. الآن ، قم بإلغاء تحديد مربع عند الاستئناف ، اعرض شاشة تسجيل الدخول .
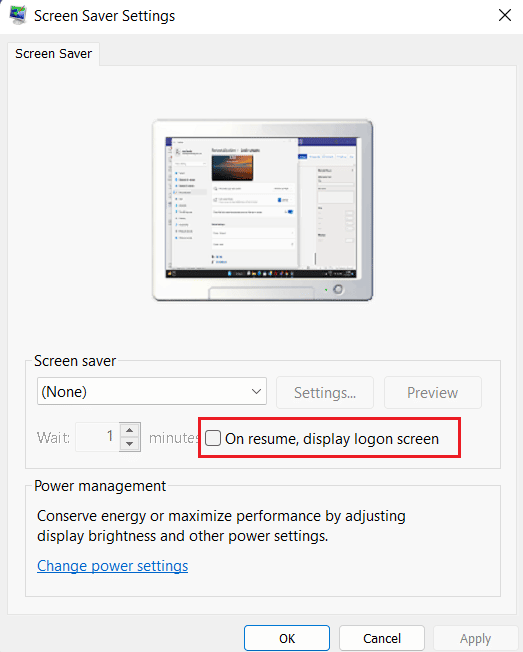
وبالتالي ، يمكنك اتباع الطرق المذكورة أعلاه لحل مشكلة قفل الكمبيوتر المحمول أثناء لعب مشكلة الألعاب.
الأسئلة المتداولة (FAQs)
س 1. لماذا يتم قفل جهاز الكمبيوتر الخاص بي تلقائيًا؟
الجواب. يتم تشغيل النقص التلقائي في الكمبيوتر من خلال عدة أسباب بما في ذلك مشكلات نظام التشغيل أو التثبيت غير الصحيح لبرنامج التشغيل أو حتى تحديث نظام التشغيل الأخير .
س 2. هل توجد ميزة القفل التلقائي في Windows 11؟
الجواب. نعم ، توجد ميزة القفل التلقائي في نظام التشغيل Windows 11 مشابهة لنظام التشغيل Windows 10. كما أن عملية تمكين هذه الميزة في نظام التشغيل Windows 11 هي نفسها بالنسبة لنظام التشغيل Windows 10.
س 3. لماذا يقفل نظامي ويغلق بشكل متكرر؟
الجواب. إذا كنت تواجه قفلًا وإغلاقًا متكررًا في نظامك ، فيجب عليك التحقق من بطاريته حيث يمكن أن يكون عاملاً إشكاليًا وراءه.
س 4. ما المقصود بالقفل الديناميكي على جهاز الكمبيوتر؟
الجواب. يساعد القفل الديناميكي على جهاز كمبيوتر يعمل بنظام Windows على قفل جهاز الكمبيوتر الخاص بك تلقائيًا عندما يكون جهاز Bluetooth المتصل (عادةً هاتف أو ساعة ذكية) خارج النطاق. عند الخروج من نطاق جهاز الكمبيوتر ، يخرج القفل الديناميكي عن النطاق أيضًا وعادة ما يتم قفل الكمبيوتر تلقائيًا بعد 30 ثانية.
س 5. كيف يمكنني منع Windows 10 من الإغلاق عند الخمول؟
الجواب. أفضل طريقة ممكنة لمنع إغلاق Windows 10 عند الخمول هي تعطيل وضع السكون . يمكنك تعطيله من خلال الوصول إلى إعدادات الطاقة والسكون لنظامك.
مُستَحسَن:
- إصلاح كاميرا Droid Turbo 2 لا تعمل
- كيفية ربط بطاقات Trello عبر اللوحات
- إصلاح استثناء خدمة النظام على نظام التشغيل Windows 10 أو 11
- 32 من أفضل برامج قفل المجلدات المجانية لنظام التشغيل Windows 10
يعد قفل Windows 10 نفسه بالفعل مشكلة غاضبة ولكننا نأمل أن يساعدك دليلنا لإصلاحها باستخدام طرق مختلفة على النجاح. أخبرنا بأفكارك حول المستند وإذا كان لديك أي استفسارات أو اقتراحات أخرى لنا ، فيرجى تركها في قسم التعليقات.
