ماذا تفعل إذا كان WiFi يعمل ولكن ليس Ethernet على نظام التشغيل Windows 10؟
نشرت: 2022-12-07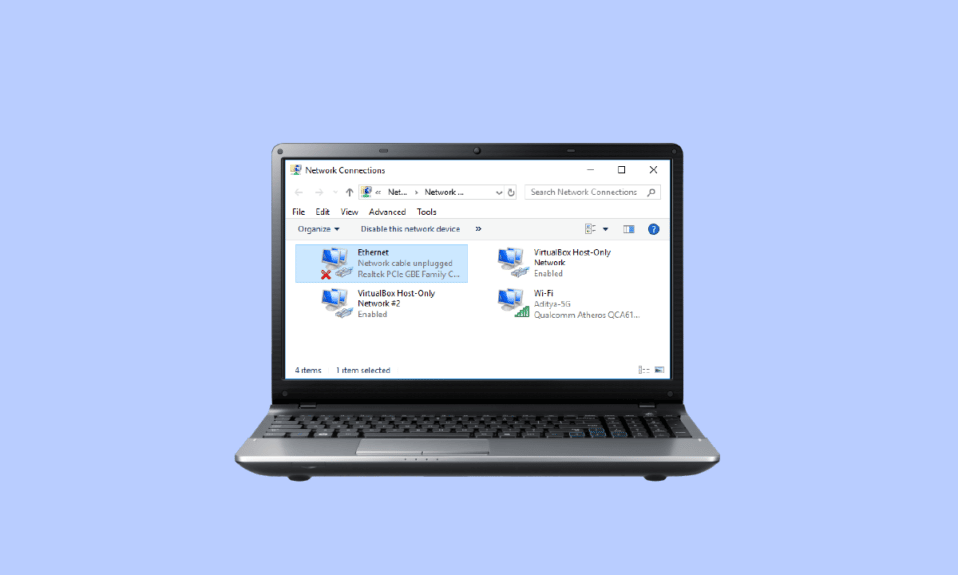
هل جهاز الكمبيوتر الخاص بك لا يتصل باتصال Ethernet ، على الرغم من أنه متصل بشبكة WiFi؟ هذه مشكلة شائعة لمستخدمي Windows 10 في العديد من المناسبات ، يمكن للمستخدمين أن يجدوا أن شبكة WiFi الخاصة بهم تعمل ولكن ليس Ethernet Windows 10 ، ولا يمكنهم معرفة سبب وكيفية إصلاح هذه المشكلة. عندما يكون جهاز الكمبيوتر الخاص بك به مشكلة لم يتم اكتشافها في Ethernet ، فقد يتسبب ذلك في العديد من المشكلات ، مثل عدم وجود الإنترنت ومشكلات الاتصال الأخرى. هناك طرق مختلفة لإصلاح مشكلة عدم عمل Ethernet في نظام التشغيل Windows 10 ، مثل تشغيل مستكشف أخطاء شبكة Windows ومصلحها أو تغيير إعدادات MAC. في هذا الدليل ، سنناقش أسباب وطرق حل مشكلات اتصال Ethernet على جهاز الكمبيوتر الذي يعمل بنظام Windows 10.
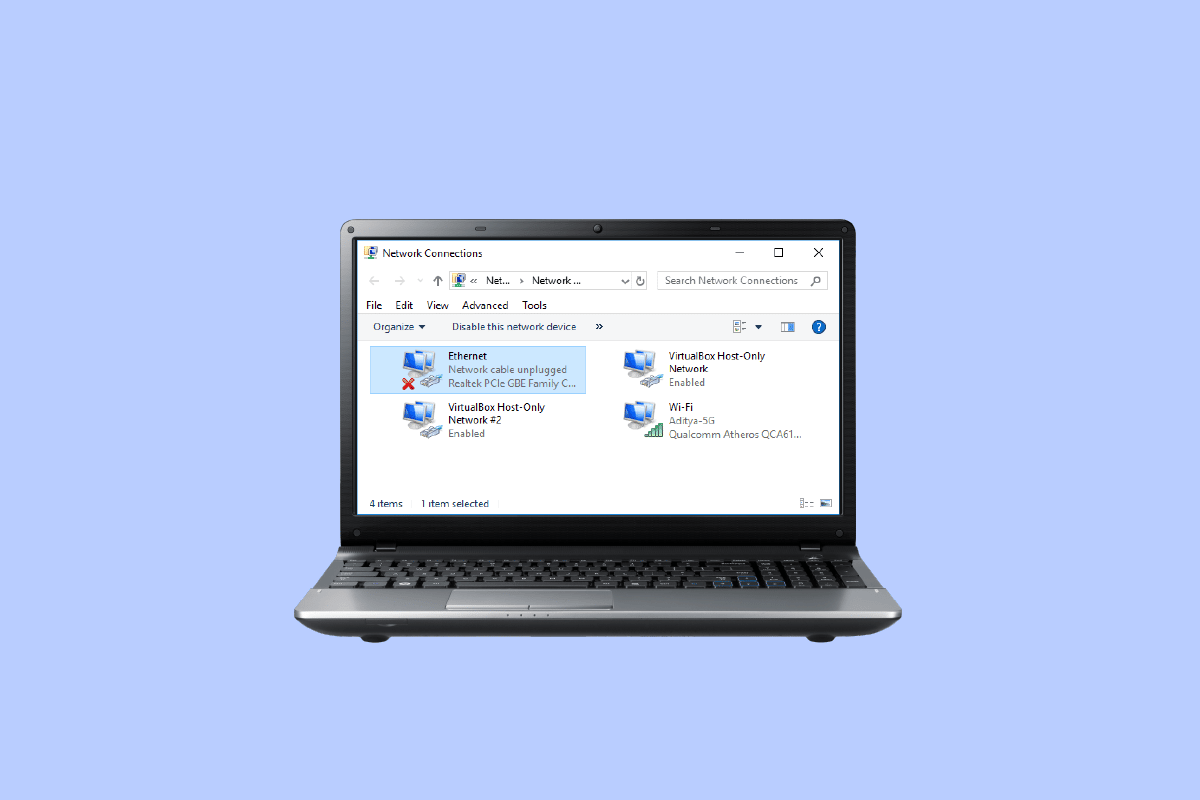
محتويات
- كيفية إصلاح WiFi يعمل ولكن ليس Ethernet على نظام التشغيل Windows 10
- أسباب عدم عمل Ethernet على نظام التشغيل Windows 10
- الطريقة الأولى: إعادة تشغيل جهاز التوجيه
- الطريقة الثانية: تشغيل مستكشف أخطاء الشبكة ومصلحها
- الطريقة الثالثة: تحديث برامج تشغيل الشبكة
- الطريقة الرابعة: إعادة تثبيت برامج تشغيل الشبكة
- الطريقة الخامسة: تفريغ الطاقة المتبقية
- الطريقة 6: تغيير عنوان MAC
- الطريقة السابعة: تغيير إعدادات DNS و TCP / IP
- الطريقة 8: إعادة تعيين إعدادات الشبكة
كيفية إصلاح WiFi يعمل ولكن ليس Ethernet على نظام التشغيل Windows 10
تابع القراءة لمعرفة المزيد عن حلول إصلاح Ethernet التي لا تعمل على Windows 10 بالتفصيل.
أسباب عدم عمل Ethernet على نظام التشغيل Windows 10
يمكن أن تكون هناك أسباب مختلفة لعدم عمل Ethernet على جهاز الكمبيوتر الخاص بك ؛ بعض الأسباب الأكثر شيوعًا لهذه المشكلة مذكورة هنا.
- يعد اتصال جهاز التوجيه غير المناسب بجهاز الكمبيوتر الخاص بك سببًا شائعًا لهذا الخطأ.
- تعد أيضًا برامج تشغيل محول الشبكة القديمة أو الفاسدة من الأسباب الشائعة لهذا الخطأ.
- يمكن أن تتسبب مشكلات الطاقة في اللوحة الأم للكمبيوتر أيضًا في حدوث مشكلة في اتصال Ethernet.
- ترتبط أيضًا إعدادات عنوان MAC غير الصحيحة على جهاز الكمبيوتر الخاص بك بهذه المشكلة.
- إعدادات DNS و TCP / IP غير الصحيحة مسؤولة أيضًا عن هذه المشكلة.
- يمكن أن تتسبب مشكلات النظام المختلفة أيضًا في حدوث هذه المشكلة.
- يمكن أن تتسبب مشكلات إعدادات الشبكة الأساسية أيضًا في عدم اتصال Ethernet.
في هذا الدليل ، سنتناول كيفية إصلاح عمل WiFi ولكن ليس Ethernet في مشكلة Windows 10.
الطريقة الأولى: إعادة تشغيل جهاز التوجيه
من أول الأشياء التي يمكنك القيام بها لإصلاح اتصال Ethernet ولكن لا توجد مشكلة في الإنترنت بنظام Windows 10 هو التحقق مما إذا كان جهاز توجيه WiFi متصلًا بشكل صحيح. بشكل عام ، لا يعمل Ethernet خطأ Windows 10 بسبب اتصال غير صحيح بجهاز التوجيه. لذلك ، تأكد من أنك قمت بتوصيل جهاز التوجيه الخاص بك بشكل صحيح لتجنب مشكلة عدم اكتشاف إيثرنت. اتبع الخطوات الموضحة لإعادة تشغيل جهاز التوجيه الخاص بك.
1. اضغط على زر الطاقة في الجزء الخلفي من جهاز التوجيه الخاص بك لإيقاف تشغيل الجهاز.
2. الآن ، افصل كابل طاقة جهاز التوجيه / المودم وانتظر حتى يتم استنزاف الطاقة بالكامل.
3. ثم أعد توصيل كبل الطاقة وقم بتشغيله بعد دقيقة.

4. انتظر حتى يتم إعادة إنشاء اتصال الشبكة وحاول تسجيل الدخول مرة أخرى.
تحقق من وجود أسلاك معيبة أو متصلة بشكل غير صحيح ، والتي قد تتسبب في عدم عمل Ethernet في مشكلة Windows 10. إذا وجدت كبلات معيبة ، فاستبدلها بكابلات جديدة.
الطريقة الثانية: تشغيل مستكشف أخطاء الشبكة ومصلحها
تم تجهيز أجهزة الكمبيوتر التي تعمل بنظام Windows بأدوات متنوعة لاستكشاف الأخطاء وإصلاحها ، مثل مستكشف أخطاء الشبكة ومصلحها. إذا كان نظامك يواجه مشكلات في اتصال الشبكة ولا يتصل بشبكة Ethernet ، فيمكنك تشغيل مستكشف أخطاء الشبكة ومصلحها لإصلاح المشكلة. سيحدد مستكشف الأخطاء ومصلحها سبب المشكلة ويحلها. اتبع مقالتنا لاستكشاف مشكلات اتصال الشبكة وإصلاحها على نظام التشغيل Windows 10.
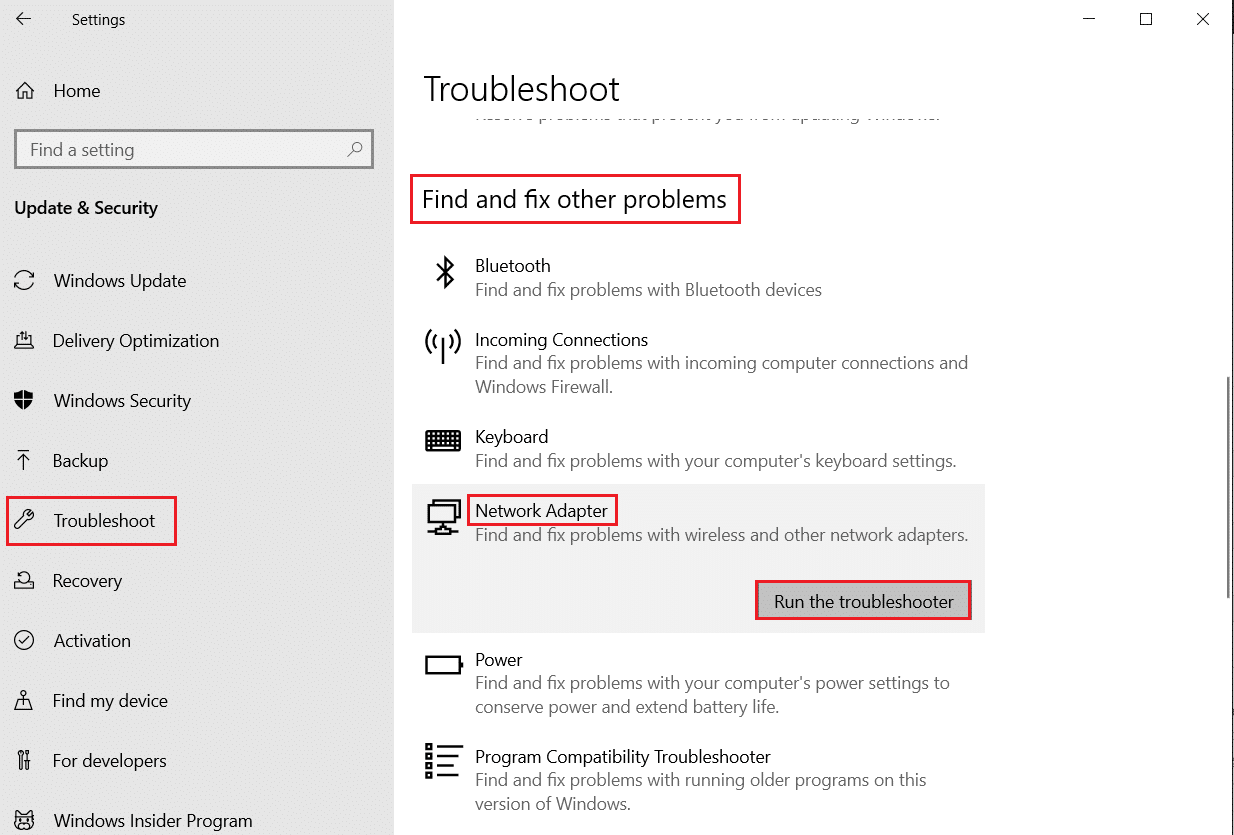
اقرأ أيضًا: Fix Computer Stuck on يتيح لك توصيلك بشبكة
الطريقة الثالثة: تحديث برامج تشغيل الشبكة
من الشائع أن يتعطل Ethernet ولا يعمل بشكل صحيح في نظام التشغيل Windows 10 بسبب وجود برنامج تشغيل خاطئ لمحول الشبكة. يمكن أن تحدث هذه المشكلة أيضًا بسبب برنامج تشغيل قديم على جهاز الكمبيوتر الخاص بك. إذا كانت برامج تشغيل الكمبيوتر على نظام التشغيل Windows 10 قديمة أو تالفة ، فقد تواجه مشكلات مختلفة مع Windows ، وقد يتعطل الكمبيوتر. بشكل عام ، يقوم Windows بتحديث برامج التشغيل تلقائيًا ؛ ومع ذلك ، إذا استمرت المشكلة ، يمكنك تحديث برامج التشغيل يدويًا على جهاز الكمبيوتر الخاص بك. يمكنك التحقق من دليل كيفية تحديث برامج تشغيل محول الشبكة على Windows 10 للعثور على طرق لتحديث برنامج تشغيل محول الشبكة على جهاز الكمبيوتر الذي يعمل بنظام Windows 10.
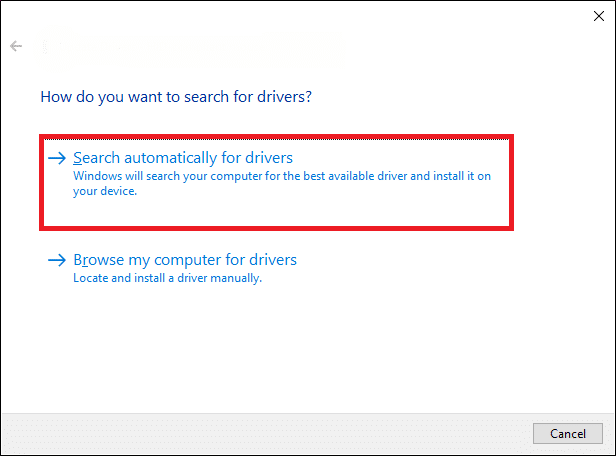
الطريقة الرابعة: إعادة تثبيت برامج تشغيل الشبكة
إذا لم يؤد تحديث برامج تشغيل محول الشبكة إلى حل مشكلة WiFi ولكن ليس مشكلة Ethernet Windows 10 ، فيمكنك محاولة إلغاء التثبيت ثم إعادة تثبيت برنامج تشغيل محول الشبكة لحل مشكلة Ethernet التي لم يتم اكتشافها. ستؤدي إعادة تثبيت برنامج التشغيل إلى محو أي أخطاء أو مشكلات فساد في برنامج التشغيل مع برنامج التشغيل وتثبيت برنامج تشغيل جديد لك لإصلاح اتصال Ethernet ولكن لا توجد مشكلة في نظام التشغيل Windows 10 على الإنترنت. لمعرفة طرق إعادة تثبيت برنامج التشغيل على جهاز الكمبيوتر الخاص بك ، يمكنك الاطلاع على دليل كيفية إلغاء التثبيت وإعادة تثبيت برامج التشغيل على نظام التشغيل Windows 10.
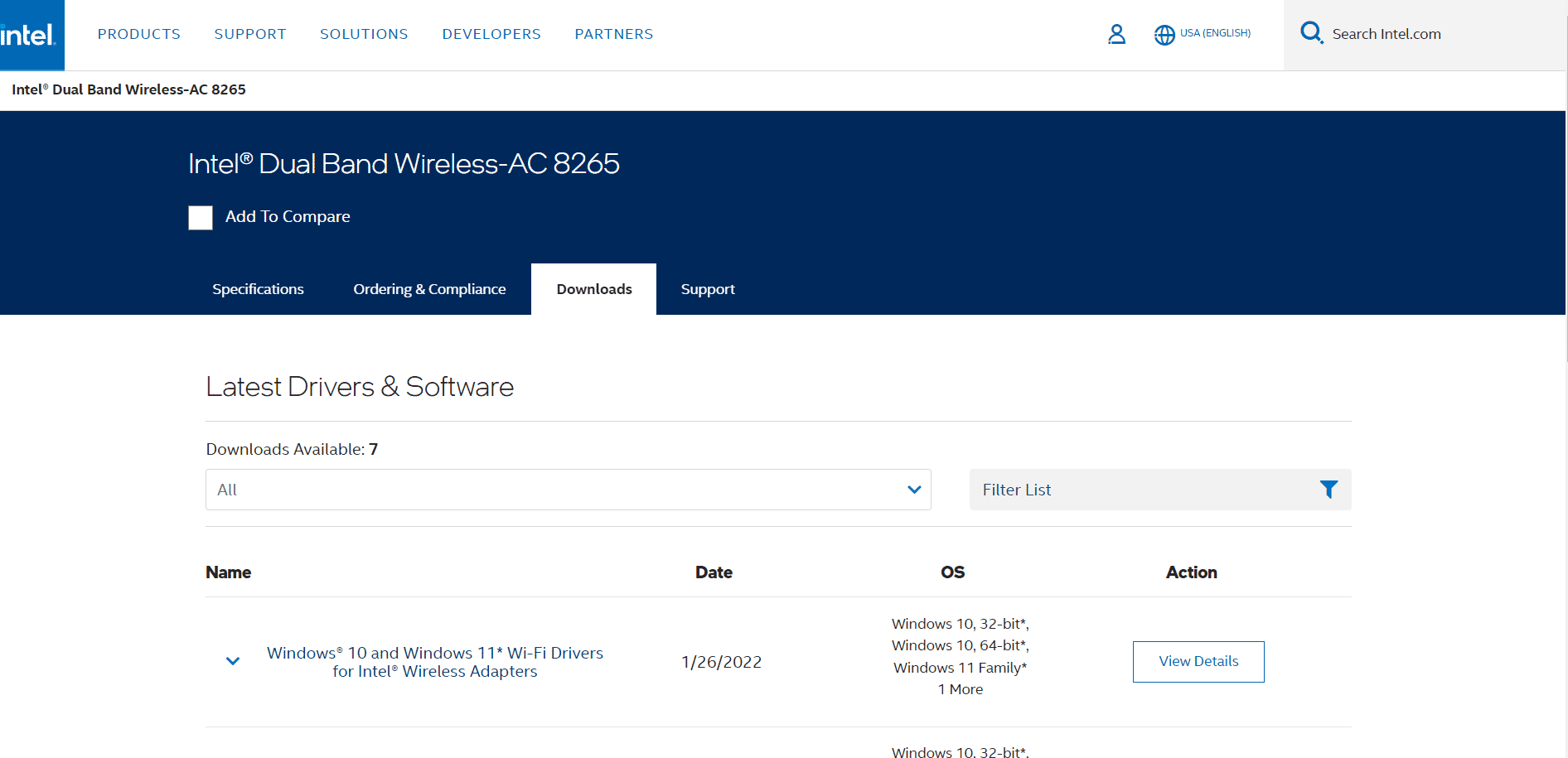

اقرأ أيضًا: Fix Intel Wireless AC 9560 لا يعمل
الطريقة الخامسة: تفريغ الطاقة المتبقية
إذا كان جهاز الكمبيوتر الخاص بك معطلًا ولم تعمل منافذ USB بشكل صحيح ، فيمكنك محاولة إجراء عملية لتفريغ الطاقة المتبقية من اللوحة الأم للكمبيوتر لإصلاح مشكلة Ethernet التي لا تعمل بنظام Windows 10. إنها خدعة قديمة لاستكشاف الأخطاء وإصلاحها للكمبيوتر يمكن استخدامها أيضًا لحل مشكلات عدم توصيل Ethernet على جهاز الكمبيوتر الذي يعمل بنظام Windows 10. تزيل العملية كل الشحنات الساكنة من مكثفات الكمبيوتر ، والتي تستنزف كل الطاقة من الكمبيوتر. يمكنك اتباع هذه الخطوات البسيطة لأداء تفريغ الطاقة المتبقية بأمان على جهاز الكمبيوتر الخاص بك.
1. أغلق جهاز الكمبيوتر الخاص بك.
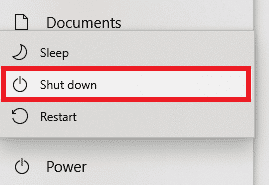
2. قم بإزالة جميع الأجهزة المتصلة بمنافذ جهاز الكمبيوتر الخاص بك.
3. الآن ، تأكد من إزالة كابل الطاقة .

4. أيضًا ، قم بإزالة البطارية من جهاز الكمبيوتر الخاص بك.
5. الآن ، استمر في الضغط على زر الطاقة بالكمبيوتر لمدة 30 ثانية ، ثم حرره لتفريغ الشحنات الساكنة من الكمبيوتر.
6. أخيرًا ، قم بتشغيل جهاز الكمبيوتر الخاص بك.
الطريقة 6: تغيير عنوان MAC
إذا كان Ethernet الخاص بك يحصل على العنوان الفعلي غير الصحيح لجهاز الكمبيوتر الخاص بك ، فقد تواجه مشكلات لم يتم اكتشاف Ethernet. لحل مشكلة عمل WiFi ولكن ليس مشكلة Ethernet Windows 10 ، يمكنك محاولة تغيير عنوان MAC على جهاز الكمبيوتر الخاص بك لحل مشكلة اتصال Ethernet ولكن لا توجد مشكلة في نظام التشغيل Windows 10 على الإنترنت. اقرأ دليلنا حول كيفية تغيير عنوان MAC.
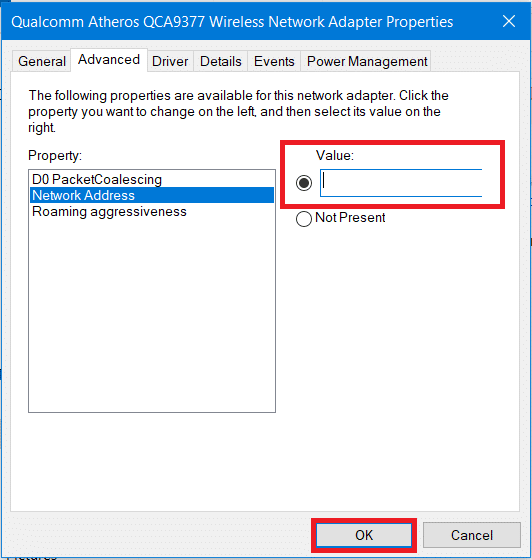
إذا لم تؤد هذه الطريقة إلى إصلاح مشكلة عدم عمل Ethernet في نظام التشغيل Windows 10 ، فجرّب الطريقة التالية.
اقرأ أيضًا: إصلاح مشكلة فقدان ملف تعريف شبكة Windows 10
الطريقة السابعة: تغيير إعدادات DNS و TCP / IP
يعد DNS و TCP / IP إعدادات مهمة لإنشاء اتصال سلكي أو لاسلكي على جهاز الكمبيوتر الخاص بك. ومع ذلك ، إذا كانت هناك تغييرات تم إجراؤها على أي من الإعدادين ، فقد تواجه مشكلات اتصال متعددة. إذا كنت تواجه مشكلة في الاتصال بشبكة Ethernet ، فيمكنك محاولة إصلاحها عن طريق تغيير إعدادات DNS و TCP / IP. ستحتاج إلى مسح إعدادات DNS الخاصة بك لتنفيذ هذه الطريقة ؛ يمكنك التحقق من دليل كيفية تغيير إعدادات DNS في Windows 10 لمسح إعدادات DNS بأمان على جهاز الكمبيوتر الخاص بك.
بمجرد تغيير إعدادات DNS ، اتبع الخطوات المحددة لتعديل إعدادات TCP / IP.
1. اضغط على مفتاح Windows ، واكتب موجه الأوامر ، ثم انقر فوق فتح .
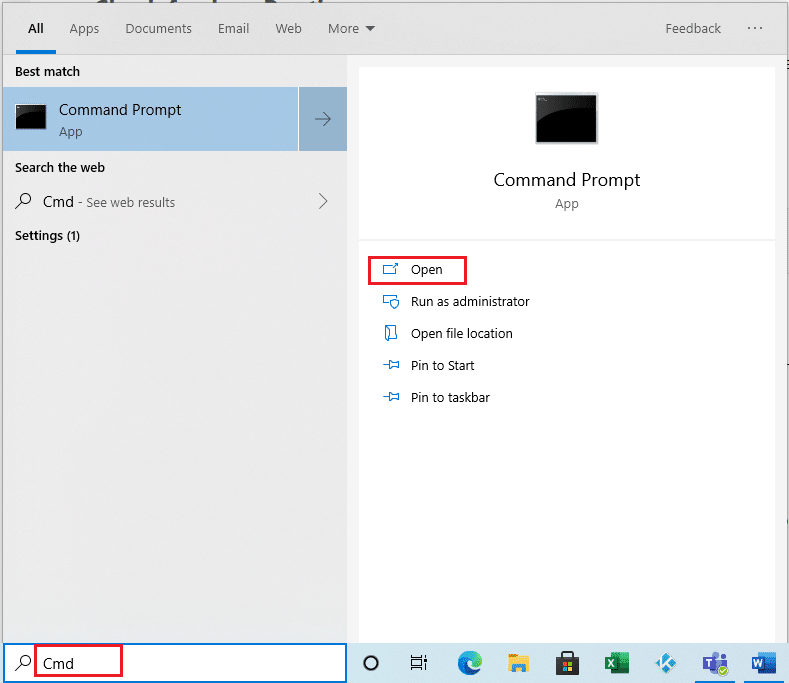
2. هنا ، قم بتنفيذ الأوامر التالية واحدة تلو الأخرى واضغط على مفتاح Enter بعد كل أمر.
إيبكونفيغ / فلوشدس nbtstat –R إعادة تعيين Netsh Int IP إعادة تعيين netsh Winsock إعادة تعيين كتالوج netsh Winsock إعادة تعيين إعادة تعيين netsh Int Ipv4
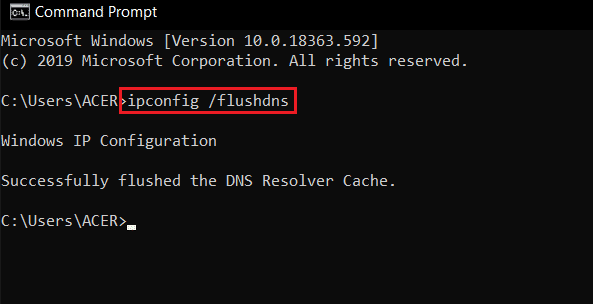
3. اخرج من موجه الأوامر وأعد تشغيل الكمبيوتر .
الطريقة 8: إعادة تعيين إعدادات الشبكة
إذا لم ينجح شيء ، فيمكنك التفكير في استخدام إعادة تعيين الشبكة لإصلاح المشكلة. ومع ذلك ، تعد إعادة تعيين الشبكة خطوة قصوى وستتم إعادة تعيين جميع إعدادات الشبكة. نتيجة لذلك ، استخدم فقط إعادة تعيين الشبكة عند الضرورة القصوى لإصلاح أعمال WiFi ولكن ليس مشكلة Ethernet Windows 10. اقرأ دليلنا حول كيفية إعادة تعيين إعدادات الشبكة على نظام التشغيل Windows 10.
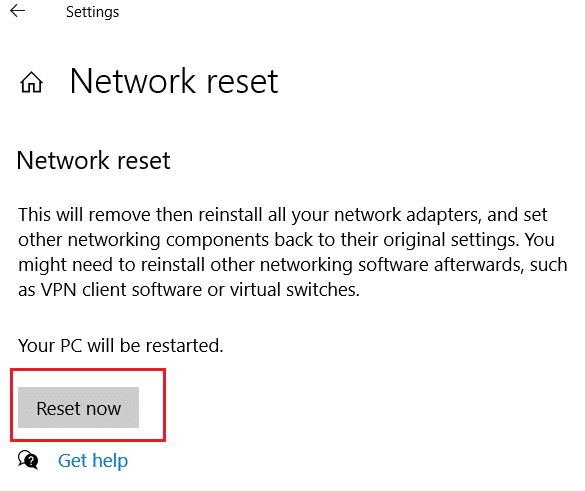
اقرأ أيضًا: لا يحتوي Fix Ethernet على خطأ تكوين IP صالح
الأسئلة المتداولة (FAQs)
س 1. لماذا لا يمكنني الاتصال بشبكة إيثرنت؟
الجواب. يمكن أن تكون هناك أسباب مختلفة لهذه المشكلة ، مثل مشكلة الاتصال بالموجه أو الكابلات المعيبة .
س 2. ما هو إيثرنت؟
الجواب. يسمح لك اتصال Ethernet بتوصيل العديد من أجهزة الكمبيوتر بشبكة محلية واحدة . يسمح Ethernet للمستخدمين بمشاركة المعلومات في شبكة محلية دون الحاجة إلى جهازي كمبيوتر لنقل البيانات في نفس الوقت.
س 3. كيف أقوم بإصلاح مشكلات عدم اتصال Ethernet على نظام التشغيل Windows 10؟
الجواب. هناك عدة طرق لحل مشكلات الاتصال مع Ethernet ، مثل تشغيل مستكشف أخطاء الشبكة ومصلحها أو تحديث برامج تشغيل محول الشبكة أو تغيير إعدادات DNS و TCP / IP .
س 4. ما الذي يسبب عدم اتصال Ethernet بمشكلات Windows 10؟
الجواب. يمكن أن تكون هناك عدة أسباب لهذه المشكلة ، مثل الاتصال السيئ وبرامج التشغيل القديمة ومشكلات إعدادات الشبكة .
س 5. هل يجب علي استخدام إعادة تعيين الشبكة لإصلاح مشكلات اتصال Ethernet؟
الجواب. إعادة ضبط الشبكة يغير جميع إعدادات الشبكة ؛ يمكن أن تكون هذه الطريقة فعالة. ومع ذلك ، يوصى باستخدام هذه الطريقة فقط عندما لا تعمل أي طريقة أخرى.
مُستَحسَن:
- كيفية استخدام Instagram Wayback Machine
- إصلاح قام مسؤول Microsoft Exchange بحظر هذا الإصدار من Outlook
- إصلاح كبل Ethernet غير موصول بشكل صحيح
- إصلاح موسع واي فاي الخاص بي يحافظ على قطع الاتصال
نأمل أن يكون هذا الدليل مفيدًا لك وأن تكون قادرًا على إصلاح أعمال WiFi ولكن ليس Ethernet على مشكلة Windows 10 على جهاز الكمبيوتر الخاص بك. دعنا نعرف الطريقة التي عملت من أجلك. إذا كان لديك أي اقتراحات أو استفسارات ، فيرجى إخبارنا في قسم التعليقات.
