ما هو سجل Windows وكيفية استخدامه - شرح كل شيء
نشرت: 2016-08-22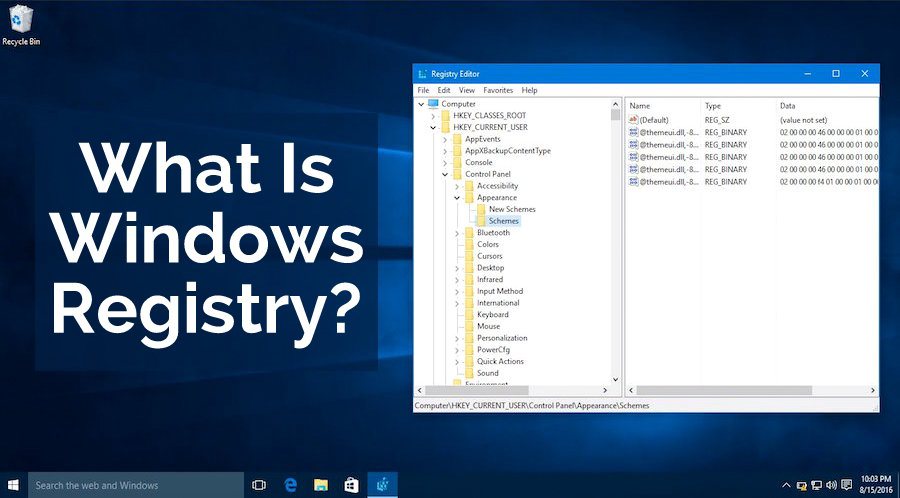 وحدات البايت القصيرة: يمكن اعتبار سجل Windows مجموعة كبيرة من جميع التفاصيل المتعلقة بجهاز الكمبيوتر الخاص بك. يحتوي على معلومات حول البرامج المثبتة وملفات DLL والاختصارات والأيقونات ومعلومات المستخدم وتكوينات برنامج التشغيل وما إلى ذلك. إذا كنت بحاجة إلى إجراء أي تغييرات على سجل Windows الخاص بك ، يُنصح بعمل نسخة احتياطية ثم اللعب باستخدام محرر التسجيل. يمكنك الوصول إليه عن طريق تشغيل الأمر regedit.exe في Run.
وحدات البايت القصيرة: يمكن اعتبار سجل Windows مجموعة كبيرة من جميع التفاصيل المتعلقة بجهاز الكمبيوتر الخاص بك. يحتوي على معلومات حول البرامج المثبتة وملفات DLL والاختصارات والأيقونات ومعلومات المستخدم وتكوينات برنامج التشغيل وما إلى ذلك. إذا كنت بحاجة إلى إجراء أي تغييرات على سجل Windows الخاص بك ، يُنصح بعمل نسخة احتياطية ثم اللعب باستخدام محرر التسجيل. يمكنك الوصول إليه عن طريق تشغيل الأمر regedit.exe في Run.
ما هو سجل ويندوز؟
غالبًا ما يُطلق على تسجيل Windows الأداة الأكثر غموضًا على جهاز كمبيوتر يعمل بنظام Windows. إذا كنت تعرف كيفية استخدامها بشكل صحيح ، فيمكن أن تكون أداة قوية للغاية. سجل Windows هو في الأساس مجموعة من قواعد البيانات لإعدادات التكوين المختلفة في نظام التشغيل Windows.
وفقًا لقاموس Microsoft Computer Dictionary الرسمي ، فإن التسجيل هو:
إنها في الأساس مجموعة من كل شيء تقريبًا ، من إعدادات وتفضيلات نظامك إلى كلمات مرور المستخدم وواجهة المستخدم. يمكن اعتباره أيضًا نوعًا من الحمض النووي لنظام التشغيل Windows.
يحتفظ بالبيانات التي يستخدمها نظام التشغيل Windows أثناء التشغيل. وهي تغطي بشكل أساسي:
- ملفات تعريف المستخدم
- خصائص رموز المجلد والبرنامج
- معلومات عن المنافذ المستخدمة
- تكوين برنامج التشغيل
- معلومات حول البرامج المثبتة
يستبدل "التسجيل" ملفات .ini النصية التي تم استخدامها في تكوين Windows 3.x و MS-DOS. تم التخلص من هذه الملفات النصية للحصول على تسجيل أسرع وموحد. إذا قارنا أنظمة تشغيل Windows مختلفة ، فإن السجل شائع ولكن هناك بعض الاختلافات فيما بينها.
كيف يتم إجراء تغييرات على السجل؟
يمكنك الوصول إلى سجل Windows الخاص بك باستخدام برنامج محرر التسجيل regedit.exe. لتشغيل هذه الأداة ، ما عليك سوى الضغط على Win + R ، واكتب regedit.exe واضغط على Enter .
سيُعرض عليك الآن عرض شجرة لمفاتيح مختلفة على الجانب الأيسر مع قيمها على اليمين. محرر التسجيل هذا هو وجه السجل الذي يتيح لك إجراء التغييرات. يحتوي على قيمة تسجيل مختلفة تقع ضمن قيم التسجيل - كل ذلك ضمن خلايا تسجيل مختلفة.
كيفية إضافة قيم ومفاتيح تسجيل جديدة: 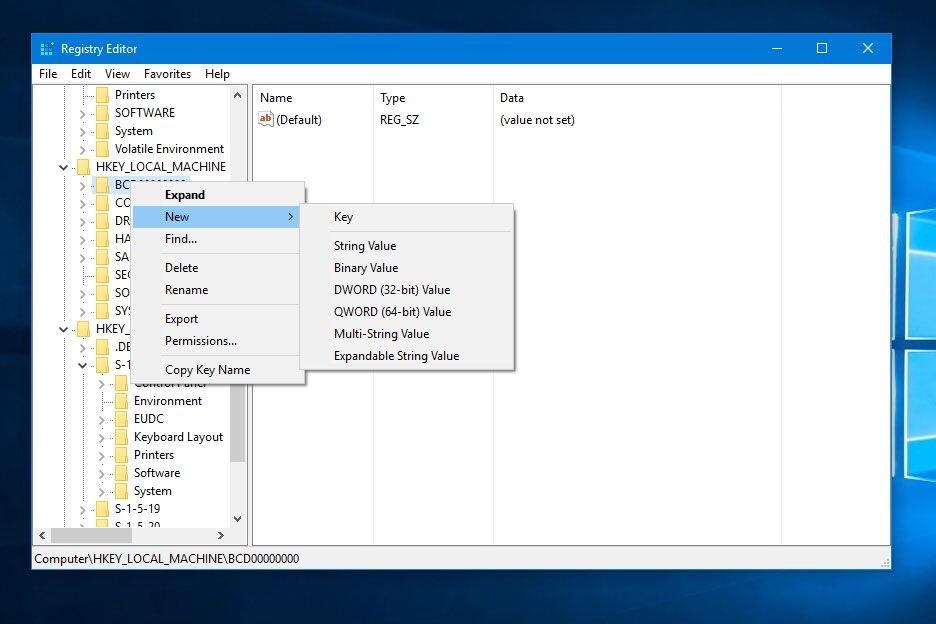
بعد فتح Registry Edito r ، تحتاج إلى تحديد موقع مفتاح التسجيل الذي تريد إضافة مفتاح آخر إليه . يمكنك الآن إضافة مفتاح تسجيل جديد أو قيمة تسجيل جديدة:
- لإنشاء مفتاح تسجيل جديد ، تحتاج إلى النقر بزر الماوس الأيمن / الضغط مع الاستمرار عليه. سترى خيار جديد > مفتاح . هنا ، قم بتسمية المفتاح الجديد واضغط على Enter .
- لإنشاء قيمة تسجيل جديدة ، تحتاج إلى النقر بزر الماوس الأيمن / الضغط مع الاستمرار عليها. سترى خيارًا جديدًا يتبعه نوع القيمة التي ترغب في إنشائها. بعد تسمية القيمة ، اضغط على Enter للتأكيد. الآن ، افتح إعلان القيمة الذي تم إنشاؤه حديثًا وقم بتعيين بيانات القيمة الخاصة به.
كيفية تحرير مفاتيح التسجيل والقيم: 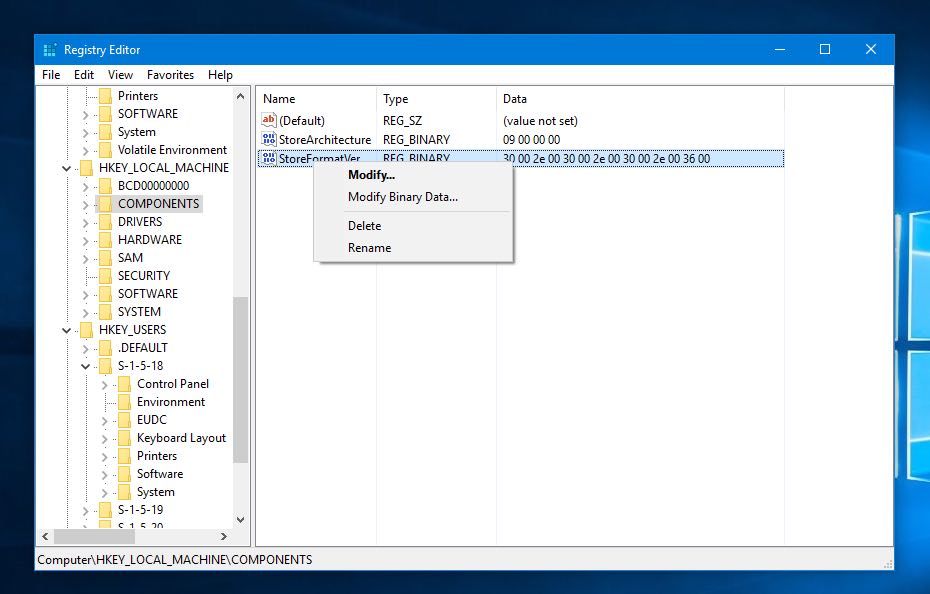
يرجى ملاحظة أن تحرير أي مفتاح تسجيل أو قيمة موجودة سيؤدي إلى تأثير على نظامك. لذا ، قم بإجراء أي تغييرات وفقًا لذلك.

بعد فتح نافذة regedit.exe المعتادة ، على الجانب الأيسر من محرر التسجيل ، حدد موقع مفتاح التسجيل الذي تريد إعادة تسميته أو تحريره. بعد القيام بذلك ، يمكنك إجراء التغييرات التالية:
- لإعادة تسمية مفتاح التسجيل ، انقر بزر الماوس الأيمن / اضغط مع الاستمرار على المفتاح واختر إعادة تسمية . بعد إعطاء مفتاح التسجيل اسمًا جديدًا ، اضغط على Enter .
- لإعادة تسمية قيمة التسجيل ، انقر بزر الماوس الأيمن / اضغط مع الاستمرار على المفتاح واختر إعادة تسمية . بعد إعطاء قيمة التسجيل اسمًا جديدًا ، اضغط على Enter .
- لإجراء تغيير على بيانات القيمة ، انقر بزر الماوس الأيمن / اضغط مع الاستمرار على القيمة وحدد تعديل. الآن ، أضف بيانات قيمة جديدة واضغط على موافق للتأكيد.
كيفية حذف مفاتيح التسجيل والقيم: 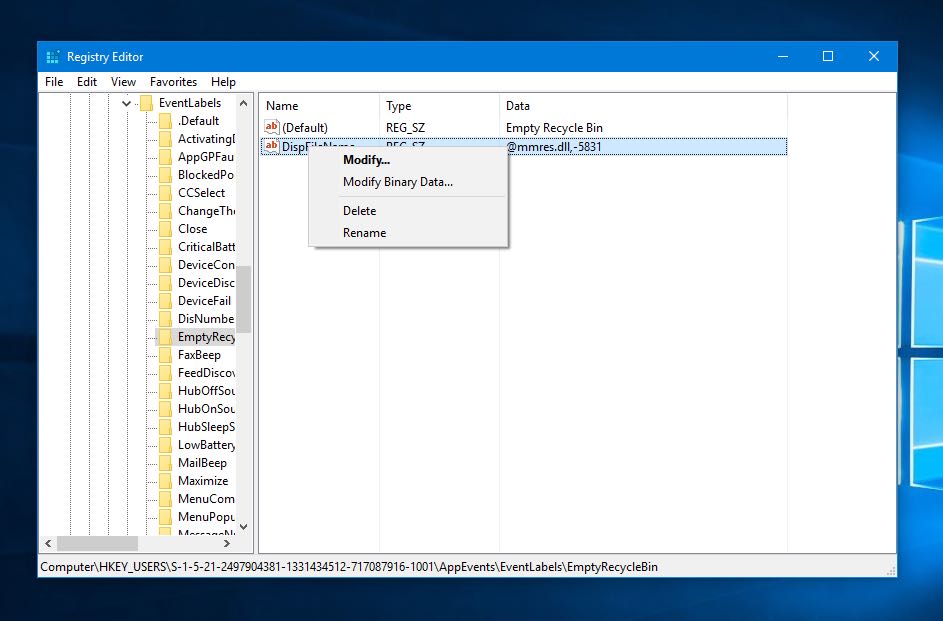
في بعض الأحيان ، قد تحتاج إلى حذف مفتاح تسجيل غير مرغوب فيه أو قيمة يمكن إضافتها بواسطة بعض البرامج غير المرغوب فيها. لذلك ، بعد عمل نسخة احتياطية مناسبة ، لديك خيار حذف مفاتيح التسجيل والقيم.
للقيام بذلك ، تحتاج إلى فتح محرر التسجيل باستخدام الأمر regedit. الآن من الجزء الأيمن ، حدد موقع مفتاح التسجيل / القيمة التي تريد حذفها. بعد القيام بذلك ، انقر بزر الماوس الأيمن / اضغط مع الاستمرار واختر خيار الحذف . سيتبع ذلك حوار تأكيد تحتاج إلى قبوله والمضي قدمًا.
كيفية عمل نسخة احتياطية من التسجيل؟ 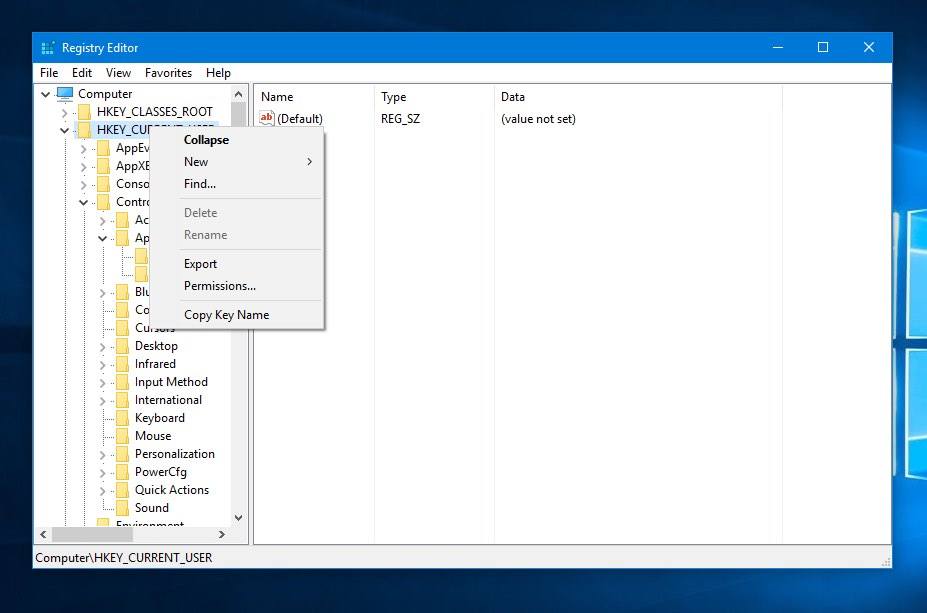
قبل إجراء أي تغييرات على السجل ، يُنصح بتصدير المفتاح في ذلك السجل المحدد ، أو عمل نسخة احتياطية من السجل بأكمله. في حالة حدوث مشكلة أثناء إجراء بعض التغييرات ، يمكنك استعادة هذه التغييرات وإعادتها إلى حالتها الأصلية. يُنصح أيضًا بتجنب استبدال سجل Windows لإصدار واحد بسجل إصدار Windows مختلف.
تتمثل إحدى طرق عمل نسخة احتياطية من السجل الخاص بك في إنشاء نقطة استعادة النظام. ما عليك سوى البحث عن خيار استعادة النظام في خيار الإعدادات أو مربع بحث Windows .
ومع ذلك ، إذا كنت تقوم بإجراء تغيير بسيط وتحتاج إلى عمل نسخة احتياطية لجزء واحد من السجل ، فما عليك سوى فتح regedit.exe. هناك ، ابحث عن المفتاح المناسب ، وقم بالوصول إلى ميزة التصدير عن طريق النقر بزر الماوس الأيمن وحفظ القسم الكامل بتنسيق ملف نصي.
كيفية استعادة سجل الويندوز؟ 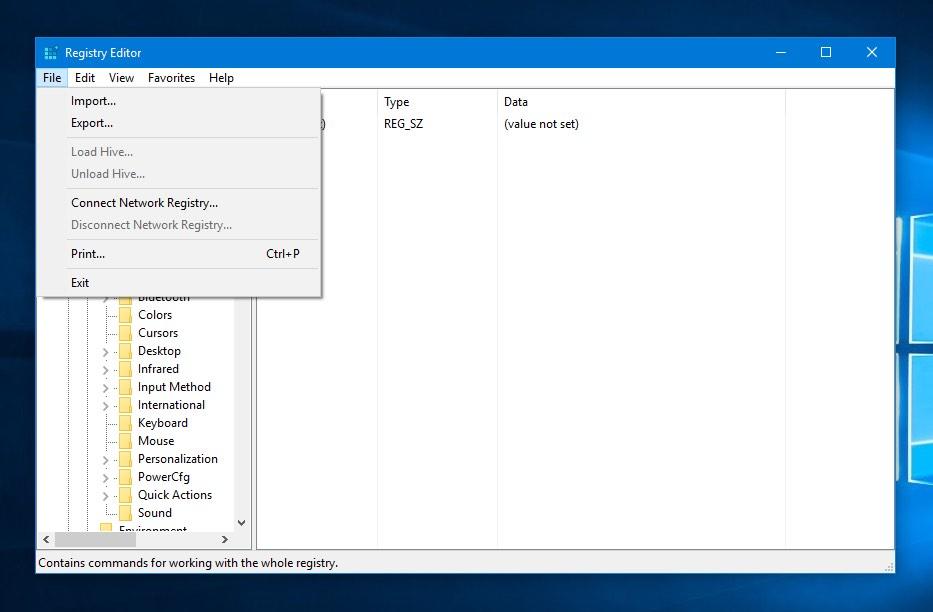
فقط في حالة حدوث خطأ ما ، فإن استعادة مفتاح تسجيل أو قيمة معينة أمر بسيط للغاية.
بعد فتح محرر التسجيل ، تحتاج إلى النقر فوق ملف > استيراد . هنا ، في مربع استيراد ملف التسجيل ، ابحث عن الموقع الذي قمت بحفظ النسخة الاحتياطية فيه. هناك ، انقر لتحديد ملف النسخ الاحتياطي وفتحه.
هل يجب أن أقوم بتنظيف السجل من وقت لآخر؟
السؤال الكبير هو - ما إذا كان منظف السجل سيعمل على تسريع جهاز الكمبيوتر الخاص بك وجعله أكثر سرعة وأسرع؟ حسنًا ، لا توجد إجابة دقيقة لهذا السؤال.
كل هذا يتوقف على فعالية منظف السجل الذي تختاره والحالة الحالية للسجلك. على الرغم من أنني لا أوصيك باستخدام منظف السجل بشكل يومي ، فقد يكون مفيدًا في بعض الحالات. لنفترض أنك قمت بإلغاء تثبيت بعض البرامج ولكن الأمور لم تسر على ما يرام. في مثل هذه الحالات ، يمكن أن يساعدك منظف السجل الجيد.
في مقال قادم ، سنشارك قائمة بأفضل منظفات التسجيل التي يمكنك استخدامها. ابقوا متابعين.
هل وجدت هذه المادة مفيدة؟ لا تنسى ترك ملاحظاتك في قسم التعليقات أدناه.
اقرأ أيضًا : يستخدم جهاز الكمبيوتر الخاص بي الذي يعمل بنظام Windows 10 الكثير من البيانات. ماذا علي أن أفعل؟
