ما هو ملف صفحة Windows ، وكيف تقوم بتكوينه؟
نشرت: 2023-03-08
يستخدم Windows ملف صفحة لتخزين البيانات التي لا يمكن أن تحتفظ بها ذاكرة الوصول العشوائي للكمبيوتر الخاص بك عندما تملأ. بينما يمكنك تعديل إعدادات ملف الصفحة ، يمكن لنظامي التشغيل Windows 10 و Windows 11 إدارة ملف الصفحة بشكل جيد بمفردهما.
ما هو ملف الصفحة؟
كيف يعمل ملف الصفحة (ولماذا تحتاجه)
الخرافة: تعطيل ملف الصفحة يحسن الأداء
كيفية إدارة ملف الصفحة على نظام التشغيل Windows 10 أو Windows 11
كيفية تسريع ملف صفحة Windows
ما المقصود بـ Swapfile.sys و Hiberfil.sys؟
ما هو ملف الصفحة؟
ملف الصفحة هو ملف نظام مخفي يستخدمه نظام التشغيل Windows. يقوم Windows بتخزين البيانات في هذا الملف عندما تمتلئ ذاكرة الوصول العشوائي للكمبيوتر الخاص بك. غالبًا ما يُطلق على ملف الصفحة اسم "الذاكرة الظاهرية" لتمييزها عن ذاكرة الوصول العشوائي ، وهي "ذاكرة فعلية".
يُعرف أيضًا باسم ملف المبادلة أو ملف ترحيل الصفحات أو ملف ترحيل الصفحات ، ويقع ملف الصفحة في C: \ pagefile.sys افتراضيًا ، ولكنه مخفي افتراضيًا. لن تراه إلا إذا طلبت من File Explorer إظهار ملفات نظام التشغيل المحمية. قد يكون لديك أيضًا عدة ملفات ترحيل على محركات أقراص مختلفة إذا كان جهاز الكمبيوتر الخاص بك يحتوي على محركات أقراص متعددة.
قد يقوم Windows بنقل البيانات التي لا يستخدمها الكمبيوتر من ذاكرة الوصول العشوائي إلى ملف الصفحة لتحرير مساحة في ذاكرة الوصول العشوائي الخاصة بك بشكل استباقي. كل هذا يحدث تلقائيًا في الخلفية.
تحتوي جميع إصدارات Windows على ملف الصفحة. إنه موجود على Windows 10 و Windows 11 ، وستجده أيضًا في الإصدارات القديمة من Windows مثل Windows 7 و Windows XP. والخبر السار هو أن ملف صفحتك سيعمل بسرعة أكبر على جهاز كمبيوتر حديث مزود بمحرك NVMe سريع أو نوع آخر من SSD من محرك أقراص ثابت ميكانيكي أقدم وأبطأ.
تستخدم أجهزة Mac التي تعمل بأنظمة macOS و Linux مساحة "تبديل" بدلاً من ملف صفحة. ملف الصفحة هو إصدار Windows من ملف المبادلة. (على جهاز Mac ، يعد ملف "الصفحات" مستندًا تم إنشاؤه بواسطة iWork. الصفحات عبارة عن معالج نصوص تم إنشاؤه بواسطة Apple - فكر في الأمر مثل منافس Apple Microsoft Word.)
ملاحظة: أحيانًا يُساء فهم ملف صفحة Windows. يرى الناس أحيانًا أنه سبب التباطؤ لأنه يكون استخدام ملف الصفحة أبطأ من ذاكرة الوصول العشوائي للكمبيوتر الخاص بك ، ولكن وجود ملف صفحة أفضل من عدم وجود ملف.
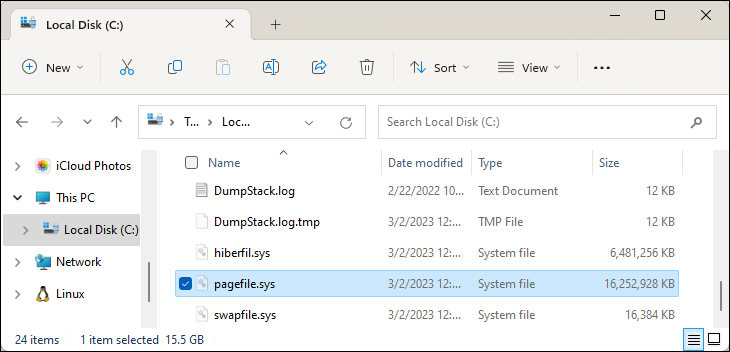
كيف يعمل ملف الصفحة (ولماذا تحتاجه)
يقوم جهاز الكمبيوتر الخاص بك بتخزين الملفات والبرامج والبيانات الأخرى التي تستخدمها في ذاكرة الوصول العشوائي (ذاكرة الوصول العشوائي) لأن القراءة من ذاكرة الوصول العشوائي أسرع بكثير من القراءة من محرك الأقراص الثابتة أو حتى من محرك أقراص الحالة الصلبة. على سبيل المثال ، عند فتح Google Chrome ، تتم قراءة ملفات برنامج Chrome من مساحة تخزين جهاز الكمبيوتر الخاص بك ويتم وضعها في ذاكرة الوصول العشوائي الخاصة بك. يستخدم الكمبيوتر النسخ الموجودة في ذاكرة الوصول العشوائي (RAM) بدلاً من قراءة نفس الملفات بشكل متكرر من SSD أو محرك الأقراص الثابتة.
تقوم البرامج بتخزين البيانات التي يعملون معها هنا. عند عرض صفحة ويب ، يتم تنزيل صفحة الويب وتخزينها في ذاكرة الوصول العشوائي الخاصة بك. عندما تشاهد مقطع فيديو على YouTube ، يتم الاحتفاظ بالفيديو في ذاكرة الوصول العشوائي الخاصة بك.
عندما تمتلئ ذاكرة الوصول العشوائي الخاصة بك ، يقوم Windows بنقل بعض البيانات من ذاكرة الوصول العشوائي الخاصة بك إلى تخزين النظام الخاص بك ، ووضعها في ملف الصفحة. أثناء كتابة هذه البيانات على وحدة التخزين الخاصة بك وقراءتها مرة أخرى لاحقًا يكون أبطأ بكثير من استخدام ذاكرة الوصول العشوائي ، فهي ذاكرة احتياطية. بدلاً من التخلص من البيانات المهمة المحتملة أو تعطل البرامج ، يتم تخزين البيانات على SSD أو محرك الأقراص الثابتة.
سيحاول Windows نقل البيانات التي لا تستخدمها إلى ملف الصفحة. على سبيل المثال ، إذا كان لديك برنامج تم تصغيره لفترة طويلة ولم يفعل أي شيء ، فقد يتم نقل بياناته من ذاكرة الوصول العشوائي إلى ملف صفحتك. إذا قمت بتكبير البرنامج لاحقًا ولاحظت أن الأمر يستغرق بعض الوقت للعودة بدلاً من الانجذاب إلى الحياة على الفور ، فسيتم تبديله مرة أخرى من ملف صفحتك. إذا كان جهاز الكمبيوتر الخاص بك يحتوي على مؤشر ضوئي للتخزين ، فسترى وميض الضوء أثناء حدوث ذلك. ومع ذلك ، مع أجهزة الكمبيوتر الحديثة ومحركات أقراص الحالة الصلبة السريعة ، قد يحدث ذلك بسرعة كبيرة حتى أنك لا تلاحظ ذلك.
إذا كان جهاز الكمبيوتر الخاص بك يحتوي على ذاكرة وصول عشوائي كافية ، فلا ينبغي أن يستخدم ملف الصفحة كثيرًا في الاستخدام المعتاد. إذا بدأت البرامج في التباطؤ عندما يكون لديك عدد كبير منها مفتوحًا - أو عندما يكون لديك الكثير من علامات تبويب المتصفح المفتوحة - فهذا مؤشر على أن جهاز الكمبيوتر الخاص بك يستخدم ملف الصفحة. إذا بدت ذاكرة الوصول العشوائي للكمبيوتر الخاص بك ممتلئة تقريبًا ، فقد تتمكن من تسريع الأمور عن طريق إضافة المزيد من ذاكرة الوصول العشوائي. يمكنك أيضًا محاولة تفريغ الذاكرة - على سبيل المثال ، عن طريق إغلاق البرامج التي لا تستخدمها.
يمكنك معرفة مقدار ذاكرة الوصول العشوائي الموجودة في جهاز الكمبيوتر الخاص بك ومدى امتلائها من علامة التبويب الموارد في إدارة مهام Windows.
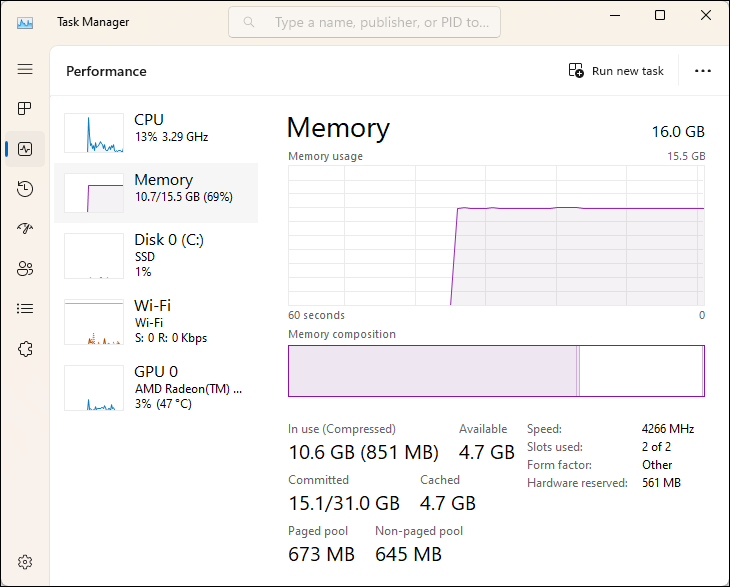
الخرافة: تعطيل ملف الصفحة يحسن الأداء
سيوصي بعض الأشخاص بتعطيل ملف الصفحة لتسريع جهاز الكمبيوتر الخاص بك. يسير التفكير على هذا النحو: ملف الصفحة أبطأ من ذاكرة الوصول العشوائي ، وإذا كان لديك ذاكرة وصول عشوائي كافية ، فسيستخدم Windows ملف الصفحة عندما يجب أن يستخدم ذاكرة الوصول العشوائي ، مما يؤدي إلى إبطاء جهاز الكمبيوتر الخاص بك.
هذا ليس صحيحًا حقًا. اختبر الأشخاص هذه النظرية ووجدوا أنه بينما يمكن تشغيل Windows بدون ملف صفحة إذا كان لديك كمية كبيرة من ذاكرة الوصول العشوائي ، فلا توجد فائدة أداء لتعطيل ملف الصفحة.
ومع ذلك ، قد يؤدي تعطيل ملف الصفحة إلى حدوث بعض الأشياء السيئة. إذا بدأت البرامج في استخدام كل الذاكرة المتوفرة لديك ، فقد تبدأ في الانهيار بدلاً من تبديل ذاكرة الوصول العشوائي إلى ملف صفحتك. يمكن أن يتسبب هذا أيضًا في حدوث مشكلات عند تشغيل البرامج التي تتطلب قدرًا كبيرًا من الذاكرة ، مثل الأجهزة الافتراضية وتطبيقات إنشاء الوسائط وألعاب الكمبيوتر التي تتطلب الكثير من المتطلبات. حتى أن بعض البرامج قد ترفض التشغيل.

باختصار ، لا يوجد سبب وجيه لتعطيل ملف الصفحة - ستسترد بعض مساحة التخزين ، لكن عدم استقرار النظام المحتمل لن يستحق ذلك.
كيفية إدارة ملف الصفحة على نظام التشغيل Windows 10 أو Windows 11
يقوم Windows تلقائيًا بإدارة إعدادات ملف الصفحة نيابة عنك افتراضيًا. نوصي بالالتزام بالإعدادات الافتراضية.
ومع ذلك ، إذا كنت تريد ضبط الإعدادات مثل حجم ملف صفحتك أو موقعه ، فيمكنك القيام بذلك من نافذة إعدادات النظام المتقدمة. لتشغيله ، افتح قائمة ابدأ واكتب "إعدادات النظام المتقدمة" في قائمة ابدأ. انقر فوق "عرض إعدادات النظام المتقدمة" أو اضغط فقط على Enter لفتحه.
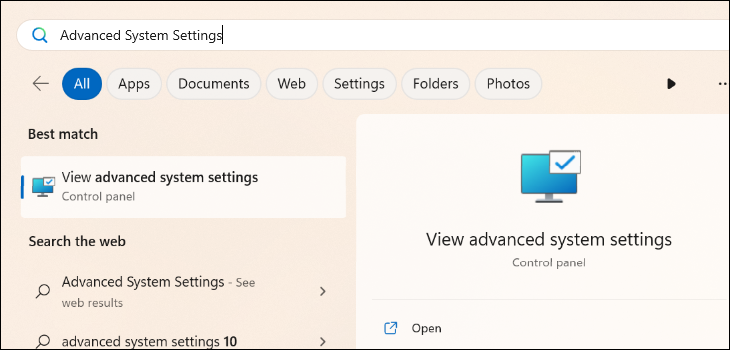
انقر فوق الزر "إعدادات" ضمن قسم الأداء.
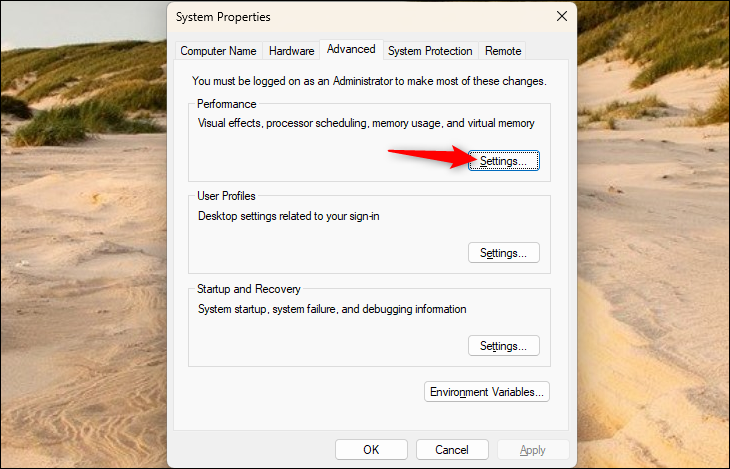
انقر فوق علامة التبويب "خيارات متقدمة" في نافذة خيارات الأداء. انقر فوق الزر "تغيير" في قسم "الذاكرة الظاهرية".
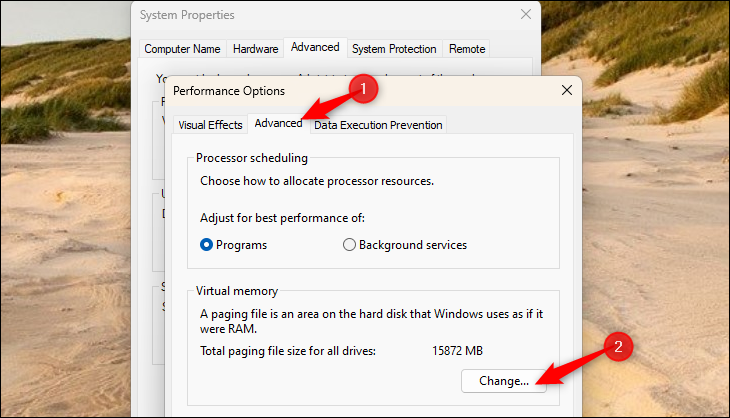
نظرًا لأن Windows يدير تلقائيًا إعدادات ملف صفحتك افتراضيًا ، فستظهر الخيارات هنا باللون الرمادي. نوصي بالالتزام بالخيارات الافتراضية. باستخدام خيار System Managed Size (الحجم المُدار من قِبل النظام) ، سيختار Windows تلقائيًا حجمًا جيدًا لملف الصفحة.
لتهيئة هذه الخيارات بنفسك ، قم بإلغاء تحديد "إدارة حجم ملف ترحيل الصفحات لجميع محركات الأقراص تلقائيًا". يمكنك بعد ذلك تحديد كل محرك أقراص في جهاز الكمبيوتر الخاص بك (إذا كان يحتوي على محركات أقراص متعددة) ولكل منها ، اختر بين "تخصيص الحجم" الذي يمكنك تهيئته ، و "الحجم المُدار للنظام" ، و "لا يوجد ملف ترحيل". بعد تغيير إعدادات محرك الأقراص ، انقر فوق "تعيين" لحفظ التغييرات.
إذا قمت بتعيين محرك أقراص على "No Paging File" ، فسيقوم Windows بحذف ملف Pagefile.sys.
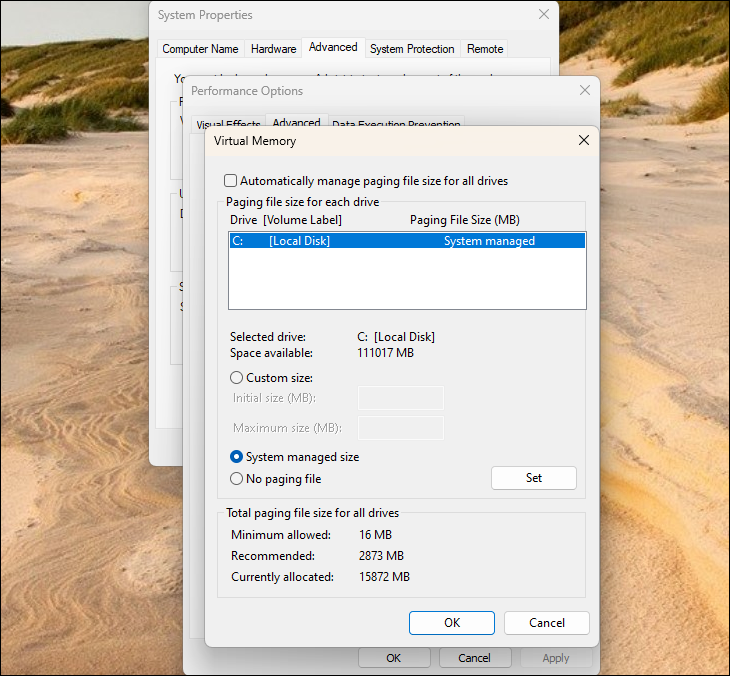
كيفية تسريع ملف صفحة Windows
لتحقيق أقصى قدر من الأداء ، تأكد من وجود ملف صفحتك على أسرع محرك أقراص بجهاز الكمبيوتر لديك. على سبيل المثال ، إذا كان جهاز الكمبيوتر الخاص بك يحتوي على محرك أقراص ثابت ميكانيكي أبطأ ومحرك أقراص ذي حالة صلبة أسرع ، فستحتاج إلى ملف ترحيل الصفحات على SSD الخاص بك لضمان الكتابة عليه والقراءة منه بأسرع ما يمكن.
في معظم الحالات ، يجب أن يكون هذا هو الوضع الافتراضي - ربما ترغب في الاحتفاظ بملفات نظام Windows على أسرع محرك أقراص لديك للتأكد من أن نظام التشغيل لطيف وسريع ، على سبيل المثال. في هذه الحالة ، سيعمل الموقع الافتراضي على محرك الأقراص C: بشكل جيد.
إذا كان لديك العديد من محركات الأقراص في جهاز الكمبيوتر الخاص بك وكانت سرعتها مماثلة ، بافتراض أن أحدها هو محرك أقراص النظام مع تثبيت البرامج عليه والآخر محرك بيانات أقل استخدامًا ، فمن المحتمل أن يوفر نقل ملف الصفحة إلى محرك البيانات بعضًا زيادة الأداء عندما يكون ملف صفحتك قيد الاستخدام. بافتراض أن Windows سيستخدم بالفعل محرك أقراص النظام إذا احتاج إلى استخدام ملف الصفحة ، فإن هذا يوزع نشاط القراءة والكتابة بدلاً من التركيز على محرك أقراص واحد.
ومع ذلك ، فإن هذا سيساعد أكثر إذا كان جهاز الكمبيوتر الخاص بك يستخدم ملف الصفحة الخاص به بشكل متكرر. إذا كان الأمر كذلك ، فيمكنك الحصول على تحسين أكبر في الأداء عن طريق ترقية ذاكرة الوصول العشوائي للكمبيوتر الشخصي.
تحذير: تأكد من الاحتفاظ بملف الصفحة على أسرع محرك أقراص لديك! على سبيل المثال ، تمتلك العديد من أجهزة الكمبيوتر الآن SSD سريعًا كمحرك أقراص للنظام ومحرك أقراص ثابت ميكانيكي أبطأ كمحرك بيانات ثانوي. في هذه الحالة ، يجب عليك بالتأكيد ترك ملف صفحتك على SSD السريع وعدم نقله إلى محرك أقراص ثابت أبطأ.
لاحظ أن هذا لن يساعدك إلا إذا كان لديك بالفعل محركان منفصلان في جهاز الكمبيوتر الخاص بك. إذا كان لديك SSD أو محرك أقراص ثابت واحد مقسم إلى أقسام متعددة ، لكل منها حرف محرك أقراص خاص به ، فلن يفعل ذلك أي شيء. سواء كان مقسمًا أم لا ، فإنه لا يزال هو نفس محرك الأقراص الفعلي.
ما المقصود بـ Swapfile.sys و Hiberfil.sys؟
يقوم Windows أيضًا بتخزين ملفات Swapfile.sys و Hiberfil.sys جنبًا إلى جنب مع ملف Pagefil.sys.
ملف Swapfile.sys صغير جدًا (على جهاز الكمبيوتر الذي يعمل بنظام Windows 11 ، كان حجم ملفنا 16 ميجا بايت فقط مقارنة بملف الصفحة بسعة 16 جيجا بايت.) يتم استخدامه لبعض الأغراض الأخرى ، خاصة تلك المتعلقة بالتطبيقات "العالمية" على الإصدارات الحديثة من Windows .
عند تعطيل ملف الصفحة على محرك أقراص باستخدام الخيارات الموجودة في إعدادات النظام المتقدمة ، سيقوم Windows 10 و Windows 11 أيضًا بحذف ملف Swapfile.sys.
يتم استخدام ملف Hiberfile.sys لإسبات جهاز الكمبيوتر الخاص بك. يعد السبات بديلاً عن وضع السكون الذي لا يستخدم أي طاقة. في وضع السكون ، يحفظ الكمبيوتر بياناته في ذاكرة الوصول العشوائي ويستخدم كمية صغيرة من الكهرباء لتشغيل ذاكرة الوصول العشوائي والحفاظ على البيانات. يمكن بعد ذلك تشغيله بسرعة كبيرة عند بدء استخدامه مرة أخرى ، واستعادة الحالة الأخيرة التي استخدمتها فيها. في وضع السبات ، يحفظ الكمبيوتر حالة ذاكرة الوصول العشوائي الخاصة به في ملف Hiberfile.sys على التخزين الخاص به ويغلق. لا يمكنه بعد ذلك استخدام أي طاقة — وهذا أمر رائع بشكل خاص لأجهزة الكمبيوتر المحمولة ، حيث لن يتم نفاد طاقة البطارية. عندما تقوم بتشغيل الكمبيوتر مرة أخرى ، يمكنه استعادة الحالة التي كان عليها كاملة مع جميع التطبيقات المفتوحة عن طريق تحميله من ملف Hiberfile.sys. بالطبع ، هذا أبطأ من مجرد استعادته من ذاكرة الوصول العشوائي.
غالبًا ما تذهب أجهزة الكمبيوتر - خاصة أجهزة الكمبيوتر المحمولة - إلى وضع السكون وبعد ذلك ، بعد قضاء فترة في النوم ، انتقل إلى وضع السبات لتوفير الطاقة الإضافية. الطريقة الوحيدة لحذف ملف Hiberfile.sys هي تعطيل وضع الإسبات على جهاز الكمبيوتر الخاص بك.
باختصار ، يعد ملف الصفحة جزءًا أساسيًا من Windows 10 و Windows 11. حتى إذا كان نادرًا ما يتم استخدامه ، فمن المهم أن يكون متاحًا عندما تستخدم البرامج قدرًا كبيرًا من الذاكرة بشكل غير عادي.
لن يؤدي وجود ملف صفحة إلى إبطاء جهاز الكمبيوتر - ولكن إذا كان الكمبيوتر يستخدم ملف الصفحة كثيرًا ، فمن المحتمل أن تحصل على المزيد من ذاكرة الوصول العشوائي.
ذات صلة: ما هو ملف .GamingRoot على نظام التشغيل Windows؟
