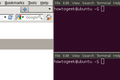ما هو i3 Tiling Window Manager ، وكيف تستخدمه على Linux؟
نشرت: 2022-01-29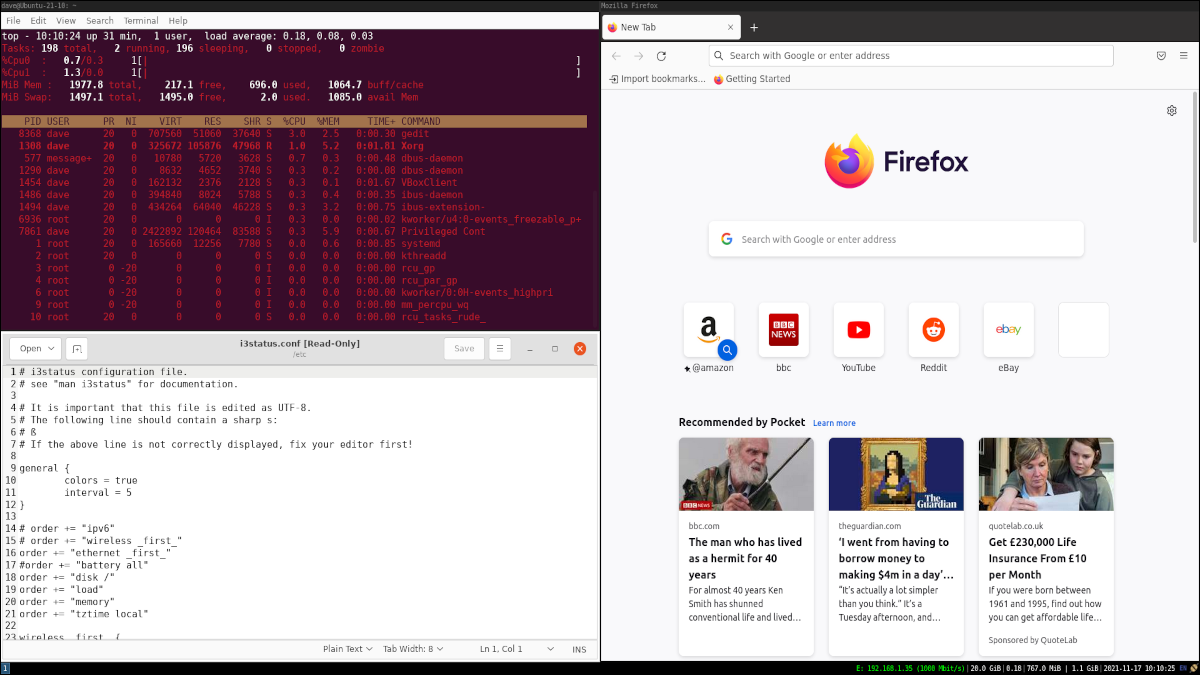
مدير تبليط النوافذ i3 هو بيئة سطح مكتب Linux تم تجريدها إلى الحد الأدنى المطلق. قد يبدو هذا مقيدًا ومقيّدًا ، ولكن بالنسبة لسير العمل الصحيح ، فهو شكل من أشكال الحرية.
من هم مديرو نوافذ التبليط؟
معظمنا معتاد على بيئات سطح المكتب الرسومية مثل GNOME أو KDE أو Xfce أو LXDE أو أي من البيئات الأخرى العديدة. إنها تتيح لك ترتيب التطبيق والنوافذ الطرفية على سطح المكتب كيفما تشاء ، كما أنها توفر لك مظهر جذاب مثل ورق الحائط والسمات.
يعد مديرو نوافذ التبليط مثل i3 و Xmonad نوعًا مختلفًا من واجهة المستخدم تمامًا. يضعون نوافذك لتحقيق أقصى استفادة من العقارات المتاحة على شاشتك أو شاشاتك. افتح نافذة طرفية واحدة وستكون في وضع ملء الشاشة. افتح الآخر وسيأخذ كل منهما نصف الشاشة ، من الحافة إلى الحافة ، ويقابلان بعضهما البعض.
مديرو نوافذ التبليط مخصصون للأشخاص ذوي العقلية المختلفة قليلاً. هم بالتأكيد ليسوا للجميع. إنها تصلح للنوافذ الطرفية والتطبيقات المستندة إلى النصوص ، أو أدوات مثل المحللون والمترجمون. إنها تساعد على التركيز عن طريق إزالة أي عوامل تشتيت للانتباه مثل أجهزة الكمبيوتر المكتبية الجميلة وتغيير حجم النوافذ وتحديد مواضعها. وحتى - بقدر ما تستطيع - تبقي يديك بعيدًا عن الماوس. لكل ما يسلبه ، هذه بعض المكاسب الإضافية للسرعة والبساطة والكفاءة.
مديرو نوافذ التبليط مخصصون لمدمني لوحة المفاتيح. إذا كنت شخصًا يحفظ اختصارات لوحة المفاتيح ويستخدمها للتشغيل خلال يومه ، فستحتاج إلى التحقق من مدير نوافذ التجانب i3.
يمكنك تنزيل إصدارات Ubuntu و Manjaro و Fedora مع i3 المثبت مسبقًا كبيئة سطح المكتب الرئيسية. ولكن إذا كنت قد قمت بالفعل بإعداد مربع Linux الخاص بك وتم إعداد بيئة سطح المكتب بالطريقة التي تريدها ، فيمكنك تثبيت i3 للجلوس جنبًا إلى جنب مع بيئة سطح المكتب الحالية لديك ، والتبديل إلى i3 عندما تحتاج إلى رفع أكمامك ، والتركيز ، وضرب الموعد النهائي.
قد تكون مصممة لمستخدمي الطاقة والمطورين على وجه الخصوص ، ولكن مديري نوافذ التبليط تعتبر رائعة أيضًا للتشغيل على الأجهزة القديمة وبطاقات الرسومات القديمة. يمكن أن يؤدي عدم وجود أشياء مثل الأرصفة والرسوم المتحركة إلى منح جهازك استراحة تمس الحاجة إليها.
ذات صلة: كيف تكون أكثر إنتاجية في أوبونتو باستخدام اختصارات لوحة المفاتيح
تثبيت i3
لتثبيت i3 على Ubuntu ، تحتاج إلى استخدام الأمر التالي. سيؤدي هذا إلى تثبيت i3 نفسه ، وهو موصل حتى يتمكن من إرسال المعلومات إلى شريط الحالة ( i3status ) ، وقائمة بحيث يمكنك تشغيل التطبيقات ( dmenu ، جزء من حزمة suckless-tools suckless) و i3lock الذي يوفر قفل شاشة لـ i3 .
sudo apt install i3-wm i3status suckless-tools i3lock

تثبيت i3 على Manjaro أو توزيعة أخرى قائمة على Arch مشابه جدًا ، ويتطلب نفس المكونات ، لكن يمكننا استدعاء dmenu بالاسم:
sudo pacman -S i3-wm i3status dmenu i3lock

يؤدي التثبيت على Fedora إلى تحميل نفس المكونات:
sudo dnf تثبيت i3 i3status dmenu i3lock

تسجيل الدخول إلى i3
ستحتاج إلى تسجيل الخروج والدخول مرة أخرى للوصول إلى مدير نافذة i3 الجديد. عندما تكون في شاشة تسجيل الدخول الخاصة بك ، انقر فوق رمز الترس الصغير.
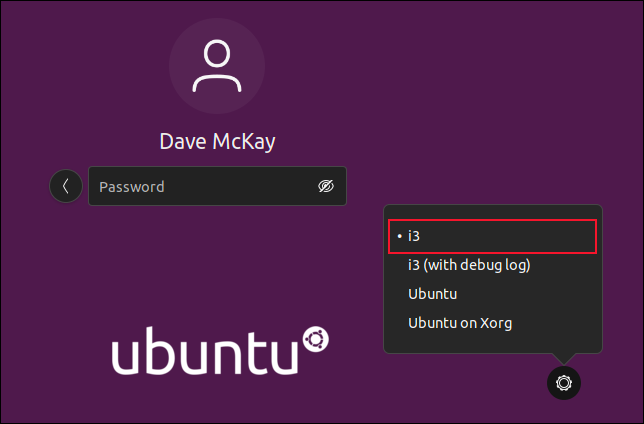
حدد i3 من القائمة ، وأدخل كلمة المرور الخاصة بك ، وقم بتسجيل الدخول. في المرة الأولى التي تقوم فيها بتسجيل الدخول إلى i3 ، سيتم سؤالك عما إذا كنت تريد إنشاء ملف تكوين.
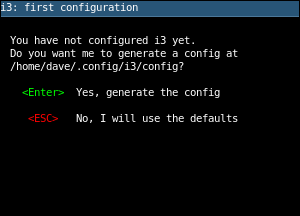
اضغط على Enter لإنشاء ملف التكوين.
يظهر مربع حوار صغير آخر. عند استخدام i3 ، تستخدم مفتاح تعديل - يُعرف باسم $mod - لإصدار الأوامر. يمكنك اختيار ضبط $mod على مفتاح "Super" أو مفتاح Alt. المفتاح Super هو المفتاح الموجود بين مفتاحي Ctrl و Alt الأيسر. غالبًا ما يكون عليها شعار Windows.
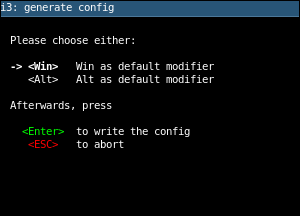
استخدم مفتاحي السهمين لأعلى ولأسفل لتحديد تفضيلاتك ، ثم اضغط على إدخال لحفظ اختيارك.
قماش فارغ
بمجرد بدء تشغيل i3 ، يتم الترحيب بك بالكلمة الأخيرة في التقليلية - لا شيء. يتم تقديمك بشاشة سوداء لا تستجيب للنقرات أو النقرات بزر الماوس الأيمن.

إنه نوع من الهزة المفاجئة التي تجعلك تتساءل عما إذا كان هناك خطأ ما. لا ، هذا فقط i3. وليس صحيحًا تمامًا أنك لا تحصل على أي شيء على الإطلاق. يتم ضغط شريط الحالة في أقل مساحة ممكنة.
![]()
هذا يظهر لك:
- عنوان IP الخاص بك بصيغة IPv6 ، إن وجد.
- حالة اتصال Wi-Fi الخاص بك.
- عنوان IP الخاص بك في IPv4 وحالة اتصال الشبكة السلكية.
- حالة شحن البطارية ، إذا كنت تقوم بتشغيل i3 على كمبيوتر محمول.
- مساحة خالية على القرص الصلب.
- تحميل وحدة المعالجة المركزية.
- مقدار ذاكرة الوصول العشوائي المستخدمة.
- مقدار ذاكرة الوصول العشوائي المتاحة.
- التاريخ والوقت.
- تخطيط لوحة المفاتيح / الإعدادات المحلية.
- الوصول إلى إعدادات اتصال الشبكة.
هذه معلومات كثيرة في سطر نص صغير. إنه مرمز بالألوان ، باللون الأحمر للخدمات التي تم تعطلها أو عدم استخدامها ، والأخضر يشير إلى الخير ، والأصفر للتحذيرات.
بالطبع ، شريط الحالة قابل للتكوين ، كما هو الحال مع i3 بأكمله. يمكنك تعديل ملفات تكوين i3 لتجعل تجربتك على i3 تلبي احتياجاتك. لماذا يوجد مؤشر بطارية على سطح مكتب لا يحتوي على بطارية؟ قم بتحرير ملف /etc/i3status.conf الخاص بك وقم بالتعليق على هذا القسم.
نعم ، يتطلب إجراء تغييرات التكوين على i3 تحرير ملفات التكوين يدويًا. لا يوجد تطبيق "إعدادات" رسومي في عالم i3. وثائق i3 جيدة جدا. إذا كنت ترغب في رفع أكمامك والغوص في بعض ملفات التكوين ، فهذا هو المكان المناسب للبدء.

فتح المحطات
للقيام بشيء ما بالفعل على جهاز الكمبيوتر الخاص بك ، ستحتاج إلى تشغيل النوافذ والتطبيقات الطرفية.
اضغط مع الاستمرار على مفتاح $mod واضغط على Enter. ستفتح نافذة طرفية تغطي سطح مكتبك بالكامل.
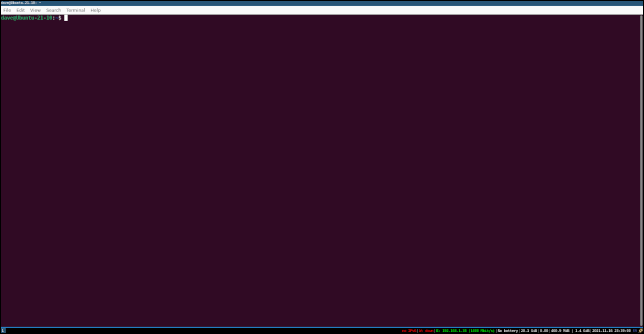
هذه طريقة i3. فهو يعطي كل نافذة أكبر مساحة ممكنة. كرر تسلسل ضغطات المفاتيح هذا - $mod + Enter - وستحصل على نافذة طرفية أخرى. اعتمادًا على نسبة العرض إلى الارتفاع واتجاه شاشتك ، يتخذ i3 قرارًا بشأن وضع نافذة المحطة الطرفية الجديدة بجانب أو أسفل النافذة الطرفية الحالية.
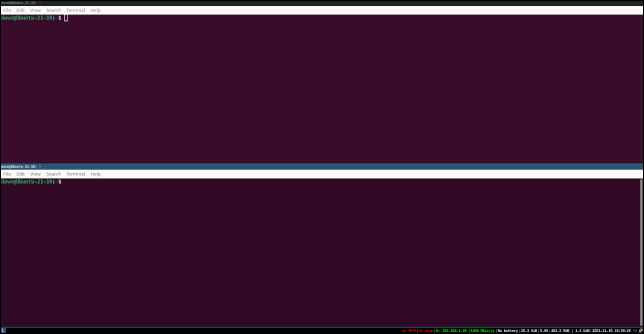
أي أنه يقسم الشاشة إما أفقيًا أو رأسيًا لإضافة نافذة جديدة ، مما يؤدي إلى تقليص النوافذ الحالية لإفساح المجال للنافذة الجديدة.
يمكنك التنقل بين النوافذ الطرفية باستخدام $mod + مفاتيح الأسهم. يمكنك أيضًا تحديد نافذة عن طريق تحريك مؤشر الماوس. ليست هناك حاجة للنقر ، ما عليك سوى تحريك المؤشر فوق النافذة لتحديده. لكن الفكرة هي إبقاء يديك على لوحة المفاتيح ، لذا فإن طريقة $mod + Arrow keys هي الطريقة "الأصلية" لتحديد النوافذ في i3.
لإغلاق نافذة ، يمكنك استخدام الطرق العادية - Ctrl + D ، أو اكتب "exit" واضغط على Enter - أو يمكنك استخدام تسلسل مفاتيح i3 من $mod + Shift + Q لإرسال إشارة إيقاف تشغيل إلى النافذة.
يمكنك توجيه i3 لتقسيم النافذة الحالية أفقياً أو رأسياً عندما تطلب نافذة جديدة. سيؤدي استخدام $mod + V متبوعًا مباشرة بـ $mod + Enter إلى إنشاء نافذة طرفية جديدة موضوعة عموديًا أسفل النافذة المحددة حاليًا. تشترك نافذة المحطة الجديدة ونافذة المحطة الأصلية في المساحة التي تم تخصيصها للنافذة الأصلية.
يؤدي الضغط على $mod + H متبوعًا مباشرة بالضغط على $mod + Enter إلى إنشاء نافذة طرفية جديدة موضوعة أفقيًا بجانب النافذة المحددة حاليًا.
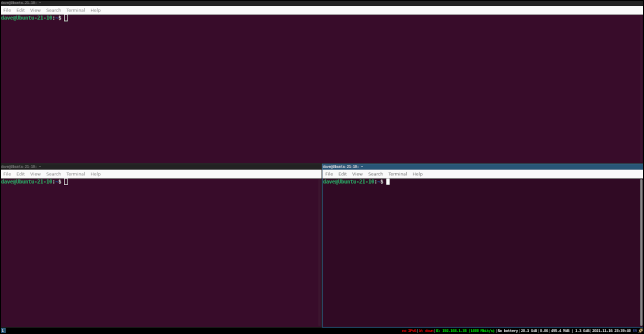
يتقلص كلا النافذتين لمشاركة المساحة المخصصة للنافذة الأصلية.
إطلاق التطبيقات
يتم تشغيل التطبيقات بالاسم. تم تحديدها من قائمة مقدمة بواسطة الأداة المساعدة dmenu التي قمنا بتثبيتها مسبقًا. للوصول إلى القائمة ، استخدم تسلسل المفاتيح $mod + D. يتم عرض قائمة بالتطبيقات والأدوات المساعدة في الجزء العلوي من الشاشة.
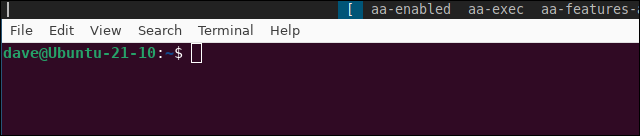
يمكنك التنقل خلال هذه القائمة باستخدام مفاتيح Left Arrow و Right Arrow و Home و End و PageUp و PageDown. أسرع طريقة لتحديد موقع التطبيق الذي تريد تشغيله هي البدء في كتابة اسمه. على سبيل المثال ، لبدء تشغيل Firefox ، ابدأ في كتابة "حريق". يقلل كل حرف تكتبه من عدد التطبيقات المدرجة مع زيادة طول دليل البحث.
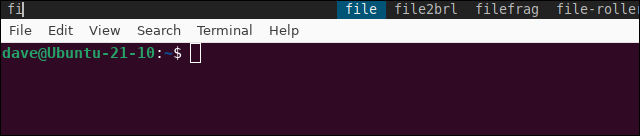
تؤدي كتابة "fi" إلى مطابقة جميع التطبيقات التي تبدأ أسماؤها بـ "fi". عندما تصل إلى "Fire" ، فإن الخيار الوحيد المتبقي هو "Firefox".
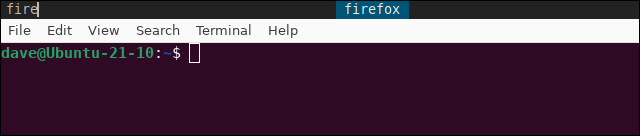
اضغط على "أدخل" لتشغيل Firefox.
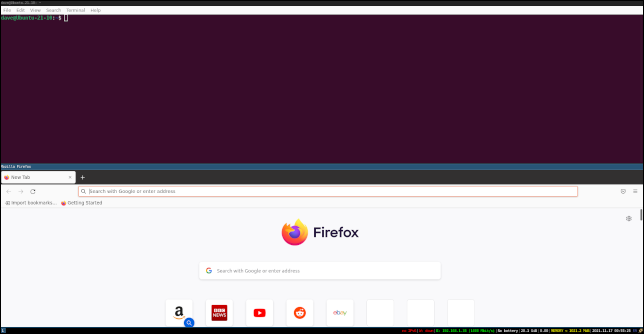
يتخذ i3 قراره المعتاد حول مكان وضع نافذة التطبيق وحجمها.
يمكنك استخدام التجاوزات $mod + H و $mod + V لتحديد ما إذا كنت تريد وضعًا رأسيًا أو أفقيًا للتطبيق. يمكنك القيام بذلك باستخدام ، على سبيل المثال ، $mod + H ، $mod + D ثم كتابة اسم التطبيق. أو على الأقل ، اكتب أكبر قدر من اسم التطبيق الذي تريده للعثور عليه في القائمة.
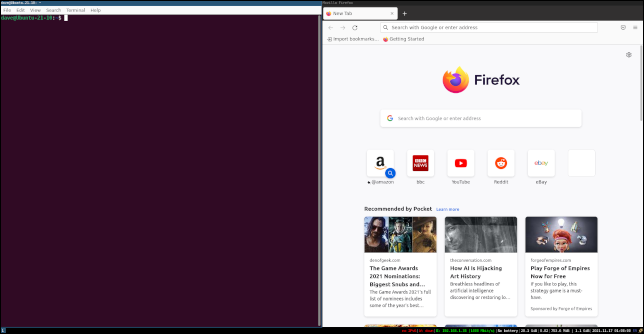
لإغلاق Firefox ، يمكنك إغلاق علامة التبويب الأخيرة ، أو الضغط على $mod + Shift + Q.
الخروج العلوي من القائمة دون التحديد ، اضغط على Escape.
النوافذ المبوبة والمكدسة
افتح عددًا كافيًا من النوافذ وسيبدو سطح المكتب الخاص بك وكأنه فسيفساء من اللوحات الصغيرة ، وليس أي منها مفيدًا بالفعل. لتحسين الأمور ، يمكنك استخدام $mod + F لتبديل النافذة ذهابًا وإيابًا إلى وضع ملء الشاشة. هذا جيد ، لكنه يؤثر فقط على نافذة واحدة.
يمنحك الضغط على $mod + W عرضًا مبوبًا لنوافذك. يؤدي تحديد علامة تبويب من أعلى الشاشة إلى جلب تلك النافذة إلى المقدمة في وضع ملء الشاشة.

يؤدي الضغط على $mod + S إلى تكديس النوافذ بحيث يتم سرد علامات التبويب عموديًا.
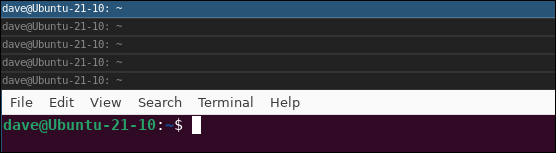
استخدام مساحات العمل في i3
أحيانًا يكون من المناسب استخدام مساحات عمل مختلفة. قد يكون لديك مساحة عمل واحدة للتطبيقات الرسومية وواحدة للنوافذ الطرفية وواحدة لمتصفحك.
يتم إنشاء مساحات العمل عند الطلب. يتم إهمالها في حالة عدم وجود نوافذ مفتوحة فيها وانتقالك إلى مساحة عمل أخرى. لإنشاء مساحة عمل ، استخدم $mod ، مثل $mod +2 أو $mod +3.

سترى مؤشرًا صغيرًا في الجزء السفلي الأيسر من سطح المكتب يخبرك بمساحة العمل التي تعمل عليها.
نصائح أخرى
فيما يلي بعض سلاسل المفاتيح المفيدة:
- $ mod + E : للتبديل بين التخطيطات الأفقية والعمودية.
- $ mod + Shift + مفاتيح الأسهم : تحريك نافذة باستخدام مفاتيح الأسهم.
- $ mod + Shift + e : الخروج من i3. هذا يعيدك إلى شاشة تسجيل الدخول.
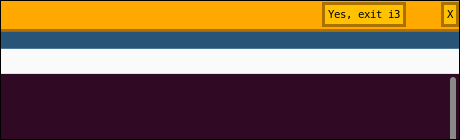
إنه يستحق الصدمة الثقافية
يعد البدء بمدير نوافذ التبليط بمثابة صدمة للنظام. إنه نموذج مختلف عن بيئات سطح المكتب القياسية. بمجرد حفظ الاختصارات وتشغيل القليل من الذاكرة العضلية ، ستنتقل بين النوافذ ومساحات العمل مثل المحترفين.
إذا كنت تستخدم لوحة مفاتيح في الغالب ، فأنت مدين لنفسك بفحص i3.