ما هو تحجيم صور NVIDIA ، وكيف تستخدمه؟
نشرت: 2023-05-01
إذا كنت تمتلك بطاقة رسومات NVIDIA وترغب في تحسين الأداء في لعبة لا تدعم DLSS أو FSR ، فيمكنك الاستفادة من ميزة تحجيم الصور من NVIDIA. ولكن ما هو تحجيم الصور من NVIDIA على أي حال ، وكيف يمكنك تمكينه؟
شرح تحجيم صورة NVIDIA
تحجيم الصورة هي تقنية ترقية NVIDIA تعمل في أي لعبة. تعتمد هذه التقنية على خوارزمية ترقية بسيطة يساعدها مرشح شحذ. فهي تأخذ الصورة الناتجة بدقة أقل وتقوم بترقيتها إلى الدقة الأصلية لشاشتك.
والنتيجة النهائية هي صورة تمت ترقيتها وشحذها بحيث لا تبدو جيدة مثل الصورة المعروضة بدقة أصلية ، ولكن على الأقل تحصل على تعزيز ملحوظ في الأداء. تعتمد تقنية NVIDIA Image Scaling على برنامج التشغيل ، مما يعني أنه يمكنك تمكينها في أي لعبة ، حتى تلك التي تدعم DLSS أو FSR أو Intel's XeSS.
يتضمن مقياس الصورة خمسة إعدادات جودة ، كل منها يعرض الصورة بدقة داخلية أقل من الدقة الأصلية لشاشتك. هذه الإعدادات هي 85٪ و 77٪ و 67٪ و 59٪ و 50٪ من الدقة الأصلية لشاشتك.
على شاشة 3440 × 1440 فائقة الدقة ، والتي نستخدمها ، تُترجم هذه الإعدادات إلى دقة العرض التالية: 2924 × 1224 ، و 2646 × 1108 ، و 2293 × 960 ، و 2024 × 947 ، و 1720 × 720 ، على التوالي.
نوصي بالالتزام بإعداد أعلى بنسبة 85٪. يمكنك الانتقال إلى مستوى أقل إذا كنت تحتاج حقًا إلى تلك الإطارات الإضافية ، لكن جودة الصورة في الإعدادات الأقل من 85٪ تبدو رديئة جدًا بالنسبة لنا للتوصية باستخدام أي إعداد أقل من 85٪ من الدقة الأصلية ، على الأقل على لوحة فائقة الاتساع 1440 بكسل أو 1440 بكسل .
ملاحظة: يمكنك استخدام NVIDIA Image Scaling في الألعاب فقط في وضع ملء الشاشة.
NVIDIA Image Scaling مقابل DLSS مقابل FSR
يشبه NVIDIA Image Scaling إلى حد كبير FSR من AMD من حيث أنهما يستخدمان خوارزمية بسيطة للترقية المكانية ومرشح شحذ ، ولا يتطلبان أجهزة معينة ، على عكس DLSS. الفرق هو أنه يجب على المطورين تنفيذ AMD FSR على وجه التحديد على أساس كل لعبة. من ناحية أخرى ، يمكنك استخدام تحجيم الصورة في أي لعبة عن طريق تمكين الخيار في لوحة تحكم NVIDIA أو GeForce Experience.
كونها تعتمد على السائق يعني أن NVIDIA Image Scaling يرفع مستوى الصورة بأكملها. في المقابل ، تقوم AMD FSR بترقية الصورة المعروضة للعبة الفعلية فقط بينما يتم عرض HUD وعناصر واجهة المستخدم الأخرى ، مثل القوائم ، بدقة أصلية. هذا يجعل FSR أفضل فيما يتعلق بجودة الصورة الإجمالية لأن HUD وعناصر واجهة المستخدم الأخرى تبدو أكثر وضوحًا.
مقارنةً بـ NVIDIA DLSS ، لا يتطلب NVIDIA Image Scaling أجهزة خاصة في شكل نوى Tensor الموجودة في RTX 2000 وبطاقات الرسوم الأحدث. كما أنه لا يتطلب بيانات تدريب لكل لعبة تدعمها لأن مقياس الصورة يستخدم خوارزمية بسيطة للترقية المكانية وليس نموذجًا للذكاء الاصطناعي للتعلم العميق يجمع البيانات الزمنية مع متجهات الحركة لإنتاج الصورة النهائية.
تقدم DLSS جودة صورة أفضل بكثير وتعزز أداء أعلى بشكل ملحوظ في المتوسط ، ولكن مرة أخرى ، لا يمكنك استخدامها إلا في الألعاب التي تدعمها. لا يبدو تحجيم الصور من NVIDIA جيدًا ، ولكن يمكنك استخدامه في أي لعبة كمبيوتر شخصي تقريبًا.
أدناه يمكنك مشاهدة مقارنة بين NVIDIA DLSS و Image Scaling و AMD FSR 2.0 في Ghostwire Tokyo . كما ترى ، من الواضح أن DLSS هو الخيار الأفضل ، مع تأخر AMD FSR 2.0 ولكن لا يزال يتضمن تفاصيل أكثر من NVIDIA Image Scaling. في المنتصف ، يمكنك رؤية NVIDIA Image Scaling مضبوطًا على أعلى إعداد - 85 بالمائة من الدقة الفائقة 3440 × 1440 ، والتي تساوي 2924 × 1224. إنه يعطي أسوأ جودة للصور الثلاثة ، مع تفاصيل مفقودة من "El Dorados" "لافتة الفندق ، على طول الزخارف الغامضة للمبنى أسفل لافتة الفندق والشجرة أمام المبنى الأصفر.


في نهاية اليوم ، يمكن أن يكون NVIDIA Image Scaling مفيدًا عندما تحتاج إلى أداء إضافي في العناوين التي لا تدعم DLSS أو FSR. طالما أنك بخير مع جودة صورة أسوأ من DLSS أو FSR 2.0.
كيفية تمكين تحجيم صور NVIDIA
هناك طريقتان لتمكين NVIDIA Image Scaling. الأول للمستخدمين الذين ليس لديهم GeForce Experience مثبتة على أجهزة الكمبيوتر الخاصة بهم.
الطريقة الأولى: تمكين تحجيم صورة NVIDIA في لوحة تحكم NVIDIA
لتشغيل NVIDIA Image Scaling في لوحة تحكم NVIDIA ، انقر على سطح المكتب ثم انقر فوق الزر "NVIDIA Control Panel".
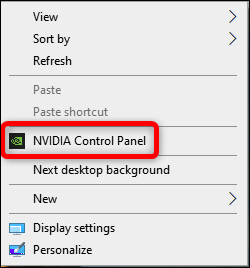
بمجرد الوصول إلى هناك ، انقر فوق علامة التبويب "إدارة الإعدادات ثلاثية الأبعاد" ، ثم خيار "تحجيم الصورة". قم بتشغيل الخيار وأغلق لوحة تحكم NVIDIA.
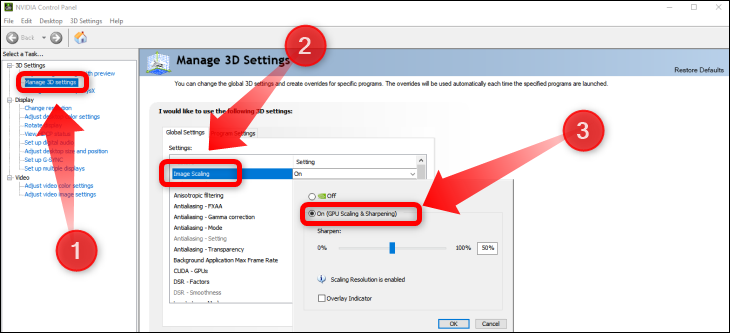
الآن ، أدخل أي لعبة ، وتأكد من تمكين وضع ملء الشاشة - يعمل مقياس الصور من NVIDIA فقط في وضع ملء الشاشة - ثم قم بتعيين الدقة المخصصة التي تريد استخدامها.
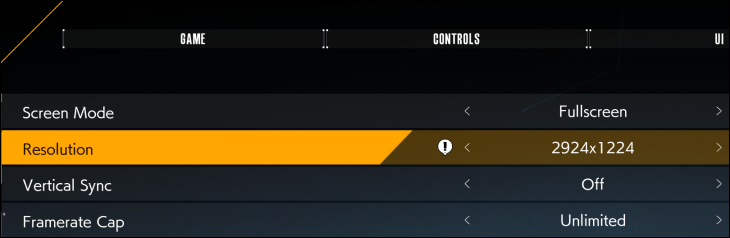
الطريقة 2: تمكين تحجيم صور NVIDIA في تجربة NVIDIA GeForce
يمكنك أيضًا تمكين Image Scaling بواسطة NVIDIA في تطبيق GeForce Experience إذا كنت قد قمت بتثبيته على جهاز الكمبيوتر الخاص بك. الإجراء بسيط جدًا.
الخطوة الأولى هي فتح GeForce Experience. إذا كان التطبيق يعمل في الخلفية ، فابحث عن أيقونته في منطقة إعلام شريط المهام. لدينا رموز مخفية ، لذلك نقرنا على زر "إظهار الأيقونات المخفية". بعد ذلك ، انقر نقرًا مزدوجًا فوق أيقونة تجربة GeForce.
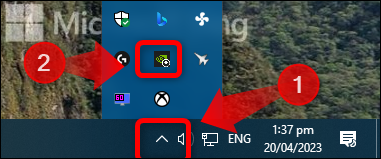
إذا لم يكن لديك رموز مخفية على شريط المهام ، فما عليك سوى النقر نقرًا مزدوجًا فوق رمز GeForce Experience. وإذا كانت GeForce Experience لا تعمل في الخلفية ، فاكتب "GeForce Experience" في مربع بحث Windows وافتح التطبيق.
بمجرد فتح التطبيق ، انقر فوق رمز "الإعدادات" في شكل ترس ، وانقر فوق علامة التبويب "عام" ، ثم قم بالتمرير لأسفل إلى علامة التبويب "تحجيم الصورة" ، ثم انقر فوق زر التبديل. هناك ، يمكنك أيضًا تحديد الإعداد المسبق للألعاب التي تعمل GeForce Experience على تحسينها تلقائيًا.
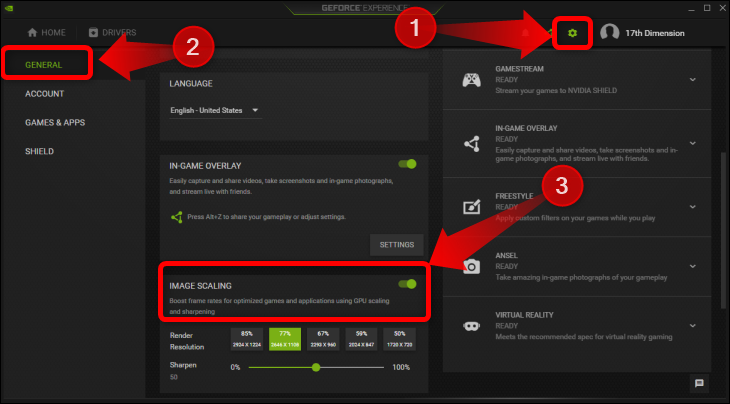
لتمكين NVIDIA Image scaling داخل اللعبة ، أدخل اللعبة وقم بتعيين أحد الدقة الخمسة المدرجة في علامة تبويب "Image Scaling" في GeForce Experience. هذا كل شيء!
ذات صلة: كيفية استخدام NVIDIA Video Super Resolution

