ما هي الأخطاء الصعبة في الثانية؟ كيف تصلحها
نشرت: 2022-09-26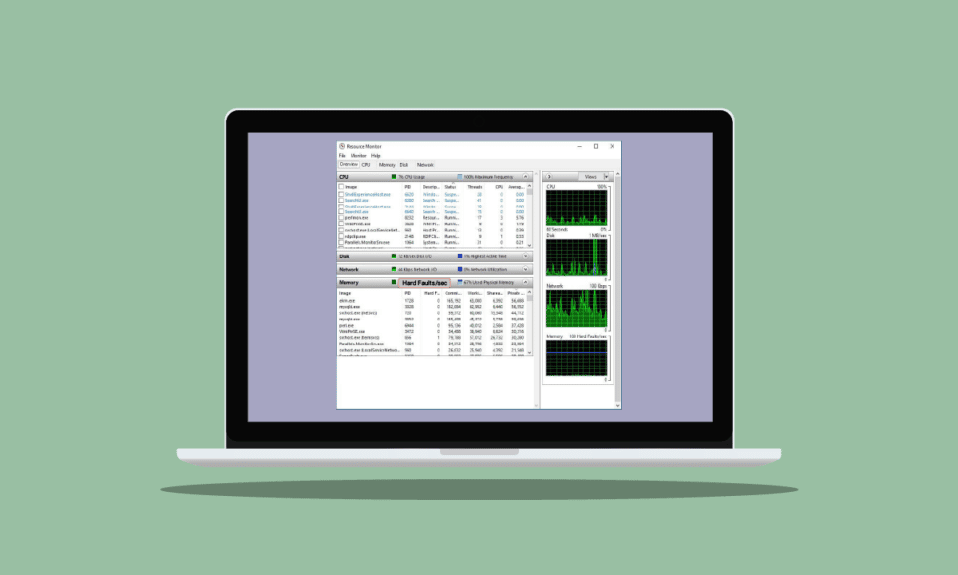
مع التقدم في أنظمة الكمبيوتر ، زادت مساحة الذاكرة والمعلومات داخل جهاز الكمبيوتر بشكل تدريجي أيضًا. تعد معالجة معلومات الذاكرة هذه جزءًا طبيعيًا من الأخطاء الفادحة. لا تعتبر الأخطاء الفادحة مشكلة تتعلق بجودة الذاكرة أو علامتها التجارية ، ولكنها استثناء يتم مواجهتها عادةً أثناء المعالجة العادية أو غير المنتظمة. في هذا الدليل ، سوف نتعلم الكثير عن أخطاء الذاكرة الصلبة في الثانية ، ولماذا يتم مواجهة أخطاء صلبة مفرطة ، وبعض الطرق للمساعدة في إصلاح مشكلة خطأ الذاكرة الصلب. إذا كنت تبحث عن حلول للأعطال الصعبة المتعلقة بمشكلة الذاكرة المجانية ، فقم بوضع علامة على بعض الإصلاحات الفعالة التي ستعمل على حل الأخطاء الصلبة في شاشة موارد Windows وتصفحها.
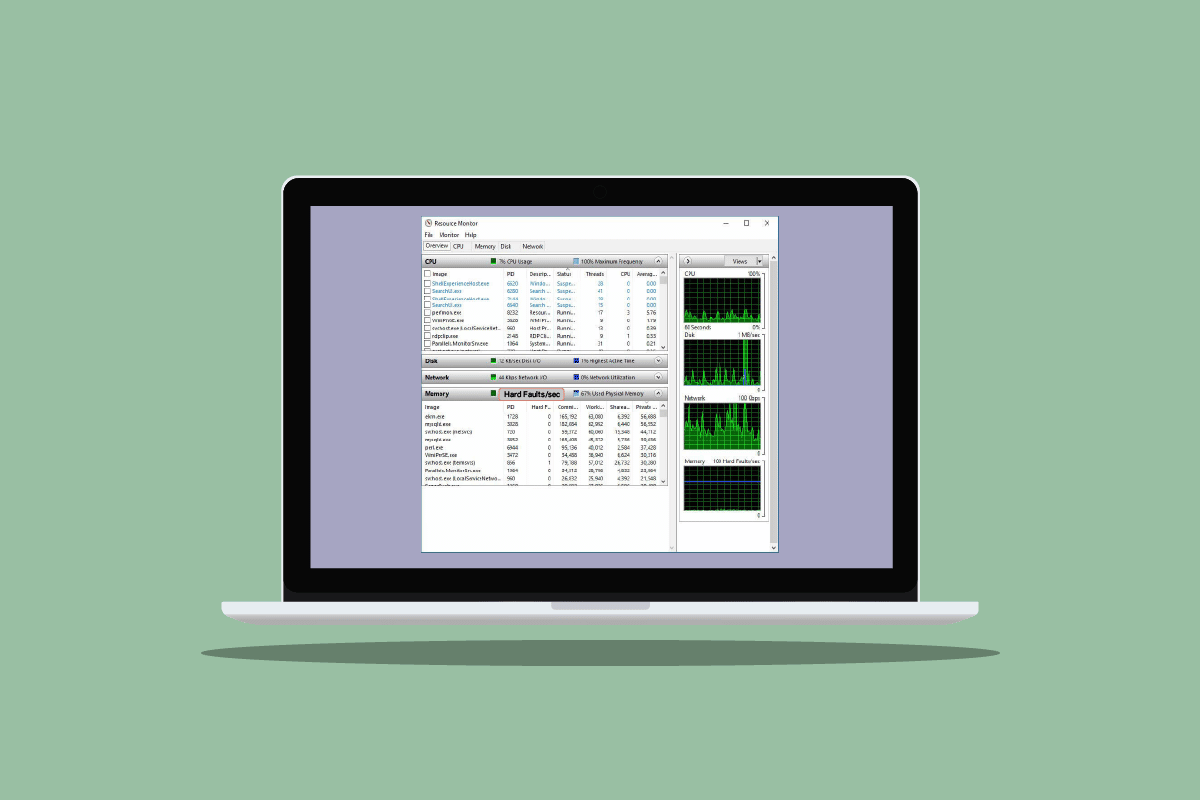
محتويات
- ما هي الأخطاء الصعبة في الثانية؟ كيف تصلحها
- ما الذي يسبب أخطاء جسيمة مع ذاكرة خالية؟
- ما هي أخطاء Windows Resource Monitor الصعبة؟
- كيفية إصلاح أخطاء الذاكرة الثابتة في العدد الثاني
- الطريقة الأولى: إضافة المزيد من ذاكرة الوصول العشوائي
- الطريقة الثانية: إعادة تمكين Pagefile.sys
- الطريقة الثالثة: تحديد Hogger الموارد وإنهاء شجرة العملية
ما هي الأخطاء الصعبة في الثانية؟ كيف تصلحها
كما تمت مناقشته سابقًا ، تعد الأخطاء الصلبة ، المعروفة سابقًا باسم أخطاء الصفحة ، جزءًا طبيعيًا من معالجة معلومات الذاكرة في الكمبيوتر. إنها ليست مشكلة ، ولكن يتم مواجهة أخطاء فادحة عندما يقوم نظام التشغيل باسترداد صفحات الذاكرة من ملف الصفحة (الذاكرة الظاهرية) وليس من الذاكرة الفعلية (RAM) . ومع ذلك ، بما أن فائض كل شيء سيء ، كذلك الحال مع العيوب الجسيمة. إذا كنت تواجه عددًا أكبر من الأخطاء الصعبة عن المعتاد ، فقد يشير ذلك إلى أن جهاز الكمبيوتر الخاص بك يحتاج إلى ذاكرة فعلية (RAM). يعتمد عدد الأخطاء الفادحة تمامًا على مواصفات ومهام جهاز الكمبيوتر الخاص بك.
ما الذي يسبب أخطاء جسيمة مع ذاكرة خالية؟
على الرغم من أنك تعرف بالفعل السبب الرئيسي للأعطال الصعبة ، وهو انخفاض ذاكرة الوصول العشوائي في جهاز الكمبيوتر ، عند فحص النظام. أبلغ العديد من المستخدمين عن وجود ذاكرة خالية أثناء مواجهة العشرات من الأخطاء الفادحة. في هذه الحالة ، لا تنخدع بالذاكرة المتوفرة أو الخالية ، كما هو موضح في مدير المهام بجهاز الكمبيوتر الخاص بك. معظم هذه الذاكرة ليست خالية ويتم استخدامها بالفعل ، مما أدى إلى تناقض كبير.
بصرف النظر عن مشكلات الذاكرة ، يمثل الرقم الأعلى من المعتاد (20 أو أقل ، مع الأخذ في الاعتبار مقدار ذاكرة الوصول العشوائي لديك) مشكلة بالنسبة لك. يمكن أن ينتج هذا عن أسباب مختلفة مذكورة أدناه:
- تتم مصادفة أخطاء صلبة في الثانية عند تحويل ذاكرة العنوان لبرنامج معين إلى ملف ترحيل الصفحات الرئيسي بدلاً من فتحة الذاكرة الرئيسية. يتسبب هذا في تعرض الكمبيوتر للتباطؤ وزيادة نشاط القرص الثابت بسبب جهوده للعثور على الذاكرة المفقودة.
- أيضًا ، يمكن مواجهة مشكلة الأعطال الصلبة العالية أثناء تعطل القرص الصلب . في هذه الحالة ، يستمر محرك الأقراص الثابتة في العمل بأقصى سرعة بينما يحمل جهاز الكمبيوتر الخاص بك تعطل قرص أو عند توقف أحد البرامج عن الاستجابة.
- بالإضافة إلى ذلك ، يمكن مواجهة الأخطاء الفادحة أثناء تشغيل العديد من البرامج على جهاز الكمبيوتر في وقت واحد .
ما هي أخطاء Windows Resource Monitor الصعبة؟
Resource Monitor هي أداة مهمة للكمبيوتر الشخصي تنقل معلومات حول موجزات البيانات في الوقت الفعلي حول الأنظمة المهمة التي تعمل على جهاز الكمبيوتر الخاص بك. الأداة مفيدة للغاية في مراقبة صحة النظام الخاص بك وإصلاح المشكلات المتعلقة بأدائه. يمكنك التحقق من وجود موارد متعددة وتخصيصها في نظامك بمساعدة مراقب الموارد. يمكنك أيضًا التحقق من المعلومات حول استخدام الأجهزة ، بما في ذلك الذاكرة ووحدة المعالجة المركزية والقرص والشبكة والبرامج ، بما في ذلك مقابض الملفات والوحدات النمطية. في قسم الذاكرة الخاص به ، من المحتمل أن تتحقق من عدد الأخطاء الثابتة / ثانية التي تمثل النسبة المئوية للذاكرة الفعلية المستخدمة. بشكل عام ، يعد Resource Monitor أداة حيوية بشكل مثير للدهشة في جميع إصدارات Windows.
كيفية إصلاح أخطاء الذاكرة الثابتة في العدد الثاني
إذا كنت تواجه عددًا كبيرًا من الأخطاء الصعبة (مئات / ثانية) في نظامك ، فأنت بحاجة إلى معالجة المشكلة ، مع الأخذ في الاعتبار الأسباب المحتملة المذكورة أعلاه والتي يمكن أن تؤدي إلى هذا الموقف. لذلك ، دعنا نبدأ بأساليب استكشاف الأخطاء وإصلاحها لإصلاح هذا الموقف لك.
الطريقة الأولى: إضافة المزيد من ذاكرة الوصول العشوائي
كما ناقشنا بالفعل ، فإن السبب الرئيسي لارتفاع عدد الأخطاء الصعبة في الثانية هو انخفاض ذاكرة الوصول العشوائي. لذلك ، للتغلب على مشكلة الأخطاء الجسيمة ، تحتاج إلى المزيد من ذاكرة الوصول العشوائي. كلما حصلت على المزيد ، كلما قلت الأخطاء الصعبة في الثانية التي ستواجهها. للقيام بذلك ، يمكنك البدء عن طريق التحقق من تكوين النظام الخاص بك لمعرفة ما إذا كان لديك ذاكرة وصول عشوائي كافية في إصدار Windows الحالي. إذا كنت لا تفي بالمتطلبات (يتطلب الإصدار 64 بت ضعف الذاكرة مقارنة بالإصدار 32 بت) ، فأنت بحاجة إلى شراء ذاكرة وصول عشوائي إضافية أو إضافة المزيد إلى جهاز الكمبيوتر الخاص بك. يمكنك مراجعة دليلنا حول كيفية زيادة ذاكرة الوصول العشوائي لنظامي التشغيل Windows 7 و 10.
أيضًا ، لزيادة ذاكرة الوصول العشوائي للفيديو (VRAM) ، يمكنك مراجعة دليلنا حول 3 طرق لزيادة ذاكرة VRAM المخصصة في Windows 10.
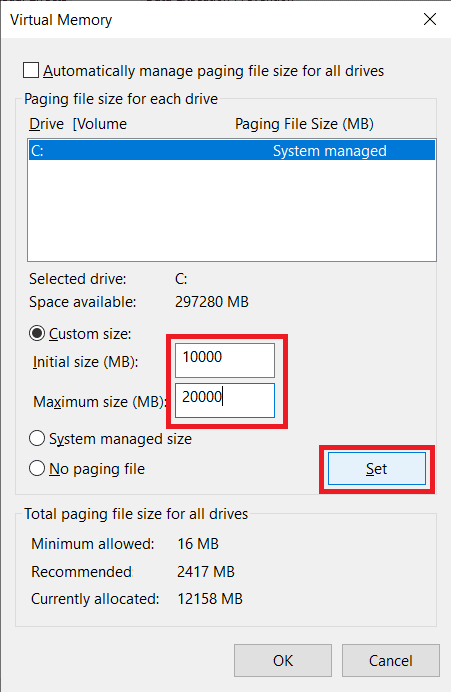
اقرأ أيضًا: ما هي مقاطعة الساعة؟
الطريقة الثانية: إعادة تمكين Pagefile.sys
في حالة مواجهة أخطاء جسيمة في الذاكرة الخالية ، ستساعدك هذه الطريقة في حل المشكلة بشكل فعال. يتضمن تعطيل Pagefile.sys ثم إعادة تمكينه. تم تصميم جهاز الكمبيوتر الخاص بك الذي يعمل بنظام Windows لاستخدام ملف ترحيل صفحات.
- يساعد ملف الترحيل في الاستخدام الأكثر كفاءة للذاكرة الفعلية عن طريق إزالة الصفحات المعدلة التي لا يتم الوصول إليها بشكل متكرر من ذاكرة الوصول العشوائي.
- يعد ملف الترحيل ضروريًا لتحقيق أقصى استفادة من ذاكرة الوصول العشوائي الخاصة بك. يمكنك إجراء تغييرات عليه من خلال ضبط حجمه وتعديل تكويناته وتعطيله أيضًا لتقليل عدد الأخطاء الصعبة.
إليك كيف يمكنك أولاً تعطيل Pagefile.sys ثم إعادة تمكينه:
ملاحظة : إذا تم تعطيل ملف الصفحة ، فلن تعمل بعض البرامج بشكل صحيح لأنها مصممة فقط لاستخدامه.
1. افتح File Explorer بالضغط على مفتاحي Windows + E في نفس الوقت.
2. الآن ، انقر بزر الماوس الأيمن فوق هذا الكمبيوتر وحدد خصائص من القائمة.

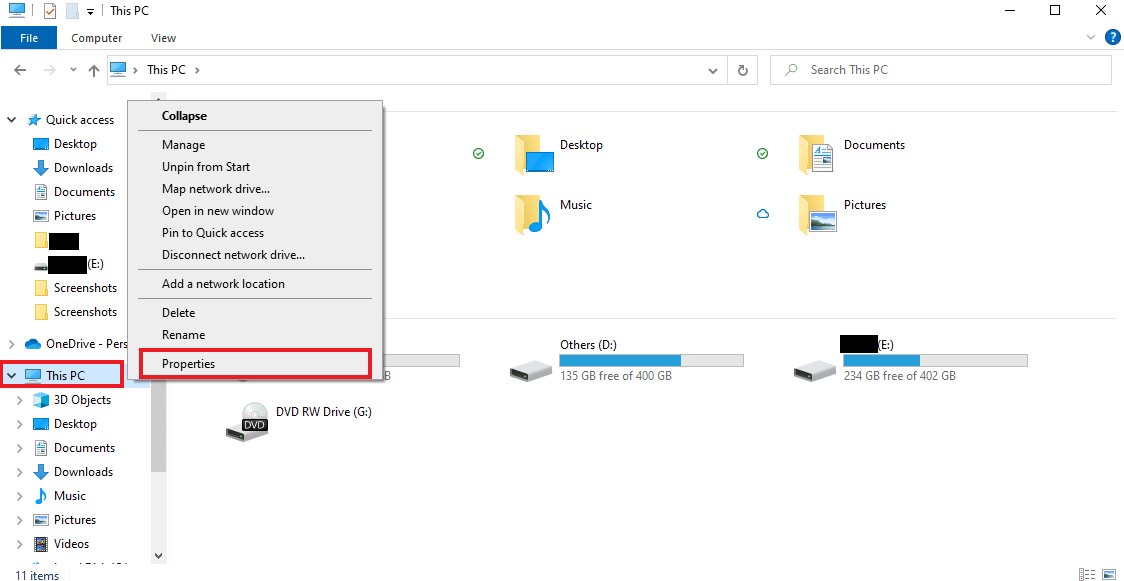
3. انقر فوق إعدادات النظام المتقدمة من اللوحة الجانبية.
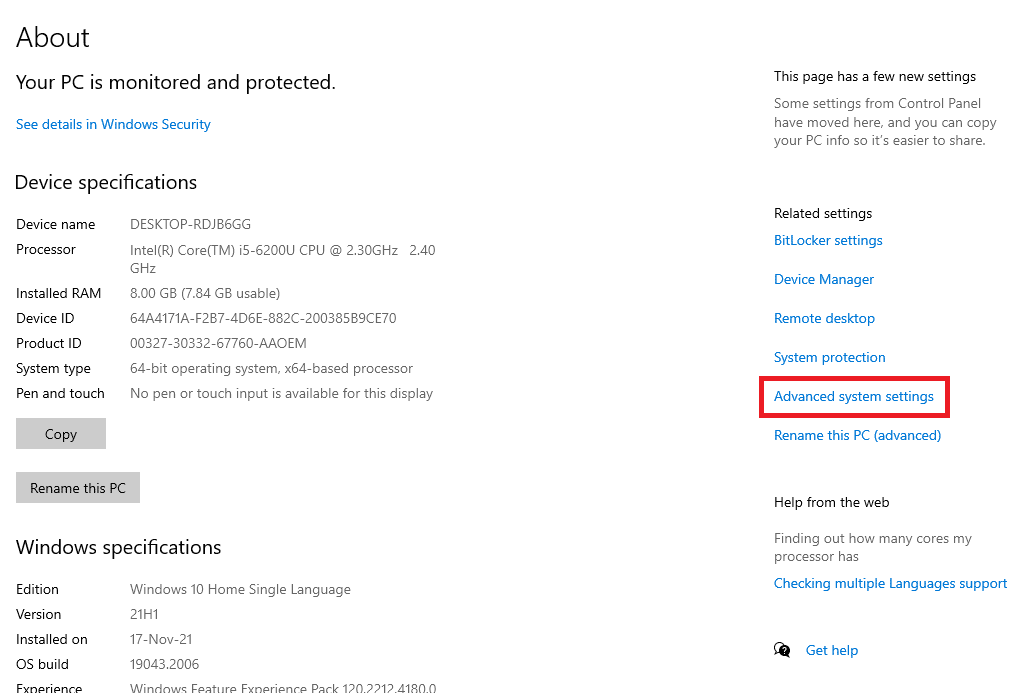
4. في علامة التبويب " خيارات متقدمة " ، انقر فوق " إعدادات ... " ضمن "الأداء" .
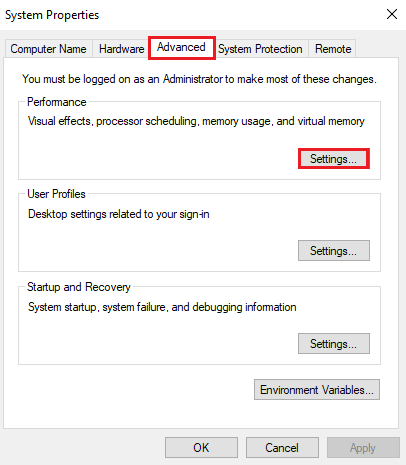
5. الآن في علامة التبويب خيارات متقدمة ، انقر فوق الزر تغيير… .
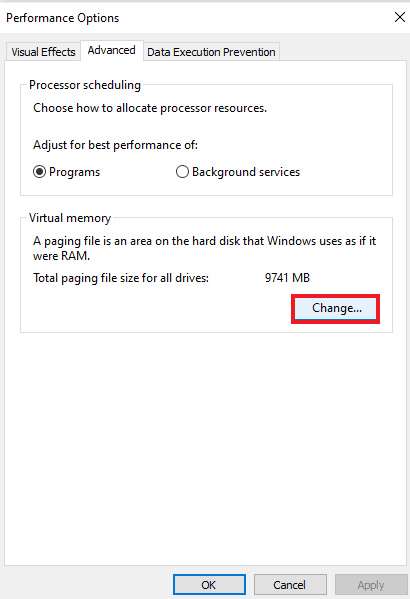
6. بعد ذلك ، قم بإلغاء تحديد المربع لإدارة حجم ملف ترحيل الصفحات تلقائيًا لجميع محركات الأقراص .
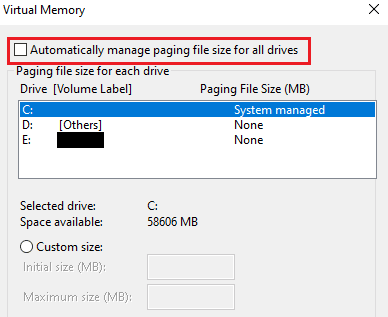
7. الآن ، حدد محرك الأقراص الذي تريد تعطيل Pagefile.sys وحدد لا يوجد ملف ترحيل .
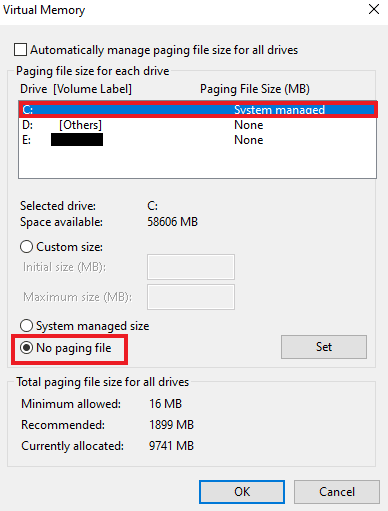
8. ثم انقر فوق تعيين> موافق لحفظ التغييرات.
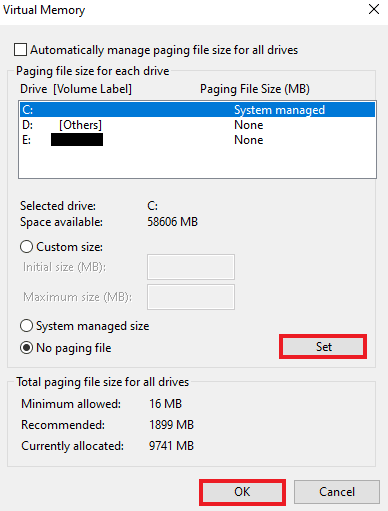
9. بمجرد الانتهاء من ذلك ، أعد تشغيل الكمبيوتر لتطبيق التغييرات التي تم إجراؤها.
10. أخيرًا ، يمكنك إعادة تمكين Pagefile.sys بمساعدة الخطوات المذكورة أعلاه.
اقرأ أيضًا: إصلاح الخنق الحراري للكمبيوتر المحمول
الطريقة الثالثة: تحديد Hogger الموارد وإنهاء شجرة العملية
إذا كنت لا تزال تكافح مع الأخطاء الصعبة في مراقبة موارد Windows ، فيجب أن تحاول تحديد برنامج يزيد من الأخطاء الصعبة / ثانية. هذه العملية مسؤولة عن استنزاف الكثير من الذاكرة على جهاز الكمبيوتر الخاص بك ، وبالتالي فهي الجاني. بمساعدة Resource Monitor ، يمكنك بسهولة العثور على العملية الرئيسية المسؤولة عن هذا الموقف. لذلك ، اتبع الخطوات الموضحة أدناه للعثور على أداة استخدام الموارد على نظامك:
1. اضغط على مفاتيح Ctrl + Shift + Esc معًا لتشغيل إدارة المهام .
2. انتقل إلى علامة التبويب "الأداء" وانقر فوق "فتح مراقبة الموارد" .
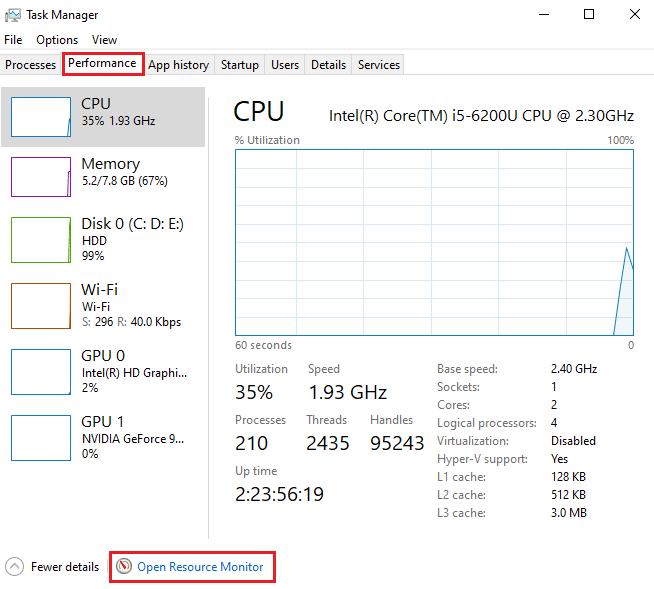
3. في علامة تبويب الذاكرة في نافذة Resource Monitor ، انقر فوق العمود Hard Faults .
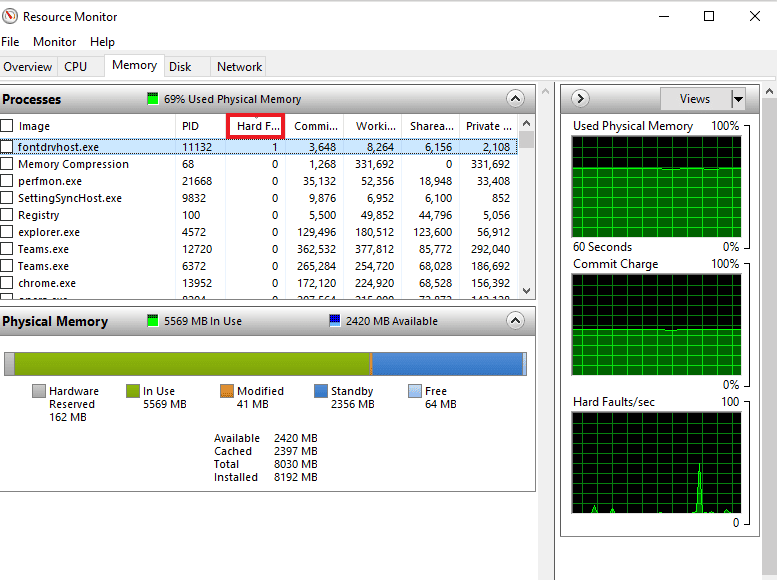
4. الآن ، تحقق من العملية التي تؤدي إلى إبطاء جهاز الكمبيوتر الخاص بك وانقر فوقه بزر الماوس الأيمن.
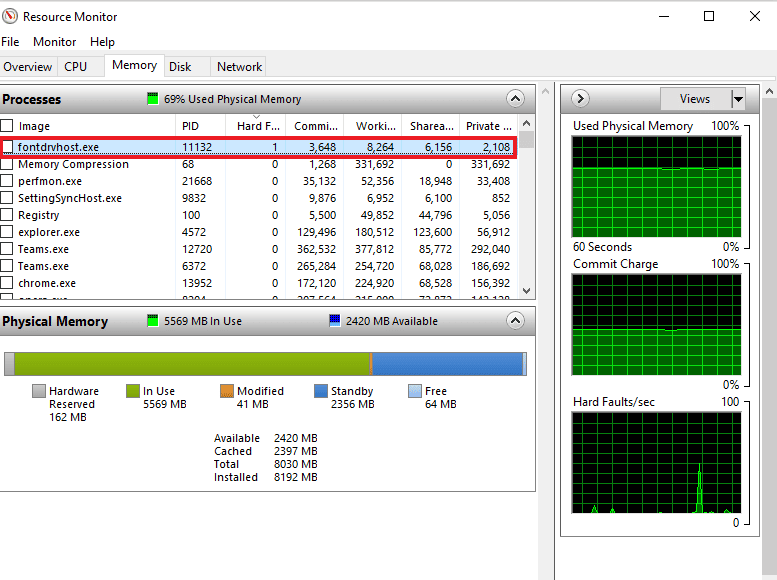
5. حدد إنهاء شجرة العمليات من القائمة لإنهاء المهمة.
ملاحظة : إذا لم يكن البرنامج مهمًا ، فيمكنك إلغاء تثبيته.
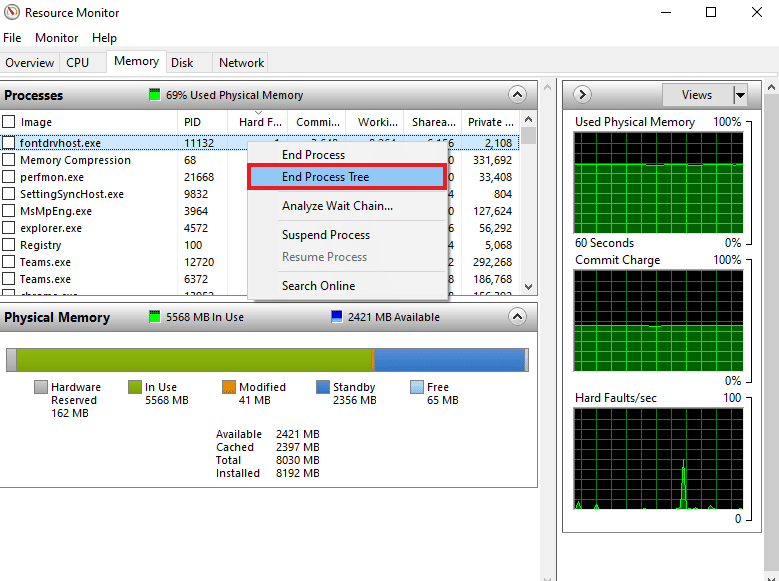
اقرأ أيضًا: كيفية التحقق من درجة حرارة وحدة المعالجة المركزية في نظام التشغيل Windows 10
الأسئلة المتداولة (FAQs)
س 1. كم عدد الأخطاء الصعبة في الثانية العادية؟
الجواب. في المتوسط ، 20 أو أقل من الأخطاء الصعبة في الثانية أمر طبيعي ، اعتمادًا على ذاكرة الوصول العشوائي لنظامك.
س 2. هل عيوب الذاكرة الشديدة شائعة؟
الجواب. نعم . تعد أخطاء الذاكرة الصلبة شائعة وهي جزء من معالجة الذاكرة. لا ينبغي أن ينظر إليها على أنها أخطاء. يقصدون أنه يجب استرداد ذاكرة الكتلة من الذاكرة الظاهرية بدلاً من ذاكرة الوصول العشوائي.
س 3. كيف يمكنني مراقبة أخطاء الصفحات الصلبة؟
الجواب. يمكنك مراقبة أخطاء الصفحات الصلبة باستخدام وحدة تحكم مراقبة الأداء (الأداء). وهو يمثل العدد التراكمي لأخطاء الصفحات على النظام.
س 4. ما الذي يؤدي إلى سحق القرص؟
الجواب. يحدث تحطم القرص بسبب استخدام الذاكرة الظاهرية . وهي تنطوي على تبادل سريع للبيانات من القرص الصلب عند توقف البرنامج عن الاستجابة.
س 5. ما سبب استخدام الذاكرة العالية؟
الجواب. ينتج الاستخدام العالي للذاكرة في النظام عن اكتظاظ العديد من العمليات الداخلية .
مُستَحسَن:
- كيفية الحصول على قسيمة شي إن التجريبية المجانية
- إصلاح خطأ المورد غير مملوك في نظام التشغيل Windows 10
- إصلاح خطأ Alps SetMouseMonitor في نظام التشغيل Windows 10
- إصلاح خطأ الرحلة الحرارية في نظام التشغيل Windows 10
نأمل أن يرشدك مستندنا جيدًا وأن تكون قادرًا على معرفة الكثير عن الأخطاء الصعبة في الثانية وطرق إصلاح الأخطاء الصعبة الزائدة في نظامك. إذا كانت الإجابة بنعم ، فأخبرنا بإحدى الطرق التي ساعدتك في إصلاح مشكلة الذاكرة. يمكنك ترك استفساراتك أو اقتراحاتك في قسم التعليقات أدناه.
