ما هو تطبيق Google Meet وكيف يمكنك استخدامه مجانًا؟
نشرت: 2022-01-29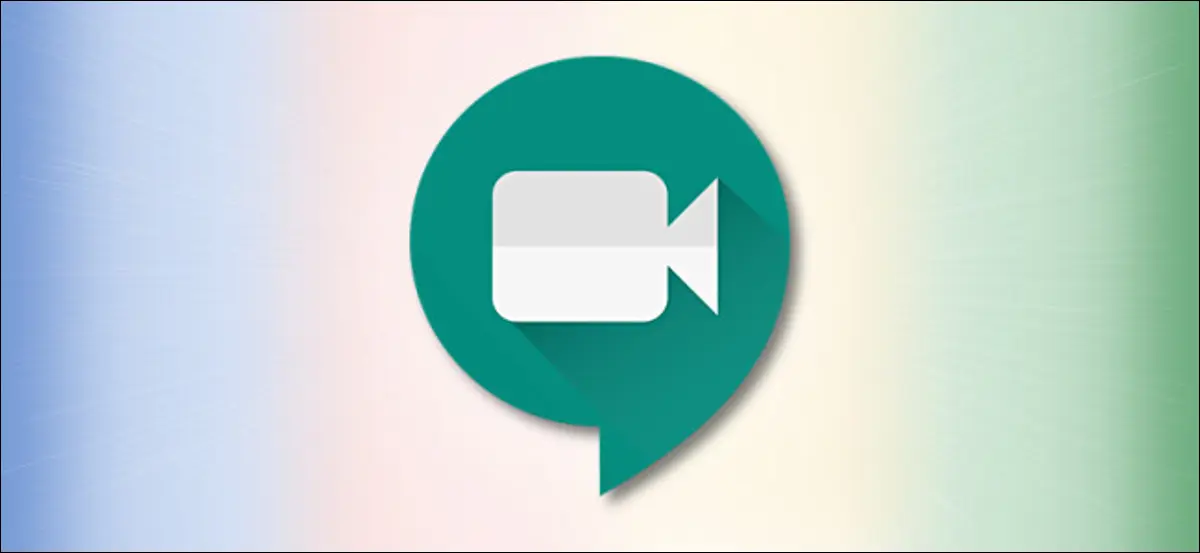
في البداية كانت Hangouts و Duo و Chat ، والآن أصدرت Google Google Meet. إذن ، كيف تعمل خدمة مؤتمرات الفيديو الجديدة هذه بالضبط ، وكيف تقارن بشيء مثل Zoom؟
Google Meet مخصص لمكالمات الفيديو الكبيرة أو الصغيرة
حتى أبريل 2020 ، لاستخدام Google Meet ، كان عليك شراء خطة G Suite. الآن ، على الرغم من ذلك ، أصدرت Google إصدارًا مجانيًا ، وهو متاح لأي شخص لديه حساب Google أو Gmail.
يمكنك إنشاء Google Meet أو الانضمام إليها ، وإضافة ما يصل إلى 100 مشارك في مكالمة فيديو. حتى كتابة هذه السطور ، لا يوجد حد زمني للمكالمات ، ولكن اعتبارًا من 30 سبتمبر ، ستقتصر المكالمات على 60 دقيقة. هذا في تناقض صارخ مع Zoom ، على الرغم من أنه يحد من مؤتمرات الفيديو المجانية إلى 40 دقيقة فقط.
لا يزال Google Hangouts موجودًا ، ويمكنك استخدامه للدردشة أو إجراء مكالمات فيديو مع ما يصل إلى 25 مشاركًا. Google Duo هو تطبيق الدردشة المرئي الذي تركز عليه الشركة والذي يركز على الأجهزة المحمولة. كما أنه لا يزال حيًا ومزدهرًا ، ويمكنك الآن إضافة ما يصل إلى 12 مشاركًا.
تم تصميم Google Meet خصيصًا لمؤتمرات الفيديو واسعة النطاق التي يمكن ضمها برابط أو رمز. مثل Zoom ، فإن الشركات والمؤسسات هي الديموغرافية المستهدفة.
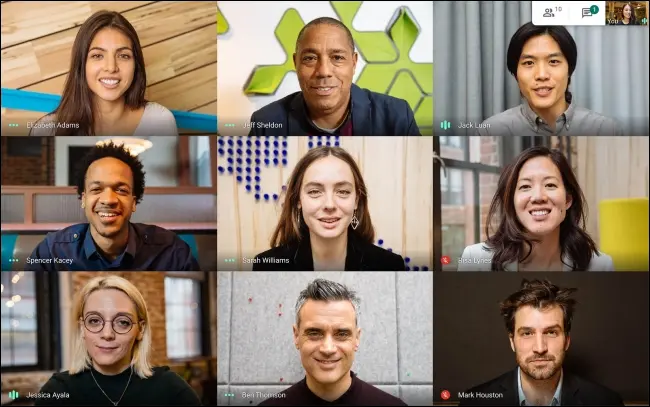
يمكنك بدء مكالمة فيديو ، ثم مشاركة الرابط أو الرمز أو دعوة الأشخاص عبر البريد الإلكتروني. ثم ، فقط قم بالدردشة. يمكنك مشاركة شاشتك أو التبديل إلى العرض المبلط أو تشغيل التسميات التوضيحية الحية أو إرسال رسائل نصية أيضًا. لكن هذا كل شيء إلى حد كبير.
يعمل Google Meet في معظم المتصفحات ، ولكنه يعمل بشكل أفضل في Chrome نظرًا لأنه أحد منتجات Google. على عكس Zoom ، لا يوجد تطبيق سطح مكتب ، ولكن هناك تطبيقات لأجهزة iPhone و iPad و Android. تقدم التطبيقات نفس وظائف موقع الويب.
Google Meet هو منافس Bare-Bones Zoom
يمكنك التفكير في Google Meet كإصدار بسيط من Zoom. على عكس Zoom ، على الرغم من ذلك ، يوفر Google Meet تشفيرًا شاملاً لجميع المكالمات.
مع ميزة المكالمات المجانية غير المحدودة المتاحة حتى 30 سبتمبر 2020 ، يعد Google Meet صفقة أفضل من Zoom إذا لم تكن بحاجة إلى أي ميزات متقدمة.
عندما يتعلق الأمر بالعدد الهائل من الميزات ، لا يمكن لـ Google Meet مطابقة Zoom. على سبيل المثال ، لا تقدم خطة Google Meet المجانية التسجيل. يجب أيضًا أن يكون لديك حساب Google لاستخدام Google Meet ، لكن Zoom يسمح لأي شخص لديه الرابط بالانضمام إلى مكالمة فيديو. هذه ميزة إضافية لـ Google Meet عندما يتعلق الأمر بالأمان.
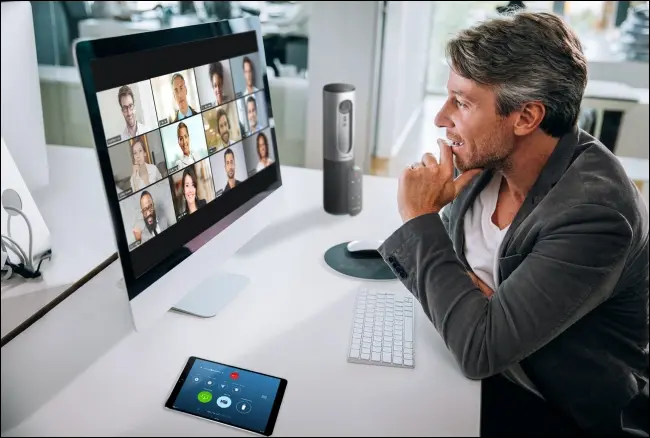
لن تجد أيضًا خلفيات أو ردود أفعال أو ميزات متقدمة للتحكم بالمشاركين في Google Meet.
تمنحك النسخة المدفوعة القدرة على تسجيل الاجتماعات. كما أنه يزيد عدد المشتركين إلى 250 ويتضمن ميزة البث المباشر لما يصل إلى 100000 مشاهد. ومع ذلك ، كل هذا يتطلب اشتراكًا في G Suite ، وتبدأ تلك الاشتراكات بسعر 6 دولارات شهريًا.
إنها ليست مقارنة عادلة حقًا ، حيث يمنحك G Suite أيضًا إمكانية الوصول إلى العديد من أدوات Google على مستوى المؤسسات ، ولكن مقارنة بخطة Zoom Pro التي تبلغ 15 دولارًا شهريًا ، فإن هذا مكلف للغاية.
ولكن إذا كنت تستخدم Zoom Pro للاجتماعات لتجنب الحد الزمني البالغ 40 دقيقة ، فعليك على الأقل تجربة Google Meet. إذا كان كل ما تحتاجه هو خدمة مؤتمرات فيديو بسيطة تعمل مع جميع أعضاء فريقك ، فقد تكون خطة Google Meet المجانية كافية لك.
كيفية استخدام Google Meet
بمجرد أن تستعد لمؤتمر الفيديو ، ما عليك سوى التوجه إلى Google Meet والنقر فوق "بدء اجتماع".
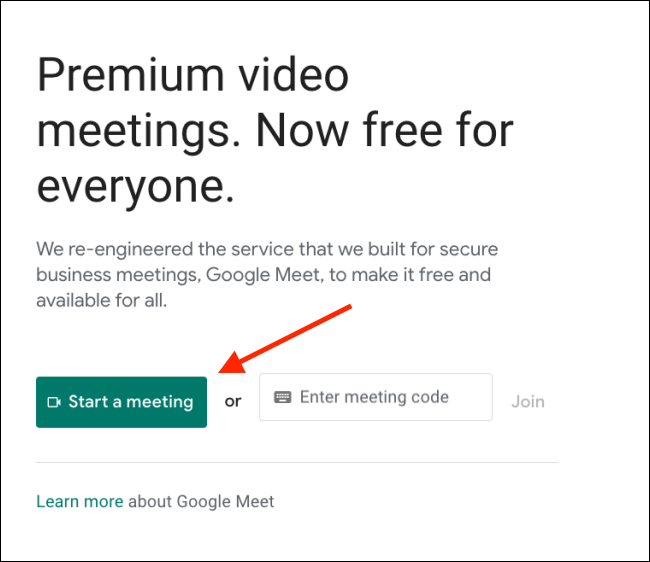
ألق نظرة على إعدادات الميكروفون والكاميرا ، ثم انقر على "الانضمام الآن".
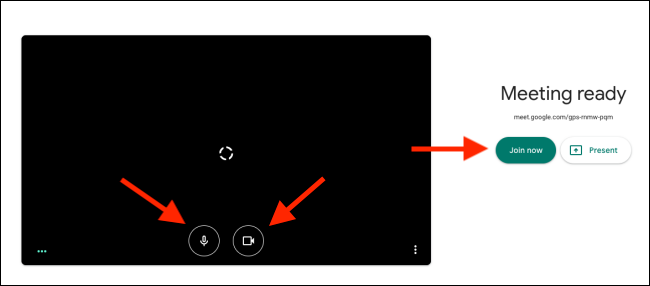
على الفور ، سيبدأ Google Meet مكالمة الفيديو نيابةً عنك. ستعطيك نافذة منبثقة معلومات المشاركة. من هناك ، يمكنك نسخ الرابط أو دعوة الأشخاص عبر البريد الإلكتروني. شارك الرابط مع المشاركين الذين تريد إضافتهم.
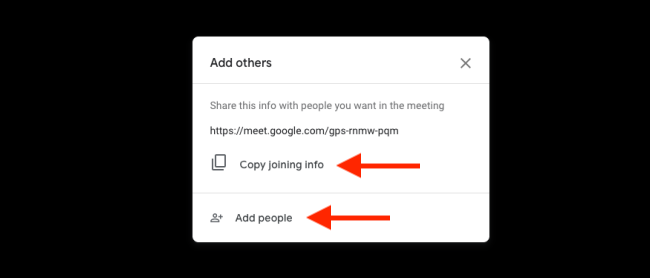
بعد تلقي الرابط وفتحه ، سيتمكنون من تكوين إعدادات الفيديو والميكروفون. يمكنهم أيضًا اختيار تعطيل كليهما إذا رغبوا في ذلك.

يمكنهم أيضًا التبديل إلى حساب Google مختلف قبل أن ينضموا إلى المكالمة. بمجرد أن يصبحوا جاهزين ، ما عليك سوى النقر فوق "طلب الانضمام".
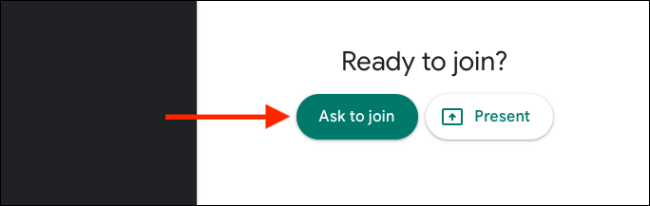
سيتم إعلام المضيف (أنت) برغبة شخص ما في الانضمام إلى الاجتماع.
سترى الاسم المرتبط بحساب Google الخاص بهم. بعد التحقق من أنه الشخص المناسب ، انقر فوق "قبول" لإضافة هذا الشخص إلى الاجتماع. ستحتاج بعد ذلك إلى القيام بذلك لكل من المدعوين.
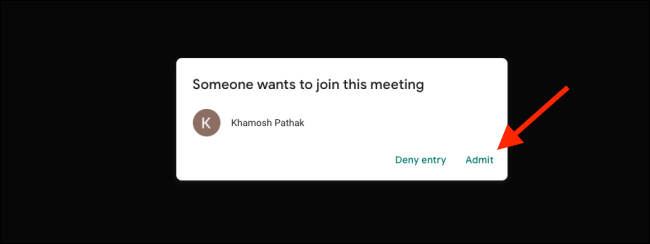
بمجرد بدء المكالمة ، يمكنك استخدام أزرار الميكروفون والفيديو لتمكين أو تعطيل الميكروفون والكاميرا ، على التوالي.
يمكنك النقر فوق "تشغيل التسميات التوضيحية" لتمكين النسخ الصوتي المباشر. نظرًا لأن هذه خدمة من Google ، فإن Meet جيد حقًا في نسخ الصوت الحي (بما في ذلك الرقابة على الكلمات النابية).
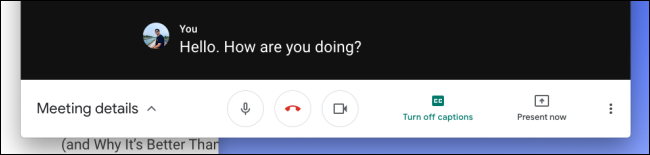
يمكنك النقر فوق "تقديم الآن" إذا كنت تريد مشاركة شاشتك.
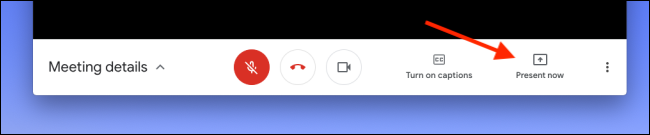
من هناك ، يمكنك اختيار مشاركة شاشتك بأكملها أو نافذة أو مجرد علامة تبويب Chrome.
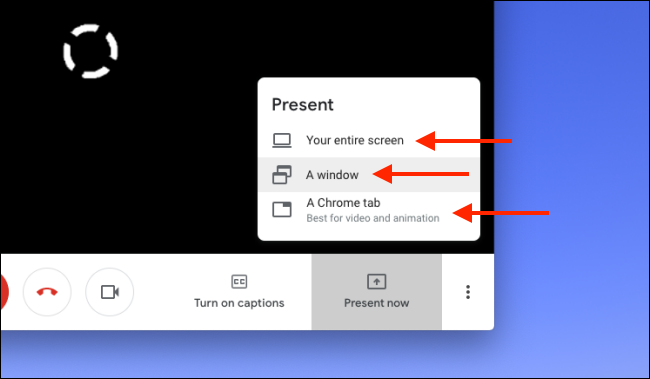
بمجرد الانتهاء ، انقر فوق "أنت تقوم بالتقديم". فقط انقر فوق "إيقاف التقديم" متى أردت إيقاف المشاركة.
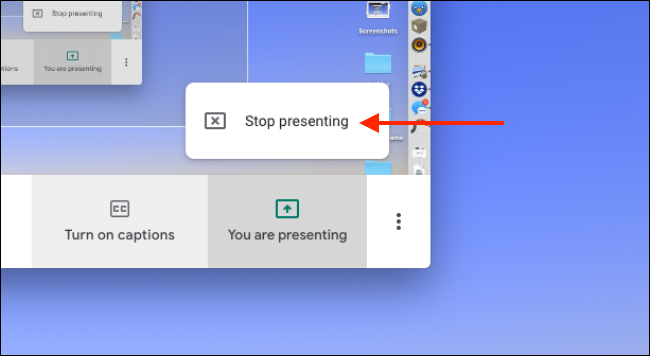
لتغيير الإعدادات الخاصة بك ، انقر فوق زر القائمة في شريط الأدوات السفلي.

انقر فوق "ملء الشاشة" إذا كنت تريد تكبير النافذة لملء الشاشة بالكامل. يمكنك أيضًا النقر فوق "تغيير التخطيط" للتبديل إلى تنسيق مختلف.
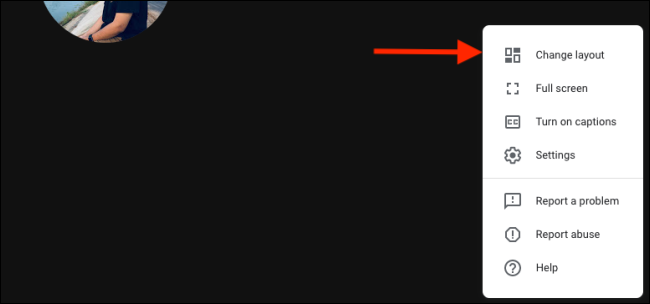
يمكنك اختيار "تجانب" لعرض معرض نمط التكبير الذي يسمح لك بمشاهدة جميع المشاركين (على الرغم من ذلك ، يتناسب 16 مشاركًا فقط مع شاشة واحدة).
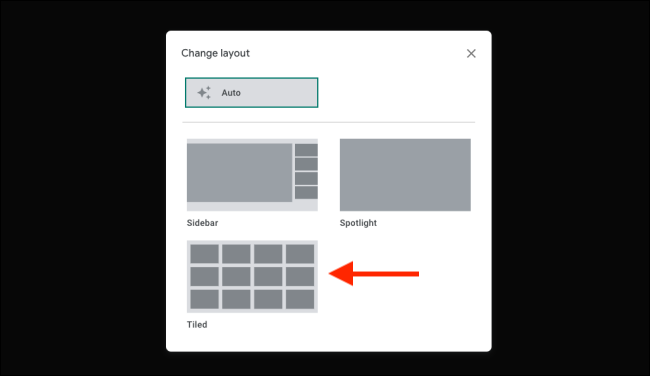
إذا كنت تريد تغيير جهاز الصوت أو الفيديو أو تبديل دقة الفيديو بين 360 بكسل و 720 بكسل ، فانقر فوق خيار الإعدادات.
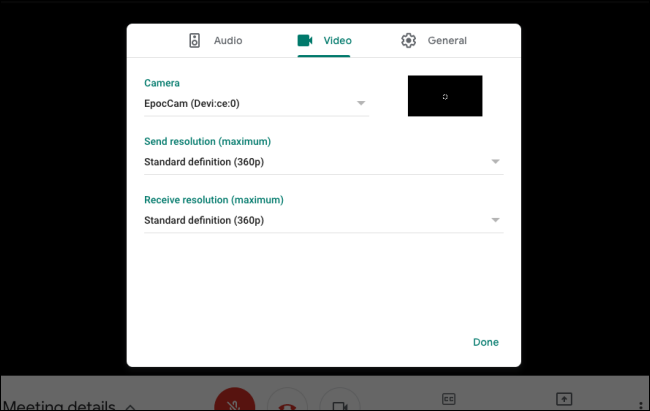
يمكنك النقر فوق "دردشة" في الجزء العلوي إذا كنت تريد إرسال رسالة إلى كل شخص في المكالمة.
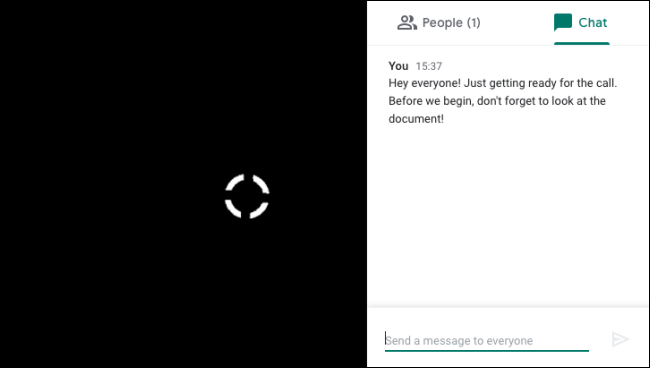
يمكنك أيضًا النقر فوق "الأشخاص" في الجزء العلوي لمشاهدة جميع المشاركين. يمكنك بعد ذلك تحديد مشارك لعرض المزيد من الخيارات. انقر فوق أيقونة تثبيت لتثبيت هذا الشخص على شاشة الدردشة.
سيؤدي زر كتم الصوت إلى كتم صوت هذا المشارك لجميع الموجودين في المكالمة ، ويمكن للمشارك فقط إلغاء كتم صوته. إذا كنت تريد طرد شخص ما من المكالمة ، فما عليك سوى النقر فوق الزر "إزالة".
ذات صلة: كيفية كتم صوت الأشخاص الآخرين في Google Meet
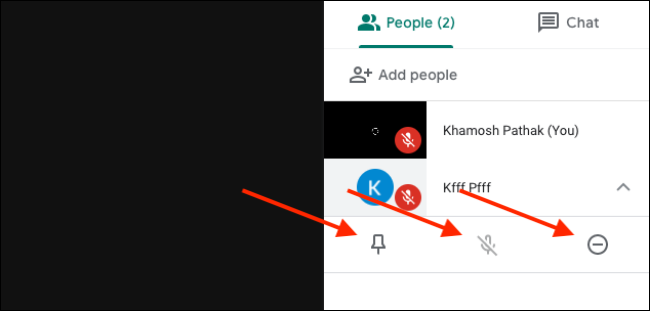
عندما تنتهي من المكالمة ، ما عليك سوى النقر فوق الزر الأحمر "إنهاء المكالمة".

إذا كنت لا تحب Google Meet أو Zoom ، فقم بإلقاء نظرة على بعض البدائل الموجودة هناك.
ذات صلة: أفضل بدائل التكبير لدردشة الفيديو
