ما هو رمز الوصول عن بعد؟
نشرت: 2022-11-10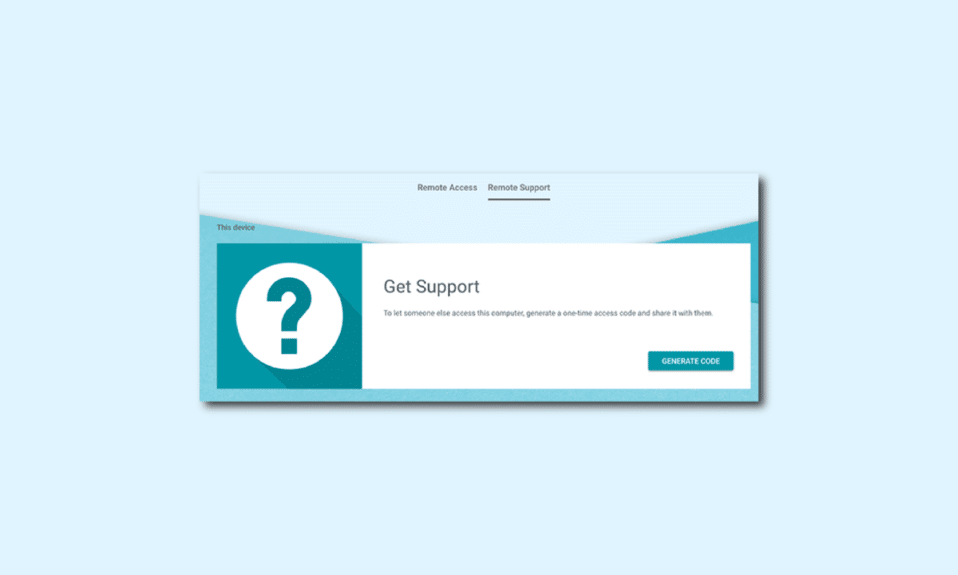
رمز الوصول عن بُعد هو رمز لمنح الوصول يساعد المستخدم على الاتصال بشبكة بعيدة أو خادم لا يمكن الوصول إليه فعليًا. قد تكتشف أنه مفيد للغاية عند محاولة الوصول إلى شبكة منزلك أو مكتبك من بلد آخر أو من موقع جغرافي مختلف. يضمن الرمز ، إذا تم التعامل معه بعناية ، اتصالاً موثوقًا ومعتمدًا. الآن بعد أن عرفت ما هو رمز الوصول عن بُعد ، اقرأ هذه المقالة حتى النهاية لتتعرف على ما إذا كان هناك رمز وصول عن بُعد لهاتف وكيفية الاتصال بشبكة بعيدة. اقرأ دليل الكيفية هذا بالكامل لمعرفة ما إذا كان الوصول عن بُعد آمنًا. دعنا نتعمق!
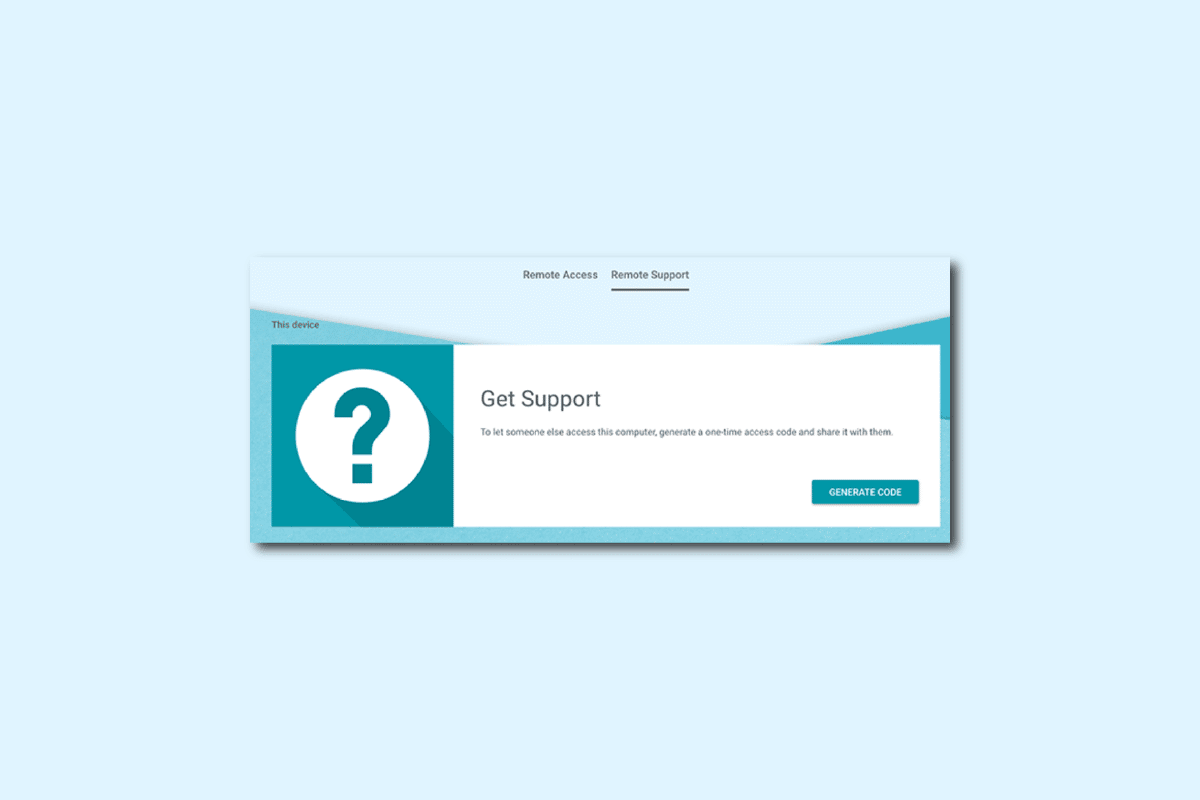
محتويات
- ما هو رمز الوصول عن بعد؟
- ما هو رمز الوصول للهاتف؟
- كيف تجد رمز الوصول الخاص بك؟
- ما هو رمز الوصول عن بعد؟
- ما هي أنواع تسجيل الدخول عن بعد؟
- كيف يمكنك الوصول عن بعد؟
- هل الوصول عن بعد آمن؟
- هل يمكن لشخص ما الوصول إلى جهاز الكمبيوتر الخاص بك عن بعد دون علمك؟
- ما الذي يمكن أن يفعله المخادع من خلال الوصول عن بُعد إلى جهاز الكمبيوتر الخاص بك؟
- كيف توقف الوصول عن بعد؟
- كيف تتصل بشبكة بعيدة؟
ما هو رمز الوصول عن بعد؟
سوف تتعرف أكثر على ما هو رمز الوصول عن بعد في هذه المقالة. استمر في القراءة لمعرفة المزيد عنها بالتفصيل.
ما هو رمز الوصول للهاتف؟
رمز الوصول للهاتف هو رمز أرقام خاص بالمستخدم يساعدك على الوصول إلى هاتفك عن بُعد من موقع جغرافي آخر . لا يمكنك تشغيل هاتف شخص آخر عن بعد دون معرفة رموز الوصول الخاصة به أو اتخاذ وسائل غير قانونية. تساعدك العديد من تطبيقات الطرف الثالث مثل Splashtop و TeamViewer و LogMeIn في إنشاء رمز وصول يمكنك استخدامه لاحقًا للوصول إلى هاتفك أو جهاز الكمبيوتر الخاص بك من موقع جغرافي آخر. ابحث في المقالة لمعرفة ما هو رمز الوصول عن بعد.
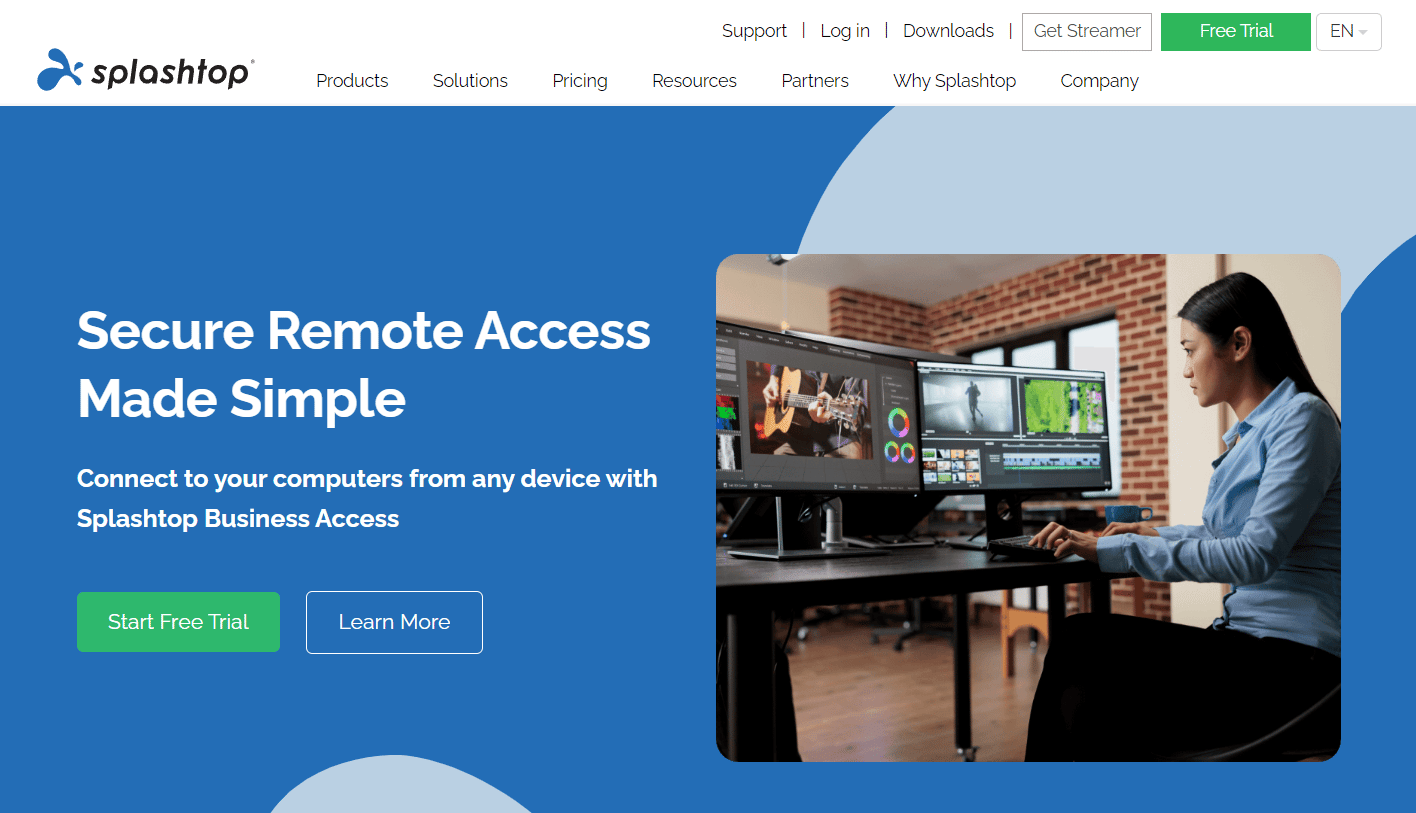
اقرأ أيضًا : ما هو STB على جهاز التحكم عن بعد؟
كيف تجد رمز الوصول الخاص بك؟
أنت تعرف الآن ما هو رمز الوصول للهاتف. دعنا نرى كيف يمكنك العثور على رمز الوصول الخاص بك. تحتاج إلى إنشاء رمز الوصول الخاص بك والذي يمكنك من خلاله تسجيل الدخول إلى سطح المكتب البعيد أو الاتصال بشبكة بعيدة. يمكنك الاعتماد على Google Chrome أيضًا بمجرد معرفة رمز الوصول عن بُعد. كل ما عليك فعله هو تثبيت تطبيق Chrome Remote Desktop . هذا التطبيق متوافق مع أجهزة كمبيوتر Mac أو Windows أو Linux. اتبع الخطوات المذكورة أدناه لإعداد الوصول عن بعد على جهاز الكمبيوتر الخاص بك.
1. افتح تطبيق Google Chrome على جهاز الكمبيوتر أو الكمبيوتر المحمول.

2. قم بزيارة صفحة Google Chrome Remote Desktop.
3. بمجرد فتح صفحة الويب ، انقر فوق رمز التنزيل من صفحة الإعداد.
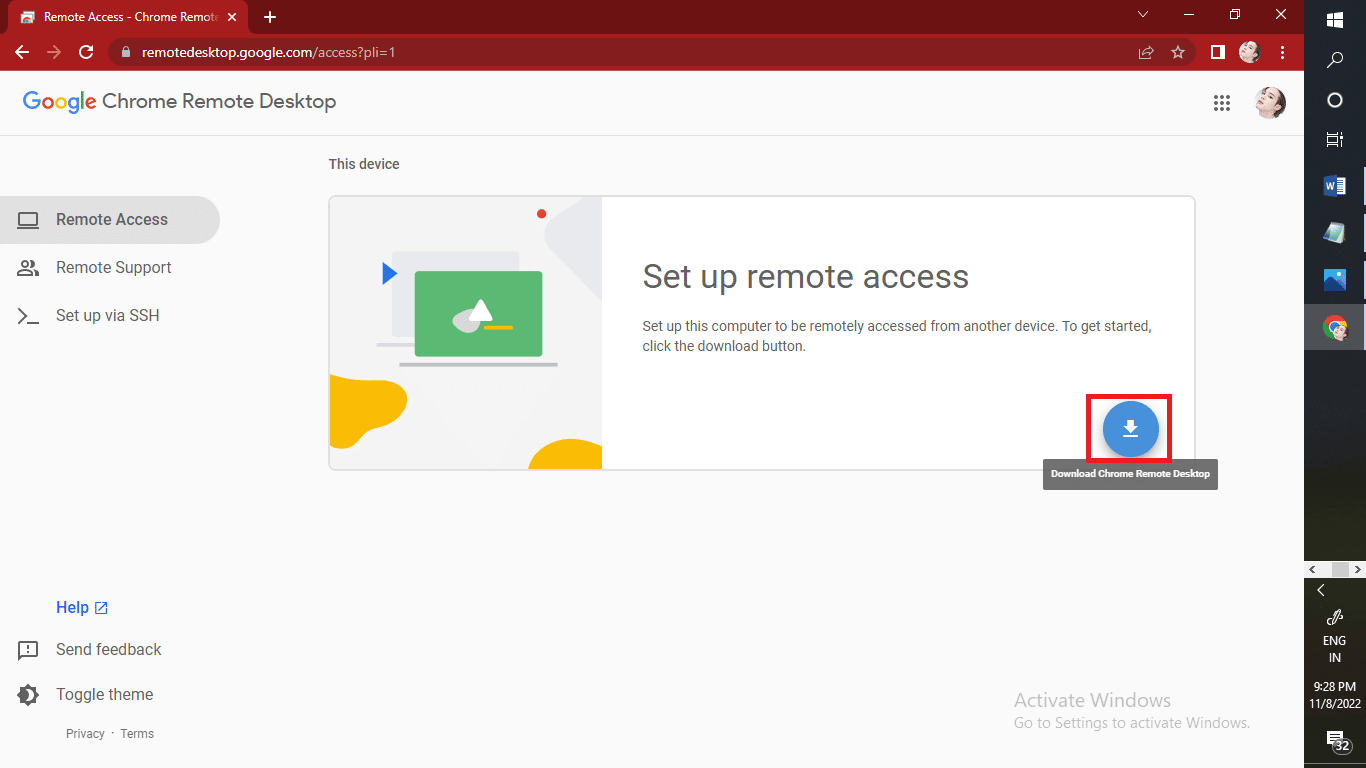
4. ثم انقر فوق الخيار Add to Chrome لبدء عملية تنزيل امتداد سطح المكتب للوصول عن بُعد لـ Google Chrome إلى جهاز الكمبيوتر الخاص بك.
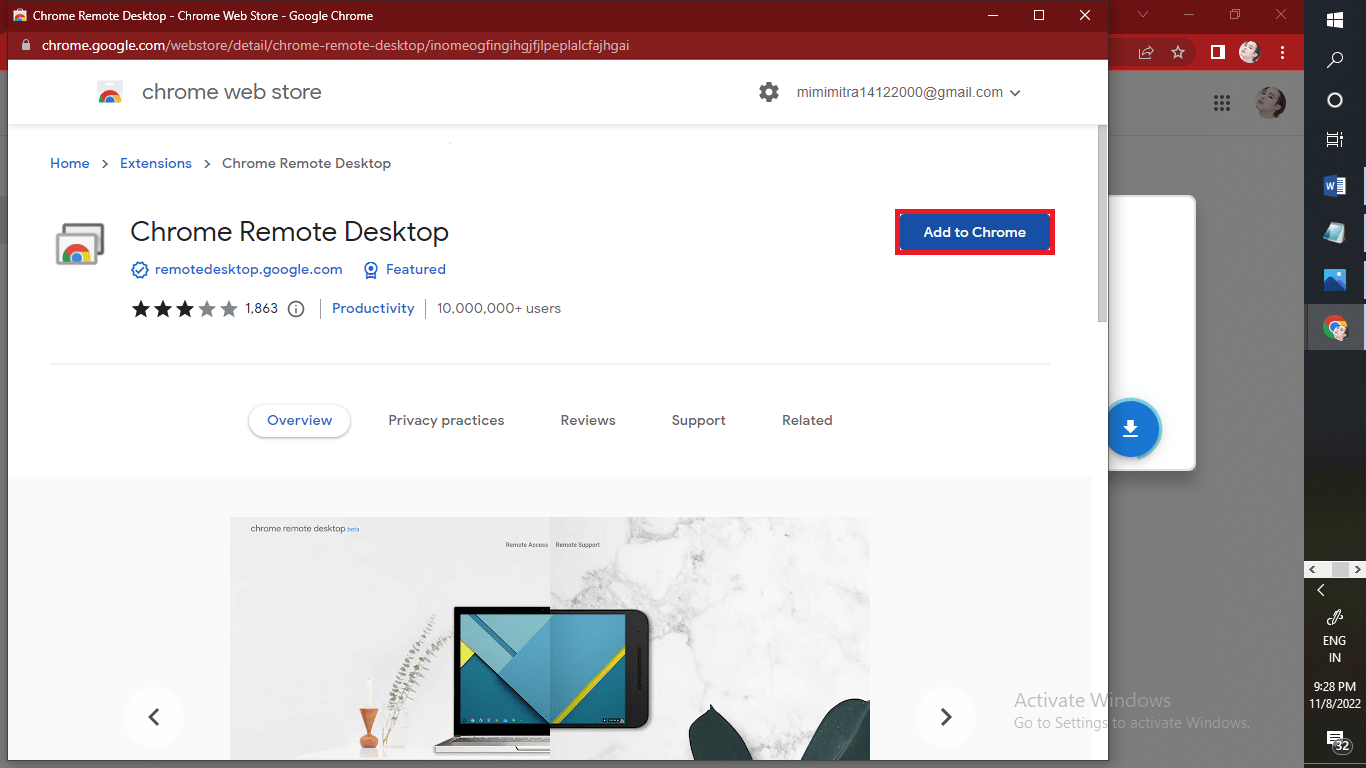
5. انقر فوق إضافة امتداد من القائمة المنبثقة لإضافة الامتداد على متصفح Chrome.
ملاحظة : إذا كانت لديك كلمة مرور لجهاز الكمبيوتر الخاص بك ، فسيتعين عليك إدخالها للسماح بالوصول إلى التطبيق. قد تظهر مطالبة أيضًا تطلب منك تغيير إعدادات الأمان في التفضيلات.
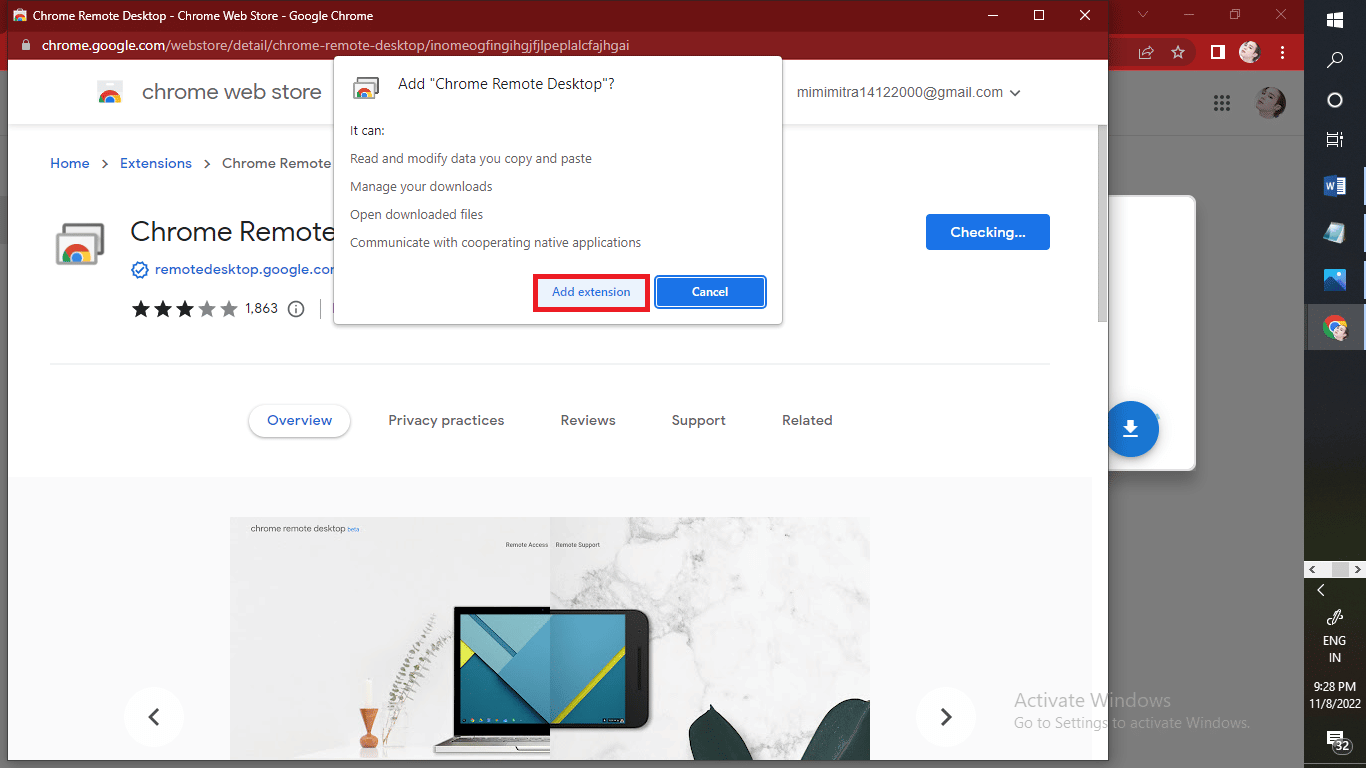
6. انقر فوق قبول وتثبيت .
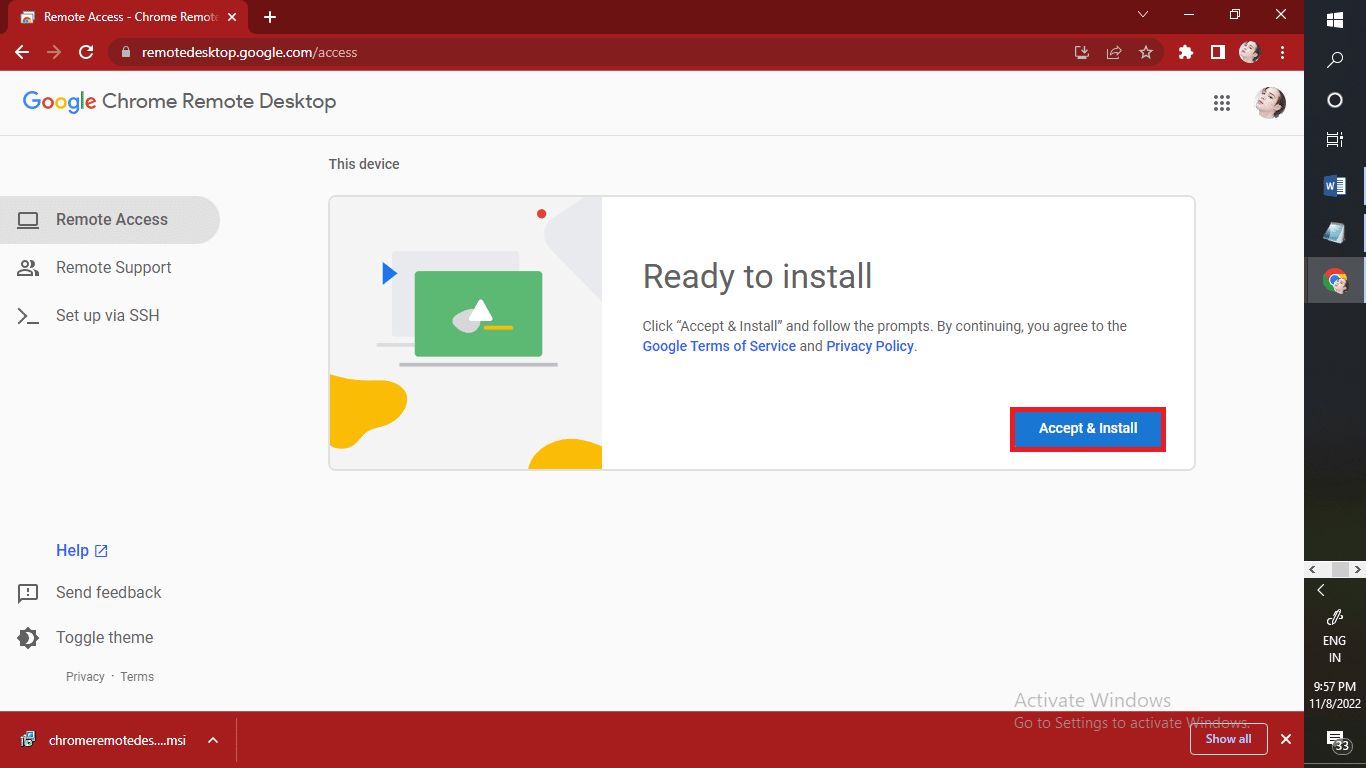
6. ضمن "الحصول على الدعم" ، انقر فوق " إنشاء رمز ".
7. بمجرد إنشاء رمز الوصول الخاص بك ، انقر فوق Access لتحديد الكمبيوتر البعيد الذي تريد الاتصال بشبكة بعيدة.
8. أدخل رمز الوصول للاتصال بشبكة بعيدة.
9. حدد رمز السهم للاتصال بجهاز الكمبيوتر البعيد.
الآن بعد أن عرفت كيفية العثور على رمز الوصول الخاص بك ، دعنا ننظر أخيرًا إلى ما هو رمز الوصول عن بُعد.
اقرأ أيضًا : إصلاح اتصال سطح المكتب البعيد حدث خطأ داخلي
ما هو رمز الوصول عن بعد؟
رمز الوصول عن بعد هو كلمة مرور طويلة خاصة بالمستخدم . يحتاج المستخدم إلى إنشاء رمز وصول يمكنه من خلاله تسجيل الدخول عن بُعد إلى سطح المكتب أو أي جهاز من موقع جغرافي مختلف. يشبه هذا الرمز بوابة وصول إلى جميع الأشياء الشخصية التي قد يحتويها جهاز الكمبيوتر الخاص بك بدءًا من الملفات المهمة وبيانات الاعتماد الشخصية والصور. الآن بعد أن عرفت ما هو رمز الوصول عن بُعد ، دعنا نقرأ المزيد لتوضيح كيفية الاتصال بشبكة بعيدة وما إذا كان يمكنك الوصول عن بُعد.
ما هي أنواع تسجيل الدخول عن بعد؟
هناك ثلاثة أنواع من تسجيل الدخول عن بعد:
- VPN - VPN تعني الشبكة الخاصة الافتراضية .
- أدوات سطح المكتب البعيد SaaS : برنامج كخدمة أدوات سطح المكتب البعيد مثل Team Viewer و AnyDesk.
- منافذ الخدمة البعيدة الشائعة مثل VNC Connect و Remote Desktop Protocol (RDP).
كيف يمكنك الوصول عن بعد؟
يمكنك الوصول عن بُعد فقط عندما ينتمي جهاز الكمبيوتر الخاص بك إلى إصدار Pro من Windows. ستتعلم هنا كيف يمكنك الوصول عن بُعد على نظامي التشغيل Windows 10 Pro و Windows 11 وأيضًا على جهاز Android أو iOS الخاص بك.
الخطوة الأولى: تفعيل سطح المكتب البعيد
اتبع هذه الخطوات عندما يكون سطح المكتب الخاص بك هو Windows 10 Pro :
1. انقر على أيقونة ابدأ في Windows .

2. انقر فوق الإعدادات .
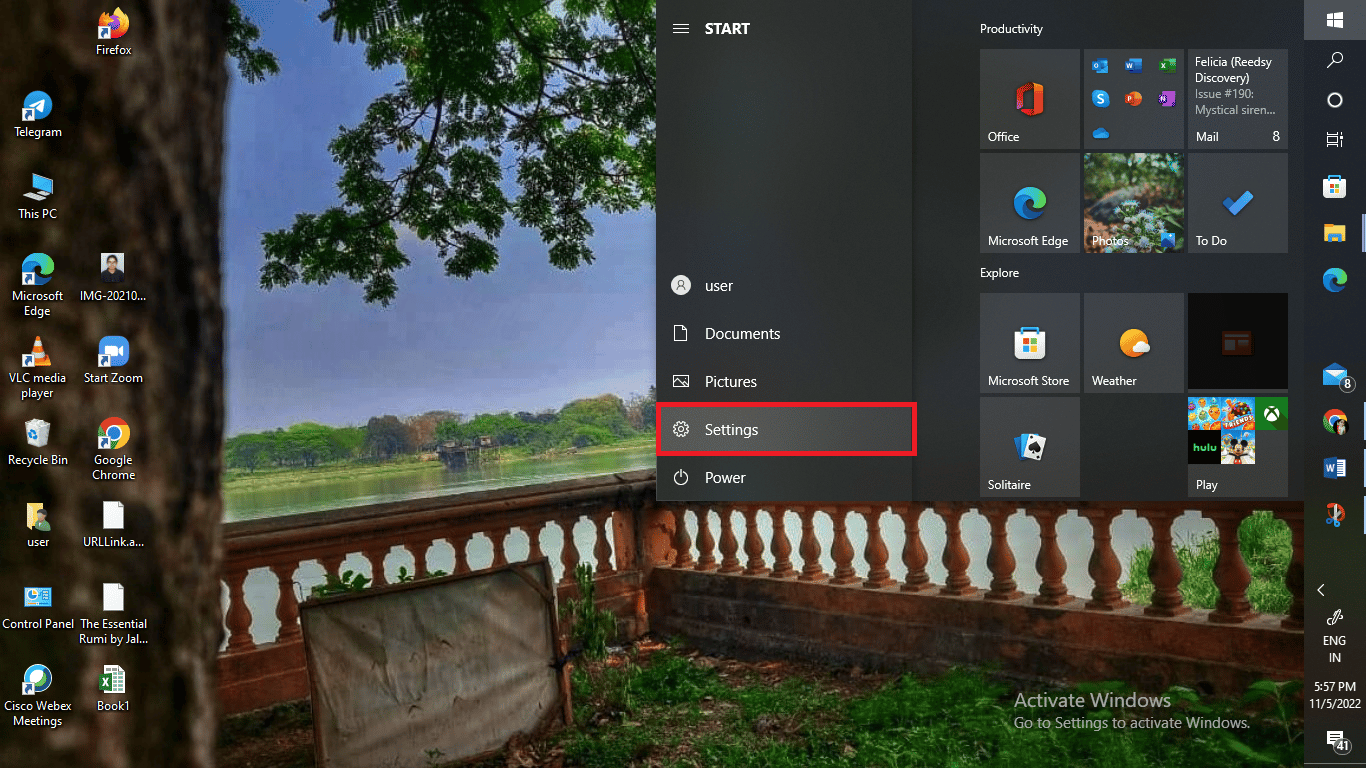
3. انقر فوق "النظام" لفتح الإعدادات.
ملاحظة : تحقق من إصدار Windows الخاص بك. تابع فقط عندما تتم ترقية Windows بالفعل إلى Windows 10 Pro.
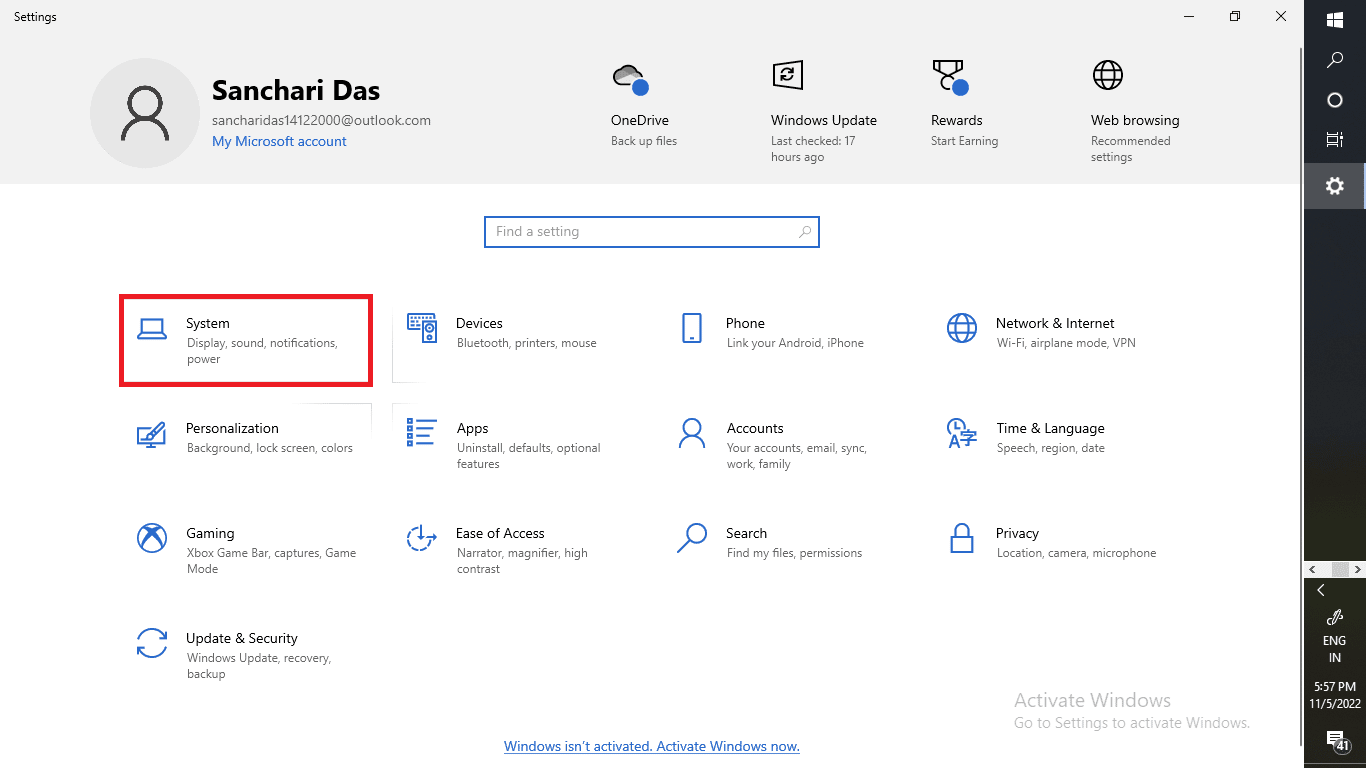
4. قم بالتمرير لأسفل وانقر فوق Remote Desktop من الجزء الأيمن ، كما هو موضح.
5. ثم قم بتشغيل مفتاح التبديل لخيار تمكين سطح المكتب البعيد .
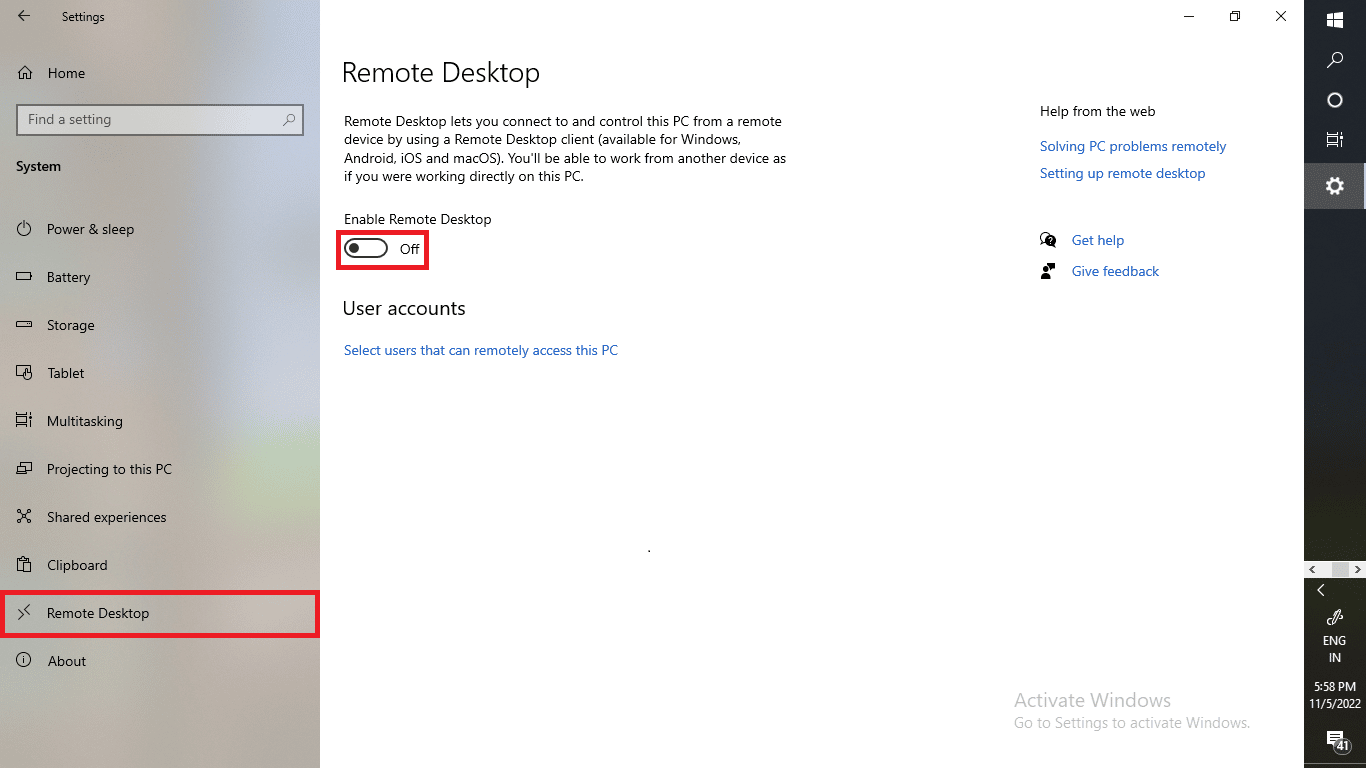

اقرأ هذه المقالة من البداية لمعرفة ما هو رمز الوصول عن بعد.
الخطوة الثانية: الاتصال بسطح المكتب البعيد المُمكّن
قم الآن بتنفيذ الخطوات التالية على الكمبيوتر الذي تحاول الاتصال بشبكة بعيدة.
1. انقر فوق أيقونة البحث من شريط مهام Windows.

2. اكتب Remote Desktop Connection وانقر فوق فتح .
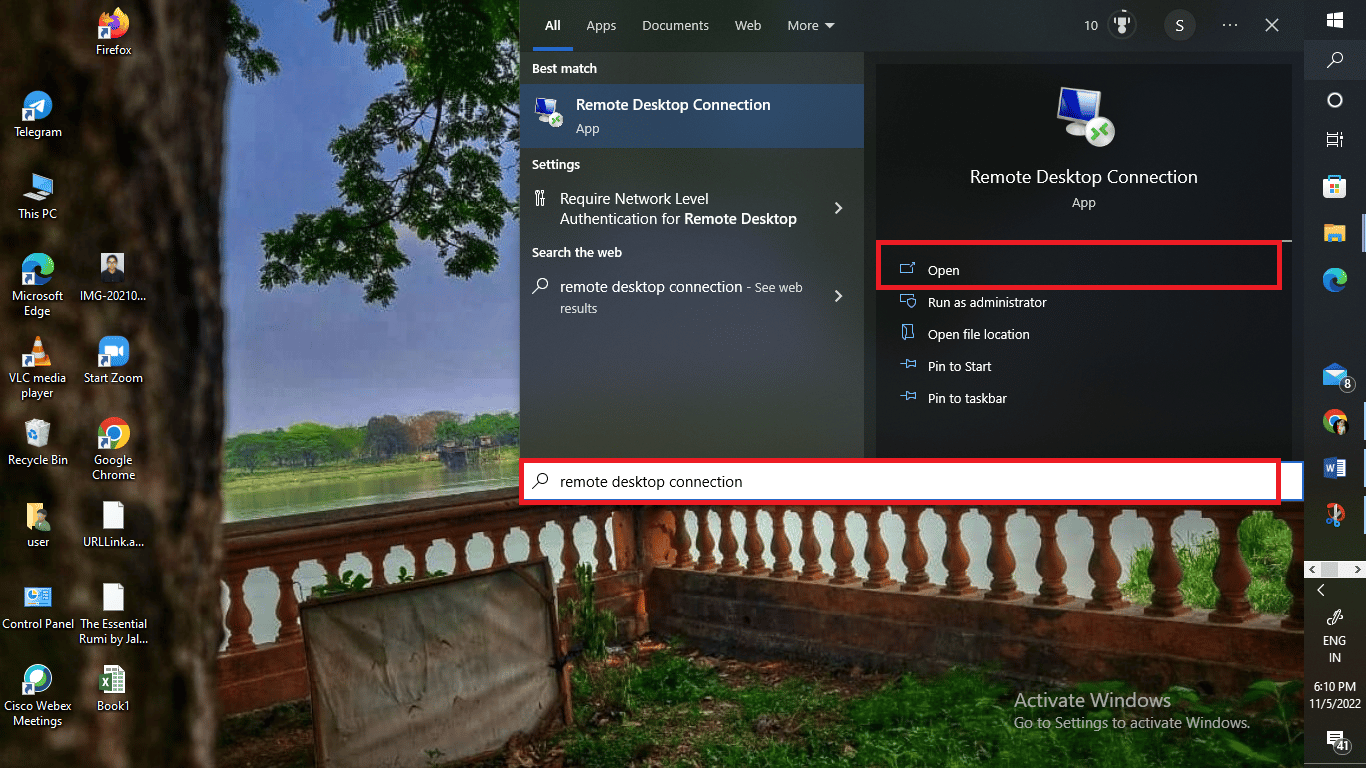
3. ثم اكتب اسم الكمبيوتر الذي تريد الاتصال به.
4. انقر فوق اتصال لإكمال العملية.
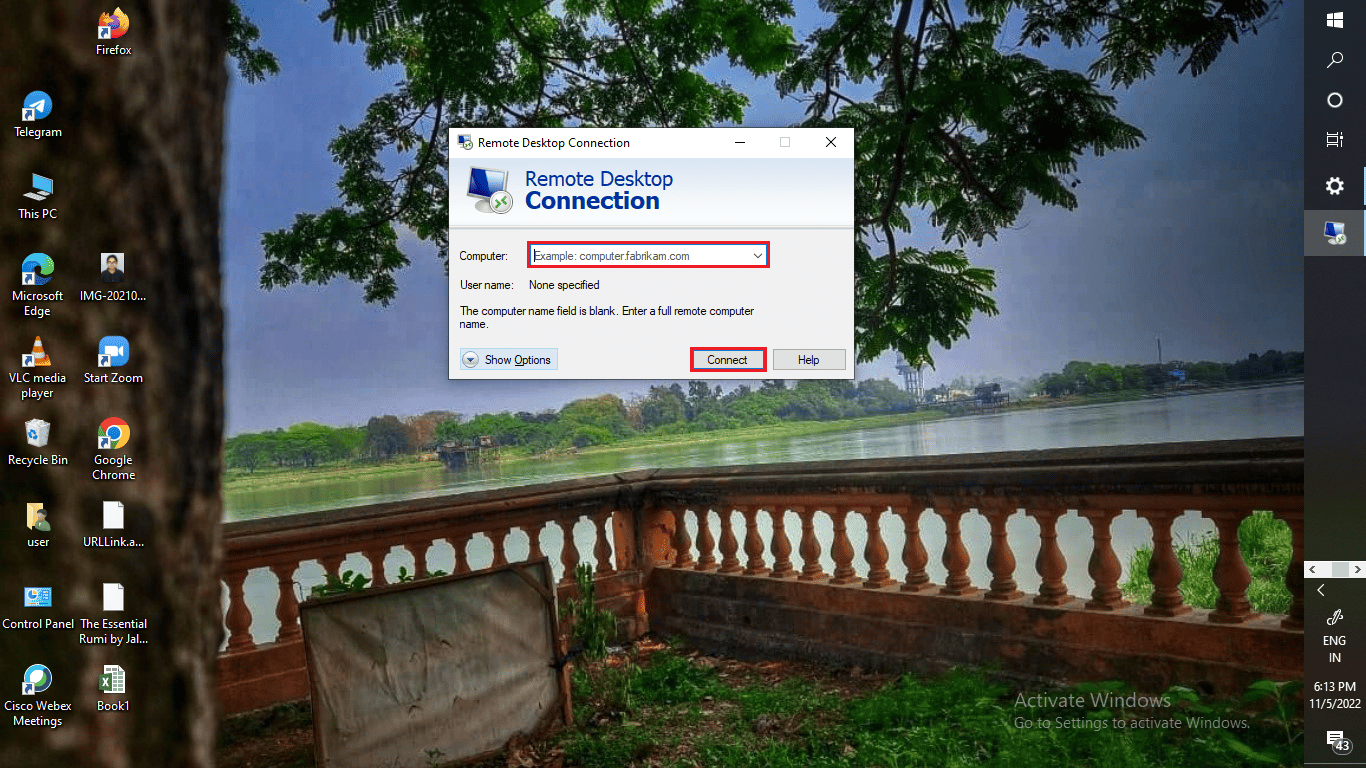
اقرأ أيضًا : ما هو عنوان IPv4؟
هل الوصول عن بعد آمن؟
هذا يعتمد . لا تثق بشكل أعمى في الفروق الدقيقة التي تأتي مع الوصول عن بعد. السلامة لها أهمية قصوى عندما يتعلق الأمر بالوصول عن بعد. ومع ذلك ، قد لا تعرف أبدًا متى يخترق المتسللون نظامك . لذلك ، يجب أن تكون في حالة تأهب أثناء إجراء جلسات الوصول عن بُعد.
هل يمكن لشخص ما الوصول إلى جهاز الكمبيوتر الخاص بك عن بعد دون علمك؟
نعم . لسوء الحظ ، يمكن لأي شخص بالتأكيد الوصول إلى جهاز الكمبيوتر الخاص بك عن بُعد دون علمك. تحتاج إلى ترقية مقابض الأمان الخاصة بك لتجنب مثل هذه الظروف. يمكنك استخدام شبكات آمنة مثل الشبكات الخاصة الافتراضية (VPN) و Zero Trust Network Access (ZTNA) والتحكم في الوصول إلى الشبكة (NAC) وتسجيل الدخول الأحادي (SSO) . يمكنك أيضًا اختيار المصادقة متعددة العوامل كإعداد أمان.
ما الذي يمكن أن يفعله المخادع من خلال الوصول عن بُعد إلى جهاز الكمبيوتر الخاص بك؟
فيما يلي قائمة بالإجراءات المحتملة التي قد يتخذها المحتالون إذا كان لديهم وصول عن بعد إلى جهاز الكمبيوتر أو الكمبيوتر المحمول.
- بمجرد وصول المخادع عن بُعد إلى جهاز الكمبيوتر الخاص بك ، يمكنه اختراق محرك الأقراص الثابتة للحصول على بيانات حساسة وبيانات اعتماد تسجيل الدخول الخاصة بك.
- هم أكثر اهتمامًا بأي معلومات حساسة من شأنها أن تمكنهم من استخراج الأموال من الحسابات المصرفية .
- كما يقومون أحيانًا بتثبيت برامج ضارة يتم تثبيتها عادةً بشكل غير مباشر من خلال الوظائف الإضافية أو البرامج الموجودة على سطح المكتب والتي تسرق بياناتها باستمرار دون علمك بها.
- لا يمكنهم فقط اختراق نظام الكمبيوتر الخاص بك بالكامل ، ولكن يمكنهم أيضًا سرقة هويتك . في بعض الأحيان يحتجزون هذه البيانات الشخصية لجمع الأموال كفدية. يمكنهم أيضًا بيع بياناتك وهويتك بشكل غير قانوني وقد لا تعرف عنها أبدًا.
إذا شعرت أنه قد تم الوصول إلى جهاز الكمبيوتر الخاص بك عن بعد بواسطة محتال ، فيجب عليك إيقاف جلسة الوصول عن بُعد على الفور وقطع الوصول إلى الإنترنت .
كيف توقف الوصول عن بعد؟
يمكنك إيقاف جلسة الوصول عن بعد عن طريق إغلاق علامة التبويب مباشرة. يمكنك أيضًا النقر فوق خيارات > قطع الاتصال لفصل جلسة الوصول عن بُعد. اقرأ هذه المقالة من البداية لمعرفة ما هو رمز الوصول عن بعد.
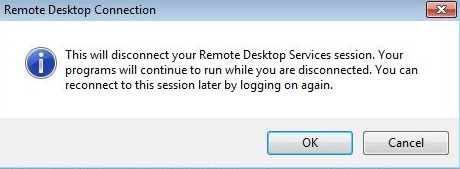
كيف تتصل بشبكة بعيدة؟
يمكنك استخدام ملحق تطبيق Google Chrome Remote Desktop للاتصال بشبكة بعيدة. دعونا نرى كيفية القيام بذلك:
ملاحظة : سيعمل ملحق Windows Remote Desktop على شبكتك المحلية فقط. يمكنك إما إعادة توجيه المنافذ على جهاز التوجيه الخاص بك للوصول إليه عبر الإنترنت أو الاستفادة من VPN.
الخطوة الأولى: تثبيت Chrome Remote Desktop Extension
1. افتح متصفح Google Chrome على جهاز الكمبيوتر أو الكمبيوتر المحمول وقم بزيارة صفحة Google Chrome Remote Desktop.
2. انقر فوق أيقونة التنزيل من صفحة الإعداد.
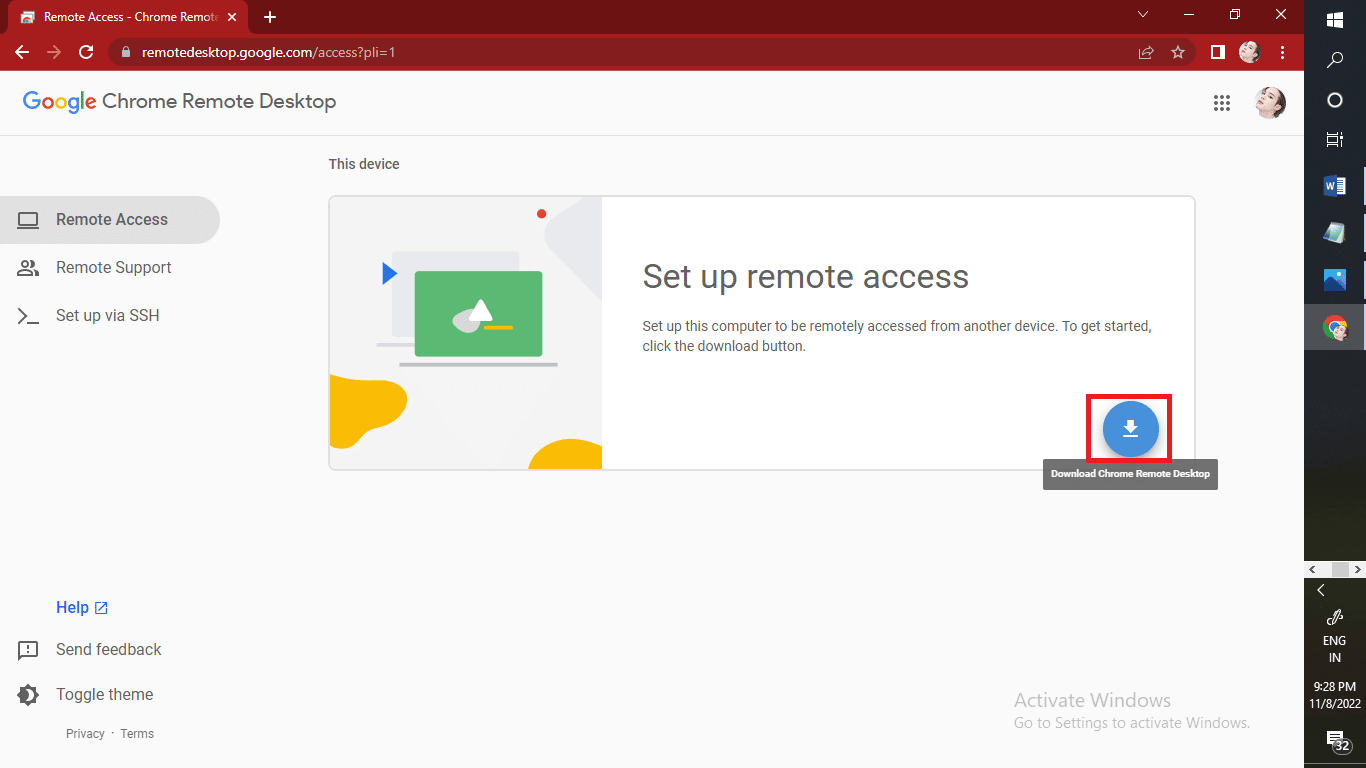
3. انقر فوق Add to Chrome> Add extension options لبدء عملية تنزيل امتداد سطح المكتب للوصول عن بُعد لـ Google Chrome إلى جهاز الكمبيوتر الخاص بك.
ملاحظة : إذا كانت لديك كلمة مرور لجهاز الكمبيوتر الخاص بك ، فسيتعين عليك إدخالها للسماح بالوصول إلى التطبيق. قد تظهر مطالبة أيضًا تطلب منك تغيير إعدادات الأمان في التفضيلات.
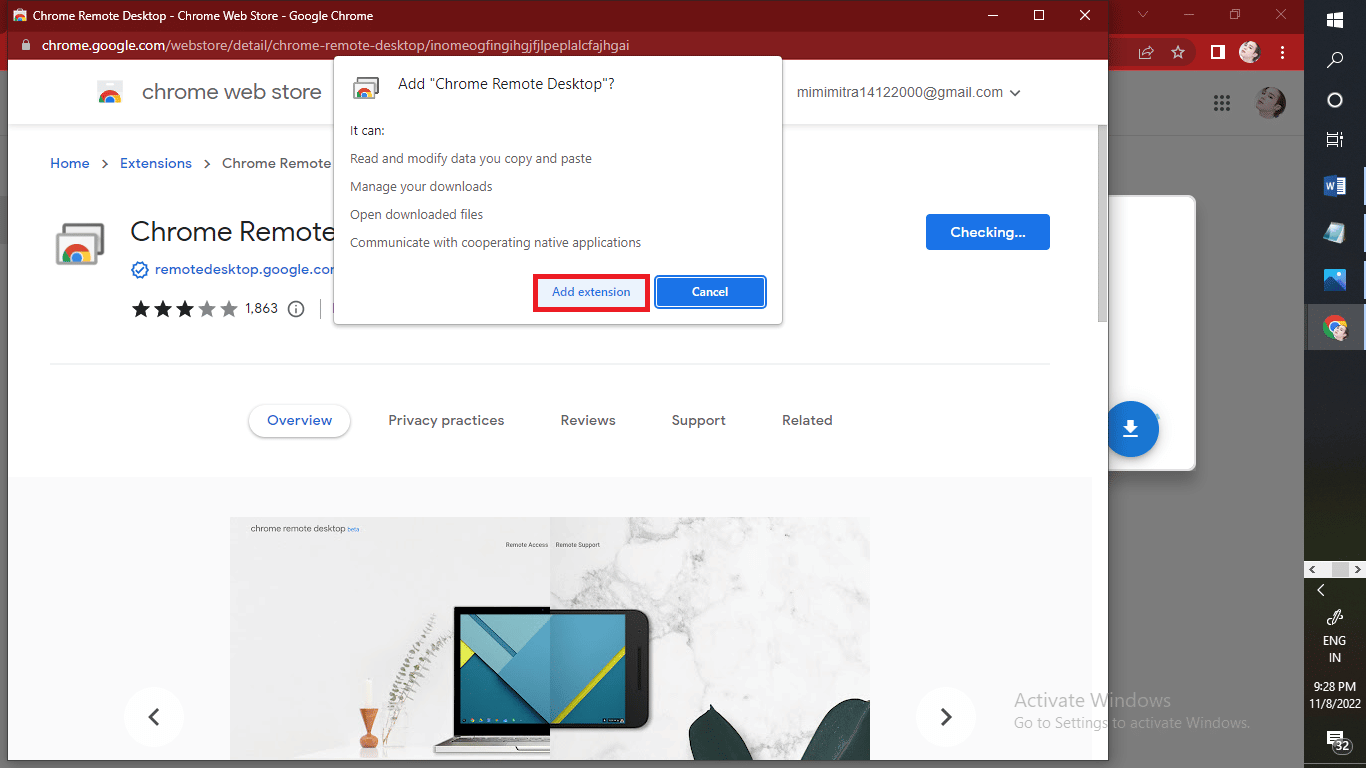
4. انقر فوق قبول وتثبيت .
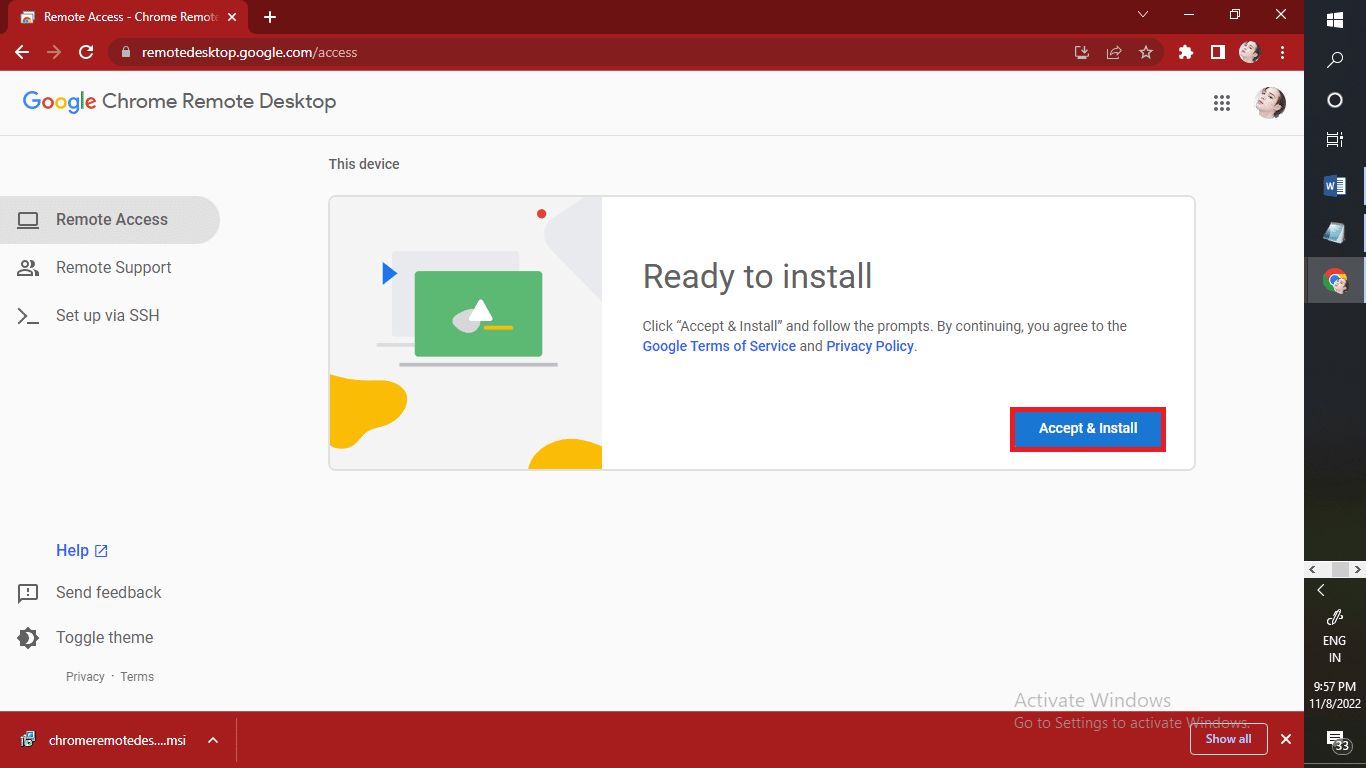
5. انقر فوق إنشاء رمز> الوصول .
6. أدخل رمز الوصول للاتصال بشبكة بعيدة.
7. ثم انقر فوق رمز السهم للاتصال بجهاز الكمبيوتر البعيد.
ملاحظة : يمكنك إغلاق علامة التبويب مباشرة لإيقاف جلسة الوصول عن بعد . هناك طريقة أخرى لإيقاف جلسة الوصول عن بُعد ، انقر فوق " خيارات " ثم انقر فوق " قطع الاتصال" لقطع الاتصال بالجلسة.
اقرأ أيضًا : كيفية تمكين Chrome Remote Desktop على نظام التشغيل Windows 11
الخطوة الثانية: الاتصال بسطح المكتب البعيد
فيما يلي خطوات الاتصال والوصول إلى سطح المكتب البعيد من هاتفك:
1. افتح تطبيق Chrome Remote Desktop على جهاز Android أو iOS.
2. اضغط على اسم سطح المكتب الهدف الذي تريد الوصول إليه من أجهزة الكمبيوتر الخاصة بي .
ملاحظة : إذا كان جهاز الكمبيوتر معتمًا ، فهذا يعني أنه غير متصل أو غير متوفر في الوقت الحالي.
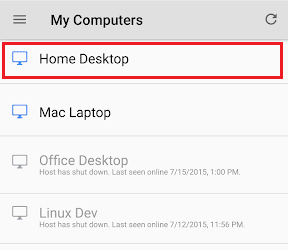
3. سيأتي موجه لمصادقة الجهاز على المضيف. اكتب رقم التعريف الشخصي لجهاز الكمبيوتر البعيد في تطبيق Chrome Remote Desktop .
4. اضغط على اتصال للاتصال بشبكة بعيدة وفقًا لاختيارك لأسماء الكمبيوتر.
ملاحظة : يمكنك التبديل بين الأوضاع أثناء التحكم في سطح المكتب عن طريق النقر فوق الرمز الموجود في شريط الأدوات .
5 أ. اضغط على وضع Trackpad للقيام بإجراءات باستخدام مؤشر الماوس الافتراضي.
5 ب. اضغط على وضع اللمس للقيام بإجراءات من خلال النقرات.
موصى به :
- أكواد الطاوية الخالدة: استبدلها الآن
- لماذا لا تظهر Hotspot على PS4؟
- كيفية التحكم عن بعد في هاتف Android
- أفضل 7 تطبيقات للتحكم عن بعد في هاتف Android من جهاز الكمبيوتر الخاص بك
نأمل أن تكون قد تعرفت على ما هو رمز الوصول عن بعد . لا تتردد في التواصل معنا باستفساراتك واقتراحاتك عبر قسم التعليقات أدناه. أخبرنا أيضًا بما تريد معرفته بعد ذلك.
