ماذا يعني تصوير الكمبيوتر؟
نشرت: 2022-09-14
يعد التصوير عملية مهمة للغاية تستخدمها فرق تقنية المعلومات في الشركات الكبرى للحفاظ على نفس نظام التشغيل والبرامج بين جميع أجهزة الكمبيوتر المتصلة بشبكتها. أيضًا ، سيعمل إنشاء صورة لجهاز الكمبيوتر أو الكمبيوتر المحمول الخاص بك كنسخة احتياطية ، ويمكنك استرداد بيانات جهاز الكمبيوتر الخاص بك على الكمبيوتر الذي كان موجودًا في وقت إنشاء النسخة الاحتياطية للصورة. إذا كنت تبحث عن مزيد من المعلومات المتعلقة بتصوير جهاز كمبيوتر وماذا تعرف ما يعنيه التصوير في التكنولوجيا ، فاستمر في قراءة هذه المقالة. ستحل جميع شكوكك مثل المدة التي يستغرقها تصوير جهاز الكمبيوتر والشكوك الأخرى ذات الصلة أيضًا.

محتويات
- ماذا يعني تصوير الكمبيوتر؟
- ماذا يعني التصوير في التكنولوجيا؟
- ماذا يعني تصوير الكمبيوتر؟
- كم من الوقت يستغرق تصوير الكمبيوتر؟
- كيف يمكنك إنشاء صورة لجهاز الكمبيوتر الخاص بك؟
- ماذا يعني تصوير القرص الصلب؟
- كيف يمكنك تصوير القرص الصلب؟
- ماذا يعني تصوير جهاز كمبيوتر محمول؟
- كيف يمكنك إعادة تصميم جهاز الكمبيوتر المحمول الخاص بك؟
- أيهما أفضل: الاستنساخ مقابل التصوير؟
- كيف تبدو صورة النظام؟
- لماذا يستغرق النسخ الاحتياطي لنظام التشغيل Windows 10 وقتًا طويلاً؟
ماذا يعني تصوير الكمبيوتر؟
اقرأ هذه المقالة حتى النهاية لتتعرف على معنى تصوير الكمبيوتر وخطوات القيام بذلك بطريقة مفصلة باستخدام الصور لفهم أفضل.
ماذا يعني التصوير في التكنولوجيا؟
يمثل تصوير الكمبيوتر في التكنولوجيا عملية أخذ نظام تشغيل الكمبيوتر وبرامج البرامج وخدمات النظام الأساسية وتخزينها من أجل نسخها إلى كمبيوتر آخر . يعد تصوير الكمبيوتر أمرًا ضروريًا لتوزيع نظام التشغيل بين شبكة من أجهزة الكمبيوتر . أيضًا ، يعد تصوير جهاز كمبيوتر ضروريًا ويستخدم لإنشاء نسخة احتياطية لجهاز الكمبيوتر أو الكمبيوتر المحمول في حالة حدوث خطأ ما.
ماذا يعني تصوير الكمبيوتر؟
يعني التصوير في التكنولوجيا عملية إنشاء صورة أو نسخة من نظام تشغيل الكمبيوتر والبرامج وخدمات النظام الأساسية . بحيث يمكن نسخ هذه الصورة المنسوخة للكمبيوتر الرئيسي أو كمبيوتر المسؤول إلى كمبيوتر آخر أو شبكة من أجهزة الكمبيوتر. هذه العملية مفيدة لفرق تكنولوجيا المعلومات في الشركات التي لديها شبكة ضخمة من أجهزة الكمبيوتر لأنها تقوم بأتمتة إجراءات نشر نظام التشغيل في بضع خطوات سهلة. يجب أن يستخدم المسؤول برنامج تصوير بالكمبيوتر لالتقاط صورة للنظام الذي يحتوي على نظام التشغيل المطلوب قبل نشره. يتم نسخ نظام التشغيل من النظام الرئيسي بشكل أساسي خلال عملية التصوير وتوزيعه على أجهزة كمبيوتر متعددة الهدف.
كم من الوقت يستغرق تصوير الكمبيوتر؟
من الصعب جدًا توقع المدة التي يستغرقها تصوير الكمبيوتر لأن الوقت اللازم لتصوير الكمبيوتر يعتمد على حجم القرص الثابت الذي تريد تصويره. كلما زاد حجم القرص ، سيستغرق المزيد من الوقت لتصوير هذا القرص. أيضًا ، سيعتمد وقت النسخ الاحتياطي لصورة الكمبيوتر على سرعة النظام وأدائه. ولكن للحصول على فكرة تقريبية ، يجب أن يستغرق الكمبيوتر الذي يتمتع بسرعة وأداء نظام جيدين وأكثر من 100 جيجابايت من البيانات حوالي 15 دقيقة لإنشاء نسخة احتياطية للصورة.
كيف يمكنك إنشاء صورة لجهاز الكمبيوتر الخاص بك؟
يعد إنشاء صورة لجهاز الكمبيوتر الخاص بك أمرًا ضروريًا بحيث في حالة حدوث خطأ ما ، يمكنك بسهولة استعادة جهاز الكمبيوتر الخاص بك إلى الحالة التي قمت فيها بإنشاء نسخة احتياطية. فيما يلي دليل حول كيفية إنشاء صورة لجهاز الكمبيوتر أو الكمبيوتر المحمول باستخدام Windows Image Backup.
1. اضغط على مفتاح Windows بلوحة المفاتيح واكتب إعدادات النسخ الاحتياطي في شريط البحث.
2. انقر فوق إعدادات النسخ الاحتياطي من نتائج البحث ، كما هو موضح أدناه.
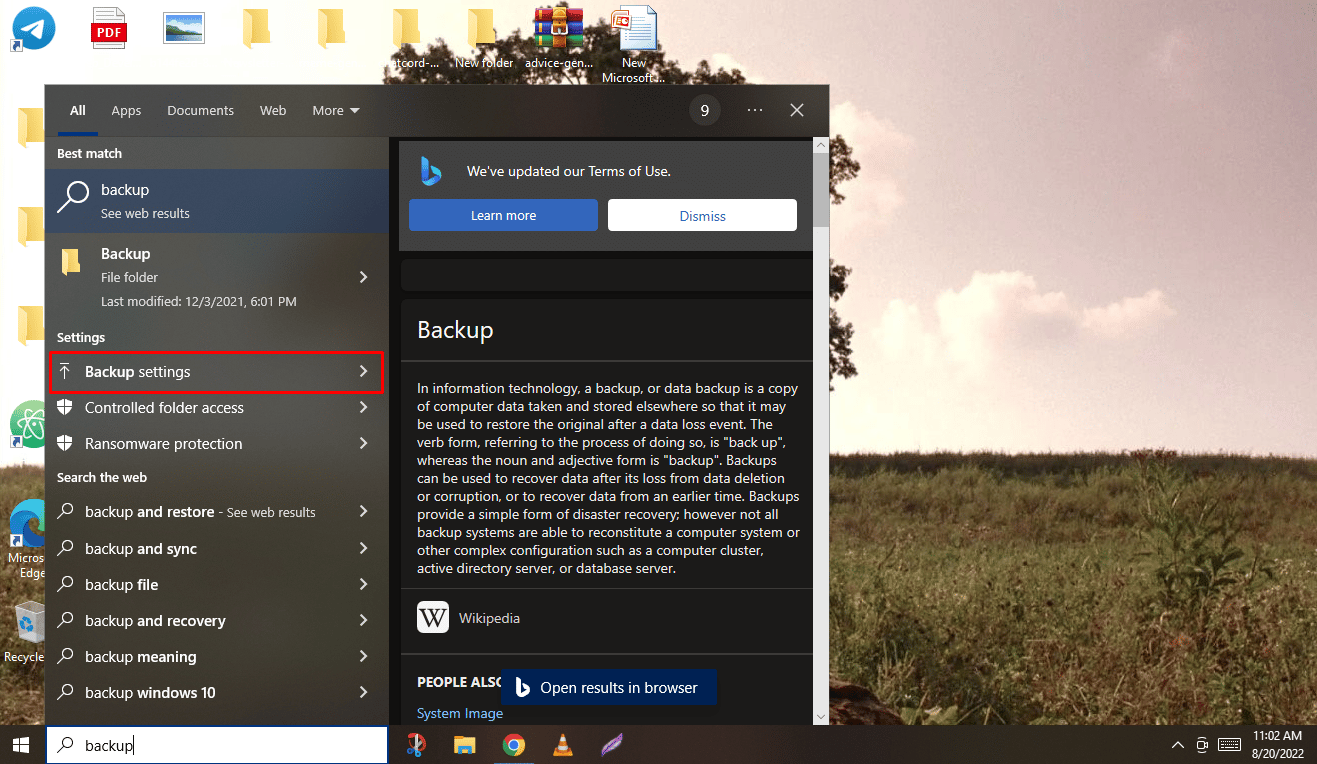
3. الآن ، انقر فوق Go to Backup and Restore (Windows 7) ضمن قائمة Backup.
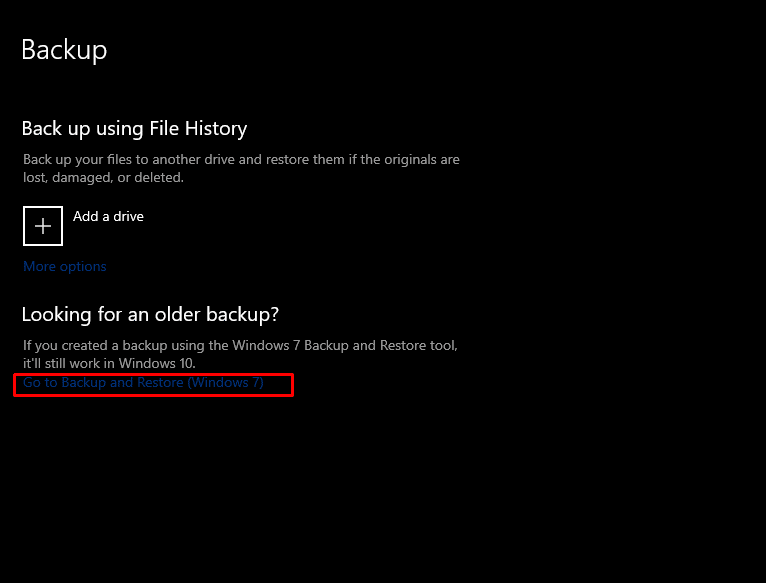
4. ثم انقر فوق إنشاء صورة نظام من الجزء الأيمن.
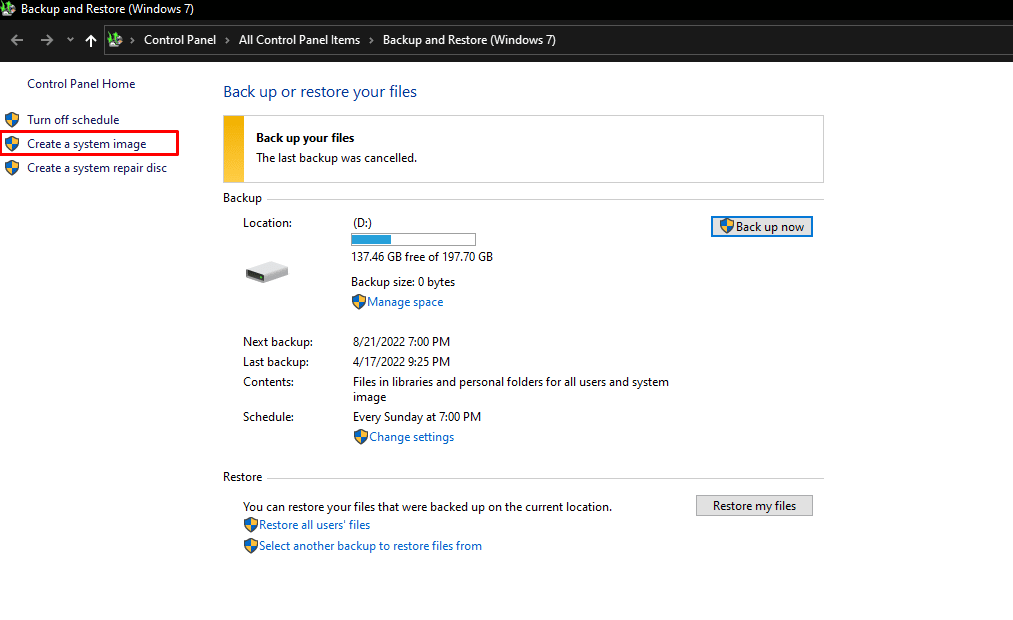
5. حدد القرص الصلب المطلوب حيث تريد إنشاء نسخة احتياطية لصورة Windows وانقر فوق " التالي " لبدء عملية النسخ الاحتياطي.
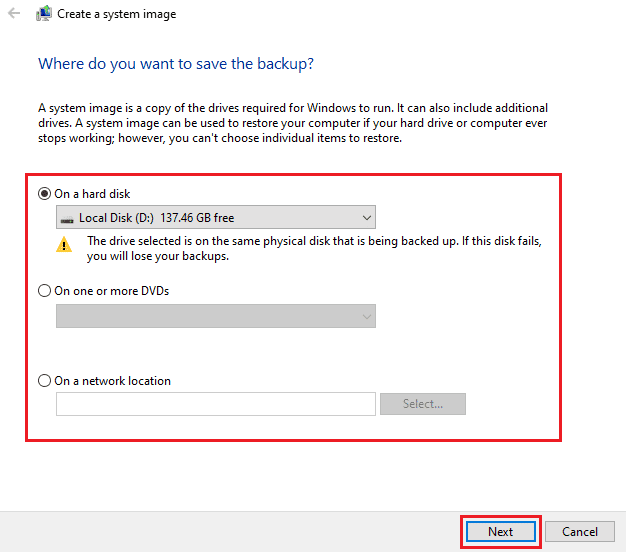
6. انقر فوق " التالي " بعد تحديد كافة الأقراص الصلبة والأقسام التي تريد نسخها احتياطيًا. محركات الأقراص الضرورية لتشغيل Windows موجودة بالفعل.
7. بعد ذلك ، بعد التأكد من جميع الإعدادات ، انقر فوق بدء النسخ الاحتياطي لإنشاء صورة لجهاز الكمبيوتر الخاص بك في النهاية.
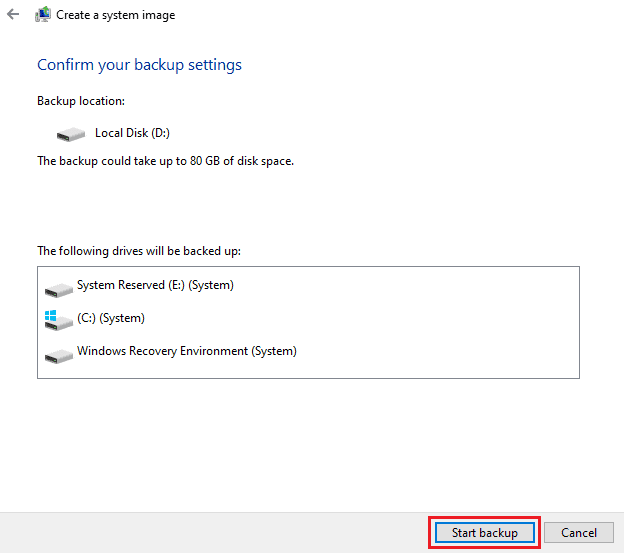
8. ستبدأ عملية التصوير وستستغرق بضع دقائق حسب سرعة النظام وأداء جهازك لإكمال صورة جهاز الكمبيوتر الخاص بك.
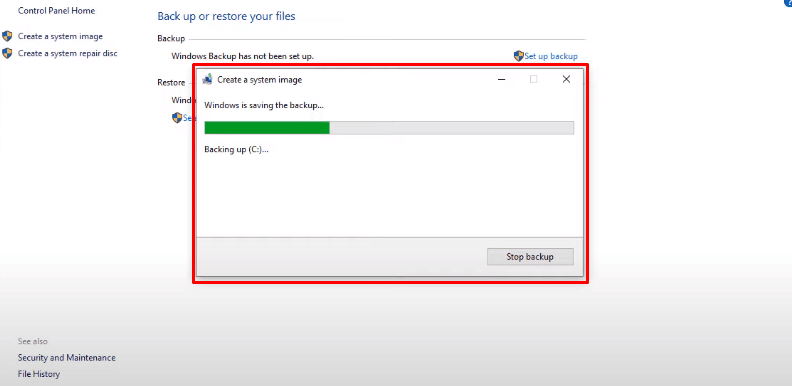
نأمل ، باتباع هذه الخطوات ، أن تكون قد نجحت في إنشاء صورة لجهاز الكمبيوتر أو الكمبيوتر المحمول الخاص بك. اقرأ هذه المقالة منذ البداية لتتعرف على معنى التصوير في التكنولوجيا.
اقرأ أيضًا : كيفية عمل نسخة احتياطية من ألعاب Steam
ماذا يعني تصوير القرص الصلب؟
إن تصوير محرك أقراص ثابت يعني إنشاء نسخة طبق الأصل من محتويات جهاز التخزين بالكامل ، ويطلق على محرك الأقراص الثابتة هذا اسم صورة قرص. يتيح تصوير القرص للمستخدمين الخاصين والشركات استرداد جميع البيانات التي كانت موجودة على جهاز الكمبيوتر في وقت إنشاء الصورة. تقوم صورة القرص بتكرار البيانات ومعلومات الهيكل على جهاز التخزين الأصلي بتفاصيل دقيقة. يتخطى تصوير القرص مرحلة تكوين إعداد الكمبيوتر. لا يحتاج مستخدمو الكمبيوتر إلى إعادة تعيين كل إعداد على الكمبيوتر الجديد لأن محرك الأقراص الثابتة السابق ، بما في ذلك نظام التشغيل الحالي والتطبيقات والمستندات ، يتم حفظه بالكامل.

كيف يمكنك تصوير القرص الصلب؟
لإنشاء صورة لمحرك أقراص ثابتة أو جهاز تخزين خارجي مثل USB Pendrive أو قرص ثابت ، يلزمك استخدام تطبيقات الطرف الثالث مثل PassMark ImageUSB أو Roadkil's DiskImage أو أداة صورة USB أو أي برنامج آخر يقوم بمهمة إنشاء صورة للقرص الصلب الخارجي على جهاز الكمبيوتر الخاص بك. فيما يلي دليل يوضح لك كيفية تصوير محرك الأقراص الثابتة.
1. قم بتنزيل وتشغيل أي من تطبيقات الطرف الثالث التالية والتي يمكنها إنشاء صورة للقرص الصلب الخارجي على جهاز الكمبيوتر الخاص بك.
- برنامج PassMark ImageUSB
- Roadkil's DiskImage
- أداة صورة USB
ملاحظة : لقد استخدمنا DiskImage الخاص بـ Roadkil في هذا الدليل لأغراض توضيحية.
2. انقر على خيار Store Image للتبديل إلى علامة التبويب Store Image في تطبيق Readkil.
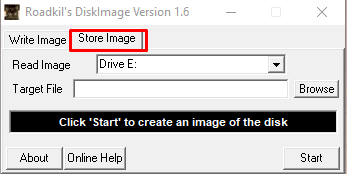
3. حدد القرص الصلب المطلوب أو القرص الصلب الخارجي الذي تريد إنشاء صورته من القائمة المنسدلة قراءة الصورة .
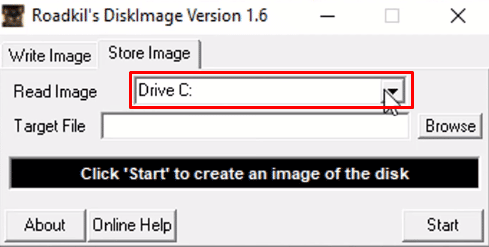
4. الآن ، انقر فوق خيار Browser من حقل Target File لتحديد الموقع المطلوب حيث تريد حفظ الصورة التي تم إنشاؤها من القرص الثابت المطلوب.
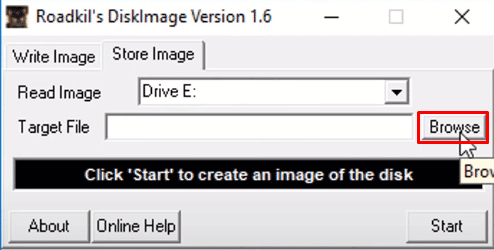
5. بعد تكوين جميع الإعدادات ، انقر فوق " ابدأ " لإنشاء صورة أخيرًا.
ملاحظة : سيستغرق الأمر بضع دقائق حسب حجم القرص الصلب الذي تتخيله وأيضًا على سرعة النظام وأداء جهاز الكمبيوتر أو الكمبيوتر المحمول.
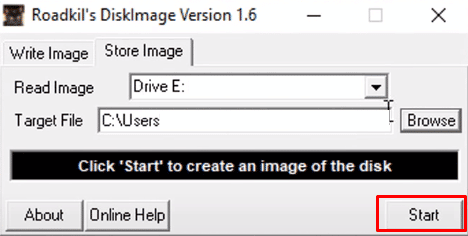
نأمل أن تكون قد نجحت في إنشاء نسخة احتياطية باتباع هذه الخطوات.
اقرأ أيضًا : 10 طرق لعمل نسخة احتياطية من بيانات هاتف Android
ماذا يعني تصوير جهاز كمبيوتر محمول؟
تخيل جهاز كمبيوتر محمول يعني إنشاء صورة أو نسخة من نظام تشغيل الكمبيوتر المحمول والبرامج وخدمات النظام الأساسية . يمكن نسخ هذه الصورة المنسوخة للكمبيوتر الرئيسي أو كمبيوتر المسؤول إلى كمبيوتر محمول آخر أو شبكة من أجهزة الكمبيوتر المحمولة. هذه العملية مفيدة لأنها تسمح لك بإنشاء نسخة احتياطية لصورة Windows والتي يمكن استخدامها لاسترداد جميع البيانات التي كانت موجودة على جهاز كمبيوتر محمول في وقت إنشاء الصورة.
كيف يمكنك إعادة تصميم جهاز الكمبيوتر المحمول الخاص بك؟
فيما يلي دليل حول كيفية إنشاء إعادة صورة لجهاز الكمبيوتر المحمول الخاص بك باستخدام Windows Image Backup.
1. اضغط على مفتاح Windows في لوحة المفاتيح وابحث عن إعدادات النسخ الاحتياطي .
2. انقر فوق Go to Backup and Restore (Windows 7) من قائمة النسخ الاحتياطي.
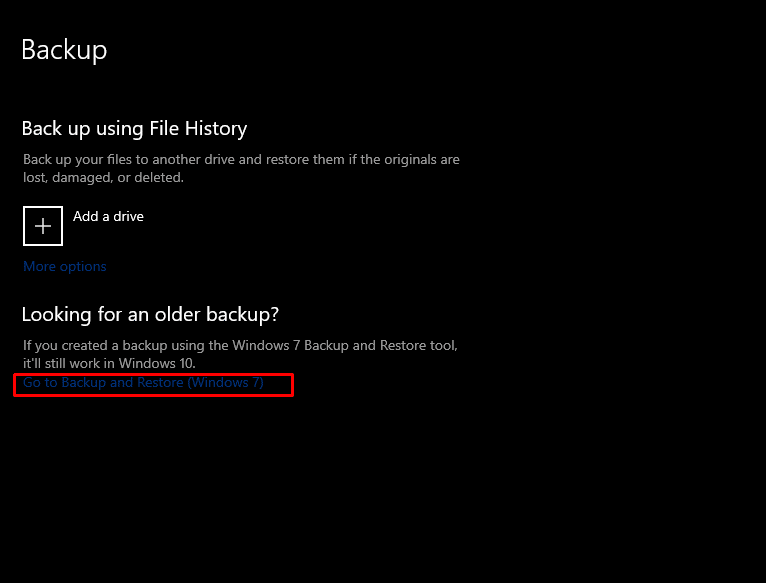
3. ثم انقر فوق إنشاء صورة نظام > القرص الثابت المطلوب حيث تريد إنشاء نسخة احتياطية لصورة Windows.
4. انقر فوق " التالي " لبدء عملية النسخ الاحتياطي.
5. انقر فوق التالي > بدء النسخ الاحتياطي لإنشاء صورة لجهاز الكمبيوتر الخاص بك.
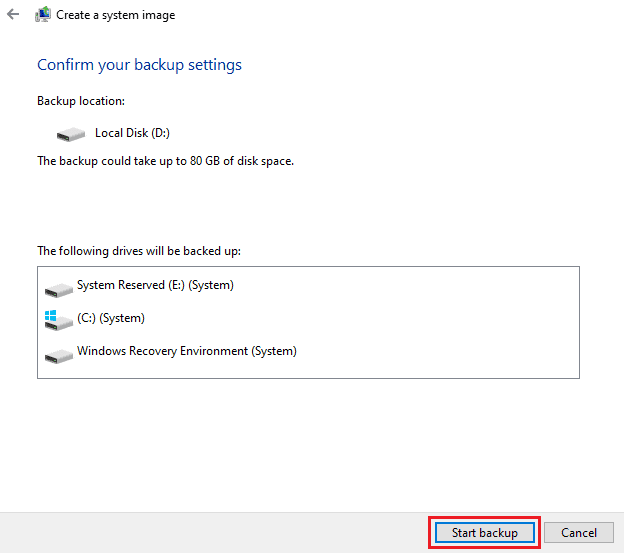
يجب أن تبدأ عملية التصوير. سيستغرق الأمر بضع دقائق لإكمال صورة جهاز الكمبيوتر الخاص بك اعتمادًا على سرعة النظام وأداء جهازك.
اقرأ أيضًا : النسخ الاحتياطي واستعادة الإشارات المرجعية في Google Chrome
أيهما أفضل: الاستنساخ مقابل التصوير؟
كل من الاستنساخ والتصوير لهما مزايا وعيوب خاصة بهما ، ويعتمد ذلك على حالة الاستخدام الخاصة بك وأيهما أفضل لك.
- يعد الاستنساخ خيارًا أفضل للنسخ الاحتياطي السريع ، لكن التصوير يوفر المزيد من بدائل النسخ الاحتياطي.
- تساعد إمكانية ضغط التصوير في تقليل متطلبات التخزين بحيث يمكن تخزين الصور في المواقع التي تفيد بنيتك الأساسية أكثر من غيرها.
- يتم إنشاء الاستنساخ يدويًا ، على عكس التصوير ، لذا فهو يشغل مساحة في الجهاز أكبر من مساحة التصوير.
- تكمن المشكلة الأساسية في التصوير في أنه لا يمكنك ببساطة إسقاط ملفات الصور على محرك الأقراص الثابتة والبدء في استخدامها على الفور.
كيف تبدو صورة النظام؟
تبدو صورة النظام كمجلد بسيط يحتوي على ملفات من نوع ملف صورة القرص والتي تحتوي على جميع بيانات محرك الأقراص الثابتة للنظام الذي يحتوي على نظام تشغيل الكمبيوتر والبرامج وخدمات النظام الأساسية ويتم نسخها شيئًا فشيئًا.
لماذا يستغرق النسخ الاحتياطي لنظام التشغيل Windows 10 وقتًا طويلاً؟
الأسباب التي تجعل النسخ الاحتياطي لنظام Windows 10 يستغرق وقتًا طويلاً هي:
- يمكن أن يكون اتصال الشبكة البطيء أيضًا سببًا وراء تباطؤ النسخ الاحتياطي.
- تعتمد نسخة Windows الاحتياطية التي تريد إنشاءها على نوع النسخة الاحتياطية التي تختارها وكمية البيانات التي يجب نسخها. كلما زاد وقت البيانات الذي يستغرقه النسخ الاحتياطي .
- أيضًا ، إذا كان محرك الأقراص الثابتة المستهدف متصلاً بمنفذ USB بطيء ، فقد يؤدي ذلك إلى إبطاء عملية النسخ الاحتياطي.
- في بعض الأحيان ، يُظهر إنشاء نسخة احتياطية من البيانات المكررة أيضًا نسخة احتياطية ، لذا فإن إلغاء البيانات المكررة على ملفاتك قبل نسخها احتياطيًا يمكن أن يساعدك في منع مثل هذه المشاكل. تحتوي بعض الأنظمة على حوالي 90٪ من محتواها لا يتطلب نسخًا احتياطيًا.
موصى به :
- كيفية تمهيد شخص ما دون اتصال بالإنترنت على PS4
- لماذا حساب الجوز الخاص بك يخسر المال؟
- 20+ من أفضل بدائل Rufus لنظام التشغيل Windows و Linux و macOS
- كيفية استعادة Whatsapp Backup من Google Drive إلى iPhone
مع هذا الدليل البسيط ، نأمل أن تعرف الآن كل شيء عن تصوير الكمبيوتر وما يعنيه التصوير في التكنولوجيا. يمكنك إخبارنا بأي استفسارات أو اقتراحات حول أي موضوع آخر تريد منا كتابة مقال عنه. قم بإسقاطها في قسم التعليقات أدناه حتى نعرف.
