7 طرق لفرز البيانات في Microsoft Excel
نشرت: 2022-12-03
من السهل فرز البيانات في Excel أبجديًا أو رقميًا. ولكن ربما تريد الفرز بناءً على اللون أو التنسيق أو قائمة مثل أشهر السنة. سنعرض لك طرقًا مختلفة لفرز البيانات في Excel.
يمكنك استخدام الفرز السريع لتلك الخيارات الأساسية أو إنشاء فرز مخصص يمنحك مزيدًا من المرونة. مهما كانت بياناتك ، سواء كانت نصوصًا أو أرقامًا ، ألق نظرة على هذه الطرق المختلفة التي يمكنك من خلالها فرزها.
الفرز من الألف إلى الياء
فرز الصف
فرز اللون
فرز رمز التنسيق الشرطي
قائمة الفرز
فرز قائمة جديدة
الفرز متعدد المستويات
الفرز من الألف إلى الياء
إذا كنت تريد الفرز حسب النص بترتيب أبجدي أو أرقام مثل العملات أو الكسور العشرية بترتيب رقمي ، فيمكنك القيام بذلك في Excel ببضع نقرات.
ذات صلة: كيفية فرز القيم في Microsoft Excel
حدد البيانات التي تريد فرزها وافتح أداة الفرز بإحدى الطرق التالية:
- في علامة التبويب الصفحة الرئيسية ، حدد "فرز وتصفية" في قسم التحرير في الشريط. في الجزء العلوي من المربع المنبثق ، اختر "فرز من أ إلى ي" أو "فرز من ي إلى أ".
- في علامة التبويب "البيانات" ، حدد "أ - ي" أو "ي - أ" في قسم الفرز في الشريط.
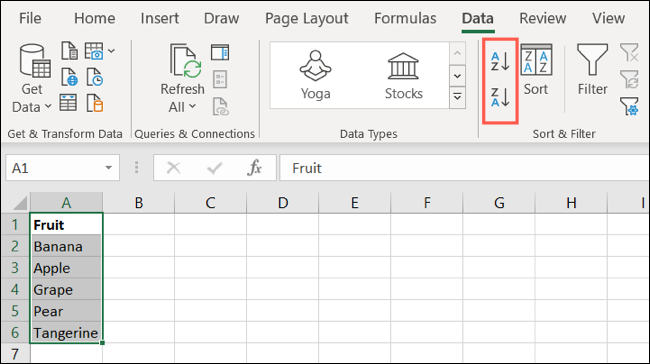
ثم يتم فرز بياناتك بالترتيب الذي اخترته ، إما أبجديًا من الألف إلى الياء أو العكس. يقوم هذا الخيار أيضًا بفرز الأرقام بنفس الطريقة ، من الأدنى إلى الأعلى أو العكس.
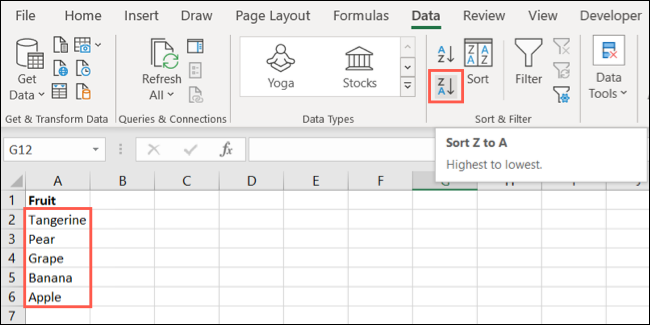
يمكنك أيضًا استخدام الفرز من الألف إلى الياء عند إنشاء فرز مخصص والذي سنصفه بعد ذلك.
فرز الصف
لمزيد من الخيارات المتقدمة في Excel مثل الفرز حسب الصف بدلاً من العمود ، يمكنك إنشاء فرز مخصص.
حدد بياناتك ، وانتقل إلى علامة التبويب البيانات ، وانقر فوق "فرز" في قسم الفرز والتصفية من الشريط. ثم ، انقر فوق "خيارات" في الجزء العلوي من مربع الفرز.
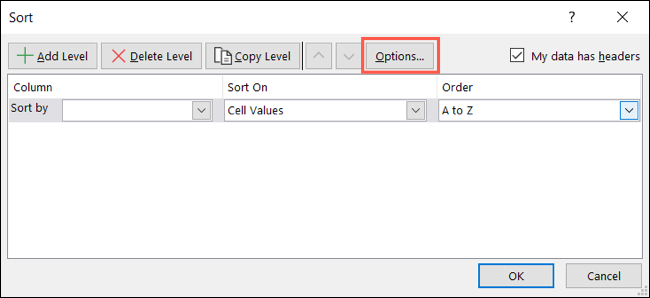
في المربع المنبثق الصغير ، حدد الخيار "فرز من اليسار إلى اليمين" ، وحدد المربع "حساس لحالة الأحرف" في الجزء العلوي إذا أردت ، ثم انقر فوق "موافق".
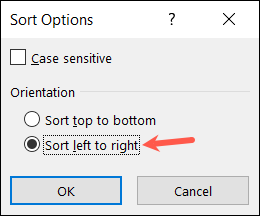
يمكنك بعد ذلك متابعة إعداد الترتيب حسب الصف باستخدام المربعات المنسدلة. بناءً على الخيارات التي تختارها في المربعات المنسدلة الأولى ، ستتمكن من الفرز من الألف إلى الياء ، أو من أعلى إلى أسفل ، أو خيار آخر.
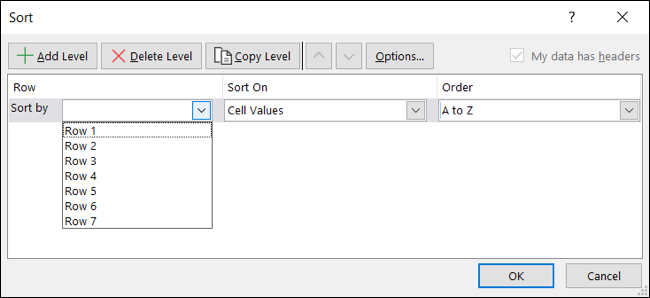
فرز اللون
أيضًا باستخدام خيار الفرز المخصص في Excel ، يمكنك الفرز حسب اللون. يسمح لك هذا بفرز بياناتك حسب الخلية أو لون الخط. حدد البيانات الخاصة بك ثم "فرز" في علامة التبويب البيانات لفتح مربع الفرز.
ذات صلة: كيفية الفرز حسب اللون في Microsoft Excel
اختر ما يلي في المربعات المنسدلة:
- فرز حسب : اختر العمود أو الصف.
- الفرز حسب : اختر إما "لون الخلية" أو "لون الخط" بناءً على ما تريد فرزه. ثم استخدم المربع الإضافي الذي يظهر لتحديد اللون.
- الطلب : اختر "في الأعلى" أو "في الأسفل" حسب تفضيلاتك.
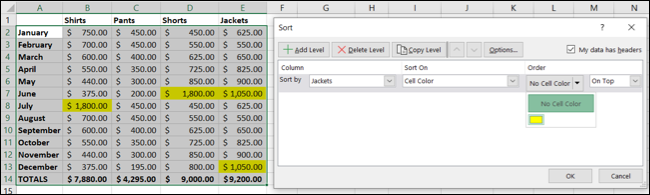
انقر فوق "موافق" عند الانتهاء ، وسترى بياناتك مرتبة حسب اللون الذي اخترته.
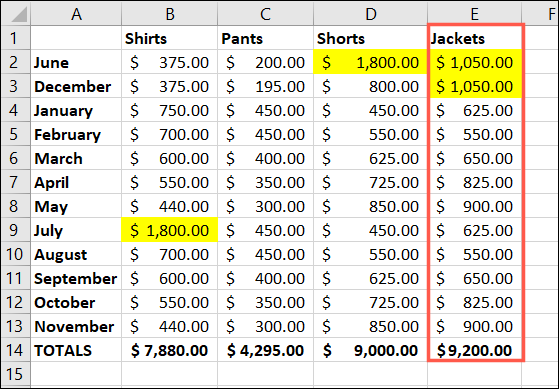
فرز رمز التنسيق الشرطي
إذا استفدت من عرض الرموز لبياناتك في Excel استنادًا إلى التنسيق الشرطي ، فيمكنك استخدام هذا كخيار فرز أيضًا. حدد البيانات الخاصة بك ثم "فرز" في علامة التبويب البيانات لفتح مربع الفرز.
ذات صلة: كيفية استخدام مجموعات الرموز لتمثيل القيم في Microsoft Excel
اختر ما يلي في المربعات المنسدلة:

- فرز حسب : اختر العمود أو الصف.
- الفرز حسب : اختر "أيقونة التنسيق الشرطي" ثم استخدم المربع الإضافي الذي يظهر لاختيار الرمز.
- الطلب : اختر "في الأعلى" أو "في الأسفل" حسب تفضيلاتك.
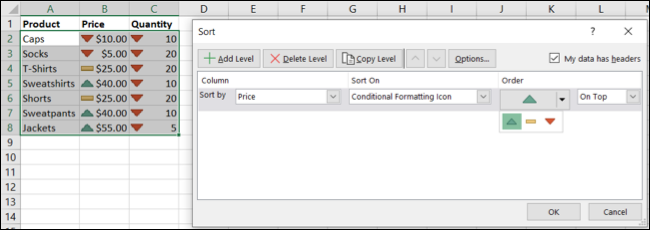
انقر فوق "موافق" عند الانتهاء ، وسترى بياناتك مرتبة حسب رمز التنسيق الشرطي الذي اخترته.
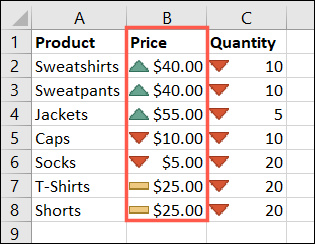
قائمة الفرز
أحد خيارات الفرز الملائمة التي لا يدرك الكثيرون وجودها في Excel هو فرز القائمة. على سبيل المثال ، قد ترغب في الفرز حسب يوم الأسبوع أو شهر السنة. حدد البيانات الخاصة بك ثم "فرز" في علامة التبويب البيانات لفتح مربع الفرز.
اختر ما يلي في المربعات المنسدلة:
- فرز حسب : اختر العمود أو الصف الذي يحتوي على عناصر القائمة.
- فرز حسب : اختر "قيم الخلية".
- الترتيب : اختر "قائمة مخصصة". ثم اختر قائمة حالية في قسم "القوائم المخصصة" وانقر على "موافق".
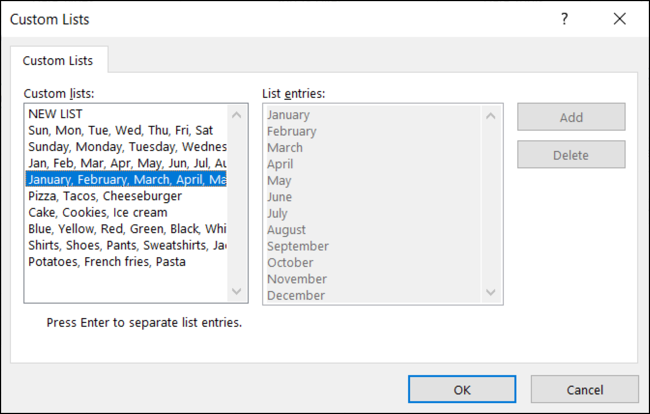
سترى القائمة تظهر في قائمة الترتيب المنسدلة في مربع التصنيف. انقر فوق "موافق" لفرز البيانات الخاصة بك حسب القائمة.
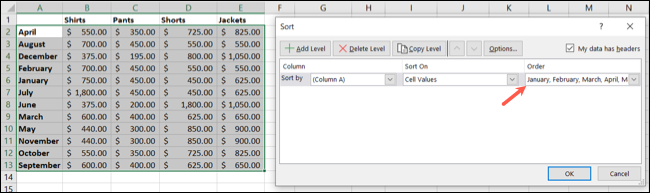
سترى بعد ذلك بياناتك مرتبة حسب القائمة التي اخترتها.
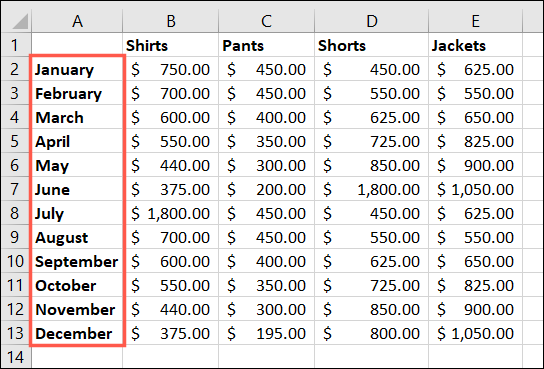
فرز قائمة جديدة
هناك طريقة أخرى للفرز باستخدام قائمة وهي باستخدام قائمة مخصصة جديدة. يعد هذا مناسبًا إذا لم يكن لديك الوقت لإنشاء قائمة مخصصة في Excel حتى الآن ، لأنه يمكنك جعلها باستخدام أداة الفرز. حدد البيانات الخاصة بك ثم "فرز" في علامة التبويب البيانات لفتح مربع الفرز.
ذات صلة: كيفية إنشاء قائمة مخصصة في Microsoft Excel
اختر ما يلي في المربعات المنسدلة:
- فرز حسب : اختر العمود أو الصف الذي يحتوي على عناصر القائمة.
- فرز حسب : اختر "قيم الخلية".
- الترتيب : اختر "قائمة مخصصة". حدد "قائمة جديدة" ، وانقر على "إضافة" ، ثم أدخل كل عنصر قائمة في مربع إدخالات القائمة. تأكد من إدخالها بالترتيب الذي تريده. انقر فوق "موافق" عند الانتهاء.
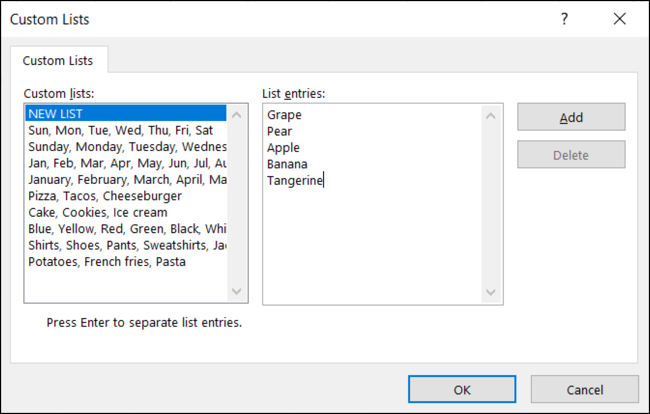
سترى القائمة في القائمة المنسدلة الترتيب في مربع الترتيب. انقر فوق "موافق" لفرز البيانات الخاصة بك من خلال هذه القائمة.
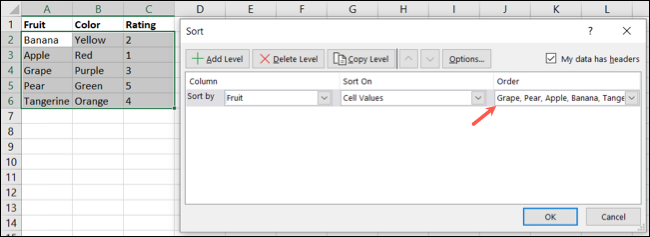
سيكون لديك بعد ذلك بياناتك مرتبة حسب القائمة المخصصة الجديدة التي أنشأتها للتو.
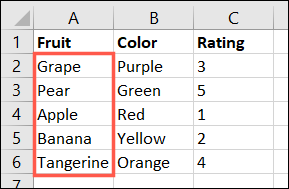
الفرز متعدد المستويات
إذا كنت ترغب في الفرز حسب أكثر من عمود أو صف واحد في Excel ، فيمكنك إضافة مستوى آخر عند إنشاء فرز مخصص. على سبيل المثال ، يمكنك الفرز أبجديًا حسب الاسم أولاً واللون ثانيًا. ويمكنك إضافة مستويات إلى أي من طرق الفرز المذكورة أعلاه إذا أردت.
ذات صلة: كيفية استخدام وظيفة Microsoft Excel SORT
في مربع الفرز ، قم بإعداد خيار الفرز الأول باستخدام المربعات المنسدلة. ثم اختر "إضافة مستوى" وقم بإعداد التصنيف الثانوي الذي تريد استخدامه.
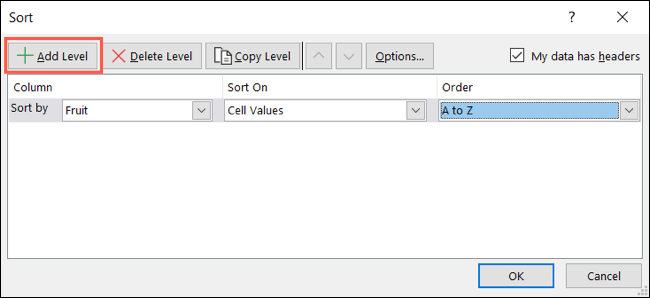
ضع في اعتبارك أن Excel يقوم بفرز بياناتك بناءً على قائمة المستويات هذه من أعلى إلى أسفل. لذلك إذا لزم الأمر ، يمكنك إعادة ترتيبها. حدد مستوى ثم استخدم أزرار الأسهم لتحريك هذا المستوى لأعلى أو لأسفل.
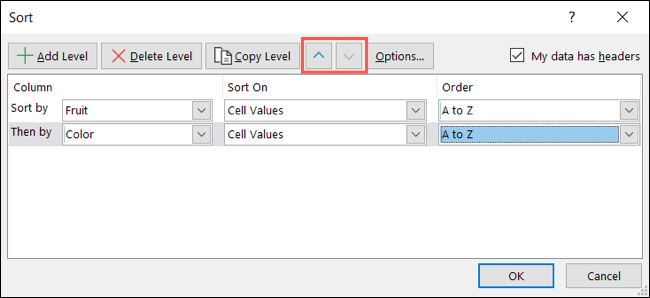
عند الانتهاء ، انقر فوق "موافق" لتطبيق الفرز لمستوياتك المتعددة.
يساعدك فرز بياناتك في Microsoft Excel على رؤيتها بالطريقة التي تريدها للتحليل أو المراجعة. لذا ضع في اعتبارك طرق الفرز هذه وانظر أيضًا في كيفية الفرز حسب التاريخ في Excel.
